
Obecnie trudno wyobrazić sobie korzystanie z komputera bez funkcji Bluetooth. Wskutek błędu może się jednak zdarzyć, że akcesoria komputerowe nie dadzą się sparować z laptopem MacBook – bluetooth może przestać reagować. Co wtedy? Jest na to kilka sposobów!
Jak sparować MacBooka z akcesoriami bezprzewodowymi?
W przypadku laptopów MacBook Air i MacBook Pro bluetooth może pełnić podwójną funkcję. Pierwszą z nich jest bezprzewodowe przesyłanie plików (na laptopa i z laptopa), natomiast druga funkcja umożliwia parowanie akcesoriów bezprzewodowych (myszy, klawiatur, słuchawek) z dowolnym laptopem MacBook. Bluetooth jest wówczas niezastąpiony.
Parowanie MacBooka z dowolnym akcesorium Bluetooth trwa dosłownie kilkanaście sekund. W tym celu włącz urządzenie bezprzewodowe, aby MacBook mógł je wykryć. Następnie otwórz na laptopie Preferencje systemowe i kliknij opcję Bluetooth. Teraz już tylko musisz odszukać swoje urządzenie na liście i kliknąć opcję Połącz.
Bluetooth nie działa – co robić? Możliwe rozwiązania
Jeśli korzystasz z laptopa MacBook Pro lub MacBook Air, bluetooth może czasem odmówić współpracy. Okresowe problemy z modułem bluetooth zdarzają się w urządzeniach różnych producentów, dlatego nie musisz się przejmować, jeśli zdarzą się również na Twoim MacBooku. W zdecydowanej większości przypadków problemy z technologią bluetooth są proste do rozwiązania.
Jeżeli w trakcie parowania urządzeń Twój laptop wyświetli komunikat odnośnie do modułu Bluetooth: „nie można nawiązać połączenia” – wypróbuj kolejno następujące rozwiązania.
1. Wyłącz i włącz moduł Bluetooth
Wyłączenie i ponowne uruchomienie modułu bluetooth może się wydawać trywialnym rozwiązaniem, ale wbrew pozorom często przynosi pożądany efekt. Kliknij zatem ikonę Centrum sterowania (ikonę przedstawiającą dwa przełączniki) > kliknij usługę Bluetooth > wyłącz Bluetooth. Kiedy zobaczysz, że usługa została wyłączona, ponownie kliknij w ikonę Bluetooth, aby ją ponownie włączyć. Następnie sprawdź, czy problem zniknął, i czy możesz już sparować swoje urządzenie z laptopem.
Jeśli korzystasz z samodzielnej klawiatury Magic Keyboard (klawiatura bluetooth MacBook) i to ona nie chce się połączyć z laptopem, przeprowadź reset klawiatury Apple, czyli po prostu wyłącz ją i włącz ponownie (za pomocą przełącznika na tylnej krawędzi). Wypróbuj to samo rozwiązanie, jeśli posiadasz myszkę Magic Mouse (mysz bluetooth). MacBook powinien się wówczas połączyć. Sprawdź też, czy baterie wewnątrz Twoich akcesoriów nie są rozładowane.
2. Odłącz wszystkie urządzenia
Jeśli ponowne uruchomienie usługi nie przyniosło efektu, spróbuj odłączyć wszystkie urządzenia i akcesoria, które masz podłączone do portów USB lub sparowane poprzez Bluetooth. MacBook musi zostać odłączony od wszystkich urządzeń i akcesoriów, z którymi dotychczas był sparowany.
Aby usunąć urządzenia połączone z laptopem poprzez Bluetooth, otwórz Preferencje systemowe i kliknij opcję Bluetooth. Następnie kliknij nazwę urządzenia, które chcesz usunąć, naciskając jednocześnie klawisz Control. Po odłączeniu wszystkich urządzeń uruchom MacBooka ponownie i spróbuj raz jeszcze włączyć Bluetooth oraz połączyć urządzenia (np. słuchawki bluetooth + MacBook).
Jak zrestartować MacBooka? W tym celu otwórz menu Apple i kliknij opcję Uruchom ponownie.
Przeczytaj także: Jak zrobić backup Macbooka? Instrukcja krok po kroku
3. Usuń pliki konfiguracyjne PLIST
Jeśli Twój problem z Bluetooth nadal nie został rozwiązany, spróbuj usunąć ze swojego MacBooka pliki PLIST. Są to pliki konfiguracyjne, używane przez różne aplikacje systemu macOS. Usunięcie plików PLIST spowoduje, że ustawienia Bluetooth powrócą do domyślnych. Pliki musisz usunąć w dwóch miejscach.
Aby to zrobić, kliknij w Finderze polecenie Idź > Idź do folderu. Teraz wpisz następującą ścieżkę dostępu: /Biblioteka/Preferencje > Przejdź. Następnie odszukaj plik zatytułowany com.apple.Bluetooth.plist i usuń go.
Teraz wróć do Findera i ponownie kliknij polecenie Idź > Idź do folderu > wpisz następującą ścieżkę dostępu: ~/Biblioteka/Preferencje/ByHost > Przejdź. Następnie odszukaj plik zatytułowany com.apple.Bluetooth.xxx.plist i usuń go.
Po usunięciu wymienionych plików wyłącz MacBooka i odczekaj kilka chwil. Następnie uruchom laptopa ponownie i spróbuj raz jeszcze połączyć z komputerem swoje akcesoria Bluetooth.
4. Zresetuj moduł Bluetooth
Jeśli wszystkie powyższe sposoby okazały się nieskuteczne, pozostaje Ci zrestartować moduł Bluetooth. Weź pod uwagę, że reset modułu Bluetooth spowoduje rozłączenie wszystkich dotychczas połączonych z komputerem urządzeń i akcesoriów.
Aby zresetować moduł Bluetooth, przytrzymaj klawisze Shift i Option na klawiaturze i kliknij jednocześnie w ikonę Bluetooth na pasku menu. Następnie znajdź opcję debugowania i kliknij polecenie „Usuń wszystkie urządzenia”. Teraz powtórz wymienione czynności i kliknij polecenie „Zresetuj moduł Bluetooth”. W tym momencie usługa Bluetooth na Twoim laptopie zostanie „przywrócona do ustawień fabrycznych”. Aby ustawienia zostały zapisane, uruchom ponownie MacBooka i spróbuj raz jeszcze połączyć go w parę z dowolnym urządzeniem Bluetooth.
5. Usuń niepotrzebne pliki i zaktualizuj system
W przypadku laptopów MacBook, system macOS samodzielnie radzi sobie z optymalizacją wszystkich procesów, dlatego tzw. czyszczenie systemu nie jest konieczne. Jeśli jednak moduł Bluetooth nadal sprawia problemy, ostatnią deską ratunku jest usunięcie plików pamięci podręcznej oraz innych plików tymczasowych. Aby to zrobić, pobierz ze sklepu App Store aplikację CleanMyMac X, przejdź do zakładki usuwania śmieci systemowych, uruchom skanowanie, a następnie poleć usunięcie niepotrzebnych plików tymczasowych.
Pamiętaj też, aby system macOS na Twoim laptopie był zaktualizowany do najnowszej możliwej wersji. Dotyczy to wszystkich laptopów Apple: 13-calowych MacBooków z chipem M1 (MacBook Air M1 / MacBook Pro M1) oraz nowszych komputerów MacBook Pro 14 2021 i MacBook Pro 16 z zaawansowanym procesorem M1 Pro lub M1 Max.
Sprawdź również: MacOS Monterey - 9 funkcji, których nie możesz przeoczyć!
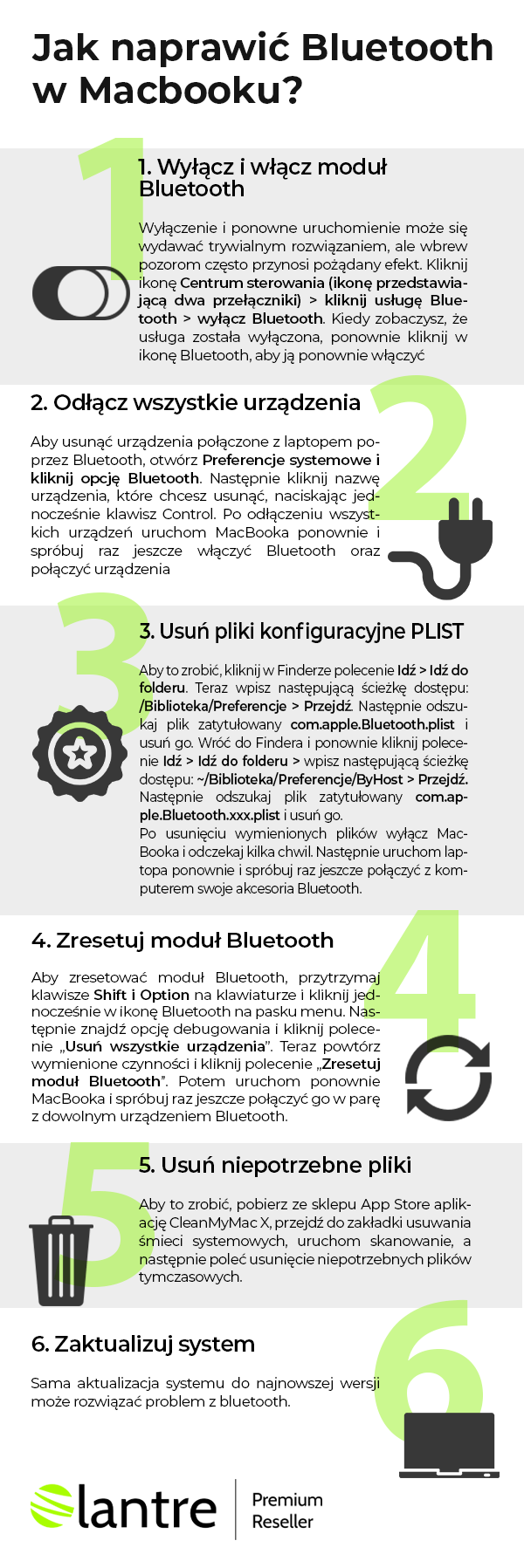
Problem na linii MacBook – Bluetooth? Wypróbuj nasze rozwiązania!
Jak sam widzisz, problemy z modułem Bluetooth całkiem łatwo rozwiązać samemu. Jeśli zdarzy Ci się taka sytuacja, wypróbuj po kolei wszystkie podane wyżej rozwiązania. Z dużym prawdopodobieństwem uda Ci się rozwiązać problem bez pomocy innych osób czy serwisu.
Zachęcamy do odwiedzenia sklepu Lantre, w którym znajdziesz najlepsze jabłkowe produkty, w tym laptopy Apple w różnych konfiguracjach sprzętowych.
Pamiętaj, że każdy zakup możesz rozłożyć na dogodne w spłacie raty lub skorzystać z atrakcyjnej oferty leasingu. Zapraszamy!


















