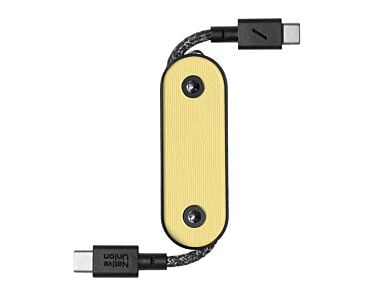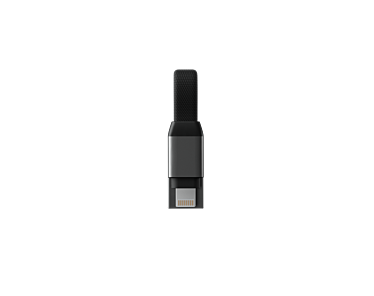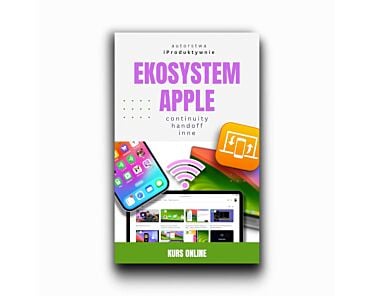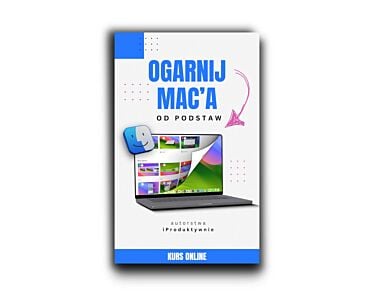Przesiadka z Windows na Mac, czyli jak przenieść dane? 4 metody od Lantre!

Planujesz przesiadkę z komputera z Windowsem na model z macOS? A może kupiłeś nowego Maca i chcesz przenieść wszystkie swoje pliki na nowe urządzenie? Zobacz nasze sprawdzone sposoby, jak krok po kroku przenieść ustawienia i dane z Windows na macOS.
Przesiadka z Windows na macOS
Przesiadka z Windows na macOS może wydawać się skomplikowana, jednak przy odpowiednim przygotowaniu i wykorzystaniu dostępnych narzędzi proces ten przebiega płynnie, niemal bezobsługowo.
Istnieje wiele aplikacji i usług, np. Asystent migracji Mac, które ułatwiają przeniesienie danych, w tym dokumentów, zdjęć, muzyki i innych plików. Alternatywnie, dla większej kontroli, możliwe jest również manualne przenoszenie danych przy użyciu zewnętrznego dysku twardego, chmury czy sieci lokalnej.
Poniżej znajdziesz szczegółowy opis czterech metod, który pomoże Ci bezproblemowo przenieść dane z Windows na macOS, niezależnie od tego, czy jesteś początkującym, czy zaawansowanym użytkownikiem.
Przygotowanie do migracji danych
Zanim przystąpisz do działania, przygotuj oba komputery do przeniesienia danych. Dzięki temu nie tylko zaoszczędzisz sporo czasu po migracji, ale również zapobiegniesz wielu błędom, np. związanych z kompatybilnością danych.
Oto kroki, które powinieneś wykonać, zanim rozpoczniesz przenoszenie danych z Windows na macOS:
1. Zaktualizuj systemy i aplikacje
Zanim zaczniesz przenosić dane z komputera PC na komputer Mac:
- Zaktualizuj komputer z systemem macOS, wybierając menu Apple > Ustawienia systemowe > Aktualizacje i zabezpieczenia.
- Zaktualizuj komputer PC z systemem Windows, wybierając: Ustawienia > Aktualizacje i zabezpieczenia > Windows Update, a następnie zainstaluj aktualizacje i poprawki systemowe.
- Zaktualizuj aplikacje na obu komputerach do najnowszych wersji, co pozwoli na zmniejszenie ryzyka niekompatybilności i błędów podczas migracji plików.
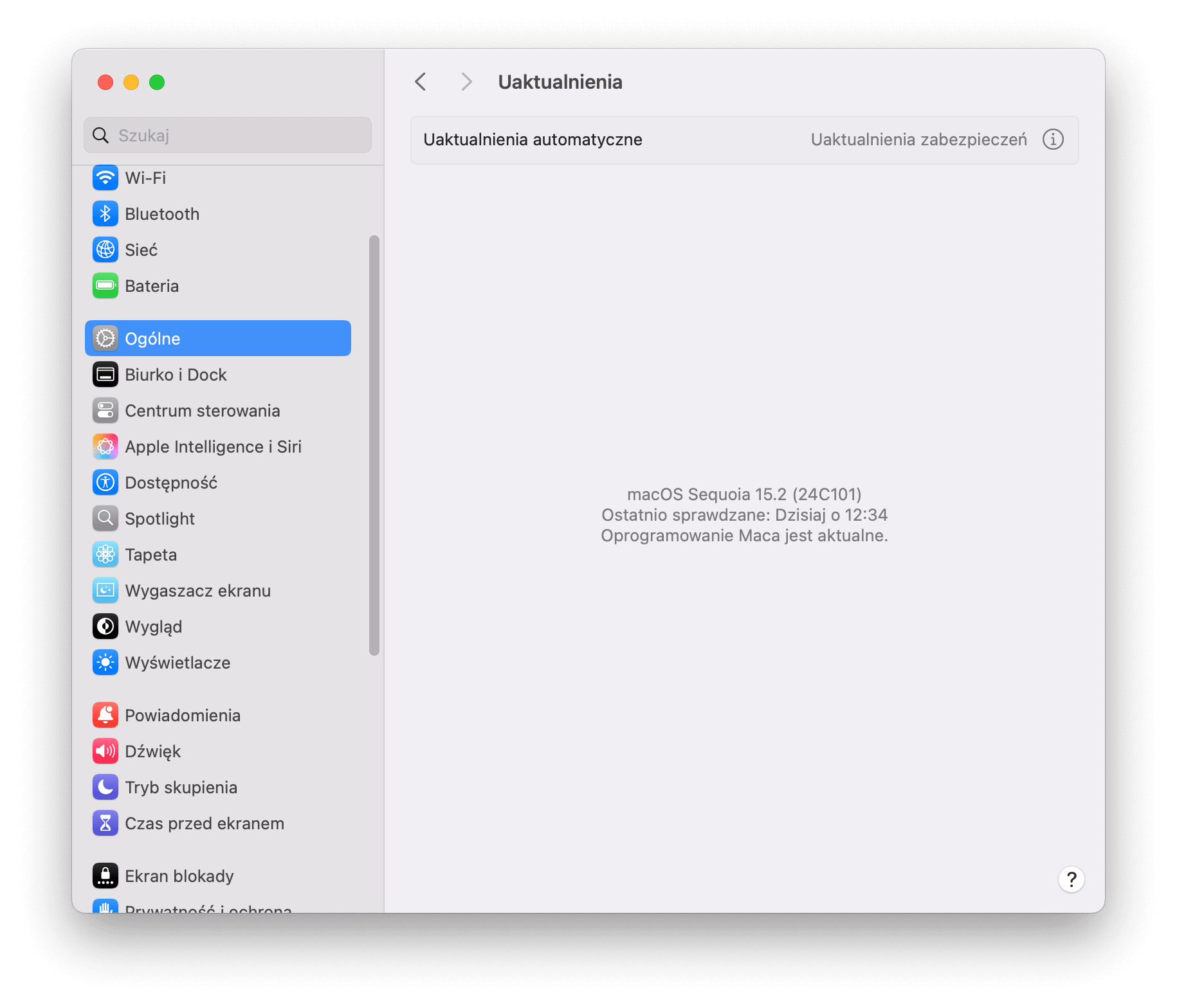
Fot. macOS - aktualizacja
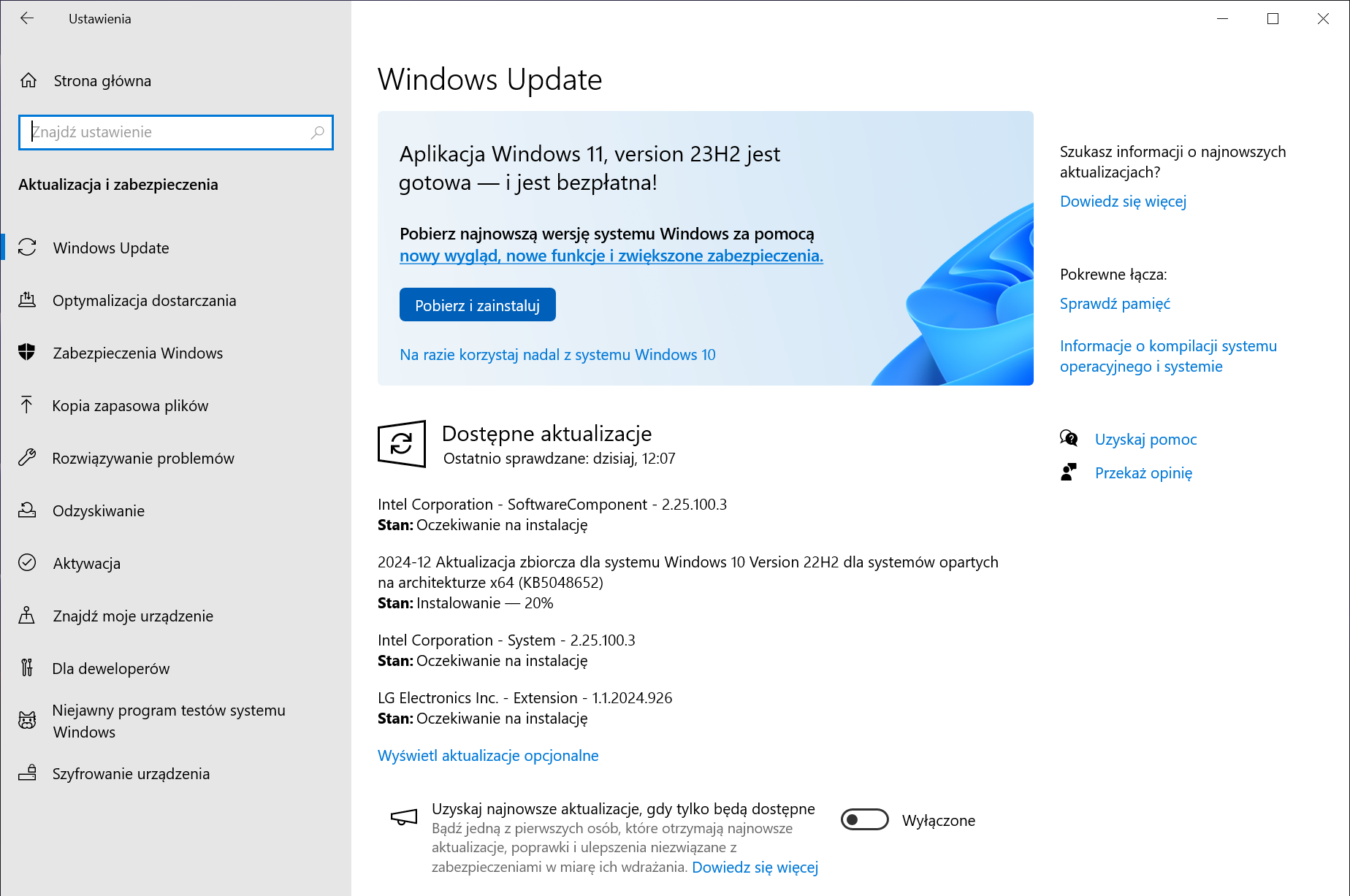
Fot. Windows - aktualizacja
2. Utwórz kopię zapasową swoich plików
Zanim zaczniesz migrację, pamiętaj, aby stworzyć kopię zapasową swoich plików. Możesz do tego użyć narzędzia wbudowanego w obu systemach operacyjnych.
Na macOS
Wybierz: menu Apple > Ustawienia systemowe > Ogólne > Time Machine > Dodaj dysk backupu > wybierz dysk zewnętrzny i kliknij Konfiguruj dysk.
Możesz też skorzystać z naszej szczegółowej instrukcji, którą znajdziesz w osobnym wpisie: Jak zrobić backup MacBooka? Instrukcja krok po kroku.
W systemie Windows
Wybierz: Start > wpisz: kopia zapasowa > wybierz Kopia zapasowa systemu Windows > wskaż foldery, które chcesz zsynchronizować z dyskiem OneDrive.
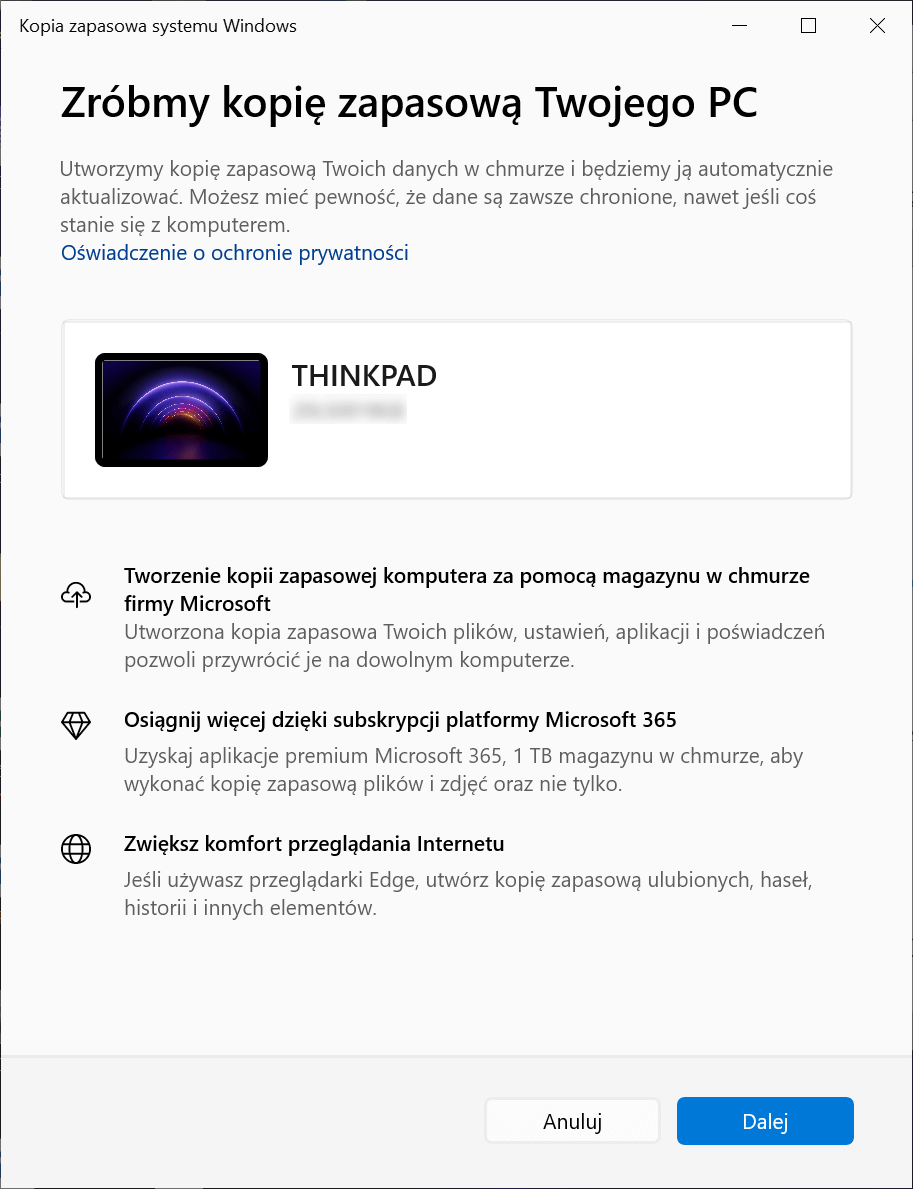 Fot. Windows - zrobienie kopii zapasowej PC
Fot. Windows - zrobienie kopii zapasowej PC
3. Uporządkuj swoje pliki
Zanim rozpoczniesz proces migracji danych, zrób porządek ze swoimi plikami, np. posegreguj je np. w zależności od rozszerzenia. Usuń również zbędne pliki, tj. stare zdjęcia czy pobrane pliki instalacyjne. Dzięki temu, po przeniesieniu danych na Maca z łatwością odnajdziesz potrzebne dokumenty, fotografie czy filmy.
4. Przygotuj niezbędne akcesoria, aplikacje i dane do konta
Do migracji będziesz potrzebował:
- ładowarek do obu komputerów (jeśli korzystasz z laptopów),
- kabel do komputera (USB, USB-C, w zależności od modelu urządzenia),
- dysk zewnętrzny z odpowiednią ilością wolnej przestrzeni, najlepiej sformatowany w systemie plików exFAT (wspierany przez Windows i macOS),
- dane dostępowe do kont w chmurze,
- dane dostępowe do kont na komputerze.
Polecane produkty z kategorii Kable
Jak przenieść dane z Windows na macOS? Poznaj metody migracja danych
Sposób 1. Użycie Asystenta migracji Mac
Apple udostępnia użytkownikom, którzy chcą przenieść dane z Windows na macOS program do migracji systemu. Oto instrukcja, jak korzystać z Asystenta migracji:
- Wyłącz oprogramowanie antywirusowe, zapory sieciowej oraz VPN na obu komputerach.
- Połącz się z siecią Wi-Fi na obu urządzeniach.
- Pobierz i zainstaluj Asystenta migracji na komputerze z Windowsem. Pamiętaj, aby wybrać odpowiednią wersję oprogramowania – dla Maca z systemem macOS Sonoma 14.4 lub nowszego będzie to wersja v3.
- Na Macu otwórz Asystenta migracji (naciśnij kombinację klawiszy Command + spacja i wpisz Asystent migracji).
- Postępuj zgodnie z instrukcjami na ekranie i wybierz opcję: Z PC z Windows, gdy zobaczysz okienko wyboru rodzaju przenoszenia danych.
- Otwórz Asystenta migracji na komputerze z Windowsem, gdy na Macu zostanie wyświetlony kod weryfikacji i monit o wprowadzenie kodu na PC.
- Na Windowsie postępuj zgodnie z informacjami wyświetlanymi na ekranie do momentu, aż zobaczysz okno Podaj kod. Wprowadź go przepisując z ekranu Maca.
- Gdy komputery się połączą, zaznacz dane do przeniesienia z Windowsa na macOS.
- Kliknij Dalej, aby przenieść dane.
- Po zakończeniu działania Asystenta migracji, zaloguj się na konto poddane migracji na Macu, aby wyświetlić pliki.
- Pamiętaj, że jeśli posiadasz wiele kont na komputerze z Windowsem, będziesz musiał je osobno przenieść na komputer Mac, powtarzając cały powyższy proces.
Zobacz też nasz #LantreHacks: który pokazuje przeniesienie danych za pomocą Asystenta migracji!
Sposób 2. Ręczne przenoszenie danych za pomocą dysku zewnętrznego
Jeśli chcesz, możesz przenieść dane między komputerami ręcznie, np. korzystając z dysku zewnętrznego.
Oto jak to zrobić:
- Sformatuj dysk zewnętrzny w systemie plików exFAT, aby pozwalał na odczyt i zapis w systemach Windows i macOS.
- Podłącz dysk do komputera z Windowsem i skopiuj na niego wszystkie pliki, które chcesz przenieść.
- Odłącz dysk i podłącz do Maca.
- Otwórz Finder na macOS i przenieś dane w odpowiednie miejsca (np. dokumenty do folderu Dokumenty).
- Zweryfikuj poprawność przeniesionych danych.
Sposób 3. Wykorzystanie aplikacji chmurowych
Podobnie jak w przypadku dysku zewnętrznego, do ręcznego przeniesienia danych z Windowsa na macOS możesz użyć aplikacji chmurowych, np. Google Drive, OneDrive, Dropbox czy iCloud Drive.
Aby to zrobić:
- Zainstaluj wybraną aplikację chmurową na Windows i do folderu synchronizowanego przenieś niezbędne pliki (upewnij się, że masz wystarczającą ilość wolnego miejsca, aby to zrobić).
- Na Macu zainstaluj tę samą aplikację i zaloguj się na to samo konto.
- Pobierz pliki z chmury i przenieś je w odpowiednie miejsca (np. dokumenty do folderu Dokumenty).
- Zweryfikuj poprawność przeniesionych danych.
Sposób 4. Za pomocą bezpośredniego połączenia sieciowego
Możesz również przenieść pliki między komputerami podłączonymi do tej samej sieci lokalnej. Aby to zrobić:
- Na komputerze z systemem Windows przejdź do: Ustawienia > Sieć i Internet > Centrum sieci i udostępniania > Zmień Zaawansowane ustawienia udostępniania i zaznacz Włącz odnajdywanie sieci i Włącz udostępnianie plików i drukarek.
- Udostępnij folder z plikami, które chcesz przenieść: Kliknij prawym przyciskiem myszy na folder, wybierz Właściwości > Udostępnianie>Udostępnianie zaawansowane i wybierz Udostępnij ten folder.
- Na Macu otwórz Finder i z paska menu wybierz: Idź > Połącz z serwerem > Wpisz adres IP komputera z Windowsem lub jego nazwę w formacie: smb://nazwa_komputera/adresIP (dane te znajdziesz we Właściwościach systemu) i kliknij Połącz.
- W nowym oknie wybierz Zarejestrowany użytkownik i podaj nazwę i hasło użytkownika w systemie Windows.
- Po chwili, w nowym oknie zobaczysz nazwę stworzonego na Windowsie udostępnionego folderu – zaznacz go i kliknij OK.
- Finder zamontuje dostępne foldery i będziesz mógł przenieść z nich potrzebne pliki na dysk Maca.
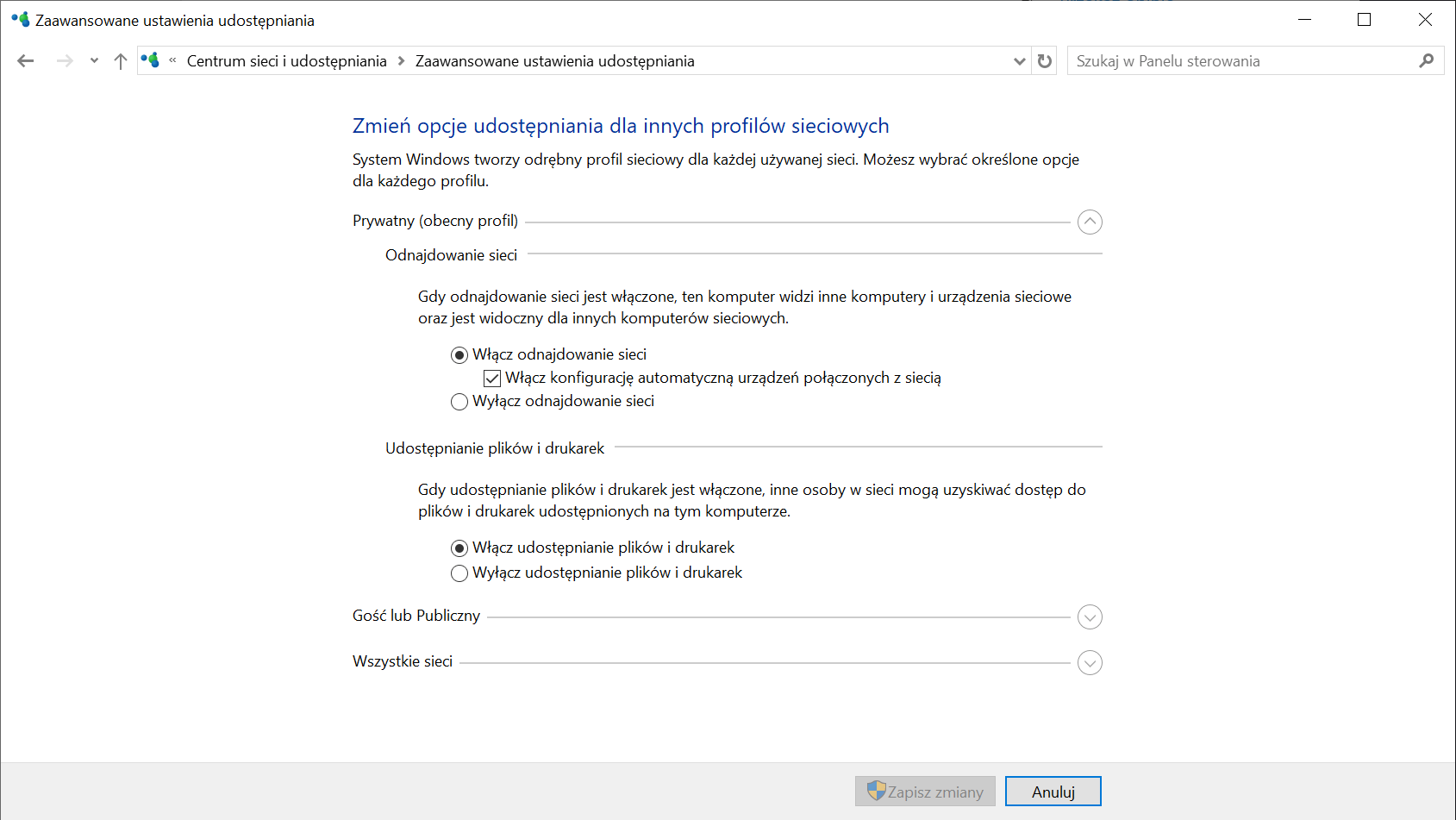
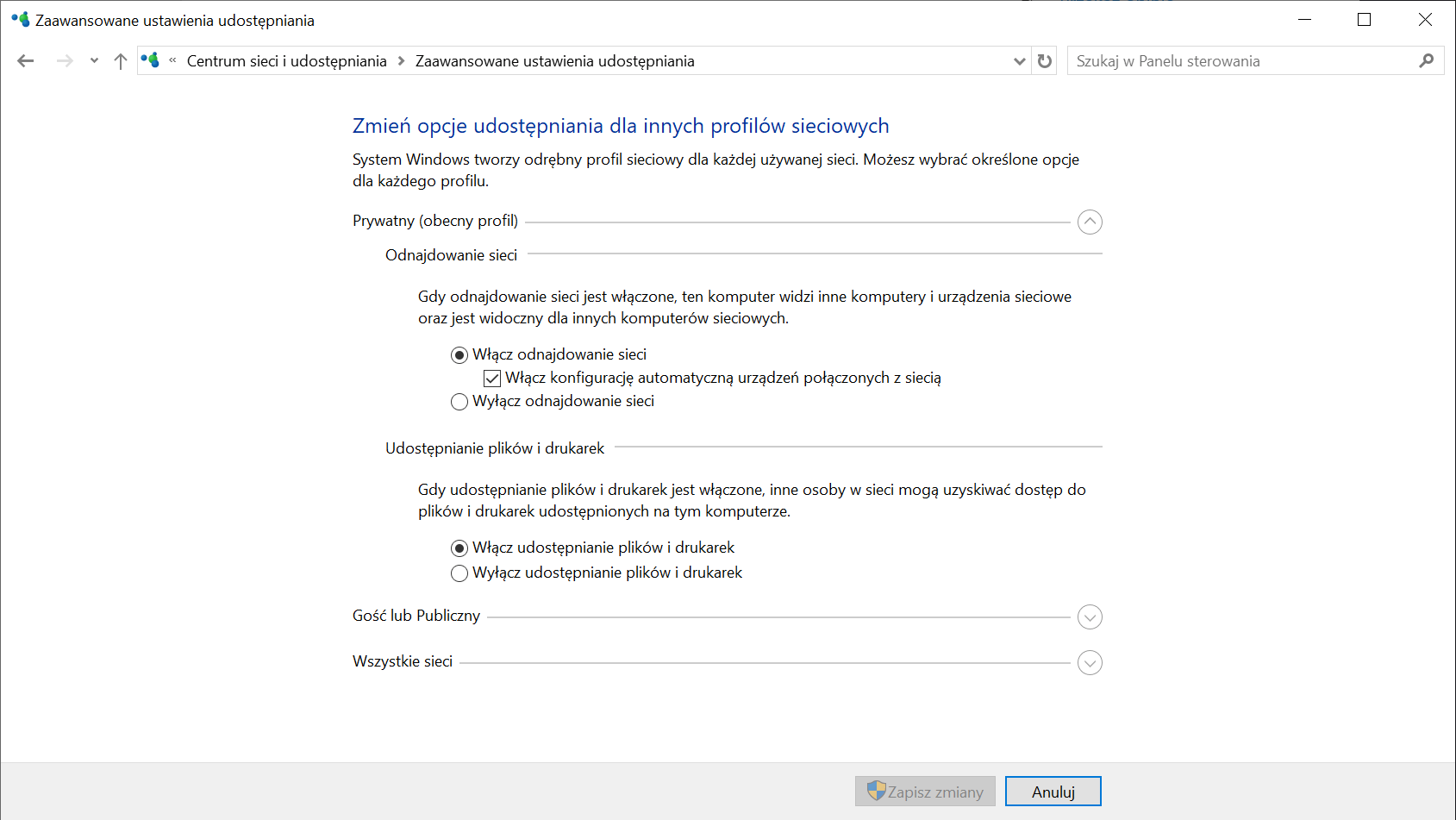
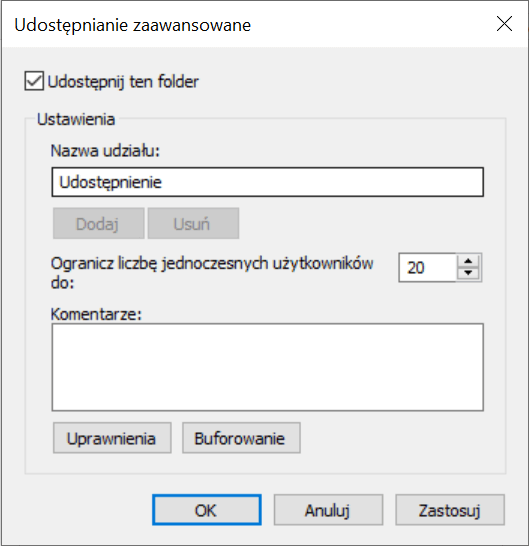
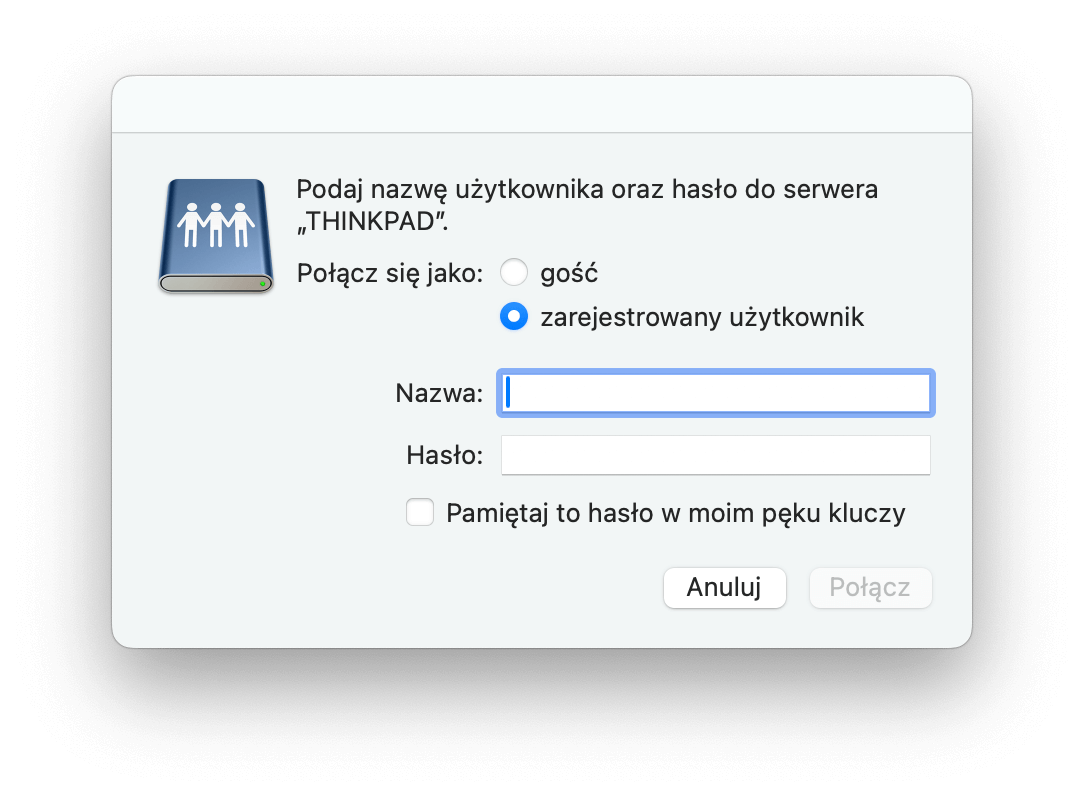
Fot. Windows - zaawansowane ustawienia udostępniania
Która metoda przenoszenia danych jest najlepsza dla Ciebie?
Przedstawione metody migracji danych między Windowsem a macOS dedykowane są różnym sytuacjom.
- Jeśli masz bardzo dużo plików, np. zdjęć, filmów itp. – skorzystaj z aplikacji Asystent migracji lub zgraj dane na dysk zewnętrzny, aby szybko przenieść pliki.
- Masz szybki internet – najlepsza będzie Asystent migracji lub chmura.
- Jesteś początkującym użytkownikiem – wybierz Asystenta migracji lub zgraj pliki na dysk zewnętrzny.
- Posiadasz techniczne umiejętności i szybką sieć – wybierz bezpośrednie połączenie sieciowe.
Najczęstsze problemy z migracją i ich rozwiązania
Problemy z kompatybilnością plików
Niektóre pliki, zwłaszcza te, które powstały w programach dostępnych wyłącznie na Windows, mogą być trudne do otwarcia na macOS. Jeśli napotkasz taki problem, to:
- Zainstaluj odpowiednik aplikacji na macOS,
- Użyj narzędzia do konwersji plików, np. CloudConverter i przekonwertuj pliki na format zgodny z macOS.
Problemy z brakiem miejsca na dysku
Jeśli na dysku docelowym Maca brakuje wolnej przestrzeni (np. nowy MacBook ma szybki, ale mniejszy dysk), możesz zgrać część danych do chmury, np. iCloud Drive (5 GB wolnej przestrzeni dostaniesz za darmo, gdy założyć Apple ID) lub przechowywać je na dysku zewnętrznym.
Błędy uprawnień i odmowa dostępu
macOS ma inny system uprawnień do plików i folderów niż Windows, w związku z czym mogą pojawić się problemy z dostępem. Aby rozwiązać ten problem:
- Zaznacz na Macu folder i wybierz: Plik > Informacje.
- Rozwiń sekcję Udostępnianie i uprawnienia.
- Odblokuj kłódkę w prawym dolnym rogu autoryzując się hasłem lub Touch ID.
- Zmień widoczne niżej uprawnienia na Odczyt i zapis.
Wolny transfer pliku
Częstą przyczyną zbyt wolnego kopiowania danych między Windowsem a macOS są działające aplikacje w tle, takie jak VPN, antywirus i inne programy ograniczające przepustowość łącza.
Aby pozbyć się problemu, zamknij zbędne aplikacje i procesy, upewnij się, że oprogramowanie antywirusowe nie skanuje plików w czasie rzeczywistym, a jeśli korzystasz z sieci, spróbuj przenieść dane poza godzinami największego obciążenia.
Porady po transferze danych
Utwórz kopię zapasową
Po tym, jak przeniesiesz dane z Windows na macOS, zrób kopię zapasową. Najlepiej użyć do tego narzędzia Time Machine wbudowanego w system Apple.
Dograj brakujące sterowniki dla urządzeń peryferyjnych
Nie wszystkie urządzenia peryferyjne, np. drukarki, które podłączysz do komputera Mac, mają fabryczne wsparcie w macOS. Dlatego jeśli zauważysz, że jakiś sprzęt nie działa, na stronie producenta znajdź dedykowane sterowniki i zainstaluj na systemie Apple.
Zabezpiecz swoje dane na Maku
macOS oferuje wiele narzędzi do ochrony prywatności i plików, z których warto korzystać, m.in.:
- Touch ID – biometryczna metoda autoryzacji użytkownika,
- uwierzytelnienie dwupoziomowe dla konta Apple ID,
- aplikacja hasła – wbudowany menedżer haseł,
- FileVault – do szyfrowania dysku,
- zapora sieciowa – chroni komputer przed nieautoryzowanym dostępem osób trzecich przez internet.
Więcej sposobów na ochronę danych na komputerze Mac znajdziesz na naszym blogu: Jak chronić dane na komputerze Mac? Poradnik dla każdego użytkownika!
Poznaj natywne funkcje systemu macOS
Po uruchomieniu komputera Mac, warto, abyś poświęcił trochę czasu na poznanie funkcji systemu macOS, które wyróżniają go na tle Windowsa. Oto kilka przykładowych narzędzi, które ułatwią Ci korzystanie z urządzenia:
- Finder – menedżer plików,
- Dock – oferuje szybki dostęp do najczęściej używanych aplikacji,
- Spotlight – wyszukiwarka plików, aplikacji i ustawień uruchamiana skrótem Command + Spacja,
- Mission Control – narzędzie służące do zarządzania biurkami i oknami aplikacji, uruchamiane skrótem Control + skrzałka w górę.
Jeśli szukasz poradnika, który przeprowadzi Cię krok po kroku po funkcjach systemu macOS, zamów kurs „Ogarnij obsługę swojego Maca”, dzięki któremu poznasz wszystkie tajniki i zasady działania systemu operacyjnego od Apple.
Zobacz poradnik: Jak Zacząć z MacOS? z kanału Bartek Dziedzic TV
Wyczyść swój komputer z systemem Windows
Po przeniesieniu danych z komputera z Windowsem, przygotuj go do sprzedaży lub wyczyść jego dysk, aby w razie np. kradzieży, Twoje dane nie dostały się w niepowołane ręce. Aby to zrobić, skorzystaj z funkcji resetowanie komputera:
- Kliknij Start i przejdź do Ustawienia.
- Wybierz Aktualizacje i zabezpieczenia, a następnie Odzyskiwanie.
- Kliknij opcję Resetuj ustawienia do stanu początkowego i potwierdź swój wybór przyciskiem Rozpocznij.
- Wybierz opcję Usuń wszystko, aby usunąć wszystkie pliki osobiste, aplikacje i ustawienia.
- Zainstaluj system Windows ponownie.
Podsumowanie
Przeniesienie danych z Windowsa na macOS, z wykorzystaniem narzędzi takich jak Asystent migracji, to proces szybki i niemal bezobsługowy. Warto jednak dobrze się do niego przygotować, aby uniknąć potencjalnych problemów. Pamiętaj, że nie musisz ograniczać się wyłącznie do automatycznych rozwiązań – możesz też skopiować pliki ręcznie, korzystając z dysku zewnętrznego, chmury czy połączenia sieciowego. Dzięki temu z łatwością dostosujesz cały proces do własnych potrzeb.
Gdy już wiesz, jak przenieść dane z Windows na macOS, odwiedź sklep Lantre, autoryzowanego sprzedawcę Apple. W naszej ofercie znajdziesz urządzenia Apple w różnych konfiguracjach, również w wersjach CTO.
Pamiętaj, że każdy zakup w naszym sklepie możesz rozłożyć na wygodne raty lub wybrać atrakcyjną opcję leasingu. W zależności od okresu spłaty, miesięczna rata może wynosić jedynie kilkanaście do kilkudziesięciu złotych.
Zachęcamy również do skorzystania z Lantre Plan, który umożliwia odroczenie płatności nawet na 12 miesięcy, bez dodatkowych ukrytych kosztów. Po upływie tego czasu możesz rozłożyć należność na 36 wygodnych rat. Zapraszamy!
Źródła:
1. Oficjalna strona Apple
2. Kanał YT Lantre
3. Kanał YT Bartek Dziedzic TV