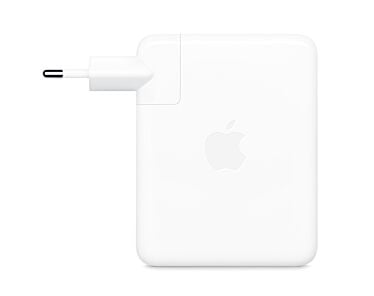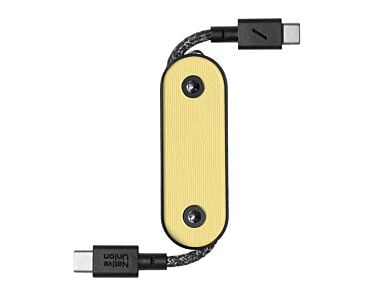Zastanawiasz się, czy można wyświetlić zdjęcia i filmy ze smartfona Apple na ekranie telewizora? Nie wiesz, jak to zrobić? Z tego artykułu dowiesz jak, jak połączyć iPhone z TV bezprzewodowo i przewodowo, jakich aplikacji użyć oraz jakie treści możesz przesyłać między urządzeniami.
Udostępnij ekran z iPhone na TV!
Udostępnianie ekranu iPhone na TV to szybka i prosta czynność. Można to zrobić przewodowo, używając odpowiedniego kabla lub bezprzewodowo, wybierając jeden z kilku sposobów.
Apple oferuje natywne rozwiązanie - AirPlay, które pozwala na bezprzewodowe strumieniowanie obrazu i dźwięku. Jednak nie wszystkie telewizory posiadają wbudowaną tę funkcją. W takiej sytuacji można sięgnąć po urządzenie zewnętrzne, Apple TV, które wspiera tę technologię.
Innym sposobem na bezprzewodowe połączenie iPhone’a z TV jest zakup przystawki takiej jak np. Chromecast, Xiaomi Mi TV Stick, Amazon Fire TV Stick czy dekodery operatorów telekomunikacyjnych, np. sieci Play, które emulują AirPlay.
Wybór odpowiedniego sposobu zależy od posiadanego modelu telewizora oraz od preferencji użytkownika. O czym pamiętać, aby parowanie smartfonu z telewizorem przebiegło bez przeszkód? Co możesz przesyłać na ekran telewizora? Odpowiedzi na te i inne pytania (dotyczące konfiguracji połączenia iPhone z TV) znajdziesz w poniższych akapitach.
Co daje udostępnianie ekranu iPhone'a na TV?
Udostępnianie ekranu z telefonu iPhone na TV otwiera szereg możliwości. Oto najważniejsze korzyści:
- oglądanie filmów na dużym ekranie,
- słuchanie muzyki na głośnikach telewizora lub sparowanym systemie audio,
- przeglądanie na telewizorze zapisanych w pamięci smartfonu zdjęć i filmów,
- granie w gry mobilne,
- wygodne uczestnictwo w wideokonferencjach,
- klonowanie ekranu iPhone’a na TV, które pozwala obserwować ekran iPhone’a na telewizorze w czasie rzeczywistym.
Jakie materiały z iPhone'a można przesyłać na telewizor?
Z iPhone’a możesz przesyłać praktycznie każdą treść, która wyświetla się na ekranie telefonu:
- filmy i zdjęcia z aplikacji Zdjęcia,
- muzykę z serwisów streamingowych, np. Apple Music, Spotify czy Tidal,
- gry i aplikacje, w tym tytuły z Apple Arcade,
- dokumenty, prezentacje, strony internetowe.
Aby wysyłać ekran iPhone’a na telewizor wystarczy, że dana aplikacja lub ekran są aktywne. W przypadku niektórych programów (np. niektóre aplikacje bankowe lub streamingowe) może pojawić się blokada udostępniania ekranu ze względu na zabezpieczenia praw autorskich.
Jak połączyć iPhone z TV? 8 sprawdzonych sposobów!
1. Przy pomocy AirPlay
Jeśli posiadasz telewizor z wbudowaną obsługą AirPlay (np. Samsung, LG, Sony), proces połączenia do niego iPhone’a jest bardzo prosty, ponieważ nie wymaga od użytkowników konfiguracji – metoda ta jest natywnie wspierana przez Apple.
Co to jest AirPlay?
AirPlay to technologia bezprzewodowego przesyłania multimediów opracowana przez Apple. Służy do udostępniania filmów, muzyki, zdjęć lub całego ekranu z iPhone'a, iPada czy komputera Mac na inne urządzenie np. na telewizor.
Więcej informacji o tej technologii znajdziesz na naszym osobnym wpisie: AirPlay - co to za funkcja i na jakich urządzeniach ją wykorzystasz?
Jak sprawdzić, czy TV obsługuje AirPlay?
Najłatwiej sprawdzić specyfikację telewizora – w instrukcji obsługi lub na stronie producenta znajdziesz informację czy urządzenie wspiera AirPlay. Możesz również spróbować połączyć się z telewizorem i jeśli iPhone go nie wykryje, to znaczy, że nie wspiera technologii przesyłania obrazu i dźwięku od Apple.
Jeśli Twój telewizor nie ma wbudowanego modułu AirPlay, możesz dokupić do niego przystawkę Apple TV lub użyć odtwarzacza multimedialnego innych producentów, np.
- Xiaomi Mi TV Stick / Xiaomi Mi Box,
- Google ChromeCast,
- Amazon Fire TV Stick,
- dekoder Play (lub innego operatora, o ile wspiera technologię bezprzewodowej transmisji wideo i audio).
Instrukcja połączenia przez AirPlay
- Aby przesłać obraz z iPhone’a na telewizor za pomocą AirPlay:
- Połącz iPhone’a i telewizor Smart TV do tej samej sieci Wi-Fi.
- Na iPhonie uruchom aplikację, z której zamierzasz strumieniować wideo lub muzykę na telewizor.
- Znajdź symbol udostępniania treści.
- Stuknij w Urządzenia AirPlay i Bluetooth na ekranie iPhone’a.
- Na liście dostępnych urządzeń stuknij w nazwę telewizora, na który chcesz przesłać obraz (pamiętaj, że TV musi być włączony).
- Jeśli na ekranie telewizora pojawi się kod AirPlay, wprowadź go na iPhonie.
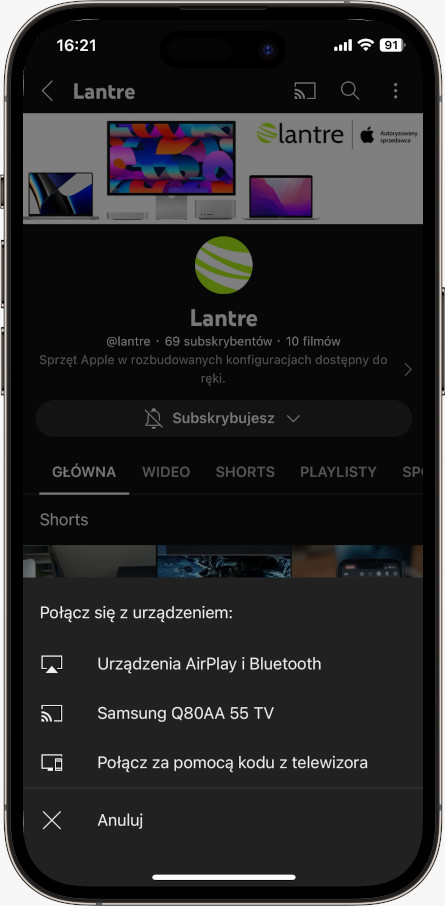
Fot. iPhone - strumieniowanie wideo lub muzyki
2. Klonowanie ekranu iPhone na TV
Klonowanie ekranu iPhone’a przez AirPlay to funkcja, która umożliwia wyświetlanie w czasie rzeczywistym dokładnie tego, co widzisz na ekranie. Jest to bardzo przydatne w sytuacjach, gdy np. chcesz wyświetlić aplikację na telewizorze.
Aby skorzystać z tej metody:
- Połącz iPhone’a i telewizor Smart TV do tej samej sieci Wi-Fi.
- Otwórz centrum sterowania na smartfonie.
- Stuknij przycisk Klonowanie ekranu.
- Wybierz z listy telewizor.
- Jeśli na ekranie telewizora pojawi się kod AirPlay, wprowadź go na iPhonie.
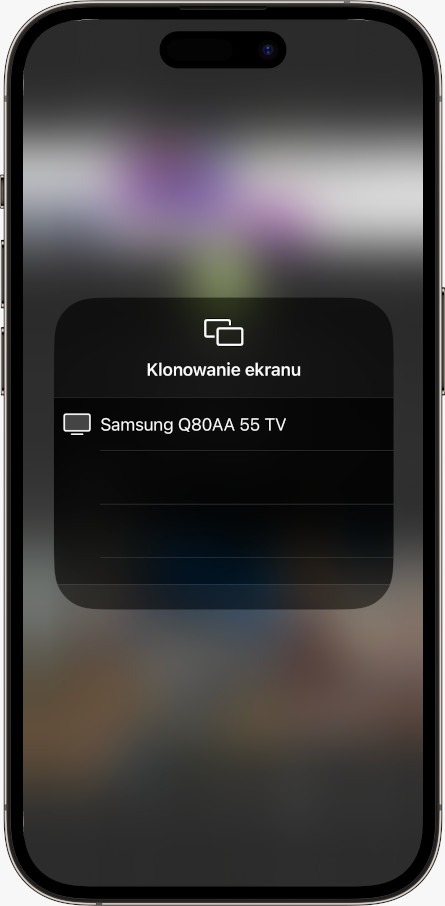
Fot. iPhone - klonowanie ekranu
3. Połączenie przez kabel
Podłączenie iPhone’a do telewizora za pomocą kabla zapewnia największą stabilność i minimalizuje ewentualne ryzyko opóźnień spowodowanych słabym sygnałem Wi-Fi.
Aby skorzystać z tej metody, będziesz potrzebować odpowiedniego kabla – jeśli posiadasz iPhone 14 lub starszy model, wybierz przewód Lightning – HDMI. Możesz też skorzystać z przejściówki Apple AV Adapter, do której podłączysz standardowy kabel HDMI. Do iPhone 15 i nowszego modelu wybierz kabel USB-C – HDMI.
Oto instrukcja, jak użyć tej metody:
- Podłącz iPhone’a do telewizora odpowiednim kablem.
- W telewizorze wybierz źródło sygnału HDMI zgodne z portem, do którego podłączyłeś kabel.
- Po chwili na ekranie TV pojawi się obraz z iPhone’a.
Polecane produkty z kategorii Kable i adaptery
4. Współpraca z przystawką Apple TV
Jeśli Twój telewizor nie obsługuje funkcji AirPlay, a chcesz z niej skorzystać, to możesz użyć przystawki Apple TV. Jest to niewielkie urządzenie, które podłączysz do telewizora kablem HDMI. W ten sposób zamieniasz zwykły TV (nawet taki bez funkcji Smart) w centrum rozrywki z dostępem do App Store, Apple TV+ oraz wielu innych aplikacji streamingowych.
Przystawkę Apple TV podłączysz do internetu na dwa sposoby:
- Bezprzewodowo, wykorzystując sieć Wi-Fi,
- Przewodowo, poprzez kabel Ethernet (jeśli wybierzesz wersję Apple TV 4K Wi‑Fi + Ethernet).
Po skonfigurowaniu Apple TV możesz instalować aplikacje do odtwarzania filmów, seriali czy muzyki, np. Apple TV+, Netflix, Prime Video, YouTube, Spotify czy Apple Music. Co ważne, Apple TV ma również wbudowaną obsługę AirPlay, więc podłączenie iPhone’a do telewizora jest banalnie proste nawet wtedy, gdy sam telewizor nie wspiera AirPlay.
Dodatkową zaletą jest integracja z ekosystemem Apple. Jeżeli posiadasz więcej urządzeń z Cupertino (np. komputer Mac, iPad, Apple Watch, HomePod),
Apple TV może służyć jako centrum automatyzacji w aplikacji Dom. Pozwala na sterowanie inteligentnymi akcesoriami, takimi jak lampy, termostaty czy czujniki ruchu.
Oto jak połączyć iPhone z telewizorem przez Apple TV:
- Skonfiguruj urządzenie – zaloguj się na swoje konto Apple ID.
- Postępuj identycznie jak opisaliśmy w punktach: Instrukcja połączenia przez AirPlay i Klonowanie ekranu iPhone na TV, ale zamiast telewizora, z listy urządzeń wybierz Apple TV.
Sprawdź także: Apple TV - co to jest, jak z niego korzystać?
Polecane produkty z kategorii Apple TV
5. Współpraca z urządzeniami zewnętrznymi
Jeżeli Twój telewizor nie obsługuje AirPlay i nie chcesz kupować przystawki Apple TV, możesz skorzystać z urządzeń firm trzecich. Poniżej znajdziesz instrukcję, jak ich używać.
Chromecast
Chromecast to kompaktowy dongle lub urządzenie wielkości Apple TV, który podłączysz do telewizora przez port HDMI. Sprzęt nie wspiera funkcji AirPlay, w związku z czym domyślnie nie pozwala na strumieniowanie obrazu iPhone’a na telewizor.
Możesz jednak skorzystać z aplikacji firm trzecich np. Streamer for Chromecast lub Screen Mirror for Chromecast, które pozwalają na klonowanie ekranu iPhone’a na Chromecast.
Jeśli korzystasz z biblioteki Google TV, możesz wyświetlić na ekranie telewizora dostępne w niej filmy, seriale czy programy:
- Połącz iPhone’a i Chromecasta z tą samą siecią Wi-Fi.
- Na iPhonie otwórz aplikację Google TV.
- Stuknij w Biblioteka > Filmy lub Programy telewizyjne.
- Wybierz film, serial lub program.
- Kliknij Przesyłaj.
- Wybierz z listy swojego Chromecasta.
- Na telefonie kliknij Odtwórz.
Możesz również wyświetlać zdjęcia z iPhone’a, pod warunkiem, że używasz aplikacji Zdjęcia Google. Aby to zrobić:
- Otwórz aplikację Zdjęcia Google Zdjęcia na iPhonie.Zaloguj się na konto Google.
- Wybierz zdjęcie, które chcesz przesłać, a następnie stuknij w Przesyłaj.
- Wybierz swojego Chromecasta.
- Otwórz zdjęcie lub film na urządzeniu, aby wyświetlić je na telewizorze.
Xiaomi Mi TV Stick
Xiaomi Mi TV Stick to urządzenie z systemem Android TV, które należy podłączyć do telewizora przez port HDMI. Dzięki niemu telewizor staje się platformą Smart TV, na której zainstalujesz aplikacje z Google Play.
Aby wysyłać ekran z iPhone’a na TV z Xiaomi Mi TV Stick musisz skorzystać z dodatkowych aplikacji, np. AirScreen Cast. Pamiętaj jednak, że niektóre aplikacje streamingowe, np. Netflix czy Max mogą blokować streaming treści w związku z prawami autorskimi.
Amazon Fire TV Stick
Amazon Fire TV Stick to kolejne urządzenie typu dongle, dzięki któremu skorzystasz z szeregu aplikacji dostępnych w ekosystemie Amazon. Niestety, podobnie jak w przypadku Chromecasta czy Xiaomi Mi TV Stick, nie obsługuje AirPlay, w związku z czym nie umożliwia natywnego przesyłania obrazu z iPhone’a na TV. Możesz jednak skorzystać z aplikacji firm trzecich, aby sklonować ekran ze smartfonu.
Dekoder Play Now TV Box
Dekoder Play Now TV Box to urządzenie, które możesz wykorzystać nie tylko do odbioru kanałów telewizyjnych, ale również streamowania treści internetowych. Niestety, w związku z tym, że działa na systemie Android TV, nie umożliwia bezpośredniego połączenia z iPhonem przez AirPlay. Sposobem, aby sklonować ekran smartfonu Apple jest użycie aplikacji firm trzecich wymienionych w poniższym akapicie.
6. Aplikacje mobilne do przesyłania obrazu
W AppStore znajdziesz wiele aplikacji umożliwiających przesyłanie obrazu z iPhone’a przez sieć Wi-Fi na telewizor Smart TV, np. z systemem Android TV czy z podłączoną przystawką inną niż Apple TV. Wśród nich są m.in.:
- Streamer for Chromecast,
- AirScreen Cast,
- Replica - Smart Screen Mirror TV.
Dzięki tym aplikacjom można przesyłać ekran iPhone’a, zdjęcia czy filmy. Musisz jednak pamiętać, że niektóre aplikacje mają treści chronione prawem autorskim i nie pozwalają na przesyłanie ekranu. W związku z tym, podczas próby streamingu filmów z serwisów takich jak Netflix, ekran telewizora pozostanie czarny.
Uwaga! Jeśli zdecydujesz się skorzystać z jednej z powyższych aplikacji, robisz to na własną odpowiedzialność – nie gwarantujemy ich poprawnego działania.
7. Przy użyciu Wi-Fi Direct
Wi-Fi Direct to standard umożliwiający połączenie dwóch urządzeń przez Wi-Fi bez konieczności użycia routera. Niestety, iPhone nie oferuje natywnego wsparcia dla Wi-Fi Direct w celu klonowania ekranu. Jednak można w ten sposób wysyłać pliki multimedialne, np. filmy czy zdjęcia. Aby to zrobić:
- Otwórz Ustawienia w iOS.
- Przejdź do Wi-Fi.
- Znajdź sieć Wi-Fi Direct telewizora i połącz się z nią.
- Wprowadź hasło z ekranu TV i stuknij w Połącz.
Po stworzeniu bezpośredniego połączenia, możesz skorzystać z aplikacji iMediaShare do strumieniowania zdjęć, filmów czy muzyki z iPhone’a na telewizor.
8. Za pomocą połączenia DLNA
DLNA (Digital Living Network Alliance) to protokół wymiany danych w sieci, który umożliwia przesyłanie multimediów (np. filmów, zdjęć, muzyki) między urządzeniami. W odróżnieniu od Wi-Fi Direct, do połączenia wykorzystuje router z połączonym telewizorem i iPhonem. Metoda ta wymaga jednak użycia dodatkowej aplikacji, np. wspomnianej iMediaShare – oto instrukcja, jak to zrobić:
- Połącz iPhone’a do tej samej sieci, co telewizor z obsługą DLNA.
- Uruchom aplikację iMediaShare i wskaż pliki, które chcesz wyświetlić na telewizorze.
- Wybierz model telewizora i prześlij obraz.
Która z opisanych metod jest najlepsza?
| Funkcja | Cena | Konfiguracja | Jakość obrazu | Stabilność przesyłu | Wymagane urządzenia |
|---|---|---|---|---|---|
| AirPlay w telewizorze | 0 zł | Bardzo prosta | Do 4K | W zależności od modelu TV i sieci | Telewizor z AirPlay |
| Apple TV | Od 829 zł | Bardzo prosta | Do 4K | Bardzo wysoka (zależy od sieci) | Apple TV, kabel HDMI |
| Połączenie przewodowe | Od około 50 zł (koszt kabla HDMI – Lightning / HDMI - USB-C) | Prosta | W zależności od kabla | Bardzo wysoka | Kabel Lightning/USB-C – HDMI lub adapter AV Adapter i kabel HDMI |
| Chromecast i inne przystawki | Od około 150 zł za przystawkę i ok. 30 zł za aplikację | Średnio zaawansowana | Zależna od modelu (1080p – 4K) | W zależności od modelu i sieci | Przystawka, ewentualnie kabel HDMI i dedykowana aplikacja |
| Wi-Fi Direct / DLNA | Koszt aplikacji (od ok. 30 zł) | Zaawansowana | Zależy od jakości pliku | Zależy od sieci | Smart TV z DLNA / Wi-Fi Direct, router (tylko DLNA) i dedykowana aplikacja |
Rozwiązywanie najczęstszych problemów
Telewizor nie wykrywa iPhone’a
- Sprawdź, czy urządzenia są połączone do tej samej sieci Wi-Fi.
- Zrestartuj router.
- Zaktualizuj oprogramowanie telewizora i iPhone’a.
- Włącz funkcję AirPlay w ustawieniach TV.
Brak obrazu na ekranie TV
- Sprawdź jakość kabla HDMI / USB-C / Lightning / przejściówki.
- Wybierz odpowiednie źródło sygnału (HDMI 1, HDMI 2, HDMI 3 itd.)
- Upewnij się, że aplikacja ma dostęp do sieci lokalnej.
- Zmień port HDMI lub używaną aplikację.
Opóźnienia w przesyłaniu obrazu
- Użyj sieci 5 GHz zamiast 2,4 Ghz.
- Odłącz inne urządzenia obciążające sieć.
FAQ do połączenia iPhone'a z TV
Dlaczego AirPlay nie działa na moim TV?
Nie każdy telewizor obsługuje funkcję AirPlay – sprawdź w specyfikacji urządzenia, czy Twój model wspiera tę technologię. Jeśli nie, rozważ zakup przystawki Apple TV, która obsługuje AirPlay lub innego urządzenia firm trzecich (np. Chromecast, Amazon Fire TV Stick).
Czy mogę podłączyć telefon do telewizora bez HDMI?
Tak. Jeśli Twój TV obsługuje AirPlay, możesz podłączyć telefon Apple bezprzewodowo. Ewentualnie użyj konwertera Scart/Euro na HDMI do przetworzenia sygnału cyfrowego na analogowy.
Czy mogę przesyłać obraz z iPhone’a bez Wi-Fi?
AirPlay i inne technologie bezprzewodowe omówione w powyższym artykule, do działania wymagają podłączenia do sieci lokalnej. Możesz jednak skorzystać z połączenia przewodowego (kablem Lightning / USB-C do HDMI), aby przesłać obraz z iPhone’a na telewizor.
Podsumowanie
Jeśli Twój telewizor obsługuje AirPlay, połączenie go z iPhone’em jest niezwykle proste i zajmuje tylko chwilę. W przypadku telewizorów bez wbudowanej funkcji AirPlay lub innych funkcji Smart, najlepszym rozwiązaniem jest zakup przystawki Apple TV. Umożliwi ona bezprzewodowe strumieniowanie treści oraz klonowanie ekranu iPhone’a, a dodatkowo stanie się funkcjonalnym centrum domowej rozrywki.
Alternatywnie, możesz podłączyć iPhone’a do telewizora za pomocą kabla HDMI – jest to szybkie, choć mniej wygodne rozwiązanie. Dostępne są również inne opcje, takie jak Chromecast, Xiaomi Mi Stick czy technologie DLNA lub Wi-Fi Direct. Należy jednak pamiętać, że te metody mogą wiązać się z pewnymi ograniczeniami, np. koniecznością instalacji dodatkowych aplikacji (często płatnych), aby nawiązać połączenie między iPhone’em a telewizorem oraz problemami licencyjnymi związanymi ze streamingiem wideo z platform VOD.
Gdy już wiesz, jak połączyć iPhone z TV, odwiedź sklep Lantre, autoryzowanego sprzedawcę Apple. W naszej ofercie znajdziesz różne produkty firmy z Cupertino, w tym najnowsze iPhone’y oraz przystawki Apple TV.
Pamiętaj, że każdy zakup w naszym sklepie możesz rozłożyć na dogodne w spłacie raty lub skorzystać z atrakcyjnej oferty leasingu. W skali kilku lat miesięczna rata wynosi zaledwie kilkanaście do kilkudziesięciu złotych.
Polecamy również zapoznanie się z ofertą Lantre Plan. Dzięki niej możesz odroczyć spłatę nawet na 12 miesięcy, bez żadnych ukrytych kosztów. Decydując się na regulowanie należności po tym okresie, masz możliwość rozłożenia jej na 36 komfortowych rat. Zapraszamy!