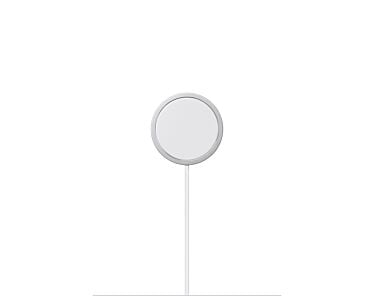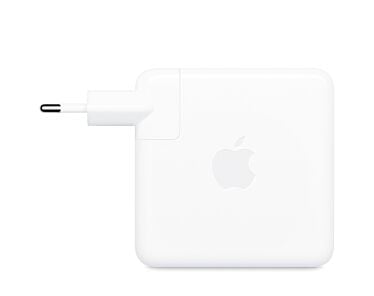Szukasz sposobu na dostosowaniu obrazu do oczekiwań podczas rozmów wideo? Jeśli posiadasz iPhone’a, to możesz go zamienić w mobilną kamerę internetową. Jak to zrobić i dlaczego warto zainteresować się tym tematem? Oto szczegółowa informacje.
Aparat iPhone'a jako kamera internetowa
Jeśli uczestniczysz w wideokonferencjach lub rozmawiasz z przyjaciółmi za pomocą wideo-komunikatorów, na pewno zależy Ci na wysokiej jakości obrazu. Fabryczne kamery w laptopach Apple gwarantują świetną jakość obrazu, lecz "połączenie" dwóch urządzeń Apple (iPhone'a i MacBook'a) umożliwia skorzystanie z dodatkowych funkcji ułatwiających komunikację i dostosowanie obrazu do oczekiwań.
Do tych funkcji możemy zaliczyć:
- Centrum uwagi,
- Tryb portretowy,
- Światło studyjne,
- Widok blatu.
Szczegóły opis tych funkcjonalności znajdziesz w dalszej części naszego materiału.
Przesyłanie obrazu z kamery iPhone'a na MacBooka umożliwia funkcja Kamera Continuity. Jeśli zechcesz, Apple iPhone może Ci służyć również jako mikrofon – zamiast mikrofonu wbudowanego w Twój laptop.
Jak zrobić kamerę z telefonu i co właściwie jest potrzebne? Oto nasza instrukcja!
iPhone jako kamerka internetowa - instrukcja konfiguracji
Zanim rozpoczniesz konfigurację iPhone'a jako kamery internetowej, musisz wyposażyć swojego MacBooka w specjalny uchwyt mocujący (przeznaczony dla iPhone'a). Uchwyty kompatybilne z iPhonem oraz MacBook Pro lub Air zapewni Ci stabilność i bezpieczeństwo sprzętowe. Warto więc przygotować się do tego wcześniej.
Belkin Uchwyt magnetyczny iPhone do MacBooka
1. Pierwsze czynności
Na początek upewnij się, czy na obu urządzeniach Apple jesteś zalogowany na to samo konto Apple ID. Następnie sprawdź, czy masz włączone moduły Wi-Fi i Bluetooth – również na obu urządzeniach.
2. Umieść iPhone'a w uchwycie
Po umieszczeniu iPhone'a w uchwycie sprawdź, czy telefon:
- znajduje się w bezpośrednim sąsiedztwie MacBooka,
- jest zablokowany, stabilny i ustawiony poziomo,
- jest skierowany pleckami w Twoim kierunku i nic nie zasłania obiektywów.
Po tym możesz rozpocząć konfigurację iPhone'a jako kamerki internetowej. Jeżeli stan baterii w Twoim iPhonie jest niski, możesz podłączyć go do ładowania nawet w trakcie aktywnej funkcji Continuity Mac. Wykorzystaj do tego celu oryginalny kabel USB.
3. Właściwa konfiguracja
Włączenie funkcji Apple Continuity Camera wymaga wykonania kilku kroków. Oto instrukcja co dokładnie musisz zrobić:
- Uruchom na MacBooku aplikację, z której zamierzasz korzystać. Może być to dowolna aplikacja wykorzystująca kamerę i/lub mikrofon, np. aplikacja FaceTime lub inny komunikator internetowy.
- W menu aplikacji lub w ustawieniach aplikacji wskaż telefon iPhone jako kamerę lub mikrofon. Przykładowo w aplikacji FaceTime otwórz menu Wideo i tam wybierz iPhone'a jako kamerę internetową.
- W tym momencie na iPhonie zostanie uruchomiona aplikacja Apple Continuity, która rozpocznie rejestrowanie dźwięku lub obrazu z tylnej kamery iPhone'a.
4. Zarządzanie włączoną kamerą
Działaniem funkcji Continuity możesz zarządzać z poziomu iPhone'a, aby:
- wstrzymać wideo lub audio: stuknij na iPhonie przycisk Pauza lub przesuń po ekranie palcem w górę, aby go odblokować;
- wznowić wideo lub audio: stuknij na iPhonie przycisk Wznów lub naciśnij przycisk boczny;
- wyłączyć funkcję Kamera Continuity: zamknij aplikację na MacBooku.
5. Używanie efektów wideo
Chcesz wykorzystać cały potencjał aparatów w swoim iPhonie? Możesz uruchomić różne tryby wideo, takie jak:
- Centrum uwagi,
- Tryb portretowy,
- Światło studyjne,
- Widok blatu.
Oto instrukcja korzystania z wymienionych trybów:
1. Centrum uwagi
Jeśli posiadasz iPhone 11 lub dowolny nowszy model z aparatem ultraszerokokątnym, możesz skorzystać z opcji Centrum uwagi. Funkcja Centrum uwagi utrzymuje Cię w środku kadru nawet wtedy, kiedy poruszasz się w obrębie swojego stanowiska.
Aby włączyć funkcję Centrum uwagi: kliknij Centrum sterowania na pasku menu na MacBooku (ikona dwóch suwaków) > Efekty wideo > Centrum uwagi.
2. Tryb portretowy
Jeżeli posiadasz iPhone XR lub dowolny nowszy model iPhone'a, możesz skorzystać z trybu portretowego, który wyostrzy Twoją sylwetkę i rozmyje tło.
Aby włączyć tryb portretowy: kliknij Centrum sterowania na pasku menu na MacBooku (ikona dwóch suwaków) > Efekty wideo > Tryb portretowy.
3. Światło studyjne
Jeżeli posiadasz iPhone 12 lub dowolny nowszy model iPhone'a, możesz skorzystać z funkcji światła studyjnego. Tryb światła studyjnego powoduje przyciemnienie tła i rozświetlenie twarzy. Dzięki temu będziesz dobrze widoczny przed kamerą nawet w bardzo jasnym pomieszczeniu, do którego wpada duża ilość promieni słonecznych.
Aby włączyć funkcję światła studyjnego: kliknij Centrum sterowania na pasku menu na MacBooku (ikona dwóch suwaków) > Efekty wideo > Światło studyjne.
4. Widok blatu
Jeśli posiadasz iPhone 11 lub dowolny nowszy model z aparatem ultraszerokokątnym, możesz skorzystać z opcji tzw. widoku blatu. W trybie widoku blatu kamera rejestruje zarówno Twoją twarz, jak i przestrzeń roboczą, czyli blat biurka lub stołu, przy którym siedzisz. Funkcja widoku blatu jest szczególnie przydatna w sytuacji, kiedy chcesz pokazać swoim rozmówcom swoje szkice, przedmioty lub inne elementy.
Aby włączyć funkcję Widok blatu: kliknij Centrum sterowania na pasku menu na MacBooku (ikona dwóch suwaków) > Efekty wideo > Widok blatu. Jeżeli korzystasz z aplikacji FaceTime, w trakcie rozmowy wideo kliknij Widok blatu w prawym górnym rogu okna wideo.
6. Jakość obrazu
Podczas korzystania z funkcji Continuity, kamera z telefonu iPhone nagrywa obraz w maks. rozdzielczości 1920 na 1440 pikseli. To więcej niż nawet w najlepszych MacBookach, które posiadają kamerę FaceTime HD 1080p, czyli nagrywają obraz w nieco mniejszej rozdzielczości 1980 na 1080 pikseli. Tym samym iPhone jako kamera do Maca oferuje lepszą jakość obrazu niż fabryczna kamera obecna w MacBooku.
Czy warto używać iPhone'a jako kamery internetowej?
iPhone jako kamera internetowa pozwala osiągnąć efekty, które nie są możliwe do uzyskania za pomocą kamery wbudowanej w ekran MacBooka. Kamera w iPhonie pozwala nie tylko uzyskać lepszą jakość obrazu, ale oferuje też szereg innych opcji – niedostępnych z poziomu MacBooka. Mowa o ww. opcjach:
- trybu portretowego,
- światła studyjnego,
- widoku blatu.
Podsumowanie
Jak sam widzisz, telefon jako kamera internetowa może się przydać w różnych sytuacjach. Smartfon iPhone zapewni Ci nie tylko lepszą jakość obrazu niż kamera domyślna, ale także umożliwi zastosowanie rozmaitych trybów, takich jak tryb portretowy, światło studyjne czy widok blatu.
Zachęcamy do odwiedzenia sklepu Lantre – autoryzowanego sprzedawcy Apple. W naszej ofercie znajdziesz topowe produkty Apple, w tym najnowsze smartfony Apple iPhone oraz laptopy MacBook Air i MacBook Pro.
Pamiętaj, że każdy zakup w naszym sklepie możesz rozłożyć na dogodne w spłacie raty lub skorzystać z atrakcyjnej oferty leasingu. W skali kilku lat miesięczna rata wynosi zaledwie kilkanaście do kilkudziesięciu złotych. Dla sektora B2B oferujemy również usługę odroczenia płatności. W celu uzyskania szczegółowe informacji zapraszamy do kontaktu z naszym działem BOK!
Źródła:
1. Oficjalna strona Apple