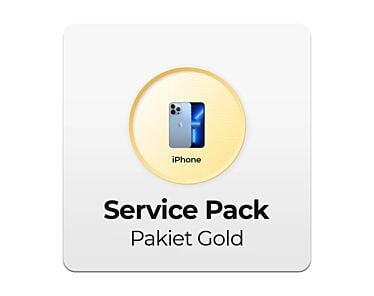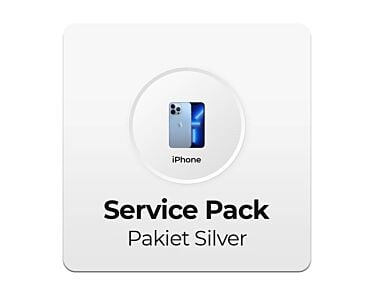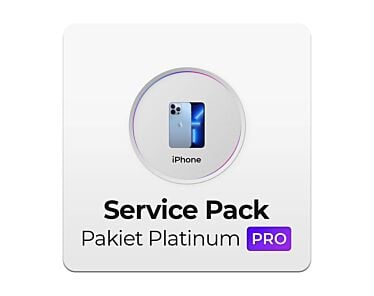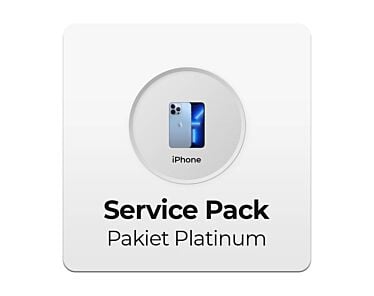Jak przenieść dane i kontakty z Androida na iPhone?

Przenoszenie danych z Androida na iPhone, to prosta czynność, którą możesz wykonać automatycznie, korzystając z dedykowanej do tego aplikacji lub zrobić to ręcznie, aby mieć pełną kontrolę nad całym procesem. Zobacz, w jaki sposób krok po kroku przenieść dane z telefonu na telefon.
Spis treści:
- Przesiadka z Androida na iOS – zrób to sam!
- Jak przenieść dane z Androida na iPhone w sposób automatyczny? Instrukcja krok po kroku
- Ręczne przenoszenie danych z Androida na iPhone
- Jak przenieść kontakty z Androida na iPhone?
- Jak przenieść dane z Androida na iPhone po konfiguracji?
- Jak przenieść zdjęcia z Androida na iPhone po konfiguracji?
- Weryfikacja poprawności przeniesionych danych
- Błędy podczas transferu
- Podsumowanie
Przesiadka z Androida na iOS – zrób to sam!
Jeśli czytasz ten artykuł, prawdopodobnie dopiero zaczynasz swoją przygodę z systemem iOS. Nie musisz obawiać się przesiadki z Androida na iPhone – przeniesienie danych z jednego smartfona na drugi to czysta formalność. Firma Apple zadbała o to, aby proces migracji był szybki i łatwy do wykonania. W dalszej części artykułu opiszemy krok po kroku, w jaki sposób dane z Androida przenieść na iPhone. Jedyne czego potrzebujesz to stały dostęp do internetu na obu telefonach.
Na czym polega przenoszenie danych z Androida na iOS?
Wiele osób błędnie sądzi, że przenoszenie danych pomiędzy dwoma różnymi systemami to żmudny i długotrwały proces. Nic bardziej mylnego. Przeniesienie danych Android > iOS wymaga oczywiście Twojej ingerencji, ale cała procedura jest skrócona do niezbędnego minimum.
Aby przenieść dane z Androida na iPhone, wystarczy użyć dedykowanej aplikacji „Przenieś do iOS”. Jeśli chodzi o przenoszenie danych, iPhone oferuje najwygodniejszy sposób, ponieważ cała procedura odbywa się wyłącznie za pośrednictwem aplikacji. Warto wiedzieć, że aplikacja do przenoszenia danych „Przenieś do iOS” jest oficjalną aplikacją firmy Apple.
Możesz też zachować pełną kontrolę nad procesem przenoszenia danych, korzystając z opcji transferu ręcznego, tylko pamiętaj, że wymaga on więcej czasu. Obie metody zostaną przez nasz szczegółowo opisane w dalszej części artykułu!
Jak przenieść dane z Androida na iPhone w sposób automatyczny? Instrukcja krok po kroku
1. Przygotowanie do przeniesienia danych
Zanim rozpoczniesz proces transferu, zadbaj o to, aby zarówno Twój stary smartfon z Androidem oraz nowy iPhone, były odpowiednio przygotowane. Oto kluczowe czynności, które musisz wykonać, zanim przeniesiesz dane między urządzeniami:
Aktualizacja systemu i aplikacji
Sprawdź, czy smartfon z Androidem i iPhone mają zaktualizowane systemy operacyjne do najnowszej dostępnej wersji. W przypadku iPhone’a możesz to zrobić w następujący sposób: Ustawienia > Ogólne > Uaktualnienia. W przypadku smartfonu z Androidem będzie to: Ustawienia > System > Aktualizacja oprogramowania (kroki mogą się różnić w zależności od producenta telefonu).
Połączenie do sieci Wi-Fi
Telefony powinny być podłączone do sieci Wi-Fi. Proces transferu danych może zająć dłuższą chwilę, zwłaszcza jeżeli masz dużo zdjęć czy filmów, dlatego stabilne łącze jest bardzo ważne.
Naładuj baterię
Baterie telefonów powinny być naładowane, aby w trakcie transferu żadne z urządzeń się nie wyłączyło.
2. Zainstaluj aplikację „Przenieś do iOS”
Pierwszym krokiem jest instalacja na telefonie z systemem Android darmowej aplikacja do przenoszenia danych z Androida na iOS: „Przenieś do iOS”. Znajdziesz ją w sklepie Google Play pod linkiem: https://play.google.com/store/apps/details?id=com.apple.movetoios&hl=pl.
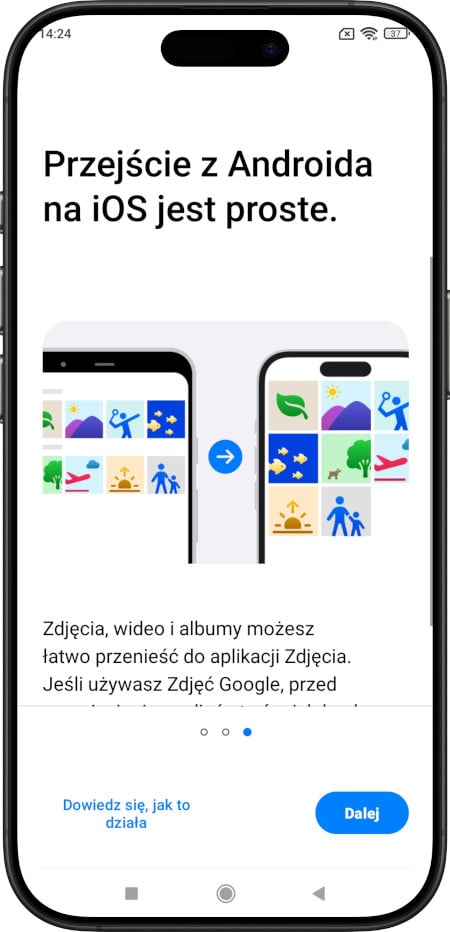 Fot. iPhone - aplikacja „Przenieś do iOS”
Fot. iPhone - aplikacja „Przenieś do iOS”
Przed przystąpieniem do eksportu danych koniecznie sprawdź rozmiar wszystkich danych, które przechowujesz na telefonie z Androidem. Następnie porównaj go z pojemnością na iPhonie. Informację o rozmiarze przechowywanych plików znajdziesz w ustawieniach telefonu z Androidem. Z oczywistych względów całkowity rozmiar danych musi być mniejszy od wbudowanej pamięci w telefonie Apple.
3. Rozpocznij proces na urządzeniu Apple
Jeżeli Twój iPhone jest nowy i uruchomiłeś go po raz pierwszy, to podczas konfiguracji telefonu Apple, po wybraniu: języka, regionu i innych wstępnych ustawień, dojdziesz do ekranu „Aplikacje i dane”. W tym momencie wybierz opcję „Przenieś dane z Androida”.
Automatyczne przenoszenie danych odbywa się podczas pierwszej konfiguracji telefonu. Jeśli wykonałeś całą konfigurację wcześniej, to teraz musisz przywrócić swojego iPhone'a do ustawień fabrycznych i rozpocząć proces od nowa. Jeżeli nie wiesz, jak to zrobić, to zobacz nasz osobny poradnik: Jak przywrócić iPhone do ustawień fabrycznych? 3 sposoby od Lantre
W sytuacji, gdy nie chcesz przywracać telefonu do ustawień fabrycznych, możesz skorzystać z ręcznego procesu przenoszenia danych, który opiszemy w dalszej części tego artykułu.
4. Uruchom aplikację „Przenieś do iOS”
Kolejnym krokiem jest uruchomienie aplikacji „Przenieś do iOS” na telefonie z Androidem i akceptacja regulaminu. W tym momencie aplikacja poprosi Cię o dostęp do Twoich kontaktów, kalendarza, lokalizacji, wiadomości, zdjęć, multimediów oraz innych danych. Wyraź zgodę na dostęp do wszystkich plików, które zamierzasz przenieść na iPhone'a.
Pamiętaj, że przenoszenie danych z telefonu na telefon wymaga stałego dostępu do Internetu. Zanim uruchomisz aplikację, sprawdź, czy aby na pewno masz włączone Wi-Fi lub dane komórkowe.
5. Przepisz kod z iPhone'a
Po przejściu dalej, aplikacja poprosi Cię o podanie kodu, który wyświetli się na ekranie iPhone'a. Kod służy do wzajemnej weryfikacji obu urządzeń. Składa się z 6 lub 10 cyfr. Istnieje możliwość, że na telefonie z Androidem pojawi się w międzyczasie komunikat o słabym połączeniu internetowym. Jeśli tak się stanie, po prostu go zignoruj.
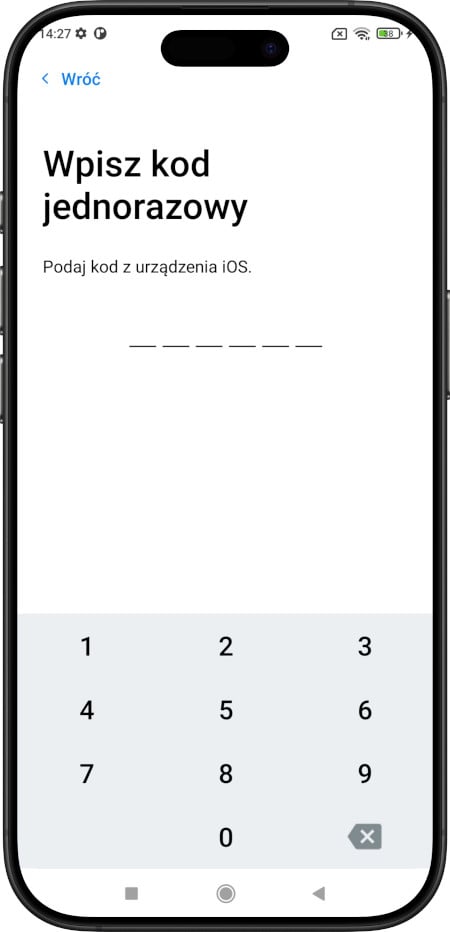 Fot. Przepisz kod z iPhone'a
Fot. Przepisz kod z iPhone'a
6. Użyj tymczasowej sieci Wi-Fi
Po wpisaniu kodu, iPhone utworzy tymczasową sieć Wi-Fi, która posłuży do przesłania plików z jednego telefonu na drugi. Wówczas telefon z Androidem automatycznie przełączy się z dotychczasowej sieci Wi-Fi (lub danych komórkowych) na sieć udostępnianą przez iPhone'a. Korzystanie ze specjalnie utworzonej sieci Wi-Fi służy zachowaniu bezpieczeństwa podczas przenoszenia danych.
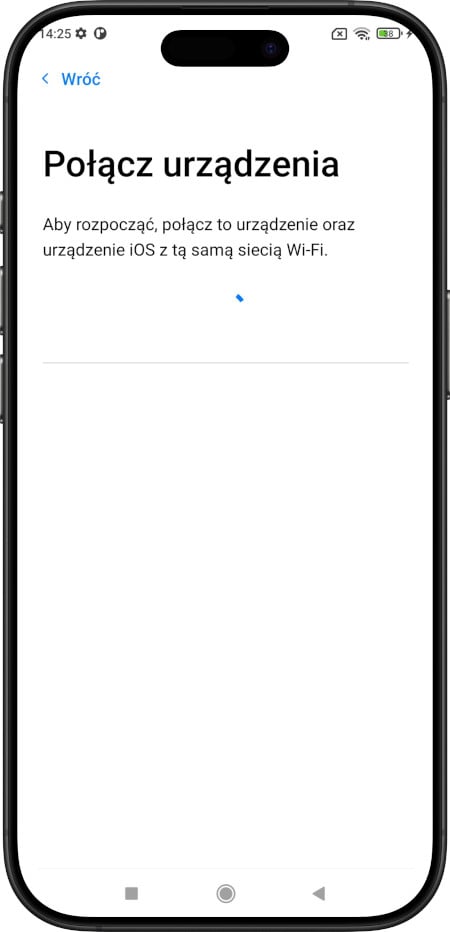 Fot. Połącz urządzenia za pomocą Wi-Fi
Fot. Połącz urządzenia za pomocą Wi-Fi
Kiedy pojawi się komunikat o wzajemnym wykryciu telefonów, wybierz opcję „Połącz”.
7. Zadecyduj, które dane chcesz przenieść
Telefon z Androidem poprosi Cię teraz o wybranie elementów, które chcesz skopiować na iPhone'a. Do wyboru masz m.in. zdjęcia i filmy, pliki i foldery, kontakty, wiadomości, a nawet ustawienia kont pocztowych i kalendarza. Jeśli posiadasz pliki muzyczne, książki lub pliki PDF, będziesz musiał przenieść je ręcznie (np. przesłać mailem).
Pamiętaj, że aplikacje z Androida zostaną przeniesione na iPhone'a tylko wtedy, kiedy mają swoje odpowiedniki w sklepie App Store. W praktyce są one instalowane na iPhonie od zera. Oznacza to, że każda aplikacja iOS, w której posiada się konto użytkownika, będzie wymagała od Ciebie ponownego podania hasła.
8. Dokończ konfigurację iPhone'a
Po wybraniu wszystkich elementów stuknij opcję „Dalej”. W tym momencie rozpocznie się zasadniczy etap przenoszenia danych na linii Android – iOS. Czas kopiowania danych jest uzależniony od rozmiaru przenoszonej zawartości.
Po zakończeniu przenoszenia danych czeka Cię ostateczna konfiguracja iPhone'a – logowanie do konta Apple, ewentualne uaktualnienie oprogramowania czy też decyzja o włączeniu lub wyłączeniu usług lokalizacji.
Ręczne przenoszenie danych z Androida na iPhone
Jeśli nie chcesz korzystać z narzędzia Przenieś do iOS, możesz wykonać transfer danych ręcznie. Sposób ten wymaga więcej pracy i czasu, jednak zapewnia pełną kontrolę nad przenoszonymi plikami i ustawieniami. Poniżej znajdziesz instrukcje, jak to zrobić.
1. Przenoszenie kontaktów
Najprościej, jeśli w iPhonie dodasz swoje konto Google i włączysz synchronizację kontaktów. Aby to zrobić:
- Otwórz Ustawienia na iOS.
- Przejdź do Aplikacje.
- Wybierz Kontakty.
- Stuknij w Konta Kontaktów.
- Wybierz Dodaj konto.
- Zaznacz Google.
- Zaloguj się do swojego konta Google.
- Na liście elementów do synchronizacji, zaznacz Kontakty.
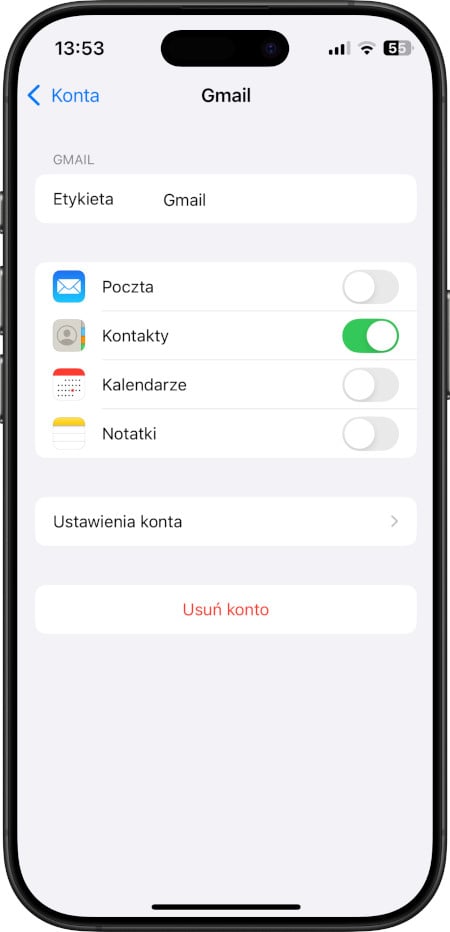
Fot. Konto Google - włączenie synchronizację kontaktów
Uwaga: Metoda działa pod warunkiem, że miałeś włączoną synchronizację kontaktów z kontem Google na smartfonie z Androidem.
2. Transfer zdjęć i filmów
Zdjęcia oraz materiały wideo możesz przenieść na kilka sposobów:
Za pomocą chmury
Wystarczy, że wyślesz zdjęcia oraz filmy z Androida na dysk sieciowy, np. iCloud Drive czy Google Drive, a następnie pobierzesz je z poziomu iPhone’a. Możesz również skorzystać z usługi Google Zdjęcia, która jest domyślną aplikacją do synchronizacji zdjęć na Androidzie, a następnie zainstalować tę apkę korzystając z App Store na iPhonie.
Używając komputera
Zgraj zdjęcia i filmy na dysk komputera, a następnie zsynchronizuj je podłączając do niego iPhone’a przy użyciu Findera.Logując się na konto iCloud (icloud.com) na smartfonie z Androidem i wgrywając zdjęcia z pamięci smartfonu do chmury Apple.
3. Przenoszenie muzyki
Jeśli posiadasz zapisane w pamięci smartfonu z Androidem pliki muzyczne, możesz je wysłać na iPhone’a w podobny sposób, jak zdjęcia i filmy, tj.
Za pomocą chmury
Wysyłając muzykę na dysk sieciowy z poziomu Androida, a następnie pobierając na iPhone’a.
Skopiować na komputer z Androida
Skopiować dane, a następnie zsynchronizować je za pomocą aplikacji Muzyka (macOS) lub iTunes (Windows) z podłączonym iPhonem.
Jeśli korzystasz z serwisów streamingowych, np. Apple Music czy Spotify, nie musisz przenosić plików między smartfonami. Wystarczy, że na iPhonie zalogujesz się na swoje konto w wybranej usłudze.
4. Przenoszenie dokumentów
Dokumenty stworzone w aplikacjach takich jak Word czy Excel, posiadające rozszerzenia doc, xls, PDF i inne, z łatwością przeniesiesz między urządzeniami w następujący sposób:
Chmura
Zaloguj się na iPhonie w tym samym dysku sieciowym, do którego wysłałeś dokumenty ze smartfonu z Androidem.
Wyślij dokumenty na swoją skrzynkę pocztową, na którą zalogujesz się na iPhonie, a następnie pobierz załączniki.
5. Transfer konta mailowego
Jeśli korzystasz z protokołu IMAP, tzn. przechowujesz korespondencję mailową na serwerze, to transfer konta mailowego z Androida na iPhone’a jest bardzo prosty. Wystarczy, że zalogujesz się w systemie iOS na swojego maila lub w dedykowanej aplikacji dla wybranej usługi pocztowej (np. Gmail czy Outlook).
Jeśli chcesz podpiąć swoje konto mailowe w systemowej aplikacji Poczta:
- Otwórz Ustawienia w iOS.
- Przejdź do Aplikacje.
- Wybierz Poczta.
- Stuknij w Konta pocztowe.
- Wybierz Dodaj konto.
- Z listy wybierz konto, z którego korzystasz (np. Gmail, Outlook czy Yahoo) lub stuknij w Inne, jeśli nie znalazłeś go na liście.
- Zaloguj się na swoje konto e-mail podając dane dostępowe, tj. login i hasło.
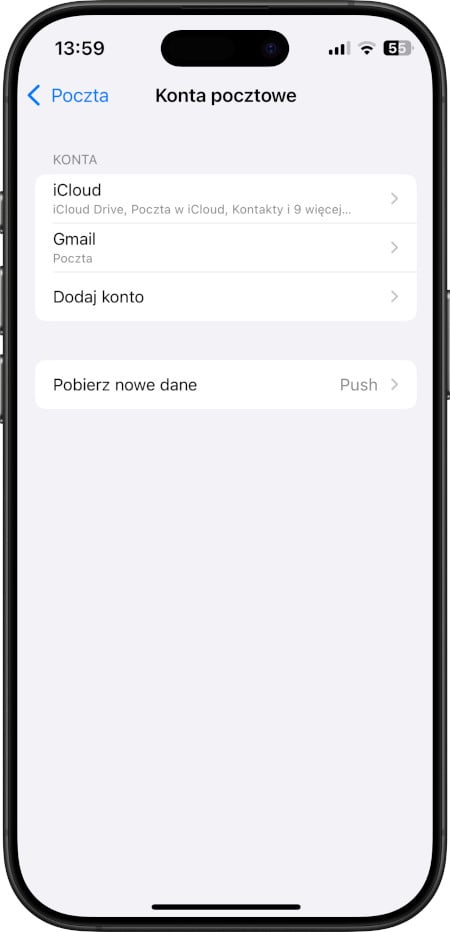
Fot. Transfer konta mailowego
6. Synchronizacja z Google Calendar
Jeśli korzystasz z Google Calendar na Androidzie i nadal chcesz go używać w systemowej aplikacji Kalendarz, wystarczy, że wykonasz poniższe kroki:
- Otwórz Ustawienia w iOS.
- Przejdź do Aplikacje.
- Wybierz Kalendarz.
- Stuknij w Konta Kalendarza.
- Stukniesz w Dodaj konto.
- Wskaż Google i zaloguj się.
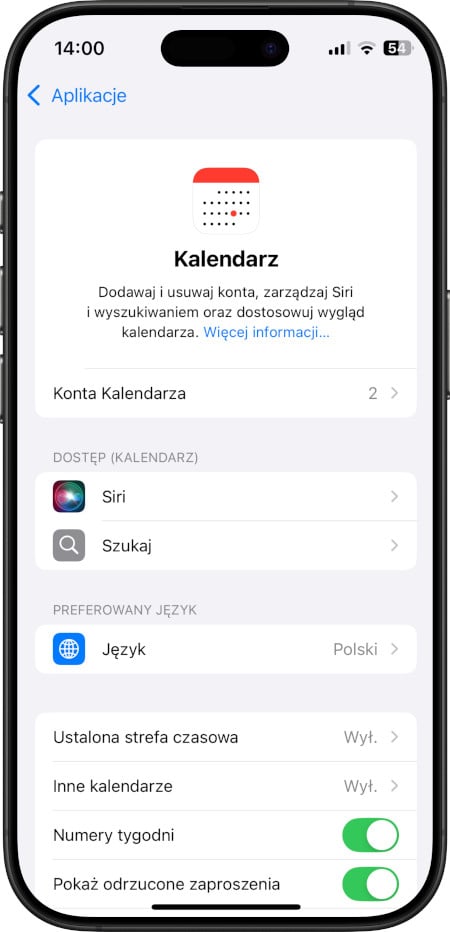
Fot. iPhone - synchronizacja z Google Calendar
Możesz również zainstalować aplikację Google Calendarz: Get Organized z App Store i po pierwszym uruchomieniu, zalogować się swoimi danymi.
7. Synchronizacja zakładek w przeglądarce
Jeśli chcesz nadal używać tej samej przeglądarki internetowej (np. Chrome) na iPhonie, co na Androidzie, wszystkie zakładki oraz dane użytkownika zostaną automatycznie przeniesione, o ile będziesz zalogowany na to samo konto na obu urządzeniach.
Jeśli jednak zdecydujesz się korzystać z domyślnej przeglądarki iOS, czyli Safari, pamiętaj, że zakładki musisz przenieść samodzielnie. Aby to zrobić (na przykładzie przeglądarki Chrome):
- Otwórz aplikację Chrome na komputerze Mac lub PC.
- Wybierz trzy kropki w prawy rogu, a następnie Zakładki.
- Przejdź do zakładki i listy, a następnie Menedżer zakładek.
- Po lewej stronie okna otwórz folder z zakładkami, które chcesz przenieść na iPhone’a.
- Wybierz trzy kropki po prawej stronie paska „Przeszukaj zakładki” i kliknij w Eksportuj zakładki.
- Zapisz plik z zakładkami w chmurze.
Po przygotowaniu pliku z zakładkami, musisz je zaimportować w iPhonie:
- Pobierz plik z zakładkami, który przygotowałeś we wcześniejszych krokach.
- Przejdź do Ustawienia w iOS.
- Otwórz Aplikacje i wybierz Safari.
- Odszukaj sekcji Historia i dane witryn i stuknij w widoczne poniżej Importuj.
- iPhone automatycznie poszuka pliku z zakładami w Twoim iCloud Drive i zasugeruje jego import. Aby wybrać inny plik, stuknij w Wybierz inny…
- Wybierz plik z zakładkami, który wyeksportowałeś.
- Stuknij w Importuj do Safari.
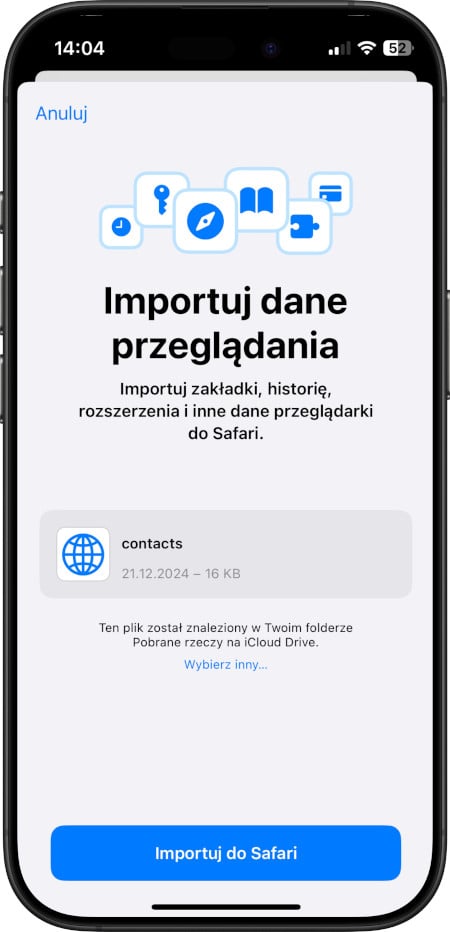
Fot. Safari na iPhone - import zakładek
8. Kopiowanie Wiadomości SMS
Jedynym sprawdzonym sposobem na przeniesienie wiadomości SMS z Androida na iPhone’a jest użycie aplikacji Przenieś na iOS. Jeśli nie chcesz z niej korzystać, możesz użyć aplikacji firm trzecich, jednak nie gwarantują one poprawności działania i robisz to na własną odpowiedzialność.
Wśród najpopularniejszych aplikacji służących do ręcznego przenoszenia wiadomości SMS z Androida na iPhone są m.in. Anytrans oraz Mobiletrans. Niestety, są one płatne i wymagają podłączenia smartfonów do komputera.
9. Instalacja i konfiguracja dedykowanych aplikacji
Większość popularnych programów z Androida jest dostępna również w App Store. Wiele z nich oferuje nawet wbudowane mechanizmy przenoszenia danych między urządzeniami, co pozwala na szybkie przywrócenie ich ustawień z Androida na iPhonie. Często wystarczy, że pobierzesz aplikację i zalogujesz się na to samo konto, którego używałeś wcześniej, aby wszystkie ustawienia czy np. historię rozmów mieć na nowym urządzeniu.
Jak przenieść kontakty z Androida na iPhone?
Jeśli potrzebujesz przenieść na iPhone'a same kontakty, nie musisz konfigurować telefonu od początku. Istnieją co najmniej dwa sposoby, które pomogą Ci przenieść kontakty z Androida na iOS bez użycia aplikacji.
Sposób 1: eksport kontaktów na karcie SIM
Na telefonie z Androidem wejdź w swoje Kontakty, odszukaj Ustawienia i znajdź opcję eksportu kontaktów na kartę SIM. Tak przygotowaną kartę włóż do iPhone'a, a następnie wejdź w:
- Ustawienia.
- Aplikacje.
- Kontakty i wybierz opcję „Importuj kontakty z SIM”.
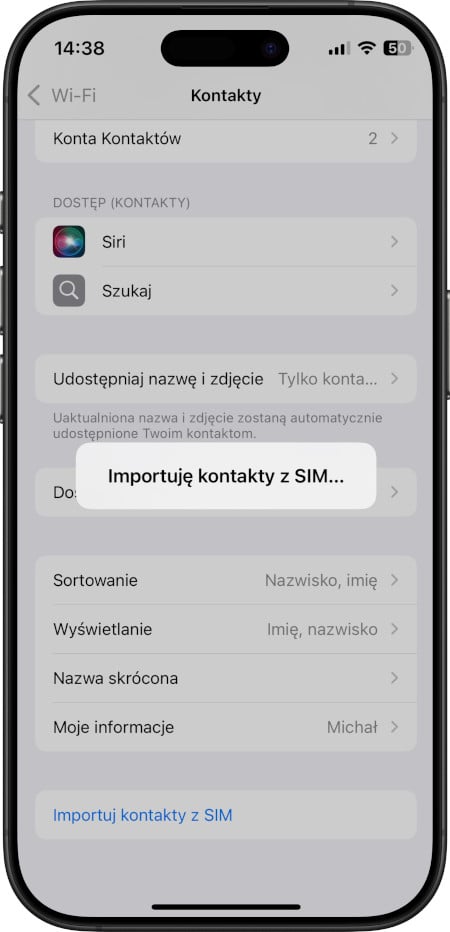
Fot. iPhone - importowanie kontaktów z karty SIM
Sposób 2: eksport kontaktów za pośrednictwem konta Google
Upewnij się, że na swoim telefonie z Androidem masz włączoną synchronizację kontaktów z kontem Google. Następnie wejdź w Ustawienia w swoim iPhonie i wybierz kolejno:
- Poczta
- Konta pocztowe
- Dodaj konto > Google > i zsynchronizuj kontakty ze smartfonem.
Po zalogowaniu się na swoje konto Google, zaznacz Kontakty na liście elementów do synchronizacji.
Przeczytaj również: Jak korzystać z dwóch kart SIM w iPhone? Dual SIM w praktyce
Jak przenieść dane z Androida na iPhone po konfiguracji?
Przenoszenie danych z Androida na iPhone'a po konfiguracji może okazać się nieco bardziej wymagające, ale wciąż jest możliwe. Brak oficjalnego narzędzia od Apple wymusza wykorzystanie alternatywnych metod lub aplikacji firm trzecich np.: AnyTrans czy PhoneTrans. Pamiętaj jednak, żeby zapoznać się z opiniami i oceną tych aplikacji w App Store, ponieważ nie możemy zagwarantować, że dane przy użyciu tych aplikacji zostaną przeniesione prawidłowo.
Istnieje jeszcze możliwość ręcznego przenoszenie niektórych typów danych, takich jak: zdjęcia, filmy i dokumenty. Kopiując je na komputer, a następnie przenosząc je na iPhone'a.
Jak przenieść zdjęcia z Androida na iPhone po konfiguracji?
Aby przenieść zdjęcia z Androida na iPhone po zakończeniu konfiguracji, możesz skorzystać z jednej z tych metod:
1. Przez aplikację Google Photos
- zainstaluj Google Photos na Androidzie i włącz backup zdjęć.
- na iPhonie pobierz Google Photos i zaloguj się tym samym kontem, wszystkie zdjęcia będą dostępne.
2. Przez komputer (ręcznie)
- podłącz Androida do komputera i skopiuj zdjęcia.
- następnie podłącz iPhone’a i użyj iTunes lub Finder (macOS) do przesłania zdjęć.
3. Przez aplikacje chmurowe (np. Dropbox, OneDrive)
- zgraj zdjęcia na chmurę na Androidzie.
- zaloguj się na iPhonie do tej samej chmury i pobierz zdjęcia.
4. Przez aplikacje Send Anywhere
Zainstaluj aplikację Send Anywhere na obu urządzeniach i przesyłaj bezpośrednio przez Wi-Fi.
Jeśli chcesz najprostszy sposób? Wybierz Google Photos! Szybko, bez kabla i z automatyczną synchronizacją.
Weryfikacja poprawności przeniesionych danych
Po zakończeniu przenoszenia, sprawdź, czy wszystkie dane są na swoim miejscu. Upewnij się, że:
- kontakty są widoczne w aplikacji Telefon/Kontakty,
- zdjęcia i filmy zostały przeniesione do aplikacji Zdjęcia,
- muzyka znajduje się w bibliotece Apple Music,
- dokumenty są dostępne w aplikacjach biurowych (np. Pages) lub w chmurze,
- poczta, kalendarze i zakładki w Safari zostały zsynchronizowane.
Jeśli zauważysz jakiekolwiek braki, spróbuj ponownie wykonać transfer lub skorzystaj z automatycznej metody przenoszenia danych.
Błędy podczas transferu
Oto błędy, które możesz napotkać podczas przenoszenia danych z Androida na iOS oraz po zakończonym procesie:
- Przerwane działanie aplikacji Przenieś do iOS – np. przez odebranie połączenia lub otwarcie innej aplikacji w trakcie przenoszenia danych.
- Zakłócenia w połączeniu Wi-Fi – mogą je powodować funkcje inteligentnego przełączania sieci bądź aplikacje do optymalizacji połączeń. Aby wyeliminować ten problem, w ustawieniach sieci Wi-Fi zapomnij każdą znaną sieć poza tą, z którą jesteś połączony.
- Przeniesiono nie wszystkie dane – jeśli w trakcie transferu zabraknie miejsca w pamięci iPhone’a, to część danych i ustawień nie zostanie przeniesiona. W takiej sytuacji, powtórz cały proces uprzednio zwalniając przestrzeń na urządzeniu.
- Problemy z iMessage i brakujące aplikacje – po zakończeniu transferu może być konieczne zalogowanie się do Wiadomości w iOS oraz ponowne pobranie niektórych aplikacji w App Store.
Polecane produkty z kategorii Akcesoria iPhone
Podsumowanie
Jeśli planujesz przesiadkę z Androida na iPhone, z pomocą przychodzi oficjalne narzędzie od Apple – Przenieś do iOS. Dzięki niemu transfer danych staje się formalnością, a cały proces można przeprowadzić w zaledwie kilku krokach. Po zakończeniu transferu koniecznie zweryfikuj, czy wszystkie ważne pliki, kontakty oraz ustawienia zostały poprawnie skopiowane.
Gdy upewnisz się, że wszystko jest na swoim miejscu możesz zacząć konfigurować telefon Apple. W tym celu polecamy nasz osobny artykuł: Konfiguracja iPhone - poradnik dla początkujących użytkowników.
Zachęcamy do odwiedzenia sklepu Lantre - autoryzowanego sprzedawcy Apple, w którym znajdziesz topowe produkty marki Apple oraz dedykowane im akcesoria. Przy zakupie smartfonów iPhone oferujemy usługę naklejania folii ochronnej na ekran urządzenia. Pamiętaj, że każdy zakup możesz rozłożyć na dogodne w spłacie raty lub skorzystać z atrakcyjnej oferty leasingu.
Polecamy również zapoznanie się z ofertą Lantre Plan. Dzięki niej możesz odroczyć spłatę nawet na 12 miesięcy, bez żadnych ukrytych kosztów. Decydując się na regulowanie należności po tym okresie, masz możliwość rozłożenia jej na 36 komfortowych rat. Zapraszamy!