
Przed sprzedażą lub oddaniem komputera innej osobie najważniejszą czynnością jest wykonanie resetu. Reset to także najprostszy sposób na rozwiązanie różnych problemów z systemem. Jak zrobić reset MacBook'a? Oto instrukcja krok po kroku!
Co to jest reset komputera?
Pod pojęciem resetu komputera można rozumieć dwie czynności: jego ponowne uruchomienie lub przywrócenie do ustawień fabrycznych. Ponowne uruchomienie komputera to najprostsza możliwa czynność, którą przeprowadza się w momencie niespodziewanego zawieszenia systemu. Z kolei przywracanie komputera do ustawień fabrycznych (inaczej: zerowanie/wymazywanie) wykonuje się w przypadku poważniejszych problemów z systemem lub chęci odsprzedaży komputera innej osobie.
Rodzaje resetów
Dostępne są trzy rodzaje resetów:
- Miękki reset (ang. Soft reset),
- Twardy reset (ang. Hard reset),
- Reset SMC (System Management Controller).
Pełnią one różne funkcje i wiążą się z odmiennymi sposobami działania oraz potencjalnymi konsekwencjami dla danych użytkownika. Oto główne różnice między nimi:
| Rodzaj resetu | Działanie | Skutki dla danych użytkownika | Czas trwania | Kiedy używać? |
|---|---|---|---|---|
| Miękki reset | Ponowne uruchomienie komputera | Brak wpływu na dane użytkownika | Bardzo szybki (do 2 minut) | Przy drobnych problemach z działaniem systemu |
| Twardy reset | Usunięcie wszystkich danych i przywrócenie ustawień fabrycznych | Pełne wymazanie dysku i utrata wszystkich danych | Dłuższy, około 15-60 minut | Przy sprzedaży komputera, zaawansowanych problemach z działaniem systemu |
| Reset SMC | Reset kontrolera systemu zarządzania – przywrócenie prawidłowej konfiguracji zarządzania energią i wentylatorami | Brak wpływu na dane użytkownika | Bardzo szybki (do 5 minut) | Przy problemach z baterią, wentylatorami, uśpieniem |
W naszym dzisiejszym artykule skupimy się na twardym resecie, czyli procedurze przywracania komputera do ustawień fabrycznych. Ustawienia fabryczne MacBook'a (lub dowolnego komputera stacjonarnego Apple) musisz przywrócić zawsze wtedy, kiedy go sprzedajesz, oddajesz lub po prostu przestajesz z niego korzystać. Służy to zachowaniu bezpieczeństwa Twoich danych oraz przygotowaniu komputera dla nowego użytkownika.
Zatem jak wyzerować MacBooka? Czy to skomplikowana czynność? Jak zresetować MacBooka Pro, a jak zresetować MacBook Air? Czy istnieją różne procedury dla różnych komputerów? Jak usunąć aplikacje z MacBooka? Odpowiadamy na wszystkie pytania!
Kiedy wykonać reset MacBooka do ustawień fabrycznych?
Przygotowanie do sprzedaży lub przekazania urządzenia
Gdy sprzedajesz lub oddajesz laptop Apple innej osobie, reset MacBooka do ustawień fabrycznych sprawi, że Twoje dane nie trafią w niepowołane ręce. Co więcej, pozwoli nowemu właścicielowi zalogować się do systemu i skonfigurować go w oparciu o swoje konto Apple ID.
Rozwiązywanie problemów systemowych
Niekiedy system macOS zaczyna działać niestabilnie. Może dochodzić do nagłych zawieszeń aplikacji, problemów z aktualizacjami lub konfliktów między sterownikami. Wtedy twardy reset MacBook przywraca ustawienia fabryczne i eliminuje błędy spowodowane przez uszkodzone pliki systemowe lub niekompatybilne oprogramowanie
Spowolnienie działania
Przy intensywnym użytkowaniu i wieloletniej eksploatacji możliwe jest spowolnienie pracy systemu macOS. Twardy reset często jest najskuteczniejszym sposobem na odzyskanie szybkości i płynności działania komputera.
Przygotowanie do instalacji nowego systemu macOS
Jeśli planujesz zmianę systemu na wersję kilka generacji nowszą, np. z macOS Mojave do macOS Sequoia, przywrócenie czystego stanu fabrycznego i instalacja nowego systemu od podstaw może być dobrym pomysłem. Zminimalizujesz w ten sposób niekompatybilności sterowników czy wtyczek, a także usuniesz zbędne pliki.
Usuwanie pozostałości po złośliwym oprogramowaniu
Choć komputery Apple należą do najbezpieczniejszych na rynku, istnieje minimalne ryzyko infekcji złośliwym oprogramowaniem. Jeśli obawiasz się, że Twój system jest zainfekowany i programy antywirusowe nie radzą sobie z usunięciem wszystkich problemów, twardy reset zapewni czystą wersję systemu.
Przygotowanie do twardego resetu MacBooka
Utwórz kopię zapasową
Pamiętaj, że przywrócenie komputera do ustawień fabrycznych jest równoznaczne z usunięciem wszystkich plików przechowywanych na dysku. Dlatego zanim rozpoczniesz reset MacBooka do stanu fabrycznego, wykonaj kopię zapasową. Najłatwiej zrobić to korzystając z narzędzia Time Machine, które pozwoli szybko przywrócić wszystkie pliki i ustawienia po ponownej instalacji macOS.
Instrukcję, jak korzystać z Time Machine znajdziesz w naszym osobnym artykule: Jak zrobić backup MacBooka? Instrukcja krok po kroku
Wyloguj się z usług Apple
Zanim wykonasz resetowanie MacBooka do ustawień fabrycznych, wyloguj się z kont iCloud, iMessage, FaceTime.
W tym celu:
- Kliknij w menu Apple i wybierz Ustawienia systemowe.
- Przejdź do swojego konta Apple ID (imię i nazwisko).
- Przewiń ekran w dół i kliknij Wyloguj się.
- Potwierdź wylogowanie oraz wybierz usunięcie danych iCloud z Maca.
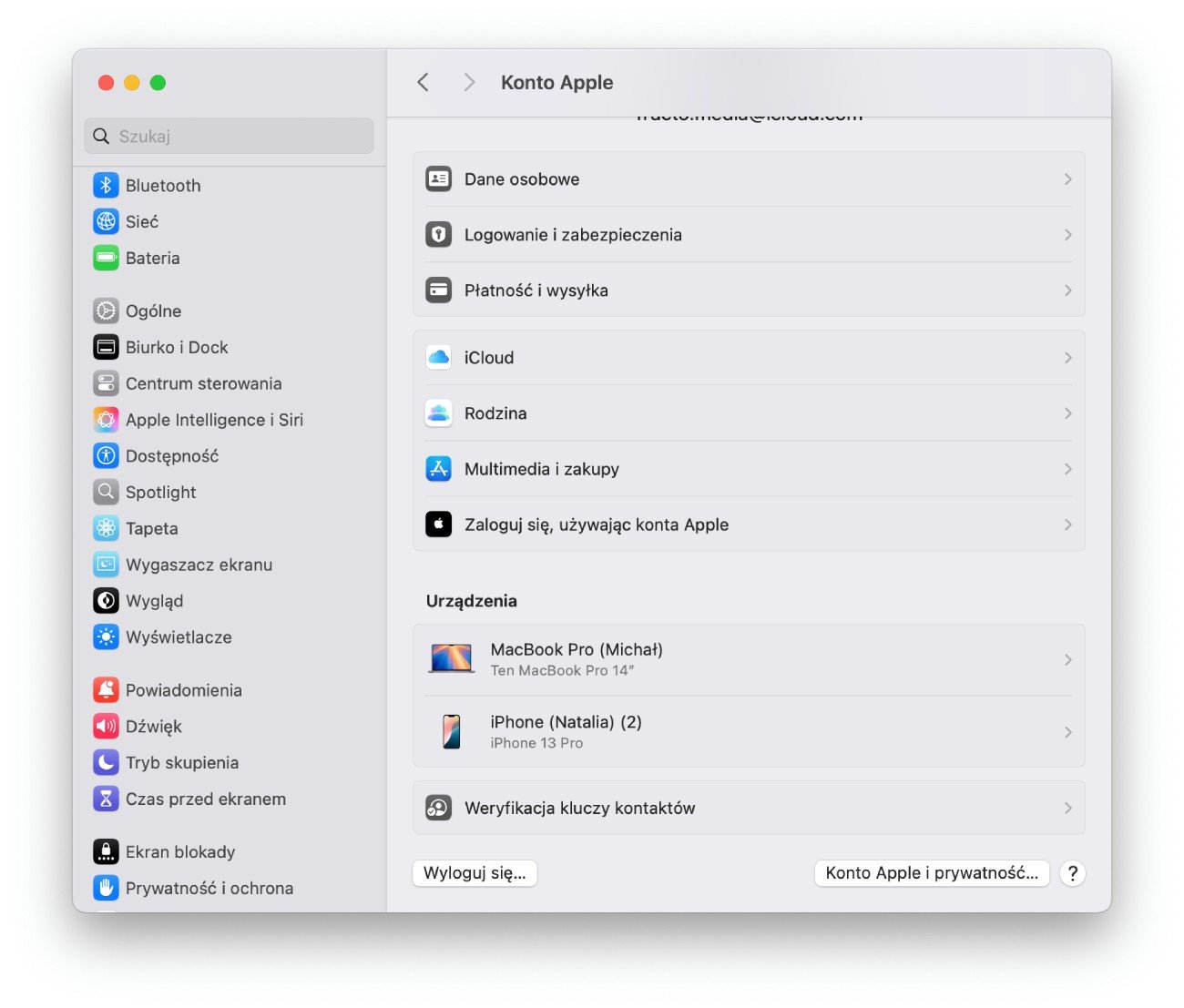 Fot. macOS - MacBook - wylogowanie się z usług Apple
Fot. macOS - MacBook - wylogowanie się z usług Apple
Wyłącz opcję szyfrowania danych
W przypadku twardego resetu klucz odzyskiwania zostanie usunięty, dlatego warto wyłączyć FileVault, aby później nie wystąpiły nieoczekiwane komplikacje z odzyskiwaniem danych.
Aby to zrobić:
- Kliknij w menu Apple i wybierz Ustawienia systemowe.
- Przejdź do Prywatność i ochrona.
- Przewiń ekran w dół i wybierz FileVault.
- Kliknij Wyłącz.
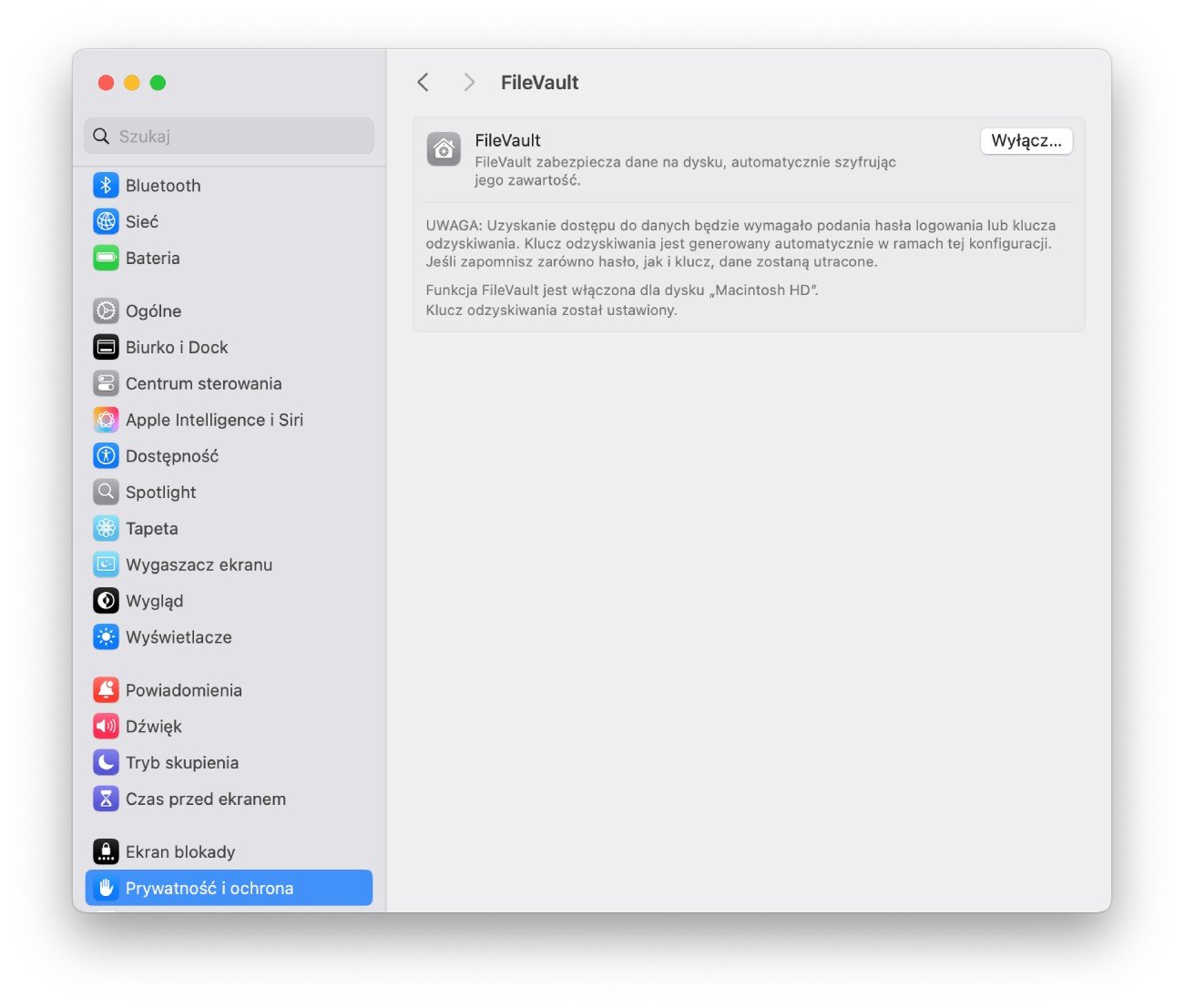 Fot. macOS - wyłączenie szyfrowania dysku
Fot. macOS - wyłączenie szyfrowania dysku
Jak wyzerować MacBooka do ustawień fabrycznych w zależności od wersji macOS?
Resetowanie Maca (sposób wykonywania resetu) różni się w zależności od wersji systemu macOS. Jeśli posiadasz stosunkowo nowy komputer – Twój system to zapewne macOS w wersji 14 (Sonoma). Wówczas procedura resetowania komputera jest dziecinnie prosta. System macOS Sonoma obsługują wszystkie komputery z procesorem z rodziny Apple, w tym profesjonalne laptopy MacBook Pro 14 i 16. Oprócz tego znajdziesz go w tańszych urządzeniach MacBook Air.
Jeśli natomiast posiadasz starszy komputer (z systemem macOS Monterey lub wcześniejszym), wówczas musisz zastosować się do innej instrukcji. Każdy wariant opisujemy poniżej.
Instrukcja dla macOS Ventura lub nowszej wersji
- Kliknij w menu Apple i wybierz Ustawienia systemowe.
- Wybierz Ogólne na pasku bocznym.
- Kliknij w Przenieś lub wyzeruj.
- Wybierz opcję Wymaż zawartość i ustawienia, co uruchomi narzędzie Asystent wymazywania.
- Postępuj zgodnie z instrukcjami wyświetlanymi na ekranie - wprowadź hasło używane do logowania się na Macu oraz hasło do konta Apple ID, aby wylogować się z usługi Znajdź.
- Kliknij w przycisk Wymaż zawartość i ustawienia.
- Po ponownym uruchomieniu komputera połącz się z siecią Wi-Fi.
- W ostatnim kroku, Mac automatycznie się aktywuje.
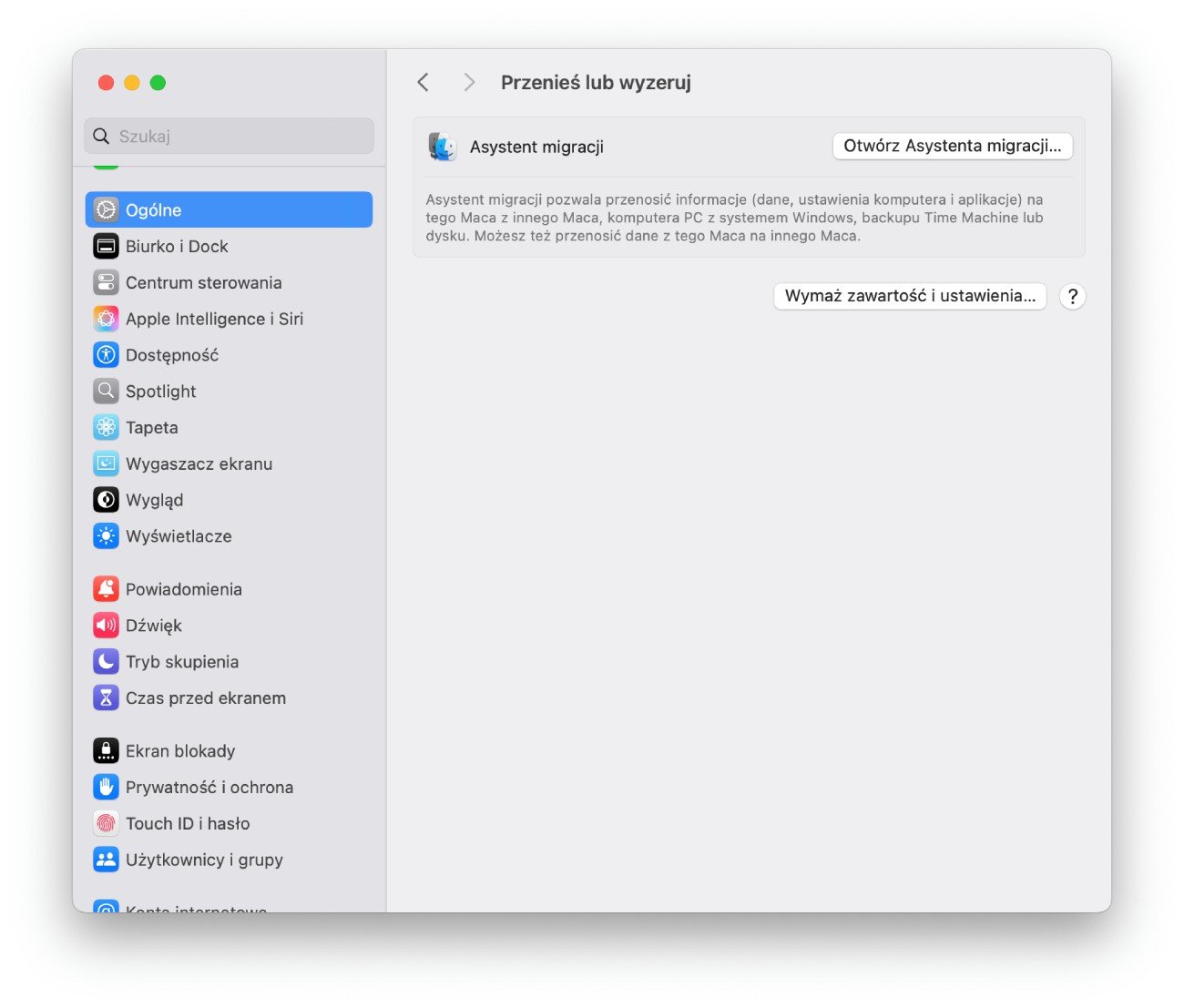 Fot. macOS- asystent migracji Mac
Fot. macOS- asystent migracji Mac
Jeśli chcesz sprzedać Maca, w tym momencie możesz go wyłączyć, aby nowy właściciel samodzielnie przeszedł proces konfiguracji. Jeśli robiłeś twardy reset z innego powodu, skonfiguruj ponownie komputer Apple dla siebie.
Instrukcja dla macOS Monterey
- Kliknij w menu Apple i wybierz Preferencje systemowe.
- Na pasku menu wybierz opcję Wymaż zawartość i ustawienia.
- Postępuj zgodnie z instrukcjami wyświetlanymi na ekranie - wprowadź hasło używane do logowania się na Macu oraz hasło do konta Apple ID, aby wylogować się z usługi Znajdź.
- Kliknij w przycisk Wymaż zawartość i ustawienia.
- Po ponownym uruchomieniu komputera połącz się z siecią Wi-Fi.
- W ostatnim kroku, Mac automatycznie się aktywuje.
Instrukcja dla komputerów bez funkcji Wymaż zawartość i ustawienia
Funkcja Wymaż zawartość i ustawienia jest dostępna tylko w systemie macOS Monterey lub nowszym i tylko na Makach z układem scalonym Apple lub na Makach z układem zabezpieczeń Apple T2.
Jeśli posiadasz model bez ten funkcji, zobacz, jak zresetować Macbooka klawiszami:
- Wyłącz Maca - naciśnij i puść przycisk zasilania, a następnie natychmiast naciśnij i przytrzymaj dwa klawisze na klawiaturze: Command (⌘) i R, aby uruchomić tryb odzyskiwania. Trzymaj klawisze, aż zobaczysz logo Apple lub obracającą się kulę ziemską.
- Wybierz użytkownika i wpisz hasło administratora.
- W nowym oknie wybierz Narzędzia dyskowe i kliknij Dalej.
- Wybierz Macintosh HD na pasku bocznym w oknie Narzędzia dyskowego.
- Kliknij przycisk Wymaż na pasku narzędzi.
- W polu nazwa wpisz Macintosh HD.
- W polu Format wybierz APFS lub Mac OS Extended w zależności od zaleceń Narzędzia dyskowego.
- Kliknij Wymaż.
- Wprowadź informacje o Apple ID.
- Po zakończeniu wymazywania zamknij Narzędzie dyskowe.
- Z okna narzędzi wybierz opcję Zainstaluj ponownie macOS i postępuj zgodnie z instrukcjami na ekranie.
Po instalacji systemu macOS, Mac uruchomi się ponownie i pojawi się asystent konfiguracji. Naciśnij klawisze Command-Q, aby zamknąć system zamiast kontynuować konfigurację, jeśli chcesz sprzedać komputer lub skonfiguruj Maca dla siebie.
Jakie kroki wykonać po resecie?
Konfiguracja MacBooka jako nowego urządzenia
Jeśli wykonałeś twardy reset z powodu innego niż sprzedaż MacBooka, skonfiguruj go jak nowe urządzenie. Instrukcję, jak to zrobić krok po kroku znajdziesz na naszym blogu w artykule: Pierwszy MacBook - jak skonfigurować nowy laptop Apple?
Przywrócenie backupu
Aby przywrócić komputer Mac do stanu sprzed resetu, skorzystaj z utworzonego backupu Time Machine. Aby to zrobić:
- Podłącz dysk zewnętrzny, na którym masz utworzony backup.
- Podczas pracy kreatora konfiguracji wybierz opcję Przywróć z kopii Time Machine.
- Wskaż odpowiednią kopię i postępuj zgodnie z instrukcjami wyświetlanymi na ekranie.
Jeśli skonfigurowałeś system bez przywrócenia kopii z Time Machine, możesz użyć Asystenta migracji w macOS.
Logowanie do usług Apple
Po przywróceniu danych lub podczas konfiguracji nowego systemu zaloguj się do konta Apple ID. Zrobisz to podczas konfiguracji macOS lub później, w następujący sposób:
- Kliknij w menu Apple i wybierz Ustawienia systemowe.
- Na pasku bocznym wybierz Zaloguj się na górze listy i uzupełnij swoje dane.
FAQ dla ustawień fabrycznych MacBooka
Co zrobić, jeśli MacBook nie chce się włączyć?
Jeśli jest podłączony do sieci, przytrzymaj przycisk zasilania przez 10 sekund i puść. Jeśli nadal nie reaguje, ponownie spróbuj skorzystać z przycisku zasilania (przyciśnij i puścić). Jeśli komputer nadal nie reaguje, skontaktuj się z naszym serwisem lub Działem Wsparcia Apple.
Czy można cofnąć reset fabryczny?
Jeśli usuniesz pliki i ponownie zainstalujesz system, nie ma sposobu, aby cofnąć operację. Jeśli jednak posiadasz aktualną kopię Time Machine, możesz odtworzyć wcześniejszy stan systemu.
Ile trwa cały proces?
Przygotowanie do twardego resetu trwa od pół godziny do nawet kilku godzin, w zależności od ilości danych na dysku. Proces resetu i ponownej instalacji systemu macOS w przypadku komputerów z procesorem Apple Silicon trwa około 15 minut. Konfiguracja nowego systemu i przywracanie plików z kopii zapasowej może trwać nawet 2 godziny, w zależności od ilości danych do odtworzenia. Sumarycznie, cały proces może potrwać od około 1 godziny do nawet 3-4 godzin.
Kiedy skorzystać z resetu SMS?
Jeśli problemy są poważniejsze (np. dotyczą zasilania lub baterii w komputerze MacBook), reset SMC, czyli kontrolera zarządzania systemem jest najlepszym rozwiązaniem. W tym celu wystarczy przycisnąć kombinację klawiszy Control + Option + Shift przez 7 sekund (przy wyłączonym komputerze), a następnie przytrzymać dodatkowo przycisk zasilania. Komputer może się w międzyczasie włączyć i wyłączyć. Następnie należy powtórzyć procedurę, po czym włączyć komputer.
W jakich sytuacjach uruchomić MacBook'a ponownie?
Tylko w systuacji jeśli Twój MacBook się zawiesił. Zakładając, że przyczyna problemu nie była poważna, wszystko powinno wrócić do normy. Aby zabezpieczyć się przed awariami, warto co jakiś czas wykonać czyszczenie MacBooka, np. za pomocą aplikacji CleanMyMac X. Jeśli czyszczenie MacBooka nie likwiduje problemów z systemem, spróbuj wykonać opisany wyżej reset komputera.
Polecane produkty z kategorii Ładowarki i zasilanie
Podsumowanie
Wiesz już dokładnie, jak przywrócić ustawienia fabryczne Macbooka. Możesz wykorzystać tę wiedzę zawsze wtedy, kiedy dostrzegasz problemy z systemem macOS. Reset komputera bywa wystarczający do rozwiązania wielu z nich. Jeśli z kolei sprzedajesz swojego Maca lub oddajesz go innej osobie, twardy reset komputera pomoże Ci zadbać o bezpieczeństwo danych.
Jeśli podczas resetu napotkasz na problemy i Twój MacBook będzie wymagał profesjonalnej diagnostyki, skorzystaj z serwisu Lantre. Nasz zespół specjalistów pomoże zarówno w kwestiach związanych ze sprzętem, jak i oprogramowaniem.
Natomiast w sytuacji, gdy będziesz chciał zmienić swój komputer na nowszy model, poznaj program Mac Buy&Try, który pozwala użytkownikom Apple sprawdzić możliwości Maca w praktyce. Dzięki niemu, w zależności od wybranej opcji, będziesz mógł zwrócić komputer przez 30 lub 60 dni po zakupie, bez dodatkowych kosztów.
Gdy już wiesz, jak zresetować Macbooka, odwiedź sklep Lantre, autoryzowanego sprzedawcę Apple. W naszej ofercie znajdziesz urządzenia Apple w różnych konfiguracjach, również w wersjach CTO.
Pamiętaj, że każdy zakup w naszym sklepie możesz rozłożyć na wygodne raty lub wybrać atrakcyjną opcję leasingu. W zależności od okresu spłaty miesięczna rata może wynosić jedynie kilkanaście do kilkudziesięciu złotych.
Zachęcamy również do skorzystania z Lantre Plan, który umożliwia odroczenie płatności nawet na 12 miesięcy, bez dodatkowych ukrytych kosztów. Po upływie tego czasu możesz rozłożyć należność na 36 wygodnych rat. Zapraszamy!
Źródła:
1. Oficjalna strona Apple
























