
Chcesz sprawdzić, jakie procesy działają w tle na Twoim Macu? Zastanawiasz się, które aplikacje obciążają system? A może chcesz wymusić zamknięcie zawieszonego programu i nie wiesz, jak to zrobić? W tym poradniku poznasz menedżer zadań Mac, jego najważniejsze funkcje oraz dowiesz się, jak z niego korzystać. Zapraszamy!
Spis treści:
- System macOS - rodzaje menedżerów
- Czym jest Menedżer zadań na Macu?
- Do czego służy Menedżer zadań w macOS?
- Jak otworzyć Menedżer zadań na Macu? 4 metody od Lantre!
- Jak korzystać z Monitora aktywności?
- Jak wymusić zamknięcie aplikacji na Macu?
- Najczęstsze problemy i rozwiązania
- #LantreHacks
- Najczęściej zadawane pytania (FAQ)
- Podsumowanie – kiedy warto używać Monitora aktywności?
System macOS - rodzaje menedżerów
Zanim przejdziemy do głównej tematy artykułu, warto wiedzieć, że macOS oferuje kilka różnych narzędzi zarządzania systemem. Najważniejsze z nich to:
Menedżer zadań (Monitor aktywności)
Narzędzie do monitorowania i zarządzania zasobami systemowymi w czasie rzeczywistym. Zgodnie z dokumentacją Apple, dzięki niemu możesz kontrolować zużycie procesora, pamięci RAM, energii, aktywność dysku oraz ruch w sieci generowany przez wszystkie uruchomione aplikacje i procesy.
Menedżer urządzeń (Informacje o systemie)
Wyświetla szczegółowe informacje o podzespołach komputera Mac, w tym dane o procesorze, pamięci, dyskach, baterii oraz wszystkich podłączonych urządzeniach.
Menedżer plików (Finder)
Narzędzie do organizowania, wyszukiwania oraz zarządzania plikami i folderami. Finder umożliwia nawigację po katalogach, kopiowanie, przenoszenie, zmianę nazw plików, dostęp do iCloud Drive oraz obsługę dysków zewnętrznych.
Wymuszanie zamknięcia
Uproszczona wersja Monitora aktywności, która pozwala na szybkie zamykanie aplikacji w komputerach Mac, które nie odpowiadają.
Czym jest Menedżer zadań na Macu?
W systemie macOS nie ma klasycznego Menedżera zadań znanego z Windowsa. Jego odpowiednikiem jest systemowe narzędzie Monitor aktywności Mac, które umożliwia monitorowanie procesów i zarządzanie zasobami w czasie rzeczywistym.
Monitor aktywności Mac wyświetla szczegółowe informacje o wszystkich aktywnych aplikacjach oraz procesach systemowych działających w tle, prezentując dane dotyczące:
- obciążenia procesora,
- zużycia pamięci RAM,
- aktywności dysku,
- wykorzystania energii,
- transferu danych w sieci.
Do czego służy Menedżer zadań w macOS?
Menedżer zadań Mac (Monitor aktywności) służy do efektywnego zarządzania systemem macOS, oferując następujące funkcje:
- identyfikacja aplikacji najbardziej obciążających system - sprawdzisz, które aplikacje wykorzystują najwięcej zasobów procesora i pamięci RAM,
- monitorowanie zużycia energii przez aplikacje - szczególnie przydatne na MacBookach, gdzie pozwala zoptymalizować czas pracy baterii,
- wymuszanie zamykania zawieszonych procesów – pozwala szybko zamknąć aplikacje, które przestały odpowiadać,
- śledzenie aktywności sieci i pracy dysku – przydatne do analizy transferu danych oraz operacji zapisu i odczytu na dysku,
- diagnozowanie problemów z wydajnością – pozwala kompleksowo przeanalizować, dlaczego komputer działa wolniej niż zwykle oraz skutecznie wyeliminować przyczynę problemu.
Jak otworzyć Menedżer zadań na Macu? 4 metody od Lantre!
Skrót klawiaturowy Ctrl+Alt+Delete na Macu nie jest dostępny. Jednak możesz otworzyć Monitor aktywności na kilka innych sposobów:
1. Użyj Spotlighta
- Naciśnij na klawiaturze klawisze Command + Spacja.
- Wpisz: Monitor aktywności.
- Wybierz aplikację z listy.
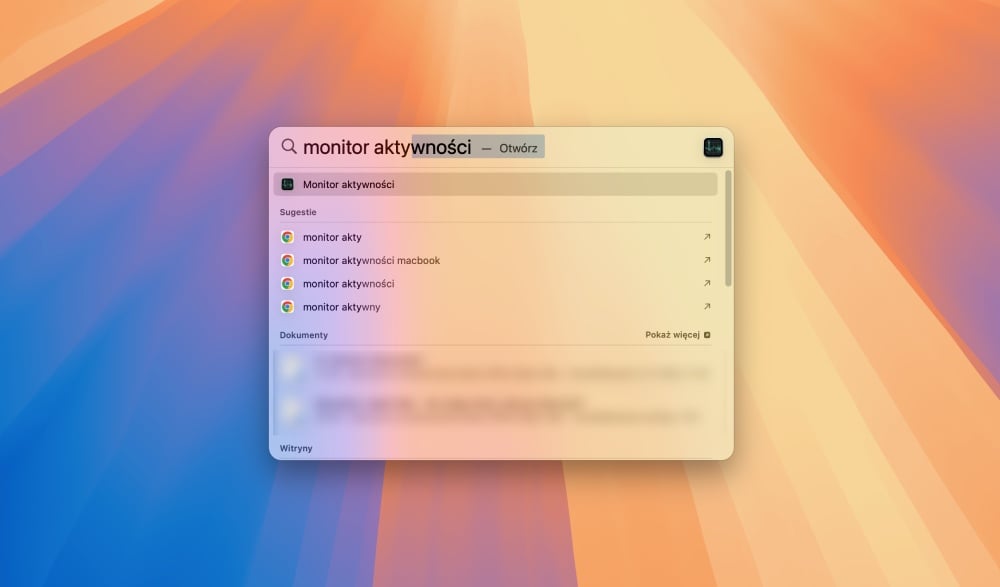 Fot. Otwarcie Menedżera zadań Mac za pomocą Spotlight
Fot. Otwarcie Menedżera zadań Mac za pomocą Spotlight
2. Użyj Findera
- Otwórz Finder.
- Przejdź do Aplikacje na bocznym pasku.
- Otwórz folder Narzędzia.
- Kliknij dwukrotnie na ikonie programu Monitor aktywności.
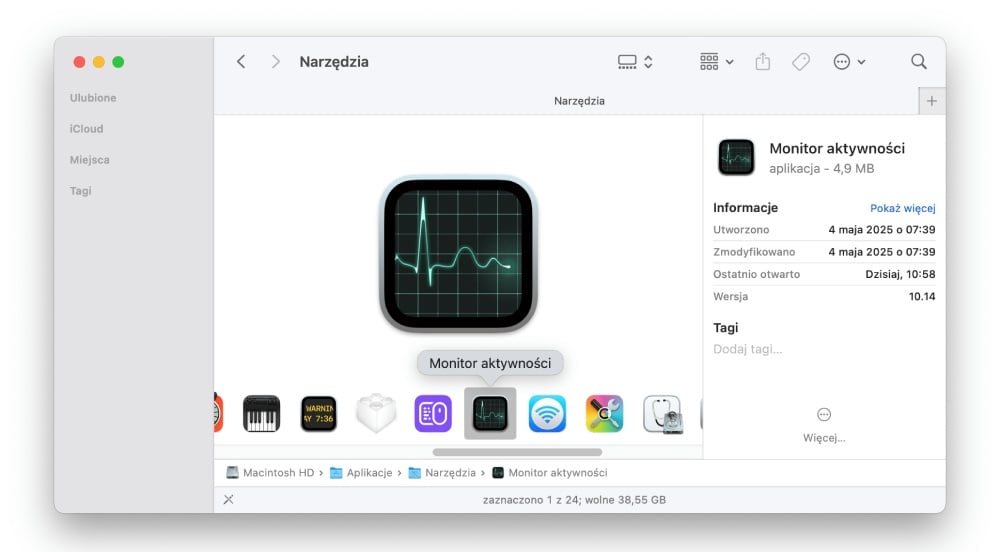 Fot. Otwarcie Menedżera zadań Mac za pomocą Findera
Fot. Otwarcie Menedżera zadań Mac za pomocą Findera
3: Skorzystaj z Launchpada
- Otwórz Launchpad np. klikając ikonkę w Docku.
- Wybierz folder Inne.
- Kliknij w ikonę programu Monitor aktywności.
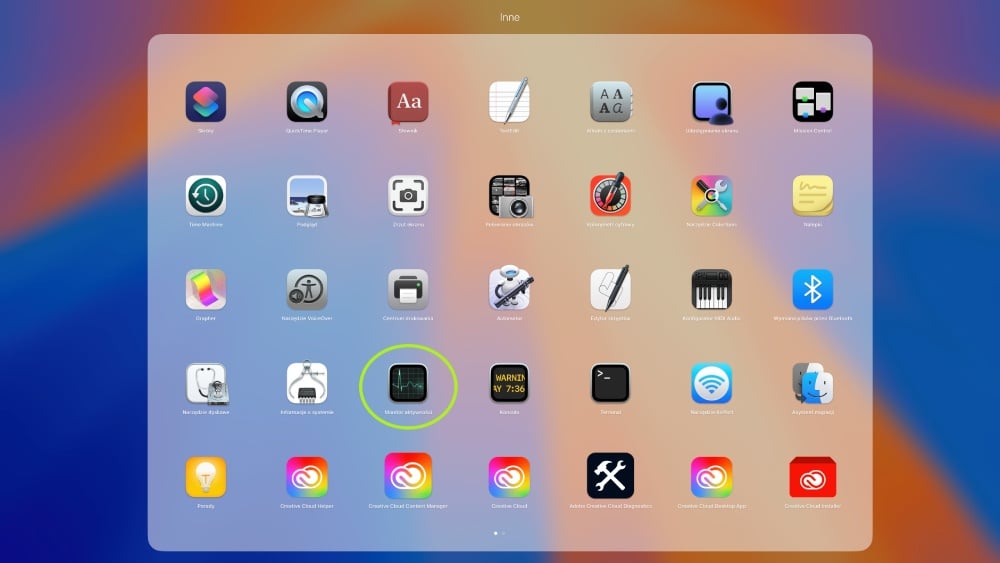 Fot. Otwarcie Menedżera zadań Mac za pomocą Lauchpada
Fot. Otwarcie Menedżera zadań Mac za pomocą Lauchpada
3. Skorzystaj z Terminala
- Otwórz Terminal (np. za pomocą Spotlight lub Findera).
- W oknie terminala wpisz komendę: open -a "Activity Monitor"
- Naciśnij Enter.
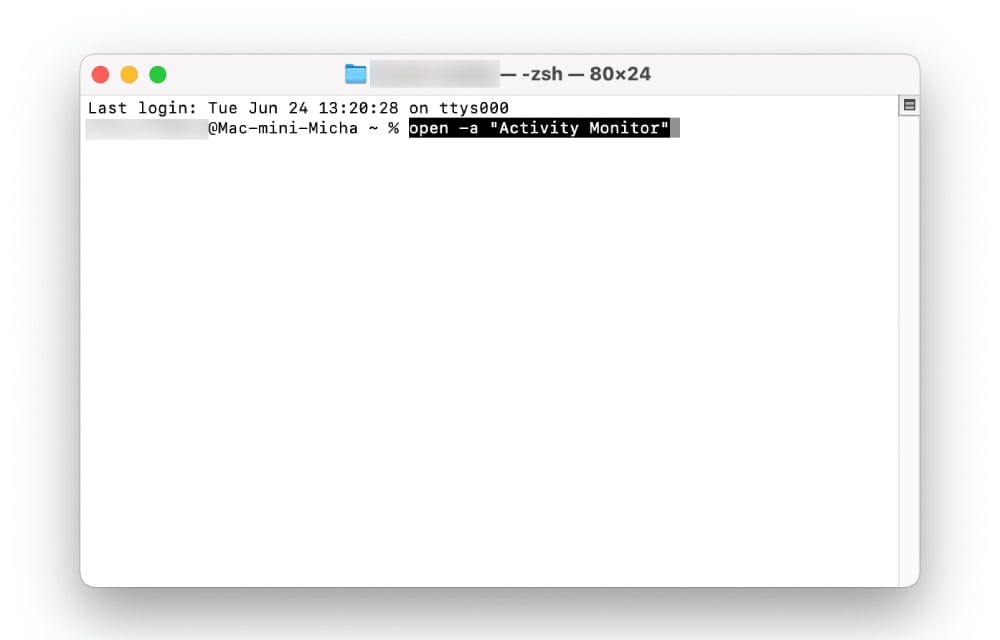 Fot. Otwarcie Menedżera zadań Mac za pomocą Terminala
Fot. Otwarcie Menedżera zadań Mac za pomocą Terminala
4. Użyj Siri
- Otwórz Siri.
- Powiedz do mikrofonu: Open Activity Monitor.
Porównanie metod otwierania Menedżera zadań
| Metoda | Poziom trudności | Dla kogo? | Skrót/komenda |
|---|---|---|---|
| Spotlight | Łatwy | Wszyscy użytkownicy | Command + Spacja |
| Finder | Łatwy | Początkujący użytkownicy | Aplikacje > Narzędzia |
| Launchpad | Łatwy | Użytkownicy preferujący interfejs graficzny | Gest na gładziku: zsuń kciuk i trzy palce |
| Terminal | Średni | Średnio zaawansowani użytkownicy | Wpisz: open -a "Activity Monitor" |
| Siri | Łatwy | Użytkownicy korzystający z asystenta głosowego | Głosowa komenda: Open Activity Monitor |
Jak korzystać z Monitora aktywności?
Zgodnie z dokumentacją Apple, Monitor aktywności w macOS składa się z 5 głównych zakładek, które pozwalają na szczegółową analizę działania systemu:
1. CPU
Pokazuje procesy działające w tle wraz z ich zużyciem procesora. Podobnie jak w pozostałych zakładkach, pozwala sortować procesy po wybranym parametrze, np. % zużycia CPU, aby zidentyfikować aplikacje najmocniej obciążające CPU.
2. Pamięć
Umożliwia analizę wykorzystania pamięci RAM i pamięci wymiany. Sprawdzisz tutaj m.in. pamięć aplikacji, czyli ile pamięci wykorzystują aplikacje, pamięć układową (wymaganą przez system do działania) oraz skompresowaną (ilość skompresowanej pamięci zwalniającej zasoby).
3. Energia
Zakładka jest szczególnie przydatna dla użytkowników laptopów MacBook, ponieważ pokazuje wykorzystaną energię przez poszczególne procesy i pozwala zidentyfikować aplikacje najmocniej drenujące baterię.
4. Dysk
Wyświetla informacje o procesach, które intensywnie zapisują i odczytują dane z dysku. Dzięki temu łatwo namierzysz procesy najbardziej obciążające pamięć masową komputera Mac.
5. Sieć
Pozwala monitorować ilość danych wychodzących i przychodzących dla poszczególnych procesów, co umożliwia identyfikację aplikacji zużywających największą część transferu. Jest to bardzo przydatne np. podczas korzystania z internetu w sieci komórkowej.
Zaawansowane funkcje i personalizacja
Monitor aktywności oferuje również dodatkowe funkcje, które pomagają w bardziej szczegółowej analizie wykorzystania zasobów komputera:
Możliwość zmiany kolumn i ich kolejności
Interfejs Monitora aktywności można modyfikować dodając nowe kolumny i zmieniając ich kolejność.
Aby to zrobić:
- Kliknij prawym przyciskiem myszy na nagłówek kolumny.
- Zaznacz lub odznacz interesujące Cię informacje.
- Przeciągnij wybrane kolumny w żądane miejsce.
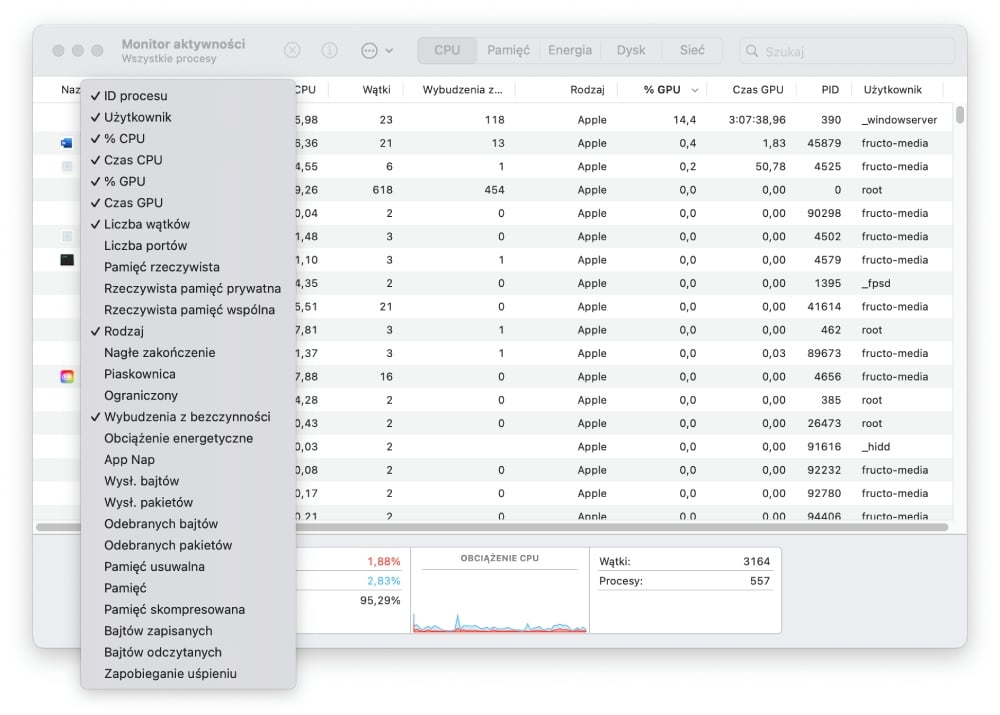 Fot. Możliwość zmiany kolumn i ich kolejności w Monitorze aktywności
Fot. Możliwość zmiany kolumn i ich kolejności w Monitorze aktywności
Dzięki temu będziesz mógł skupić się tylko na istotnych danych, co ułatwi Ci analizę i zwiększy czytelność interfejsu.
Ustawienia częstotliwości odświeżania danych
Według danych od Apple, Monitor aktywności domyślnie aktualizuje dane co 5 sekund. Możesz zmienić tę wartość w następujący sposób:
- Wybierz Widok na pasku menu Monitora aktywności.
- Przejdź do Częstotliwość uaktualnienia.
- Wybierz Bardzo często (1) lub Często (2).
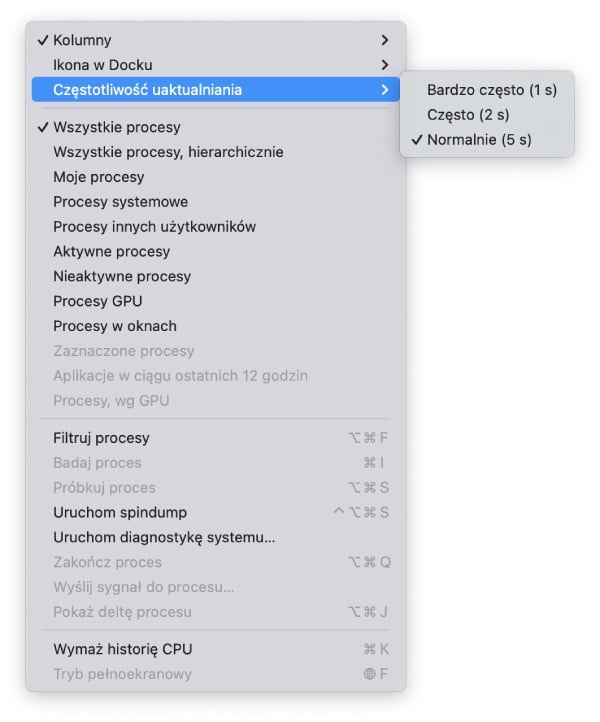 Fot. Ustawienia częstotliwości odświeżania danych w Monitorze aktywności
Fot. Ustawienia częstotliwości odświeżania danych w Monitorze aktywności
Dzięki temu uzyskasz bardziej precyzyjne dane dotyczące obciążenia systemu.
Tryb grupowania procesów
Możesz wygodnie grupować procesy według ich typu:
- Wybierz Widok na pasku menu Monitora aktywności.
- Pod opcją Wszystkie procesy wybierz interesujący Cię widok, np. Moje procesy, Procesy systemowe czy Procesy w oknach.
Dzięki temu łatwiej zidentyfikujesz konkretne typy procesów, co przyspieszy diagnozowanie problemów i pozwoli na szybsze znalezienie źródła problemów z wydajnością.
Wsparcie dla Apple Silicon i monitorowanie poszczególnych rdzeni
Użytkownicy komputerów z czipem Apple Silicon mogą sprawdzić obciążenie procesami poszczególnych rdzeni (Wydajnościowych i Efektywnościowych).
Aby to zrobić:
- Otwórz zakładkę CPU w Monitorze aktywności.
- Kliknij dwukrotnie lewym przyciskiem myszki w widoczne na dole pole OBCIĄŻENIE CPU.
- W nowym oknie Historia CPU szczegółową historię obciążenia poszczególnych rdzeni.
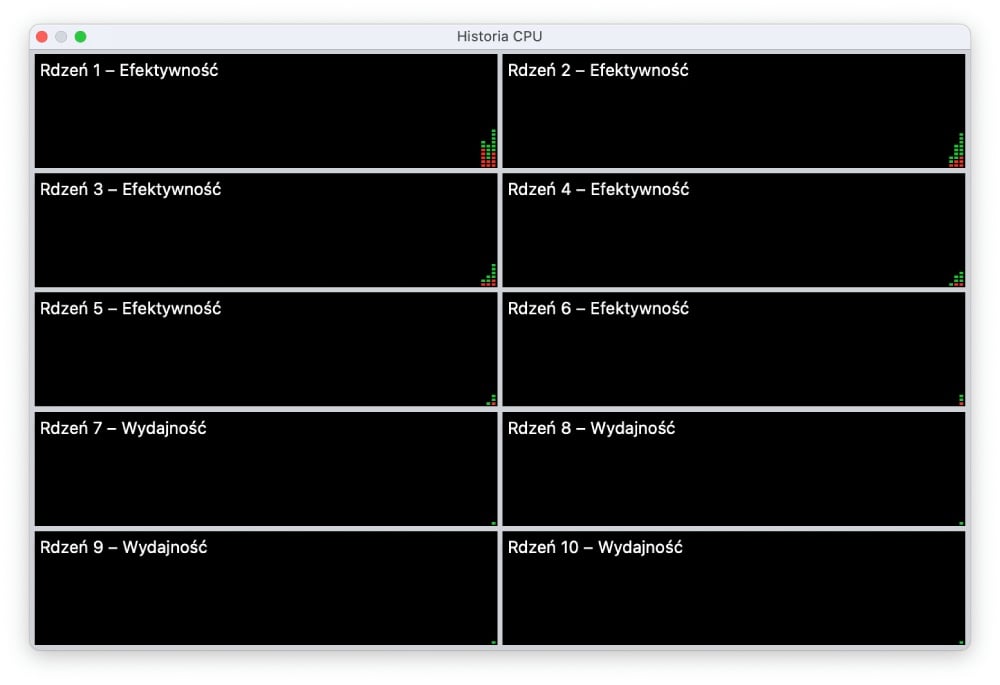 Fot. Wsparcie dla Apple Silicon i monitorowanie poszczególnych rdzeni
Fot. Wsparcie dla Apple Silicon i monitorowanie poszczególnych rdzeni
Narzędzia dla zaawansowanej diagnostyki
Monitor aktywności udostępnia również specjalistyczne narzędzia do zaawansowanej diagnostyki takie jak:
- Próbka procesu - tworzy szczegółowy raport o działaniu wybranego procesu,
- Spindump – funkcja, jak podaje Apple w dokumentacji generuje raport o stanie wszystkich procesów w momencie zawieszenia systemu,
- Diagnostyka systemu i procesów - zbiera dane o komputerze, które mogą być wysłane do Apple w celu diagnozy problemów systemowych.
Powyższe narzędzia znajdziesz klikając w ikonkę kółka z trzema kropkami w środku, którą znajdziesz po lewej stronie zakładki CPU.
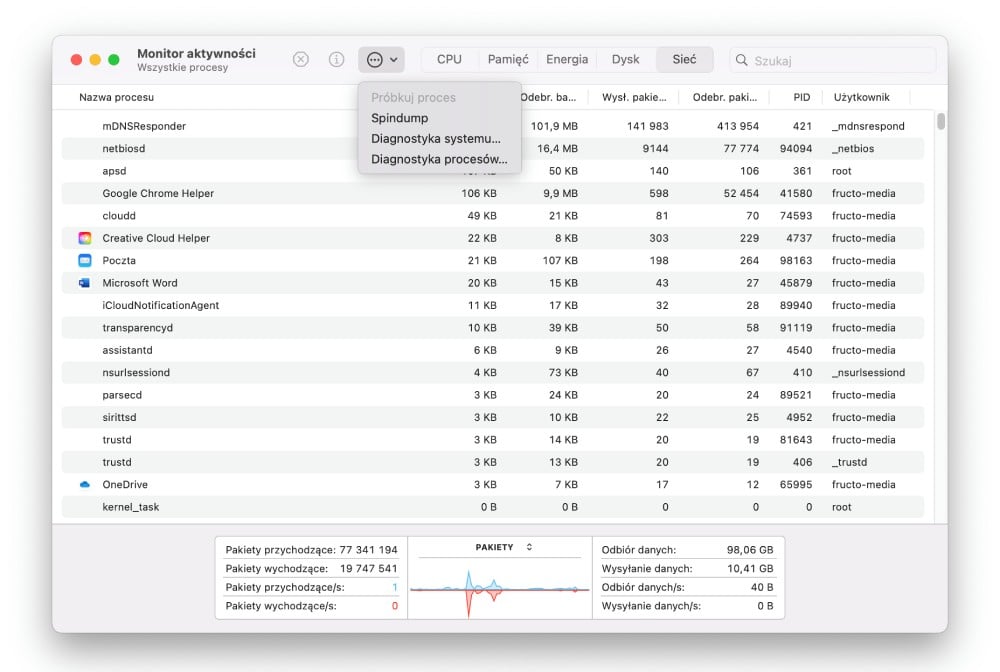 Fot. Narzędzia dla zaawansowanej diagnostyki
Fot. Narzędzia dla zaawansowanej diagnostyki
Czy można zautomatyzować analizę działania systemu?
Tak. Użytkownik komputera Mac może tworzyć raporty diagnostyczne, korzystać z aplikacji firm trzecich takich jak np. iStat Menus aby na bieżąco kontrolować obciążenie procesora i innych zasobów systemowych oraz ustawić widżet aktywności w Docku dla szybkiego podglądu procesów.
Generowanie raportów diagnostycznych
Monitor aktywności Apple pozwala generować raporty diagnostyczne dla konkretnych procesów. Aby to zrobić:
- Otwórz Monitor aktywności.
- Wybierz proces, który chcesz przeanalizować.
- Przejdź do Widok w menu aplikacji i wybierz Próbuj proces.
- Po chwili zobaczysz gotowy raport, który możesz zapisać w pamięci komputera.
Dodatkowo macOS automatycznie generuje raporty diagnostyczne, które znajdziesz w folderze: /Biblioteki/Logs/DiagnosticRaports.
Monitorowanie użycia zasobów w czasie rzeczywistym
Jeśli chcesz monitorować obciążenie zasobów w czasie rzeczywistym, skonfiguruj ikonę Monitora aktywności w Docku:
- Otwórz Monitor aktywności.
- Wybierz Widok na pasku menu a następnie Ikona w Docku.
- Zaznacz jedną z opcji: Wykorzystanie CPU, Historia CPU, Wykorzystanie sieci, Aktywność dysku, aby wyświetlić wykres z danymi na ikonie Monitora aktywności w Docku.
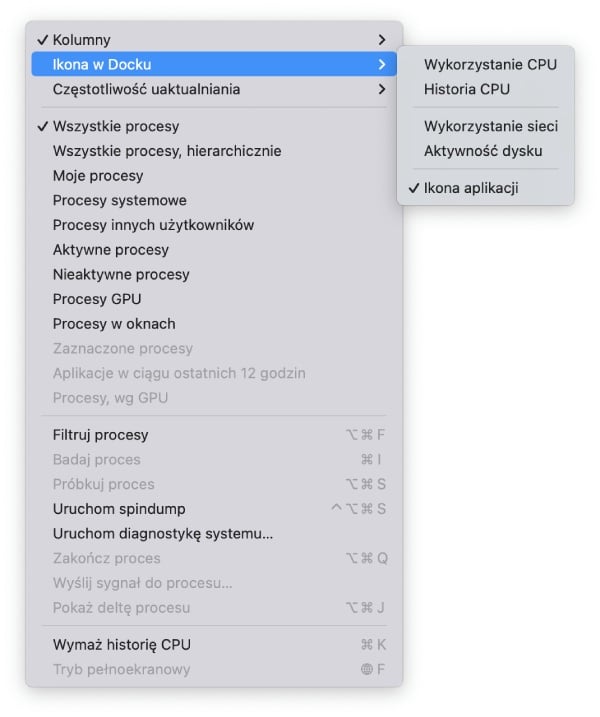 Fot. Monitorowanie użycia zasobów w czasie rzeczywistym
Fot. Monitorowanie użycia zasobów w czasie rzeczywistym
Możesz również użyć aplikacji firm trzecich, jak np. iStat Menus (na własne ryzyko), która w ikonkach umieszczonych na pasku menu wyświetli aktualne zużycie CPU, RAM-u i innych zasobów komputera.
Jak wymusić zamknięcie aplikacji na Macu?
Oto jak zamknąć aplikację na Macu, która nie odpowiada:
- Kliknij menu Apple i wybierz Wymuś koniec.
- Zaznacz problematyczną aplikację.
- Wybierz Wymuś koniec.
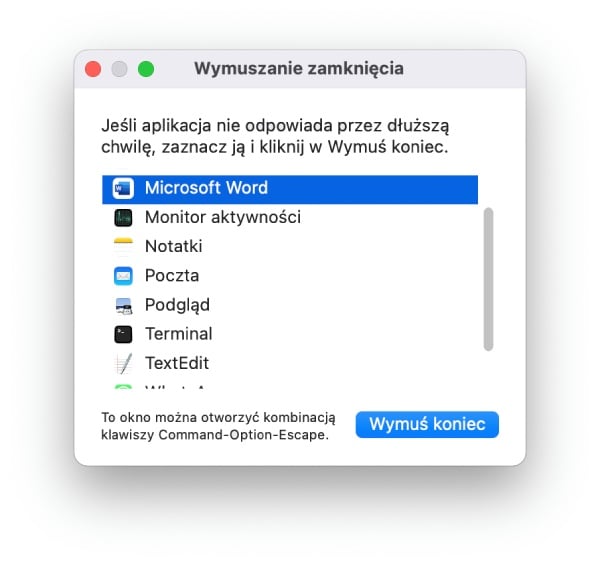 Fot. Wymuszenie zamknięcia aplikacji na Macu
Fot. Wymuszenie zamknięcia aplikacji na Macu
Możesz również wymusić zamknięcie aplikacji za pomocą Monitora aktywności:
- Otwórz Monitor aktywności w macOS.
- Znajdź proces problematycznej aplikacji i zaznacz go.
- Kliknij w ikonkę z X w środku widoczną w lewej górnej części okna Monitora aktywności.
- Wybierz Wymuś koniec.
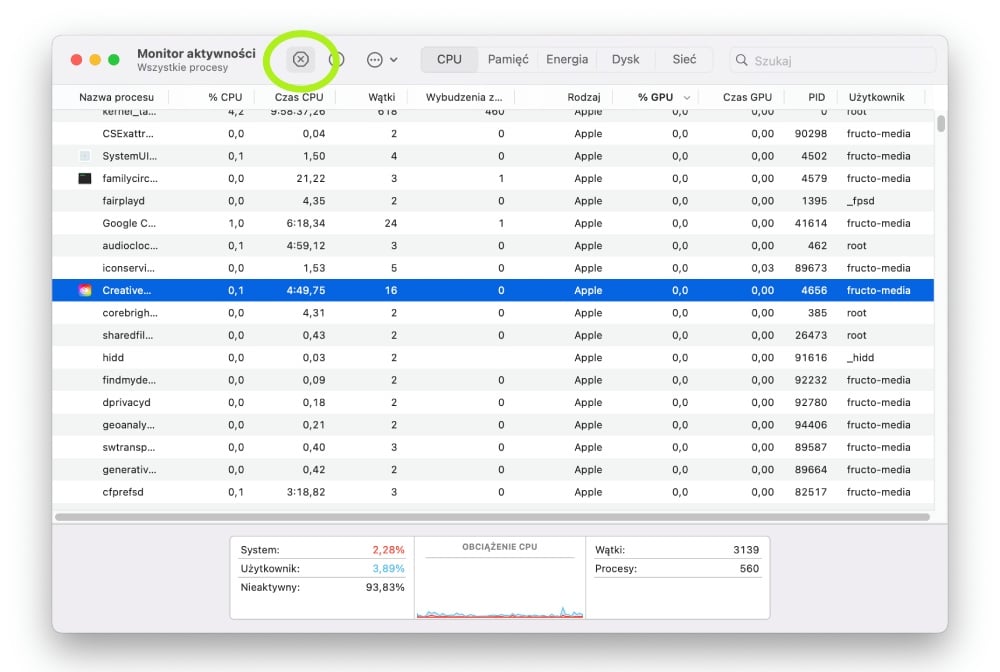 Fot. Zamykanie aplikacji na Macu za pomocą Monitora aktywności
Fot. Zamykanie aplikacji na Macu za pomocą Monitora aktywności
Najczęstsze problemy i rozwiązania
Menedżer zadań nie działa - co robić?
Rozwiązanie
Jeśli Menedżer zadań na Macu nie działa:
- Zamknij Monitor aktywności (w menu Apple wybierz Monitor aktywności > Zamknij Monitor aktywności).
- Uruchom ponownie program.
- Jeśli nie chce się włączyć, uruchom ponownie system macOS.
Aplikacja nie odpowiada i nie zamyka się
Rozwiązanie
Jeśli aplikacja nie odpowiada i nie możesz jej zamknąć:
- Otwórz Monitor aktywności w macOS.
- Znajdź proces problematycznej aplikacji i zaznacz go.
- Kliknij w ikonkę z X w środku widoczną w lewej górnej części okna Monitora aktywności.
- Wybierz Wymuś koniec.
Proces systemowy zużywa 100% CPU
Rozwiązanie
- Otwórz Monitor aktywności i znajdź proces, który zużywa 100% CPU.
- Zaznacz go i kliknij w ikonkę z X w środku widoczną w lewej górnej części okna Monitora aktywności.
- Wybierz Zakończ.
Jeśli to proces systemowy, rozważ restart komputera Mac.
MacBook się przegrzewa
Rozwiązanie
- Otwórz Monitor aktywności w macOS.
- W zakładce Energia posortuj procesy klikając w kartę Obciążenie energetyczne.
- Zamknij procesy nadmiernie obciążające komputer, które prowadzą do przegrzewania się.
Najczęściej zadawane pytania (FAQ)
Jak sprawdzić, co spowalnia Maca?
- Otwórz Monitor aktywności w macOS.
- W zakładce CPU posortuj procesy klikając w kartę %CPU.
- Zobaczysz procesy, które najbardziej obciążają procesor, a tym samym spowalniają Maca.
Co zrobić, gdy aplikacja na Macu się zawiesi?
- Kliknij menu Apple i wybierz Wymuś koniec.
- Zaznacz problematyczną aplikację.
- Wybierz Wymuś koniec.
To samo możesz zrobić za pomocą Monitora aktywności.
Czy mogę monitorować zużycie baterii w menedżerze zadań?
Tak, Monitor aktywności pozwala monitorować zużycie energii w zakładce Energia.
Jak śledzić ruch sieciowy za pomocą menedżera zadań?
- Otwórz Monitor aktywności w macOS.
- Przejdź do zakładki Sieć.
- W poszczególnych kolumnach zobaczysz dane umożliwiające monitorowanie sieci.
#LantreHacks
Podsumowanie - kiedy warto używać Monitora aktywności?
Warto używać Monitora aktywności, gdy:
- chcesz przeanalizować pracę systemu – otrzymasz szczegółowy wgląd w działanie systemu macOS,
- aplikacje się zawieszają – pozwala na wymuszenie zamknięcia problematycznych programów,
- komputer się przegrzewa lub zużywa dużo energii – pozwala kontrolować aplikacje drenujące baterię,
- planujesz zamianę komputera Mac na nowy model - zobaczysz, które podzespoły (CPU, RAM, dysk) potrzebują rozbudowy, ponieważ zużywają 100% zasobów.
Dzięki Monitorowi aktywności macOS łatwo zidentyfikujesz ewentualne problemy z działaniem systemu i łatwo je usuniesz bez instalowania dodatkowych aplikacji. Co istotne, obsługa menedżera zadań jest bardzo prosta i nie wymaga specjalistycznej wiedzy.
Jeśli jednak zauważyłeś problem z działaniem komputera Mac i nie udało Ci go wyeliminować, skorzystaj z pomocy serwisu w Lantre. Nasi doświadczeni specjaliści przeanalizują wszystkie błędy i zaproponują optymalne rozwiązanie.
Odwiedź również sklep Lantre, autoryzowanego sprzedawcę Apple. Znajdziesz u nas wszystkie topowe produkty giganta z Cupertino, w tym między innymi niezawodne komputery Mac. Do wyboru masz modele stacjonarne i laptopy Apple, również w konfiguracjach CTO.
Możesz również skorzystać ze specjalnej oferty Lantre Plan. Dzięki niej możesz odroczyć spłatę nawet na 12 miesięcy, bez żadnych ukrytych kosztów. Decydując się na regulowanie należności po tym okresie, masz możliwość rozłożenia jej na 36 komfortowych rat. Zapraszamy!
Źródła:
1. Oficjalna strona Apple
2. Kanał YT Lantre






















