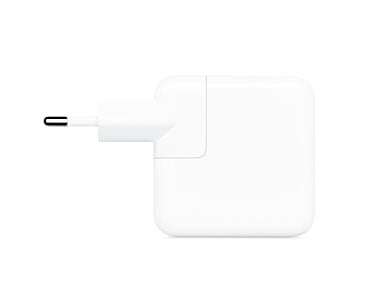Potrzebujesz odświeżyć swój system macOS lub chcesz przygotować dysk dla nowego właściciela? Format dysku Mac to szybki sposób na przywrócenie komputera Apple do stanu fabrycznego. Oto instrukcja, jak sformatować dysk zewnętrzny i wewnętrzny, jaki system plików wybrać oraz jak uniknąć najczęstszych problemów z zerowaniem pamięci masowej. Zapraszamy!
Spis treści:
- Na czym polega format dysku?
- Kiedy będzie potrzebne formatowanie komputera Mac?
- Rodzaje dysków i partycji na Macu
- Jak przygotować się do formatowania?
- Jak sformatować dysk wewnętrzny Mac? (instrukcja krok po kroku)
- Jak sformatować dysk zewnętrzny na Macu? (instrukcja krok po kroku)
- Rozwiązywanie problemów podczas formatowania dysku
- Najczęściej zadawane pytania (FAQ)
- Podsumowanie – szybkie formatowanie dysku na Macu
Na czym polega format dysku?
Formatowanie dysku to proces usunięcia wszystkich danych z dysku oraz przygotowanie go do ponownego zapisu. W wielu przypadkach formatowanie (czyszczenie) dysku Mac pozwala przywrócić jego pierwotną sprawność, np. w razie spowolnienia działania systemu po wielu latach użytkowania komputera Apple, a tym samym po wielokrotnym zapisywaniu i usuwaniu różnego rodzaju danych. Jeśli więc posiadasz stacjonarny komputer Apple, format dysku Mac może się czasem przydać.
Kiedy będzie potrzebne formatowanie komputera Mac?
Formatowanie dysku Mac będzie przydatne w następujących sytuacjach:
- instalacja nowego systemu macOS - jeśli chcesz wykonać czystą instalację systemu macOS bez pozostawienia dotychczasowych plików,
- sprzedaż lub oddanie komputera lub dysku do serwisu - formatowanie dysku to jeden ze sposobów na bezpieczne usunięcie danych osobistych,
- problemy z wydajnością – gdy komputer Mac działa wolno, często się zawiesza lub występują błędy systemu,
- zmiana systemu plików – jeśli chcesz zmienić np. format APFS na HFS+ lub przygotować dysk do współpracy z Windows (systemy exFAT, FAT32).
Uwaga! Jeśli chcesz przygotować komputer Apple do sprzedaży, oddania lub pozostawienia w rozliczeniu, lepszym sposobem od formatowania dysku będzie zerowanie MacBooka, czyli przywrócenie go do ustawień fabrycznych.
Sprawdź także: Jak zresetować MacBooka do ustawień fabrycznych? Poradnik krok po kroku!
Rodzaje dysków i partycji na Macu
W przypadku komputerów Mac możesz sformatować różne typy nośników:
- wewnętrzny dysk systemowy (Macintosh HD),
- dodatkowe partycje (wolumeny danych na tym samym fizycznym dysku),
- dyski zewnętrzne (pendrive’y, dyski SSD podłączane przez porty USB lub Thunderbolt),
- dyski współdzielone z systemem Windows (sformatowane w systemach exFAT lub FAT32).
Porównanie systemów plików
| System plików | Kompatybilność | Użycie |
|---|---|---|
| APFS | tylko macOS | SSD, dyski systemowe |
| HFS+ (Mac OS Extended) | macOS | Komputery Apple z systemem macOS 10.12 lub wcześniejszym |
| exFAT | macOS/Windows | Dyski przenośne, duże pliki |
| FAT32 | macOS/Windows | Małe pliki, starsze urządzenia |
Wybór systemu plików zależy od przeznaczenia dysku. Jak podaje Apple w dokumentacji, format APFS to najlepszy wybór dla dysków SSD w komputerach Mac z procesorami Apple Silicon, ponieważ zapewnia optymalizację wydajności i bezpieczeństwa. HFS+ nadal jest używany, ale głównie w starszych konfiguracjach, które działają z zainstalowanym systemem macOS 10.12 lub starszym.
Jeśli z kolei zastanawiasz się, jaki format dysku dla Mac i Windows wybrać, zdecyduj się na exFAT ze względu na brak ograniczeń rozmiaru plików (FAT32 to opcja dla starszych urządzeń, ale z ograniczeniem wielkości pliku do 4 GB).
Jak przygotować się do formatowania?
Przed rozpoczęciem formatowania dysku wykonaj następujące czynności:
- Utwórz kopię zapasową – użyj narzędzia Time Machine lub chmury iCloud albo skopiuj pliki na zewnętrzny dysk, ponieważ formatowanie bezpowrotnie usuwa wszystkie dane.
- Zapewnij zasilanie – nie rozpoczynaj formatowania bez podłączenia MacBooka do prądu.
- Przygotuj dane logowania – upewnij się, że masz dostęp do Apple ID i hasła administratora.
- Zamknij aplikacje - zapisz wszystkie zmiany i zamknij otwarte programy.
- Zainstaluj najnowszą wersję macOS – zanim sformatujesz dysk startowy, zainstaluj najnowszą dostępną wersję systemu.
- Przygotuj niezbędne akcesoria – jeśli korzystasz z komputera stacjonarnego Mac i klawiatury/myszy firm trzecich pamiętaj, że zerowanie dysku SSD może rozłączyć urządzenia Bluetooth, więc przygotuj przewodowe akcesoria.
Jak sformatować dysk wewnętrzny Mac? (instrukcja krok po kroku)
Sposób formatowania dysku systemowego różni się w zależności od typu procesora w Twoim Macu.
Format dysku w komputerach z układem scalonym Apple
- Upewnij się, że komputer Apple jest wyłączony.
- Przytrzymuj przycisk zasilania, dopóki na ekranie monitora nie pojawi się okno opcji uruchamiania.
- Wybierz pozycję „Opcje” i kliknij „Dalej”.
- Wybierz użytkownika, wprowadź hasło i zaloguj się do konta Apple ID.
- Wybierz opcję „Narzędzie dyskowe” (Disk Utility).
- Upewnij się, że na pasku bocznym „Narzędzia dyskowego” (sekcja „Wewnętrzny”) widnieje wolumin o nazwie „Macintosh HD” i zaznacz go.
- Kliknij przycisk „Wymaż” na pasku narzędzi, a następnie nadaj mu nazwę („Macintosh HD”) i określ jego format (APFS).
- Kliknij przycisk „Wymaż” lub „Wymaż grupę woluminów”.
- Ponownie wprowadź swój identyfikator Apple ID.
- Kliknij opcję „Wymaż Maca” i uruchom komputer Apple ponownie.
- Postępuj wedle instrukcji wyświetlanych na ekranie: wybierz język i skonfiguruj dostęp do internetu.
- Po aktywacji komputera Apple kliknij opcję „Wyjdź”, a następnie otwórz „Narzędzia odzyskiwania”.
- Wybierz opcję „Zainstaluj ponownie macOS”.
- Postępuj zgodnie ze wskazówkami na ekranie.
Format dysku w komputerach z układem Intel:
- Upewnij się, że komputer Apple jest wyłączony.
- Włącz komputer, a następnie natychmiast naciśnij i przytrzymaj klawisze Command + R tak długo, aż zobaczysz logo Apple lub inny obraz na ekranie.
- Wybierz użytkownika i wprowadź jego hasło.
- Wybierz opcję „Narzędzia dyskowe MacBook” i kliknij „Dalej”.
- Wybierz pozycję „Macintosh HD” na pasku bocznym Narzędzia dyskowego.
- Kliknij przycisk „Wymaż” na pasku narzędzi, a następnie nadaj mu nazwę („Macintosh HD”) i określ jego format (APFS lub Mac OS Extended).
- Kliknij opcję „Wymaż grupę woluminów”. Jeśli nie widzisz takiej opcji, kliknij „Wymaż”.
- Wprowadź identyfikator Apple ID.
- Zamknij Narzędzie dyskowe.
- Z okna narzędzi wybierz opcję „Zainstaluj ponownie macOS” i postępuj wedle wskazówek wyświetlanych na ekranie.
Jak sformatować dysk zewnętrzny na Macu? (instrukcja krok po kroku)
Formatowanie dysku zewnętrznego jest prostsze niż dysku systemowego. Oto lista czynności do wykonania krok po kroku:
- Zabezpiecz dane – przenieś ważne pliki z dysku zewnętrznego np. do chmury iCloud, ponieważ formatowanie je usunie.
- Podłącz pamięć masową do Maca przez USB, Thunderbolt lub inne złącze.
- Otwórz Narzędzie dyskowe – znajdziesz je w Finderze w folderze Aplikacje > Narzędzia lub użyj Spotlight (Cmd + Spacja) i wpisz Narzędzie dyskowe.
- Pokaż wszystkie urządzenia – wybierz Widok > Pokaż wszystkie urządzenia.
- Wybierz dysk zewnętrzny – na pasku bocznym w sekcji Zewnętrzny zaznacz dysk, który chcesz sformatować. Uwaga: Nie pomyl partycji z fizycznym dyskiem i wybierz nadrzędny wolumen.
- Kliknij „Wymaż" na pasku narzędzi.
- Ustaw schemat partycji – w menu „Schemat" wybierz „Mapa partycji GUID" (domyślny).
- Wybierz format – w menu „Format" wybierz odpowiedni system plików macOS (patrz tabelka porównująca systemy plików).
- Nadaj nazwę dyskowi.
- Potwierdź formatowanie – kliknij „Wymaż", a następnie „Gotowe".
Jak sformatować dysk do użycia z w systemie Windows?
Aby przygotować dysk kompatybilny z Windows, wykonaj następujące kroki:
- Zabezpiecz dane – przenieś ważne pliki z dysku zewnętrznego np. do chmury iCloud, ponieważ formatowanie je usunie.
- Podłącz dysk do Maca przez USB, Thunderbolt lub inne złącze.
- Otwórz Narzędzie dyskowe – znajdziesz je w Finderze w folderze Aplikacje > Narzędzia lub użyj Spotlight (Cmd + Spacja) i wpisz Narzędzie dyskowe.
- Pokaż wszystkie urządzenia – wybierz Widok > Pokaż wszystkie urządzenia.
- Wybierz dysk zewnętrzny – na pasku bocznym w sekcji Zewnętrzny zaznacz dysk, który chcesz sformatować. Uwaga: Nie pomyl partycji z fizycznym dyskiem i wybierz nadrzędny wolumen.
- Kliknij "Wymaż" na pasku narzędzi.
- Ustaw schemat partycji – w menu „Schemat" wybierz: GUID.
- Wybierz system plików – w menu „Format" wybierz: exFAT (zalecany dla dysków większych niż 32 GB) lub FAT32 (dla dysków do 32 GB, najlepsza kompatybilność ze starszymi urządzeniami).
- Nadaj uniwersalną nazwę – unikaj znaków specjalnych, używaj tylko liter i cyfr (np. „PAMIEC" zamiast „PAMIĘĆ”).
- Potwierdź formatowanie – kliknij „Wymaż", a następnie „Gotowe".
- Sprawdź działanie – po sformatowaniu przetestuj dysk na obu systemach (macOS i Windows), aby upewnić się, że działa poprawnie i można na nim odczytywać oraz zapisywać pliki.
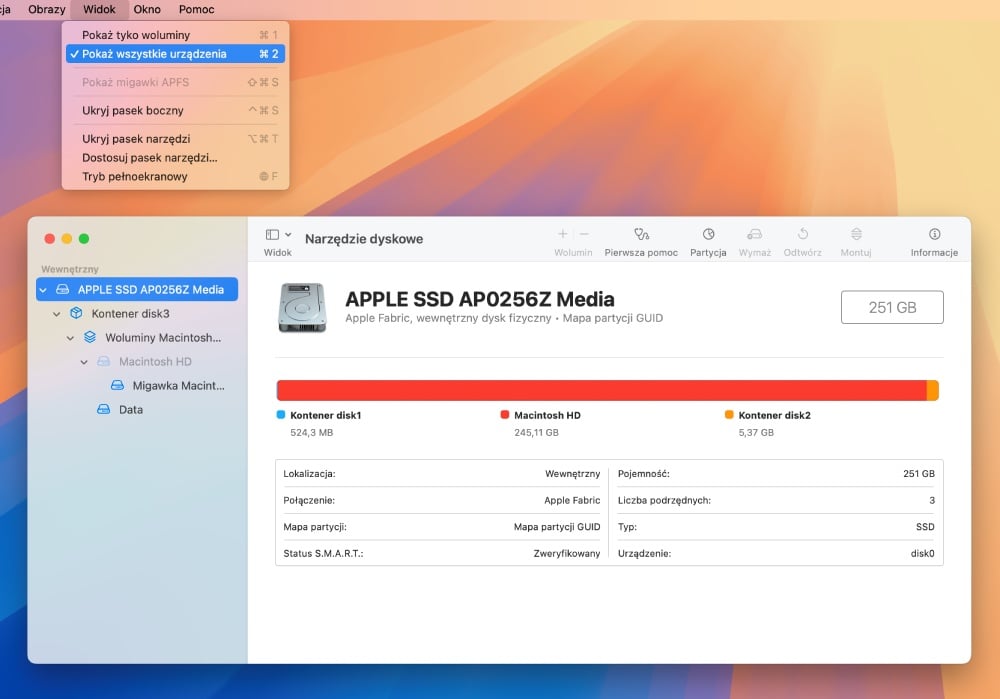 Fot. macOS - formatowanie dysku do systemu Windows
Fot. macOS - formatowanie dysku do systemu Windows
Rozwiązywanie problemów podczas formatowania dysku
Brak opcji „Wymaż”
Rozwiązanie
Jeśli brakuje aktywnej opcji „Wymaż”:
- Upewnij się, że masz uprawnienia administratora.
- Spróbuj odłączyć i ponownie podłączyć dysk zewnętrzny.
- Odłącz wszystkie niewymagane do pracy urządzenia od Maca i spróbuj ponownie.
Uwaga! Opcja „Wymaż” nie jest dostępna dla dysku systemowego.
Dysk się nie pojawia
Rozwiązanie
Jeśli podłączony do komputera Mac dysk nie pojawia się w Narzędziu dyskowym:
- Odczekaj kilkadziesiąt sekund.
- Odłącz i ponownie podłącz dysk.
- Uruchom ponownie komputer z podłączonym dyskiem.
- W Narzędziu dyskowym wybierz Widok > Pokaż wszystkie urządzenia.
- Sprawdź, czy dysk wymaga zewnętrznego zasilania.
- Przetestuj dysk na innym komputerze.
Błąd formatowania
Rozwiązanie
Jeśli w trakcie formatowania wyświetla się błąd:
- Uruchom ponownie komputer i spróbuj ponownie.
- Sprawdź, czy dysk nie jest uszkodzony fizycznie.
- Spróbuj sformatować dysk za pomocą Terminala stosując polecenie: diskutil eraseDisk SYSTEM_PLIKÓW NAZWA_DYSKU IDENTYFIKATOR_DYSKU, np. diskutil eraseDisk APFS PENDRIVE /dev/Disk2. Żeby zapoznać się z listą dysków i ich nazwami wpisz w terminalu polecenie: diskutil list.
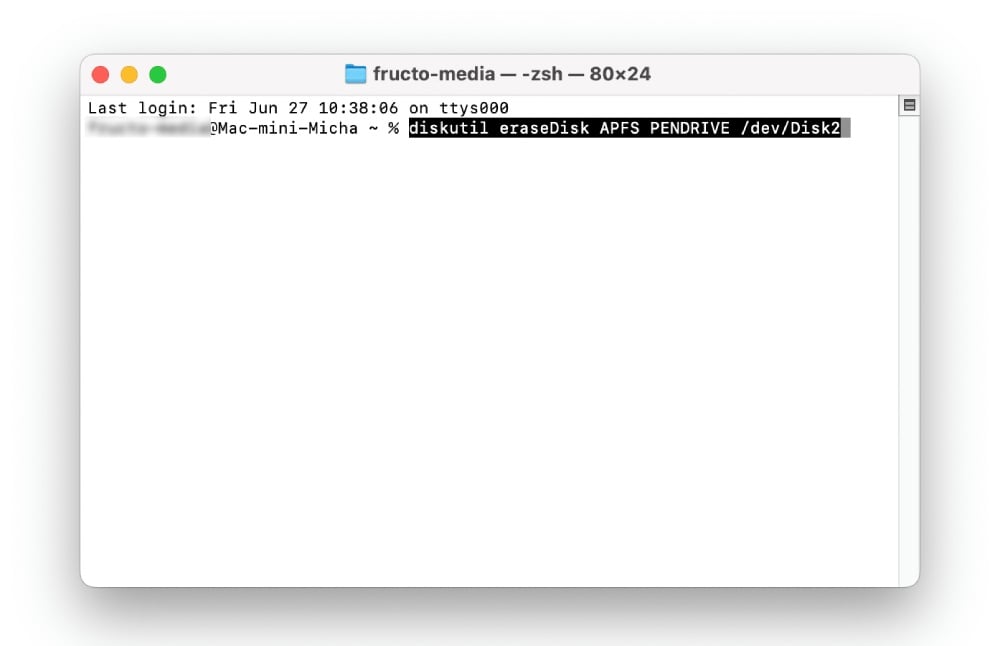 Fot. macOS - formatowanie dysku za pomocą Terminala
Fot. macOS - formatowanie dysku za pomocą Terminala
Jeśli powyższe metody nie przynoszą efektu, spróbuj naprawić błędy dyskowe korzystając z Narzędzia dyskowego Mac:
- Otwórz Narzędzie dyskowe.
- Przejdź do Widok > Pokaż wszystkie urządzenia.
- Zaznacz wolumin na pasku bocznym.
- Kliknij przycisk „Pierwsza pomoc” na pasku narzędzi.
- W nowym oknie wybierz Uruchom i postępuj zgodnie ze wskazówkami.
- Kliknij Gotowe po ukończeniu procesu.
- Zaznacz kontener na pasku bocznym.
- Uruchom Pierwszą pomoc i postępuj podobnie jak w przypadku naprawy woluminu.
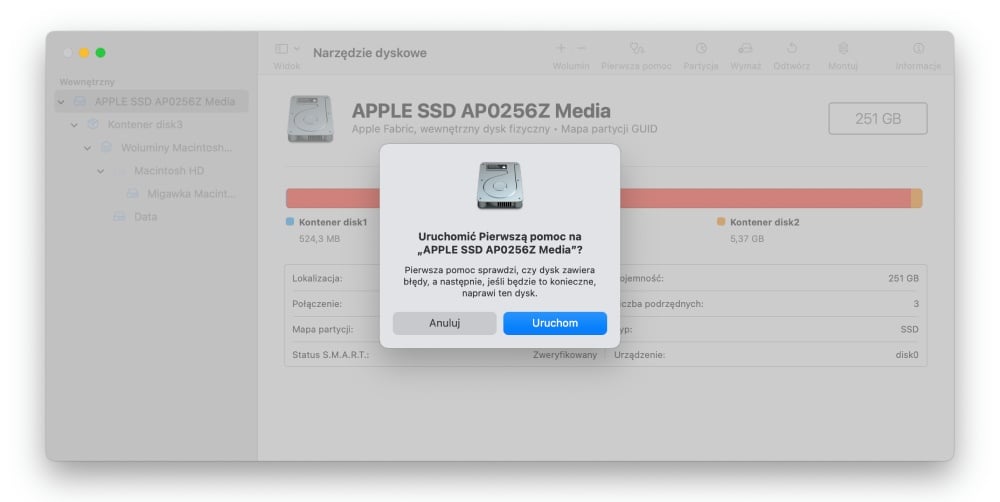 Fot. Narzędzia dyskowe Mac - naprawa błędów
Fot. Narzędzia dyskowe Mac - naprawa błędów
Dysk jest tylko do odczytu
Rozwiązanie
Jeśli dysk jest tylko do odczytu:
- Otwórz Finder.
- Kliknij prawym przyciskiem myszki na dysku po lewej stronie okna w sekcji Miejsca.
- Wybierz Informacje.
- W nowym oknie rozwiń sekcję Udostępnianie i uprawnienia.
- W kolumnie Przywilej zmień „Tylko odczyt” na „Odczyt i zapis” dla każdego użytkownika lub dla wszystkich (Everyone).
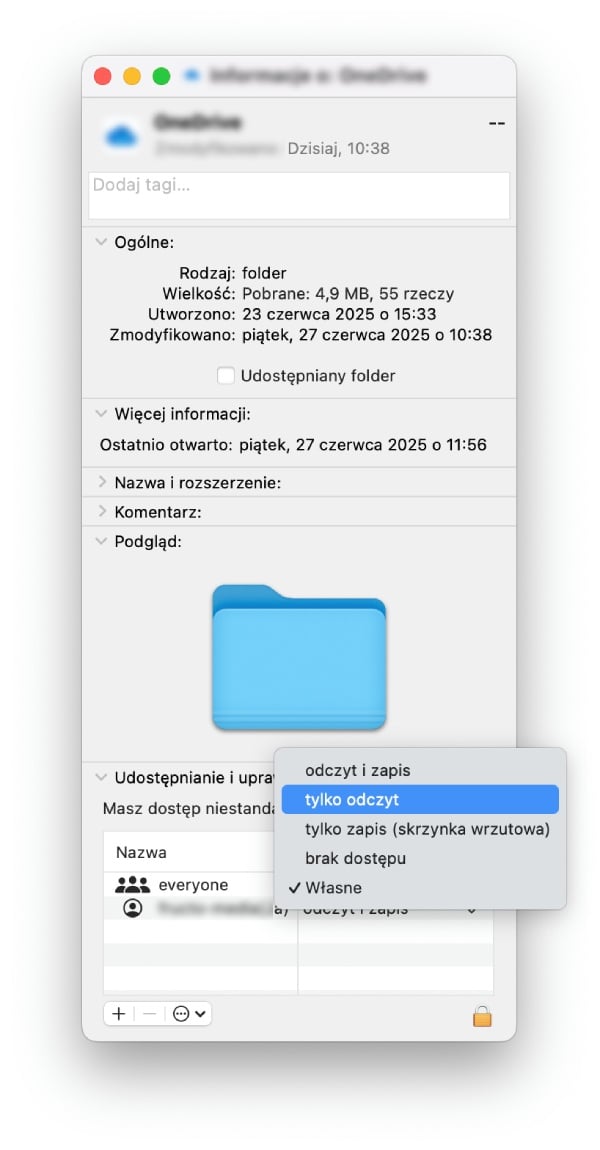 Fot. macOS - dysk jest tylko do odczytu
Fot. macOS - dysk jest tylko do odczytu
Jeśli powyższa metoda nie działa:
- Uruchom Pierwszą pomoc opisaną we wcześniejszym punkcie.
- Sformatuj dysk i zmień format z NTFS np. na exFAT.
Uwaga! Zgodnie z informacjami od Apple, dyski NTFS w macOS domyślnie nie oferują opcji zapisu.
Najczęściej zadawane pytania (FAQ)
Co to jest Macintosh HD?
Macintosh HD to domyślna nazwa głównego dysku systemowego na komputerach Mac.
Czy dla komputerów Mac lepszy jest exFAT czy NTFS?
Dla komputerów Mac lepszy jest exFAT, ponieważ w przeciwieństwie do NTFS, jest w pełni wspierany przez system macOS.
Jakie są wady exFAT na komputerach Mac?
Oto wady exFAT:
- brak journalingu (pomaga chronić przed uszkodzeniem danych poprzez śledzenie zmian),
- duże ryzyko uszkodzenia danych w wyniku nagłej utraty zasilania,
- podatny na fragmentację plików,
- nie obsługuje szyfrowania i uprawnień do plików.
Czy MacBook czyta dysk NTFS?
Tak, MacBook czyta dysk NTFS, ale nie może na nim zapisywać bez dodatkowego oprogramowania.
Co oznacza macOS Extended Journaled?
Mac OS Extended Journaled (HFS+) to starszy system plików używany w macOS przed wprowadzeniem APFS.
Jaka jest różnica między exFAT i Mac OS Extended Journaled?
Mac OS Extended Journaled (HFS+) to starszy system plików zaprojektowany dla komputerów Mac, oferujący funkcje takie jak journaling czy obsługa metadanych Apple. ExFAT natomiast to uniwersalny system kompatybilny zarówno z Mac, jak i Windows, ale pozbawiony zaawansowanych funkcji macOS.
Bazując na informacjach od Apple: HFS+ będzie lepszym wyborem wyłącznie dla komputerów Mac (choć aktualnie zalecanym systemem jest APFS), natomiast exFAT, dla dysków używanych zarówno na Macu, jak i Windowsie.
Polecane produkty z kategorii Akcesoria Mac
Podsumowanie - szybkie formatowanie dysku na Macu
Formatowanie dysku to skuteczny sposób na odświeżenie komputera lub przygotowanie Maca do sprzedaży. Ważne jest dobranie właściwego systemu plików: APFS dla dysków systemowych, exFAT dla kompatybilności z Windows, a HFS+ dla starszych urządzeń Mac z systemem macOS 10.12 i wcześniejszymi wersjami.
Pamiętaj, żeby przed formatowaniem mieć zrobiony backup i wybrać odpowiednią metodę na zerowanie dysku w zależności od typu procesora w Twoim Macu. System macOS oferuje intuicyjne narzędzia do zarządzania dyskami, które są proste w obsłudze nawet dla początkujących użytkowników.
Jeśli jednak formatowanie dysku nie rozwiąże problemów z komputerem Mac, może to oznaczać usterkę sprzętową. W takiej sytuacji skorzystaj z profesjonalnego serwisu Lantre, gdzie nasi doświadczeni technicy zdiagnozują i naprawią Twój komputer.
Gdy już wiesz już, jak przeprowadzić format dysku Mac, odwiedź sklep Lantre, autoryzowanego sprzedawcę Apple. Znajdziesz u nas wszystkie modele komputerów stacjonarnych i laptopów Mac w atrakcyjnych cenach i w wielu konfiguracjach, również CTO.
Pamiętaj, że każdy zakup możesz rozłożyć na dogodne raty lub skorzystać z atrakcyjnej oferty leasingu. Nie zwlekaj, wybierz swojego MacBooka Pro już dziś!
Zapoznaj się również z Lantre Plan. Ta wyjątkowa oferta pozwoli Ci odroczyć płatność nawet na 12 miesięcy bez dodatkowych kosztów albo rozpocząć spłatę po roku, rozkładając ją na 36 wygodnych rat. Zapraszamy!
Źródła:
1. Oficjalna strona Apple