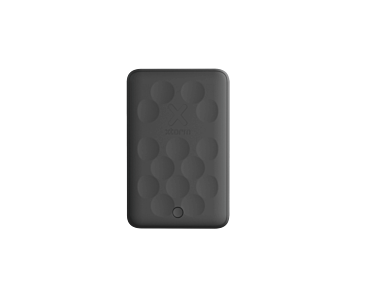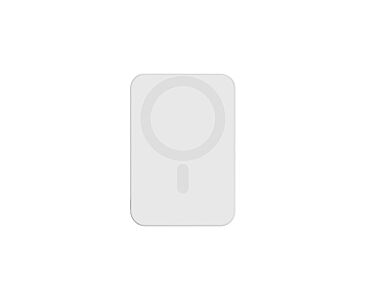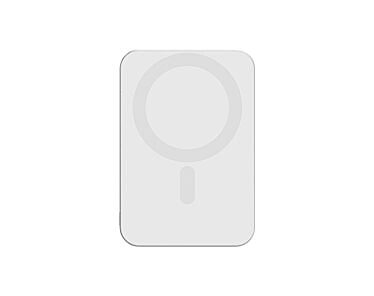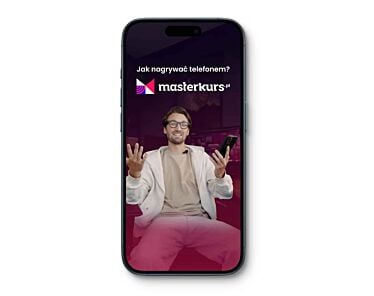iCloud - co to jest i jak korzystać? Poradnik o chmurze Apple
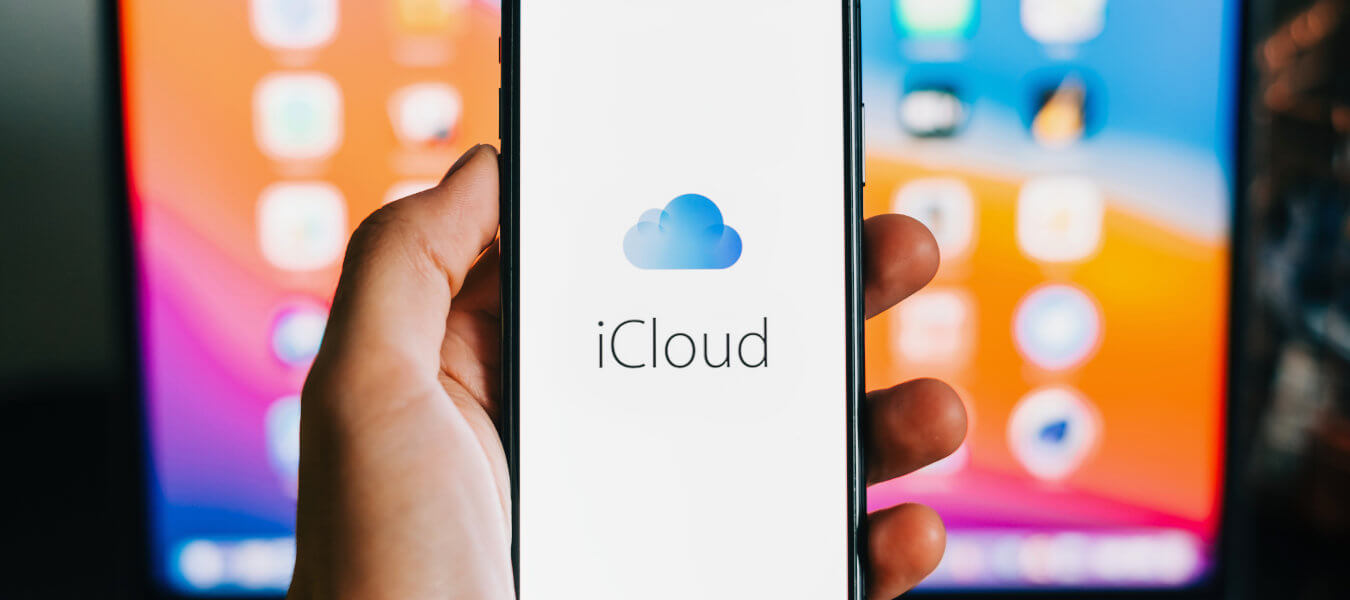
iCloud to usługa wchodząca w skład ekosystemu Apple, która umożliwia synchronizację danych między urządzeniami. Jakie jeszcze funkcje oferuje? Jak korzystać z chmury Apple? Zobacz, czym dokładnie jest iCloud oraz jak używać usługi, aby wykorzystać jej wszystkie możliwości. Zapraszamy!
Co to jest iCloud?
iCloud (chmura Apple), to wirtualny dysk, który służy do przechowywania plików oraz innych informacji związanych z Twoim kontem Apple. Ponieważ iCloud jest usługą działającą w trybie online, wszystkie dane przechowywane w chmurze są gromadzone na serwerach Apple. Dzięki temu masz do nich dostęp w każdym momencie, z poziomu dowolnego urządzenia, na którym jesteś zalogowany do konta Apple. Jedynym warunkiem korzystania z chmury jest dostęp do internetu.
Chmura iCloud stanowi jedną z najważniejszych usług w ekosystemie Apple. Możesz z niej korzystać na urządzeniach z systemami iOS, iPadOS, macOS, watchOS czy tvOS, ale największe korzyści z jej użytkowania zauważysz szczególnie wtedy, gdy zaczniesz korzystać z kilku urządzeń Apple jednocześnie.
Ogromną zaletą chmury iCloud (tak jak każdego wirtualnego dysku) jest pełna synchronizacja danych między urządzeniami. Przykładowo, zdjęcie zrobione telefonem iPhone są automatycznie dostępne na iPadzie czy komputerze Mac, jeśli aktywowałeś odpowiednią opcję w ustawieniach iCloud.
Rejestracja w iCloud
Rejestracja w Apple iCloud jest tożsama z utworzeniem konta Apple ID, czyli uniwersalnym identyfikatorem dla wszystkich usług firmy Apple, np. w App Store.
Jeśli nie posiadasz jeszcze konta Apple, z łatwością założysz je przy konfiguracji nowego urządzenia lub korzystając ze strony internetowej Apple albo korzystając z naszego poradnika jak założyć Apple ID.
Po założenia konta Apple ID, za darmo otrzymasz dostęp do podstawowego pakietu iCloud z przestrzenią dyskową o pojemności 5 GB.
Jak zalogować się do iCloud?
Do iCloud możesz się zalogować z dowolnego urządzenia, tj. komputera, smartfonu czy tabletu, a nawet telewizora Smart TV. Oto najpopularniejsze sposoby na dostęp do chmury Apple:
Na urządzeniach Apple
Jeśli posiadasz iPhone’a, iPada czy komputer Mac, zalogujesz się do iCloud z poziomu Ustawień systemowych.
Np. na komputerze Mac, wystarczy wykonać poniższe kroki:
- Kliknij w menu Apple w lewym górnym rogu ekranu.
- Wybierz Ustawienia systemowe.
- Na górze okna po lewej stronie kliknij Zaloguj się.
Przez przeglądarkę internetową
Bez względu na to, jakie urządzenie z dostępem do internetu posiadasz, możesz zalogować się do iCloud korzystając z przeglądarki. Aby to zrobić:
- Otwórz przeglądarkę internetową i przejdź do strony icloud.com.
- Wybierz Zaloguj się.
- Wpisz swój login Apple ID i hasło.
Za pomocą aplikacji w systemie Windows
Jeśli używasz komputera lub tabletu z systemem Windows, możesz użyć aplikacji iCloud dla Windows (dostępną w sklepie Microsoft Store). Po zainstalowaniu i uruchomieniu, wystarczy, że podasz swój login Apple ID i hasło dostępu, aby uzyskać dostęp do plików, zdjęć i innych danych przechowywanych w chmurze.
Najważniejsze funkcje iCloud
1. iCloud Zdjęcia - automatyczna synchronizacja multimediów
iCloud Zdjęcia to usługa, która automatycznie synchronizuje wszystkie zdjęcia i filmy w chmurą. Dzięki temu, z dowolnego urządzenia podłączonego do internetu, masz dostęp do przesyłanych multimediów.
Zalety
- automatyczna synchronizacja zdjęć i filmów między urządzeniami,
- rozbudowane opcje przeszukiwania biblioteki, np. po miejscu zrobionego zdjęcia,
- możliwość tworzenia albumów,
- możliwość współdzielenia multimediów z innymi użytkownikami,
- oszczędność miejsca na urządzeniach (lokalne kopie multimediów są przechowywane w niższej jakości).
Ograniczenia
- automatyczna synchronizacja działa jedynie na urządzeniach Apple,
- do działania wymaga połączenia z internetem
- prędkość synchronizacji plików zależy od szybkości łącza,
- brak możliwości wyboru poszczególnych plików do synchronizacji.
Jak włączyć iCloud Zdjęcia?
Aby włączyć iCloud Zdjęcia:
Na iPhonie lub iPadzie:
- Otwórz Ustawienia.
- Stuknij w swoje imię i nazwisko na górze ekranu.
- Wybierz iCloud.
- Stuknij w Zdjęcia.
- Przesuń suwak w prawo przy Synchronizuj tego iPhone’a / iPada.
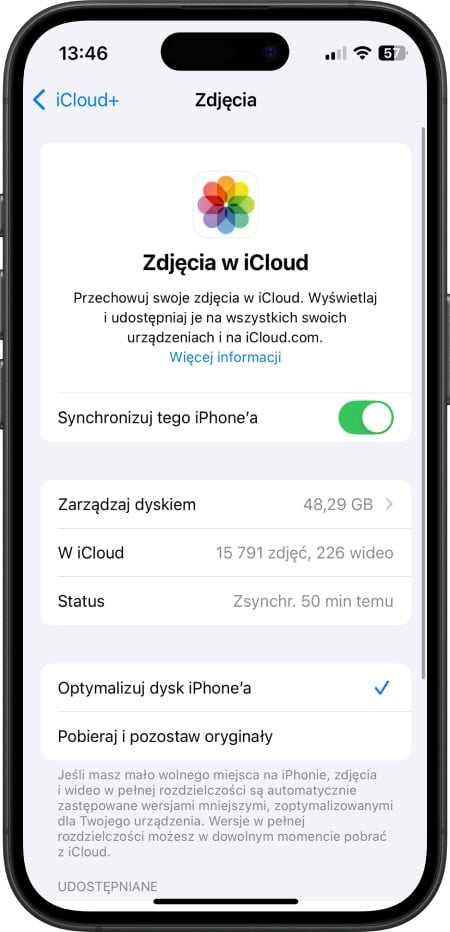
Fot. iPhone- włączenie iCloud Zdjęcia
Na komputerze Mac:
- Otwórz aplikację Zdjęcia.
- W menu kliknij w Zdjęcia > Ustawienia.
- Przejdź do karty iCloud.
- Zaznacz opcję Zdjęcia w iCloud.
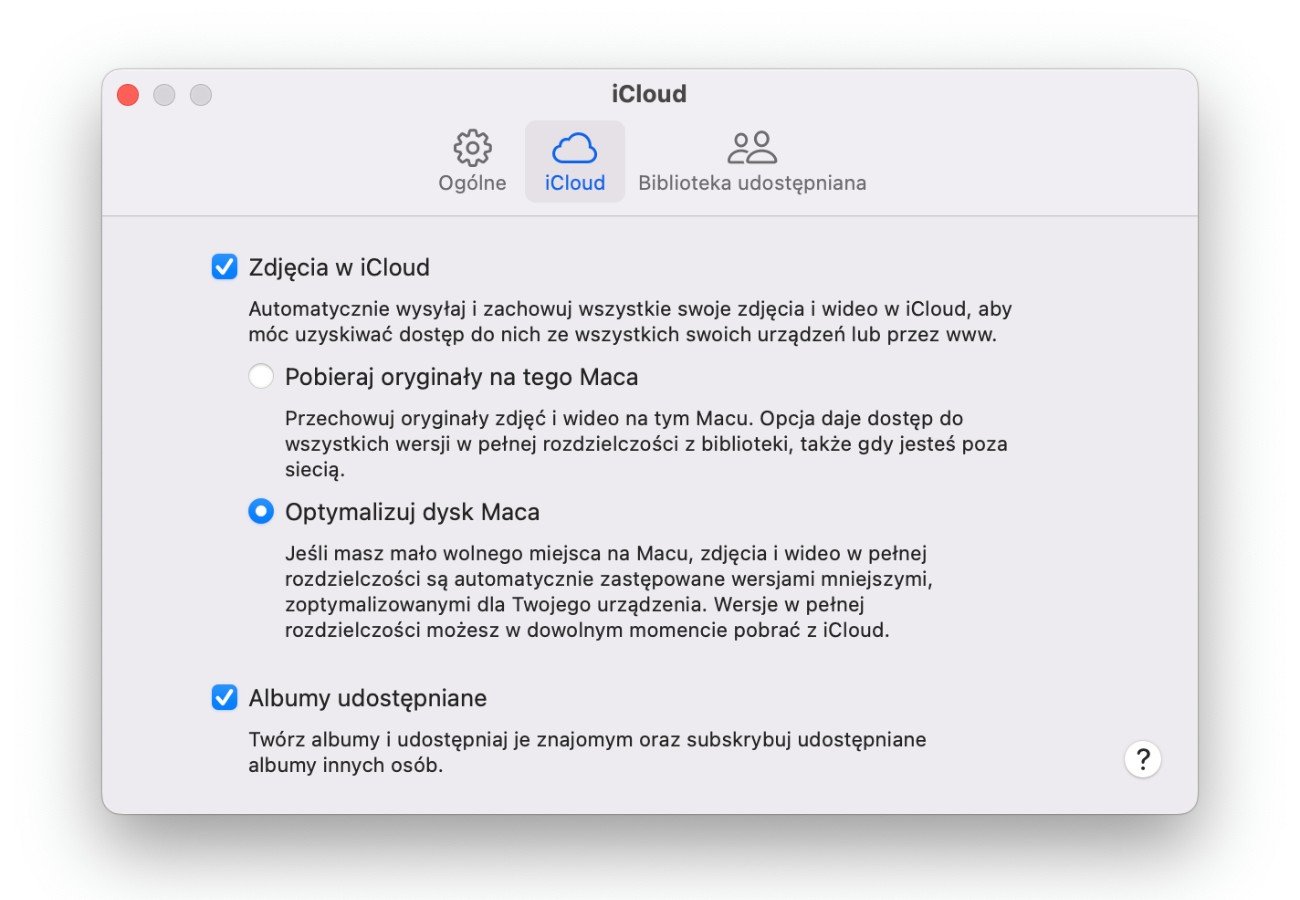 Fot. Komputer Mac- włączenie iCloud Zdjęcia
Fot. Komputer Mac- włączenie iCloud Zdjęcia
2. iCloud Backup – automatyczna kopia zapasowa danych
Usługa iCloud to nie tylko dysk dla Twoich zdjęć czy dokumentów, ale również miejsce do przechowywania kopii zapasowej urządzeń Apple. Dzięki temu, jeśli kupisz nowe urządzenie lub będziesz musiał wyzerować aktualne, przywrócenie danych z backupu (przechowywanego na dysku iCloud) zajmie tylko chwilę.
Zalety
- automatyczne tworzenie kopii zapasowych,
- kopie zapasowe posiadają wszystkie ustawienia, dane aplikacji, zdjęcia, wiadomości itp.
- backupy są szyfrowane end-to-end, co gwarantuje bezpieczeństwo danych,
- łatwe i szybkie przywracanie danych na nowe lub zresetowane urządzenie.
Ograniczenia
- wymaga odpowiedniej ilości wolnego miejsca w chmurze,
- do działania wymaga połączenia z internetem,
- niektóre aplikacje firm trzecich nie udostępniają danych do backupu.
Jak włączyć iCloud Backup?
Aby włączyć automatyczne kopie zapasowe iCloud:
Na iPhonie i iPadzie:
- Otwórz Ustawienia.
- Stuknij w swoje imię i nazwisko na górze ekranu.
- Wybierz iCloud.
- Stuknij w Backup w iCloud.
- Przesuń suwak w prawo przy Utwórz backup tego iPhone’a / iPada.
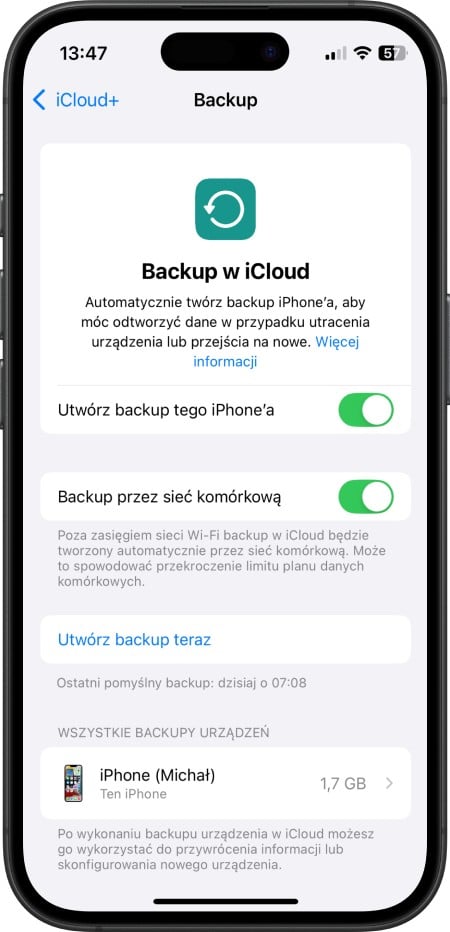
Fot. iPhone- włączenie iCloud Backup
Jak przywrócić dane z iCloud Backup?
Aby przywrócić dane z iCloud Backup, musisz posiadać nowe urządzenie Apple lub zresetować obecne. W trakcie konfiguracji iPhone’a, iPada czy komputera Apple wystarczy, że zalogujesz się na swoje konto iCloud i wybierzesz opcję Przywróć z kopii zapasowej iCloud.
3. iCloud Mail – poczta od Apple
iCloud Mail to usługa poczty elektronicznej od Apple, która jest zintegrowana z ekosystemem i powiązana z kontem Apple ID.
Zalety
- darmowy adres w domenie icloud.com,
- możliwość korzystania z dotychczasowego adresu e-mail,
- automatyczna integracja z apką iCloud Poczta,
- synchronizacja między urządzeniami,
- możliwość zalogowania się z poziomu przeglądarki,
- ochrona przed spamem,
- w opcji iCloud+ możliwość podpięcia niestandardowej domeny.
Ograniczenia
- pojemność skrzynki zależy od wolnego miejsca w iCloud,
- limit 1000 wysłanych wiadomości dziennie,
- maksymalny rozmiar wiadomości przychodzących i wychodzących to 20 MB.
Jak skonfigurować iCloud Mail?
iCloud Mail jest domyślnie skonfigurowany, jednak wymaga włączenia na urządzeniach Apple. Aby to zrobić:
- Otwórz Ustawienia.
- Kliknij w swoje imię i nazwisko (konto Apple).
- Wybierz iCloud.
- W sekcji Zachowane w iCloud przejdź do Poczta.
- Przesuń suwak w prawo przy opcji Synchronizuj tego Maca lub Używaj na tym iPhonie / iPadzie.
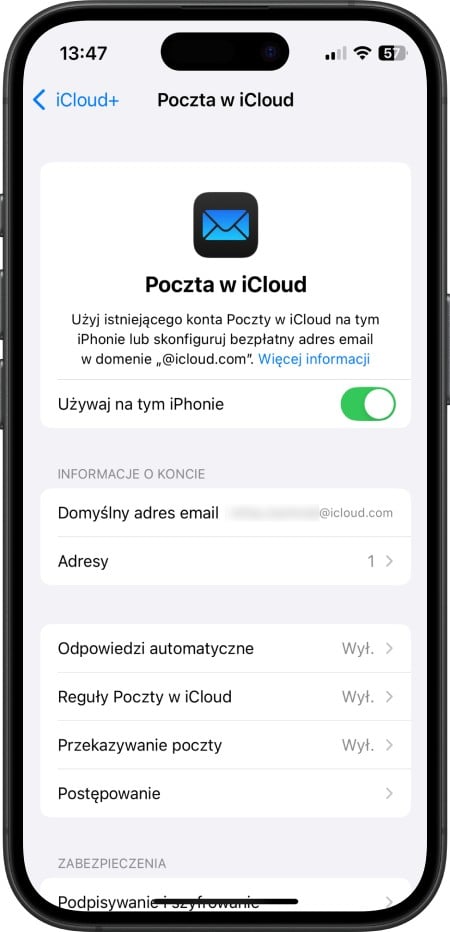
Fot. iPhone- konfiguracja iCloud Mail
4. iCloud Drive – przechowywanie i synchronizacja plików
Podstawową usługą wchodzącą w skład chmury iCloud jest dysk Apple Drive. Jeśli posiadasz konto Apple, na dysku chmurowym możesz przechowywać pliki i foldery (zdjęcia, filmy, dokumenty, pliki muzyczne i inne) o łącznej pojemności 5 GB.
Jeżeli 5 GB to dla Ciebie za mało, możesz wykupić rozszerzoną usługę iCloud+. Jest to chmura premium, która oprócz dodatkowego miejsca na pliki zapewnia szereg innych funkcji. W zależności od wybranego pakietu, pojemność dysku iCloud możesz rozszerzyć do 50 GB, 200 GB, 2 TB, 6 TB lub 12 TB.
Pliki przechowywane na dysku iCloud możesz swobodnie otwierać i organizować z poziomu urządzeń Apple, takich jak iPhone, tablet iPad czy komputery Mac. W systemach iOS oraz iPadOS, wszystkie pliki przechowywane w chmurze iCloud znajdziesz w aplikacji Pliki. Z kolei na komputerze Mac, pliki z wirtualnego dysku dostępne są w Finderze. W podobny sposób możesz dodawać i porządkować pliki na dysku iCloud za pośrednictwem aplikacji iCloud Windows lub w przeglądarce.
Zalety
- automatyczna synchronizacja plików między urządzeniami Apple powiązanymi kontem Apple ID,
- łatwy dostęp do plików w chmurze z poziomu Findera (macOS) i aplikacji Pliki (iOS i iPadOS),
- opcjonalny dostęp przez przeglądarkę lub apkę iCloud dla Windows,
- szybkie udostępnianie plików na zewnątrz,
- automatyczne zapisywanie dokumentów z aplikacji Apple (Pages, Numbers, Keynote).
Ograniczenia
- darmowa przestrzeń o pojemności 5 GB (z możliwością płatnego rozszerzenia),
- brak zaawansowanych funkcji współpracy w czasie rzeczywistym,
- konieczne połączenie z internetem.
Jak włączyć iCloud Drive?
Aby włączyć synchronizację plików z iCloud Drive:
Na iPhonie lub iPadzie:
- Otwórz Ustawienia w iOS lub iPadOS.
- Kliknij w swoje imię i nazwisko (konto Apple).
- Wybierz iCloud.
- W sekcji Zachowane w iCloud przejdź do Drive.
- Przesuń suwak w prawo przy Synchronizuj tego iPhone’a lub iPada.
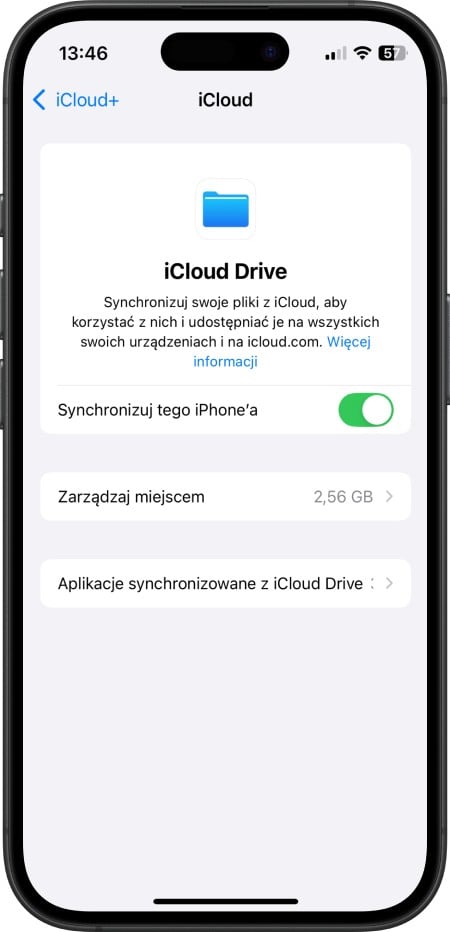
Fot. iPhone - włączenie iCloud Drive
Na komputerze Mac:
- Kliknij w menu Apple w lewym górnym rogu ekranu.
- Wybierz Ustawienia systemowe.
- Kliknij w swoje imię i nazwisko (konto Apple).
- Przejdź do iCloud.
- Kliknij w Drive.
- Przesuń suwak przy Synchronizuj tego Maca.
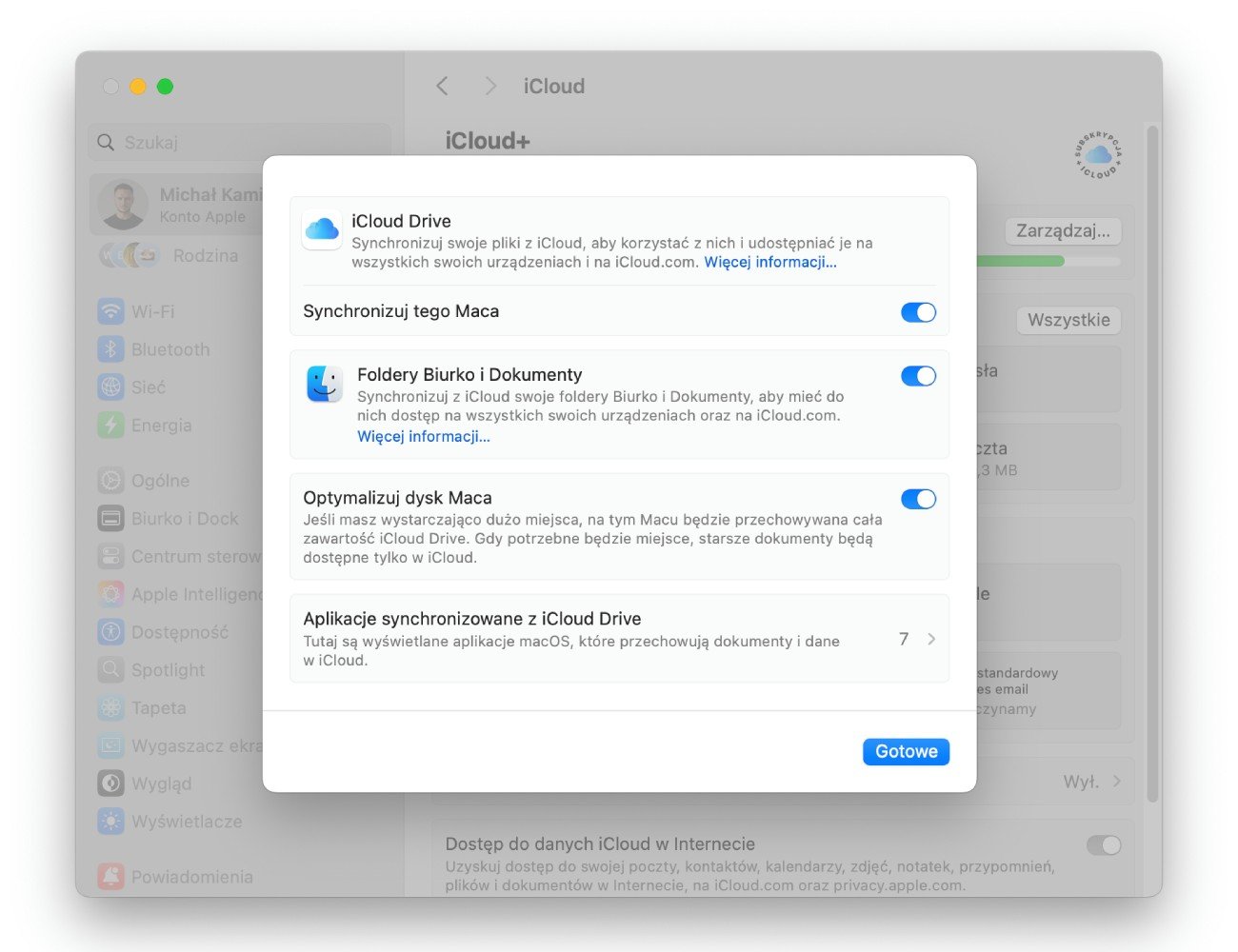
Fot. Komputer Mac - włączenie iCloud Drive
5. iCloud Find – Znajdź mój iPhone i zabezpieczenie urządzeń
Funkcja Znajdź, czyli iCloud Find pomaga w ustaleniu lokalizacji akcesoriów i urządzeń Apple „podpiętych” do konta Apple ID. Dzięki niej, można z łatwością namierzyć sprzęt i wyznaczyć drogę do niego. Co więcej, chroni również przed nieautoryzowanym dostępem, pozwalając zdalnie zablokować urządzenie, a nawet je wymazać.
Zalety
- lokalizowanie (nawet wyłączonych) urządzeń i akcesoriów na mapie,
- wyznaczanie drogi dotarcia do urządzeń,
- zdalne blokowanie i wymazywanie urządzeń,
- możliwość wyświetlenia wiadomości i powiadomienia dźwiękowego na utraconym urządzeniu.
Ograniczenie
- dokładność lokalizacji zależy od technologii Wi-Fi, GPS, Bluetooth,
- zużywanie baterii przy aktywnym śledzeniu lokalizacji.
Jak aktywować Znajdź mój iPhone?
Aby włączyć funkcję Znajdź mój iPhone:
- Otwórz Ustawienia w iOS.
- Kliknij w swoje imię i nazwisko (konto Apple).
- Wybierz Znajdź.
- Stuknij w opcję Znajdź mój iPhone.
- Przesuń suwak w prawo przy Znajdź mój iPhone oraz Sieć usługi Znajdź.
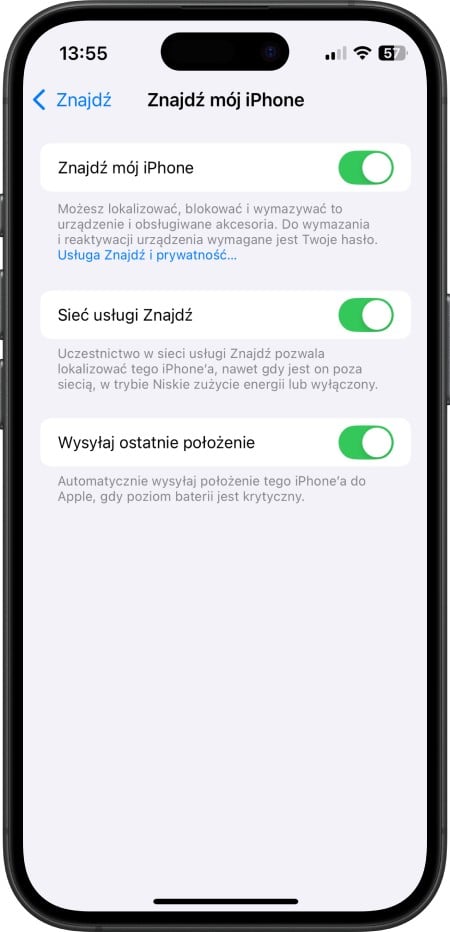
Fot. Aktywacja funkcji Znajdź mój iPhone
6. Uniwersalny schowek – kopiowanie i wklejanie między urządzeniami
Niezwykle przydatną opcją realizowaną za pośrednictwem iCloud jest uniwersalny schowek. Pozwala on kopiować treści na jednym urządzeniu Apple i wklejać je na innym, znajdującym się w pobliżu, bez potrzeby ręcznego przenoszenia.
Zalety
- nie wymaga konfiguracji,
- przenosi tekst, obrazy, zdjęcia i pliki wideo,
- automatycznie wykrywa pobliskie urządzenia.
Ograniczenie
- urządzenia muszą znajdować się blisko siebie,
- skopiowana zawartość jest dostępna w schowku przez ograniczony czas,
- zawartość schowka jest nadpisywana przy ponownym kopiowaniu.
Jak włączyć Uniwersalny schowek?
Aby korzystać z uniwersalnego schowka, wszystkie urządzenia Apple muszą:
- być zalogowane na to samo konto Apple,
- mieć włączone Bluetooth i Wi-Fi,
- mieć włączoną opcję Handoff.
Aby włączyć Handoff iPhone lub iPad:
- Otwórz Ustawienia.
- Przejdź do Ogólne.
- Stuknij w AirPlay i Continuity.
- Przesuń suwak w prawo przy Handoff.
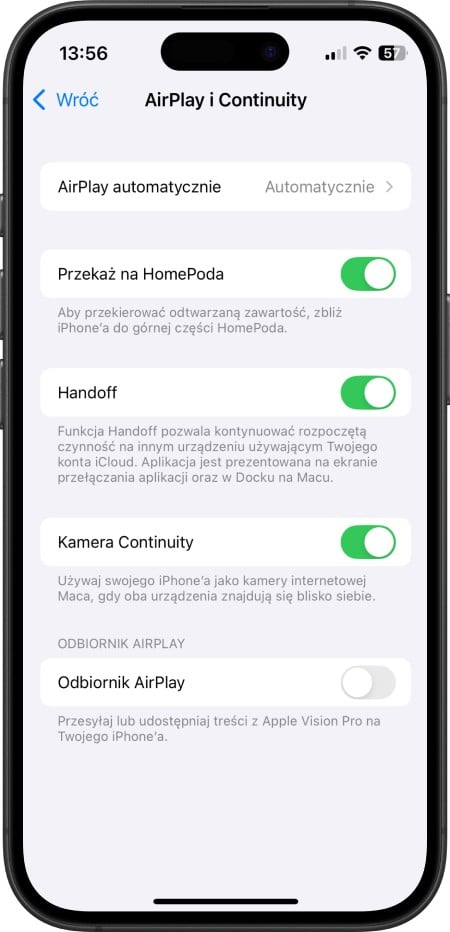
Fot. iPhone - włączenie funkcji Handoff
Komputer Mac:
- Kliknij w menu Apple w lewym górnym rogu ekranu.
- Wybierz Ustawienia systemowe.
- Przejdź do Ogólne.
- Kliknij w AirPlay i Continuity.
- Przesuń suwak w prawo przy Pozwalaj na Handoff między tym Makiem a urządzeniami iCloud.
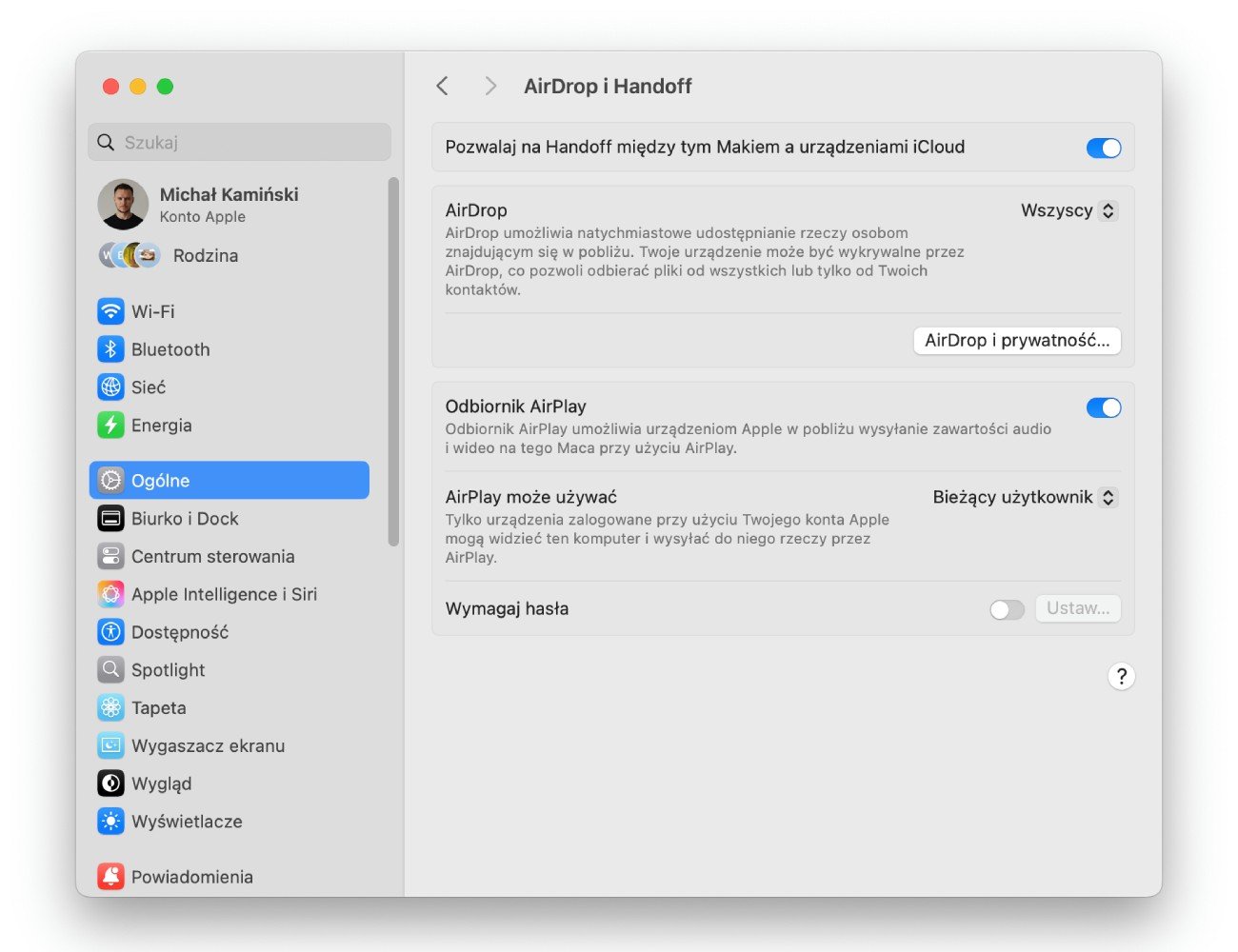 Fot. iPhone - włączenie funkcji Handoff
Fot. iPhone - włączenie funkcji Handoff
Jak korzystać z Uniwersalnego schowka?
Korzystanie z uniwersalnego schowka jest bardzo proste. Wystarczy:
- Skopiować tekst, obrazy, zdjęcia lub pliki wideo na jednym urządzeniu Apple, np. iPadzie używając skrótu klawiszowego Command + C lub polecenia Kopiuj w menu podręcznym.
- Wkleić na innym urządzeniu Apple znajdującym się w pobliżu, np. komputerze Mac używając skrótu klawiszowego Command + V lub polecenia Kopiuj w menu podręcznym.
Po skopiowaniu danych, automatycznie trafią one do uniwersalnego schowka i pozostają tam przez krótki czas lub do momentu zastąpienia ich inną zawartością.
7. Chmura rodzinna iCloud
iCloud rodzinny to rozwiązanie dedykowane grupie użytkowników, którzy korzystają z urządzeń Apple. Dzięki niej, mogą udostępniać sobie treści oraz wspólnie korzystać z płatnych usług Apple, np. iCloud+.
Zalety
- możliwość udostępniania subskrypcji, zakupów, iCloud+,
- każdy członek rodziny korzysta z własnego konta, co gwarantuje prywatność,
- atrakcyjna cena iCloud+ lub Apple One przy podziale kwoty na wszystkich członków rodziny,
- możliwość stworzenia konta Apple dla dziecka,
- funkcje bezpieczeństwa dla dzieci (np. zatwierdzanie zakupów, ograniczanie czasu spędzanego na urządzeniach),
- kontrola lokalizacji członków rodziny przez apkę Znajdź.
Ograniczenie
- wymagane konto Apple ID dla każdego członka rodziny,
- zarządzanie ustawieniami rodziny przez jednego członka grupy.
Jak włączyć pakiet rodzinny iCloud+?
Tworzenie grupy rodzinnej na iPhonie / iPadzie:
- Otwórz Ustawienia w iOS/iPadOS.
- Kliknij w swoje imię i nazwisko (konto Apple).
- Przejdź do Rodzina.
- Stuknij w opcję Skonfiguruj rodzinę.
- Postępuj zgodnie z informacjami wyświetlanymi na ekranie, aby zaprosić jej członków.

Fot. iPhone - włączenie pakietu rodzinnego iCloud+
Tworzenie grupy rodzinnej na komputerze Mac:
- Kliknij w menu Apple w lewym górnym rogu ekranu.
- Wybierz Ustawienia systemowe.
- Kliknij w swoje imię i nazwisko (konto Apple).
- Przejdź do Rodzina.
- Wybierz Skonfiguruj rodzinę.
- Postępuj zgodnie z informacjami wyświetlanymi na ekranie, aby zaprosić jej członków.
Po wysłaniu zaproszenia, członkowie rodziny będą musieli na nie odpowiedzieć, aby dołączyć do grupy.
Po stworzeniu rodziny, zakup odpowiedni pakiet iCloud+:
Wersja dla iPhone / iPad:
- Otwórz Ustawienia.
- Kliknij w swoje imię i nazwisko (konto Apple).
- Wybierz iCloud.
- Stuknij w Zarządzaj miejscem na koncie.
- Przejdź do Zmień pakiet miejsca i wybierz Zwiększ pakiet miejsca.
- Wybierz odpowiedni plan iCloud+ (minimum 200 GB dla rodziny).
Po zakupie pakietu, możesz udostępnić go rodzinie:
Wersja dla iPhone / iPad:
- Otwórz Ustawienia.
- Kliknij w Rodzina.
- Przewiń w dół i wybierz Subskrypcje.
- Stuknij w iCloud+.
- Postępuj zgodnie z instrukcjami wyświetlanymi na ekranie.
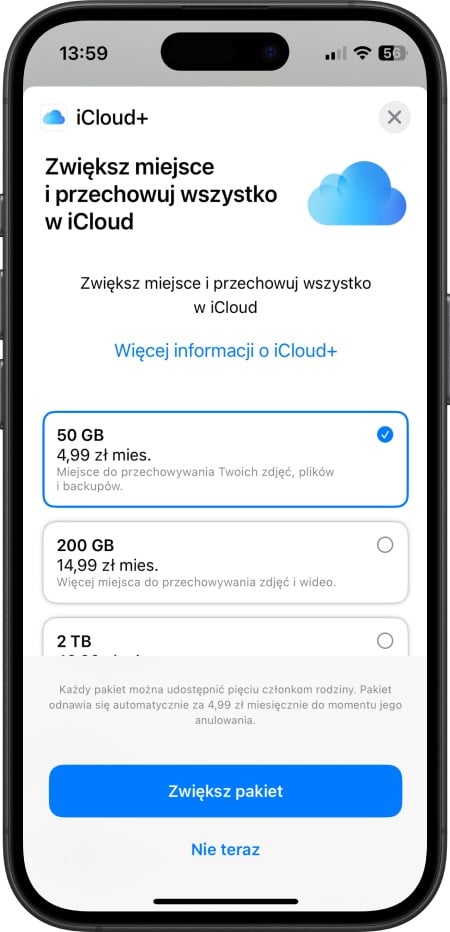
Fot. iPhone - zakup pakietu iCloud
Wersja dla komputera Mac:
- Kliknij w menu Apple w lewym górnym rogu ekranu.
- Wybierz Ustawienia systemowe.
- Przejdź do Rodzina.
- Przewiń w dół i wybierz Subskrypcje.
- Kliknij w iCloud+, a następnie w opcję Udostępniaj rodzinie.
iCloud Vs iCloud+ - porównanie pakietów
| Funkcje | iCloud (darmowy) | iCloud+ 50 GB | iCloud+ 200 GB | iCloud+ 2 TB i więcej |
|---|---|---|---|---|
| Cena | 0 zł | 4,99 zł | 14,99 zł | 49,99 zł – 299,99 zł |
| Przestrzeń dyskowa | 5 GB | 50 GB | 200 GB | 2 TB, 6 TB, 12 TB |
| iCloud Drive | TAK | TAK | TAK | TAK |
| iCloud Zdjęcia | TAK | TAK | TAK | TAK |
| iCloud Mail | TAK | TAK | TAK | TAK |
| iCloud Backup | TAK | TAK | TAK | TAK |
| iCloud Znajdź | TAK | TAK | TAK | TAK |
| Udostępnianie rodzinie | NIE | TAK | TAK | TAK |
| Przekazywanie prywatne iCloud | NIE | TAK | TAK | TAK |
| Ukryj mój adres email | NIE | TAK | TAK | TAK |
| Prywatny monitoring w HomeKit | NIE | TAK (1 kamera) | TAK (5 kamer) | TAK (nieograniczona liczba kamer) |
| Niestandardowa domena email | NIE | TAK | TAK | TAK |
Podane ceny w tabelce są aktualne na dzień publikacji artykułu.
Bezpłatna wersja iCloud zapewnia synchronizację danych między urządzeniami Apple, jednak ogranicza się do 5 GB przestrzeni dyskowej i nie oferuje dodatkowych funkcji, takich jak:
- udostępnianie rodzinie,
- ukrywanie adresu IP,
- ukrywanie maila,
- prywatny monitoring w HomeKit,
- niestandardowa domena e-mail.
Jeżeli potrzebujesz więcej przestrzeni w dysku chmurowym i chcesz mieć maksymalną kontrolę nad danymi, rozważ zakup subskrypcji iCloud+. Zyskasz w ten sposób dodatkową przestrzeń oraz wiele funkcji, które pomogą Ci w pełni wykorzystać potencjał ekosystemu Apple i zwiększą bezpieczeństwo wszystkich przechowywanych informacji.
Ile kosztuje iCloud?
Podstawowa wersja iCloud, którą otrzymujesz po założeniu konta Apple ID, jest całkowicie darmowa. Jeśli jednak chcesz powiększyć swoją wirtualną przestrzeń dyskową lub korzystać z dodatkowych funkcji, musisz wykupić usługę iCloud+.
Ile kosztuje iCloud+?
- iCloud+ 50 GB: 4,99 zł miesięcznie,
- iCloud+ 200 GB: 14,99 zł miesięcznie,
- iCloud+ 2 TB: 49,99 zł miesięcznie,
- iCloud+ 6 TB: 149,99 zł miesięcznie,
- iCloud+ 12 TB: 299,99 zł miesięcznie.
Podane ceny są aktualne na dzień publikacji artykułu.
Jeśli planujesz używać iCloud+ w rodzinie, rozważ również zakup pakietu Apple One. W cenie 49,99 zł, otrzymasz nie tylko 200 GB przestrzeni na dane, ale również dostęp do usług: Apple Arcade, Apple Music oraz Apple TV. Co istotne, kosztem będziesz mógł się podzielić z dodatkowymi 5 członkami grupy.
Dowiedz się więcej: Apple One - co to jest, jak działa i ile kosztuje?
Korzystanie z chmury Apple pod Windows
Pobranie i konfiguracja
Aplikację iCloud dla Windows możesz pobrać ze sklepu Microsoft Store. Dzięki niej, otrzymasz dostęp do iCloud z poziomu systemu bez konieczności otwierania przeglądarki.
Po pobraniu i zainstalowaniu aplikacji:
- Uruchom aplikację i zaloguj się wpisując dane swojego konta Apple ID i hasło.
- Zdecyduj, które dane mają być synchronizowane z Windows (Zdjęcia, Drive, hasła, zakładki, kalendarze i kontakty) wybierając Synchronizuj przy każdym z elementów.
- Zaznacz Udostępniaj analizy iCloud, jeśli chcesz pomóc Apple udoskonalić produkty i usługi.
- Kliknij Dokończ konfigurowanie.
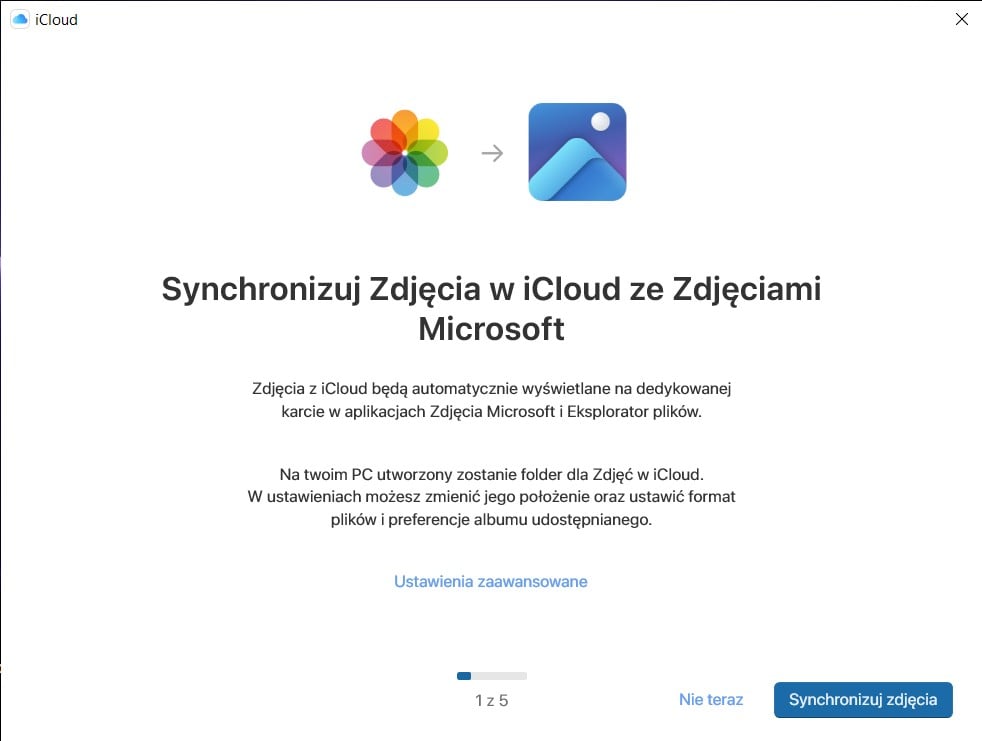
Fot. Korzystanie z chmury Apple pod Windows
Gdzie znajdziesz pliki iCloud w Windows?
Po skonfigurowaniu aplikacji iCloud dla Windows i synchronizacji poszczególnych elementów, masz do nich dostęp w następujący sposób:
- Pliki na iCloud Drive – w eksploratorze pojawi się folder iCloud Drive, w którym znajdziesz wszystkie pliki zsynchronizowane z iCloud, dostępne na wszystkich urządzeniach Apple,
- Zdjęcia iCloud – analogicznie jak powyżej, aplikacja utworzy folder Zdjęcia iCloud.
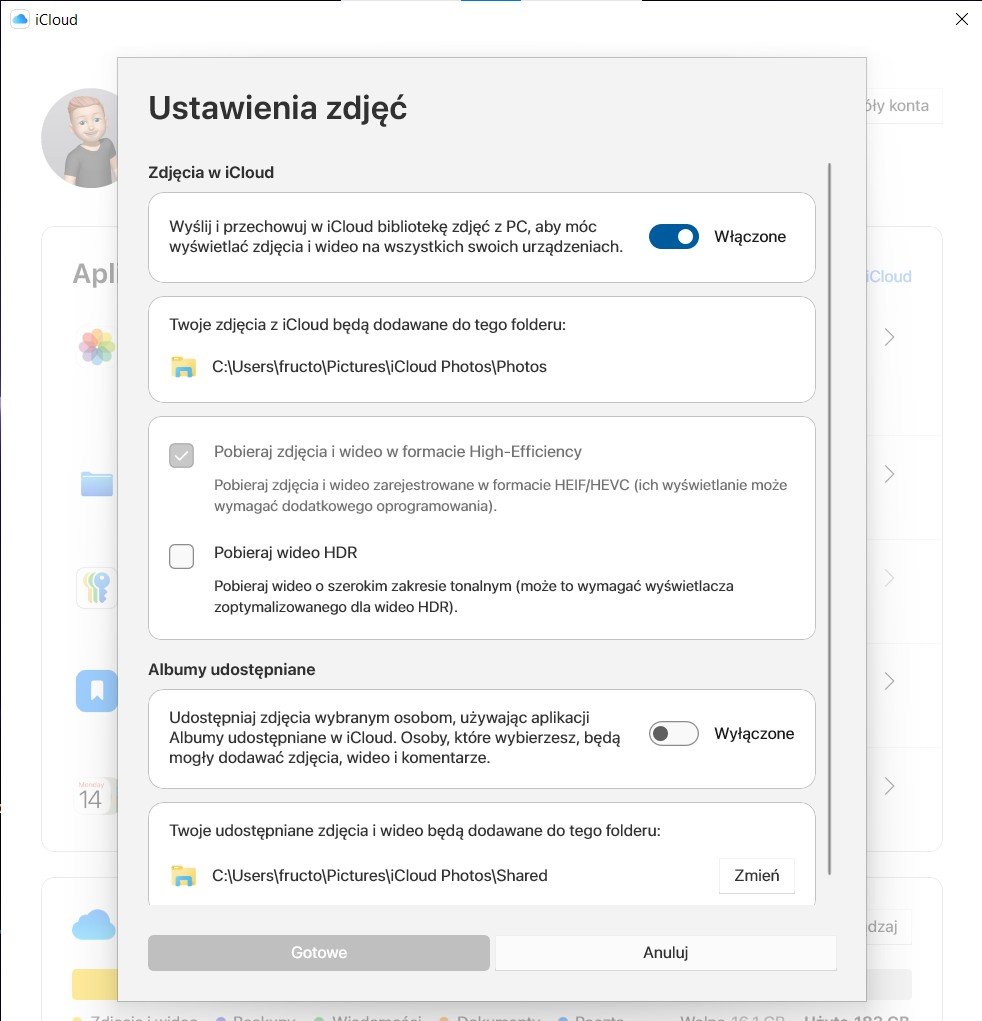
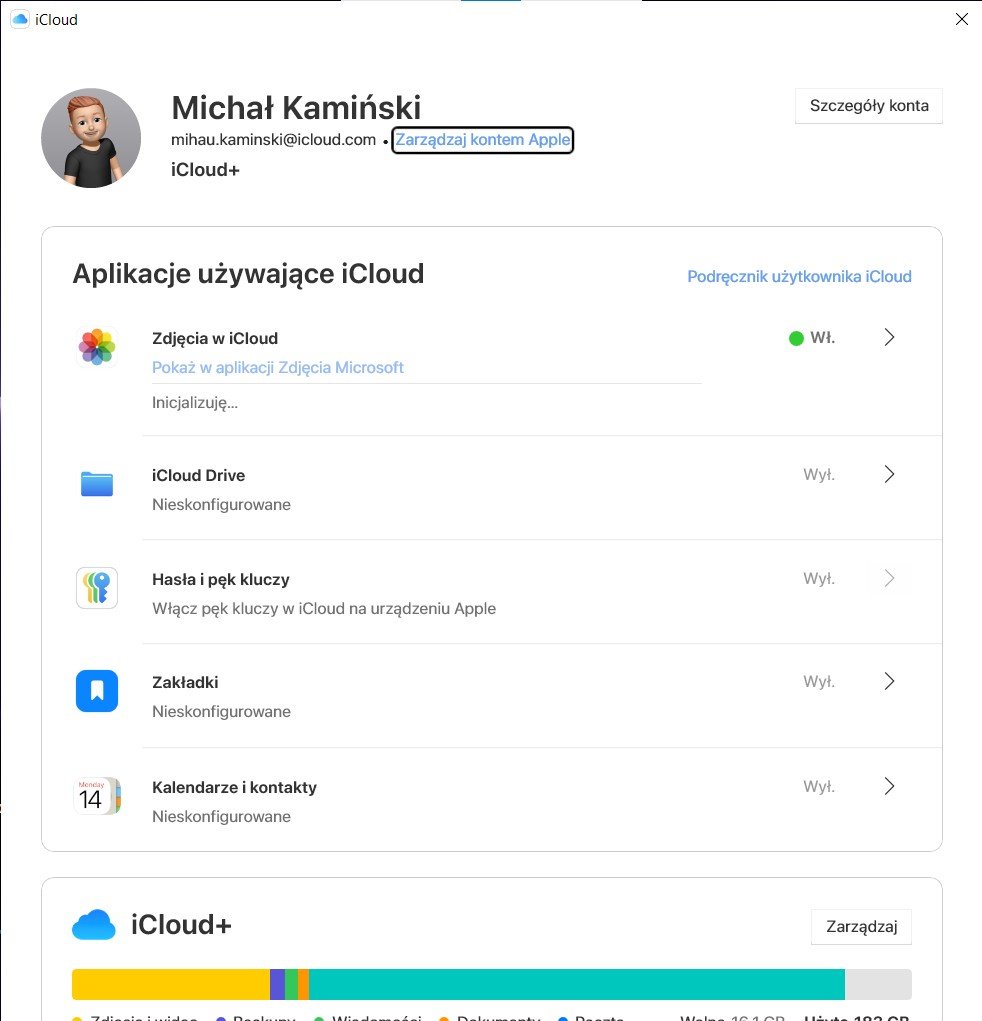
Fot. Windows - lokalizacja plików z iCloud
Czy są jakieś ograniczenia?
Korzystanie z iCloud na Windows ma kilka ograniczeń w porównaniu do systemowego rozwiązania Apple. Są to m.in.:
- brak niektórych funkcji, takich jak Znajdź czy związanych z prywatnością iCloud+,
- ograniczona synchronizacja zdjęć i zarządzanie biblioteką multimediów,
- brak integracji z ekosystemem Apple (np. brak Continuity, Handoff, uniwersalnego schowka).
FAQ dla chmury Apple
Jak działa blokada iCloud i jak ją usunąć?
Blokada iCloud to funkcja, która zapobiega używaniu urządzeń Apple przez nieuprawnione osoby, np. takie, które weszły w ich posiadanie w wyniku kradzieży. Dzięki niej, nie można aktywować urządzenia bez zgody właściciela.
Aby usunąć blokadę iCloud:
- Wyłącz funkcję Znajdź w Ustawieniach.
- Wyloguj się z konta Apple przed sprzedażą urządzenia.
Jeśli z kolei kupiłeś sprzęt z blokadą iCloud, musisz poprosić poprzedniego właściciela o jej usunięcie. Wystarczy, że zdalnie wykasuje urządzenie ze swojego konta iCloud, logując się na stronie icloud.com/find.
Jak zwolnić miejsce w iCloud?
Najprostszym rozwiązaniem jest wykupienie większej pojemności w ramach iCloud+. Jeśli jednak nie chcesz tego robić, możesz:
- usunąć niepotrzebne kopie zapasowe (Ustawienia > Konto Apple > iCloud > Backup w iCloud),
- uruchomić optymalizację miejsce w Ustawieniach (Ustawienia > Konto Apple > iCloud > Zdjęcia > zaznacz Optymalizuj dysk iPhone’a),
- usunąć niepotrzebne pliki z iCloud Drive (uruchom apkę Pliki, odszukaj niepotrzebne dane i je usuń).
Jak wyłączyć synchronizację iCloud?
Aby wyłączyć synchronizację iCloud dla pojedynczych usług, postępuj analogicznie jak przy jej uruchomieniu, np. dla Zdjęć:
Na iPhonie lub iPadzie:
- Otwórz Ustawienia.
- Stuknij w swoje imię i nazwisko na górze ekranu.
- Wybierz iCloud.
- Stuknij w Zdjęcia.
- Przesuń suwak w lewo przy Synchronizuj tego iPhone’a / iPada.
Na komputerze Mac:
- Otwórz aplikację Zdjęcia.
- W menu kliknij w Zdjęcia > Ustawienia.
- Przejdź do karty iCloud.
- Odznacz opcję Zdjęcia w iCloud.
Jak sprawdzić hasło do iCloud?
Ze względów bezpieczeństwa, nie możesz sprawdzić aktualnego hasła do swojego konta iCloud. Możesz jednak je wyzerować:
- Otwórz stronę https://iforgot.apple.com/ w przeglądarce internetowej.
- Kliknij w Wyzeruj hasło.
- Wpisz swój adres email lub numer telefonu powiązany z kontem Apple.
- Zaznacz jedną z opcji: odbierz wiadomość email lub odpowiedz na pytanie zabezpieczające.
- Wybierz Kontynuuj.
- Postępuj zgodnie z wyświetlanymi instrukcjami, aby ustawić nowe hasło.
Jak wylogować się z iCloud?
Aby wylogować się z iCloud, musisz wylogować się z konta Apple. Aby to zrobić:
Na iPhonie lub iPadzie:
- Otwórz Ustawienia.
- Stuknij w swoje imię i nazwisko na górze ekranu.
- Przewiń w dół i stuknij w Wyloguj się.
- Wprowadź hasło dla konta Apple ID i wybierz dane, które chcesz zostawić na urządzeniu.
- Potwierdź wylogowanie.
Na komputerze Mac:
- Kliknij w menu Apple w lewym górnym rogu ekranu.
- Wybierz Ustawienia systemowe.
- Kliknij w swoje imię i nazwisko (konto Apple).
- Przewiń w dół i stuknij w Wyloguj się.
- Wprowadź hasło dla konta Apple ID i wybierz dane, które chcesz zostawić na urządzeniu.
- Potwierdź wylogowanie.
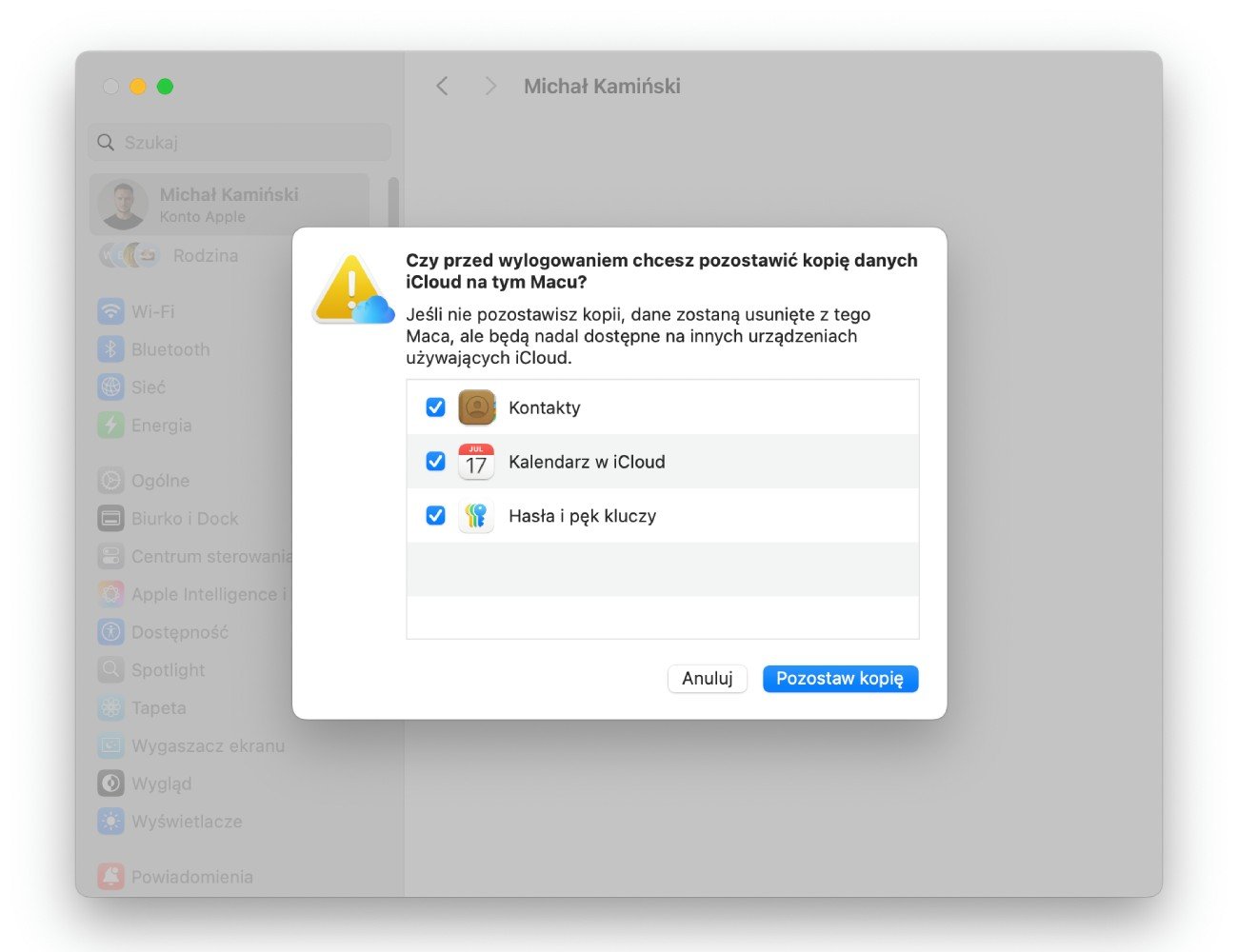
Fot. Komputer Mac - wylogowanie się z iCloud
Czy warto kupić większy pakiet?
Jeśli posiadasz kilka urządzeń Apple albo potrzebujesz większej przestrzeni na dane i kopie zapasowe, zdecydowanie warto wykupić większy pakiet iCloud+. Dzięki niemu otrzymasz:
- większą przestrzeń do przechowywania danych (50 GB, 200 GB, 2 TB, 6 TB lub 12 TB),
- dostęp do dodatkowych funkcji prywatności,
- możliwość udostępniania pakietu rodzinie (do 5 dodatkowych członków).
Najtańszą opcją jest pakiet iCloud 50 GB. Czy warto wybrać taką pojemność, czy dopłacić do większych wariantów? Jeśli planujesz udostępnić chmurę rodzinie, 50 GB może szybko się zapełnić, zwłaszcza jeśli korzystacie z kilku urządzeń. Jeśli jednak używasz konta samodzielnie i nie przechowujesz bardzo dużej liczby plików, 50 GB powinno Ci w wystarczyć. Zawsze możesz też podnieść pakiet do wyższego wariantu, gdy odczujesz taką potrzebę.
Polecane produkty z kategorii Powerbanki do iPhone
Wygodne korzystanie z ekosystemu
iCloud to kompleksowa usługa chmurowa Apple, która poza przestrzenią do przechowywania plików (zdjęć, filmów, backupów) udostępnia również funkcje prywatności i bezpieczeństwa, np. Znajdź mój iPhone czy blokada aktywacji.
Co więcej, po rozszerzeniu wariantu podstawowego do opcji iCloud+, możliwości chmury Apple rosną, wzbogacając się m.in. o ukrywanie adresu IP czy możliwość korzystania z niestandardowej domeny w ramach Poczty. Dlatego jeśli posiadasz choć jedno urządzenie firmy z Cupertino, iCloud potraktuj jako obligatoryjne rozwiązanie, które zapewni Ci maksymalną wygodę i bezpieczeństwo.
Masz dodatkowe pytania dotyczące usługi iCloud? Zostaw komentarz poniżej! A jeśli ten poradnik okazał się pomocny, sprawdź nasze inne artykuły o możliwościach urządzeń Apple i ich konfiguracji.
Zachęcamy do odwiedzenia sklepu Lantre, autoryzowanego sprzedawcy Apple, w którym znajdziesz wszystkie topowe produkty marki Apple, w tym najnowsze smartfony iPhone, tablety iPad, zegarki Apple Watch oraz laptopy MacBook Air i MacBook Pro.
Pamiętaj, że wszystkie zakupy w Lantre możesz rozłożyć na dogodne w spłacie raty lub skorzystać z oferty leasingu. Poznaj również Lantre Plan, wyjątkową ofertę, dzięki której odłożysz spłatę na 12 miesięcy bez ponoszenia dodatkowych kosztów, po upływie tego czasu, będziesz mógł rozłożyć kwotę na 36 rat. Zapraszamy!
Źródła:
1. Oficjalna strona Apple
2. Kanał YT Apple