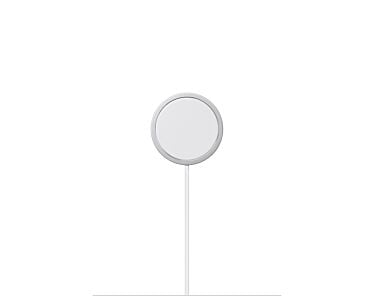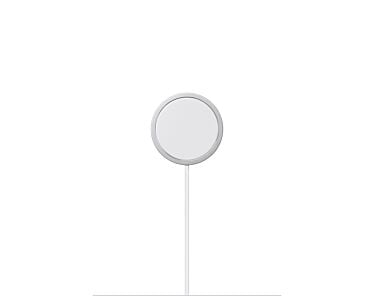Jak zwolnić miejsce w iPhone? Poradnik Lantre

Jeśli Twój iPhone ma zapełnioną pamięć wewnętrzną, możesz zrobić kilka rzeczy, by odzyskać wolne miejsce. W poniższym artykule przedstawiamy kilka skutecznych metod, które zwolnią pamięć iPhone dla nowych aplikacji, plików i zdjęć.
Jak sprawdzić pamięć w smartfonie Apple?
Zanim przejdziemy do skutecznych metod zwalniania pamięci w telefonie iPhone, w pierwszej kolejności określmy, czym jest pamięć masowa i w jaki sposób możemy sprawdzić jej wielkość?
Pamięć masowa, w którą wyposażony jest iPhone, określa ilość miejsca w urządzeniu do przechowywania danych. Opisana jest gigabajtach (GB), jednostce oznaczającej pojemność dysku. Dla przykładu, jeśli posiadamy iPhone 128 GB, możemy przechowywać na nim około:
- 40 000 zdjęć,
- 10 000 piosenek,
- 80 aplikacji,
- 130 godzin filmów w jakości 4K.
Co istotne, pamięć masowa nie jest w całości dostępna dla użytkownika - część zajmuje system iOS (waży ok. 10 GB) oraz fabrycznie zainstalowane aplikacje i dane systemowe.
Ilość zajętego i wolnego miejsca, jaką dysponuje Twój iPhone, sprawdzisz w następujący sposób:
- Uruchom Ustawienia w iOS.
- Przejdź do karty Ogólne.
- Stuknij iPhone (miejsce).
W ten sposób zobaczysz ekran prezentujący całkowitą pojemność telefonu oraz ilość zajętego miejsca wraz z wyszczególnionymi typami danych takimi jak np.:
- iOS,
- Aplikacje,
- Multimedia,
- Dane systemowe.
Poniżej zobaczysz listę zainstalowanych aplikacji wraz z pojemnością, jaką zajmują na dysku iPhone'a.
Czy można zwiększyć pamięć w iPhone?
Wielkość pamięci, którą wybrałeś w momencie zakupu iPhone niestety nie podlega rozbudowie. Apple nie przewidziało możliwości rozszerzenia dysku w smartfonie, np. za pomocą karty pamięci. Producent w ten sposób ograniczył ryzyko, że telefon iPhone będzie wolniej odczytywał i zapisywał dane, co z kolei mogłoby przełożyć się na szybkość jego działania.
Jednak istnieje rozwiązanie na zwiększenie pamięci iPhone, które nie ingeruje w jego podzespoły jak i działanie. Dlatego, jeśli aktualna pojemność Twojego iPhone'a Ci nie wystarcza, z pomocą przychodzi chmura Apple. W momencie zakupu, na starcie otrzymujesz darmowy pakiet, który dostajesz wraz z utworzeniem konta w usłudze iCloud. Pakiet, pozwala na przechowywanie 5 GB danych na dysku online.
Jeśli pojemność ta jest dla Ciebie za mała, możesz wykupić rozszerzoną wersję - iCloud+ i tym samym ten rozbudować dysk w chmurze do: 50 GB, 200 GB lub nawet 2 TB.
Więcej na temat samej usługi iCloud przeczytasz w artykule: iCloud - co to jest i jak korzystać? Poradnik o chmurze Apple
Jak zwolnić miejsce w iPhone? Sprawdzone sposoby
iCloud Drive to nie jedyny sposób, by zwiększyć pojemność dysku w telefonie. Poniżej znajdziesz ustawienia w systemie iOS, które pozwolą Ci jak zwiększyć pamięć w iPhone, a konkretniej, zwolnić miejsce.
1. Czyszczenie pamięci podręcznej
W trakcie korzystania z internetu, przeglądarka Safari gromadzi wiele danych, które zajmują pamięć iPhone, dla przykładu: historię przeglądania czy pliki cookie. Dane te rosną w bardzo szybkim tempie, dlatego dobrym nawykiem jest regularne zwalnianie pamięci podręcznej w przeglądarce Apple. W ten sposób możemy zyskać nawet kilka GB wolnego miejsca.
Jak wyczyścić pamięć podręczna w przeglądarce Safari? W tym celu:
- Wybierz Ustawienia w iOS.
- Na liście znajdź i przejdź do Safari.
- Przewiń w dół stukając w Wymaż historię i dane witryn.
Jeśli chcesz wyczyścić jedynie dane dotyczące konkretnych stron internetowych, a część z nich zostawić, wykonaj następne kroki:
- Wybierz Ustawienia w iOS.
- Na liście znajdź i przejdź do Safari.
- Przewiń w dół stukając w Zaawansowane.
- Następnie dotknij Dane witryn.
- Na ekranie zobaczysz listę stron internetowych, których dane przechowujesz w pamięci iPhone (wraz z ich pojemnością).
- Wybierając Edycja zdecydujesz, które dane usunąć.
Pamiętaj, że wykonując powyższy krok stracisz dane dotyczące wskazanych witryn. Zmiany dotyczyć będą wszystkich urządzeń zalogowanych na to samo konto iCloud.
2. Czyszczenie danych systemowych
Na liście rzeczy, które zajmują miejsce w pamięci iPhone są dane systemowe. Nie można ich wyczyścić w całości, ponieważ zawierają informacje niezbędne do prawidłowego działania systemu. Zdarza się jednak, że dane te mogą urosnąć do gigantycznych rozmiarów, aby je wyczyścić niezbędny będzie reset telefonu.
Zobacz jak wykonać czyszczenie iPhone za pomocą resetu telefonu:
- Wybierz Ustawienia.
- Przejdź do Ogólne.
- Stuknij w Przenieś zawartość lub wyzeruj.
- Wybierz Wymaż zawartość i ustawienia.
Pamiętaj, by przed wykonaniem powyższych czynności zrobić kopię zapasową w iCloud.
3. Porządek ze zdjęciami
Zdjęcia i wideo zazwyczaj zajmują bardzo dużą część pamięci w iPhone. Apple udostępniło użytkownikowi wiele ustawień, które pozwolą na optymalizację zawartości plików, dzięki czemu obszar ten będzie zajmował mniej miejsca. Poniżej zobaczysz, jak zwolnić pamięć zajętą przez pliki multimedialne.
Optymalizacja zdjęć i wideo
Pierwszym krokiem powinna być optymalizacja dysku iPhone'a w zakresie zdjęć/wideo i iCloud. Uruchomienie tej funkcji zastępuje pliku multimedialne w pełnej rozdzielczości na urządzeniu ich mniejszymi wersjami, które oszczędzają miejsce. Pełne wersje zdjęć/wideo wysyłane są do iCloud.
Zobacz, jak optymalizować zdjęcia i wideo w iPhone:
- Wybierz Ustawienia.
- Przejdź do aplikacji Zdjęcia.
- Zaznacz Optymalizuj dysk iPhone’a.
Duplikaty zdjęć i wideo
Po optymalizacji możesz sprawdzić, czy Twój telefon iPhone nie przechowuje zduplikowanych zdjęć i filmów. Możesz to zrobić wykonując następujące kroki:
- Uruchom aplikację Zdjęcia.
- Przejdź do zakładki Albumy.
- Przewiń w dół wybierają Duplikaty.
- Na wybranym ekranie będziesz mógł scalić identyczne pliki pojedynczo lub wszystkie jednocześnie.
Jeśli nie widzisz nowych zdjęć, które mogą być duplikatem, poczekaj 1-2 dni, by iPhone zdążył je zaindeksować. Usunięte duplikaty znajdziesz w Ostatnio usunięte, gdybyś chciał je ponownie sprawdzić lub odzyskać.
Włącz tryb zdjęć High Efficiency
Żeby w przyszłości zoptymalizować ilość miejsca, jaką zajmować będą Twoje zdjęcia i wideo, warto wybrać format High Efficiency. W ten sposób nowe pliki multimedialne będą miały mniejszą pojemność, ale nie utracą szczegółów. W celu włączenie tego trybu zdjęć:
- Wybierz Ustawienia.
- Stuknij w Aparat.
- Wybierz Formaty.
- Zaznacz High Efficiency.
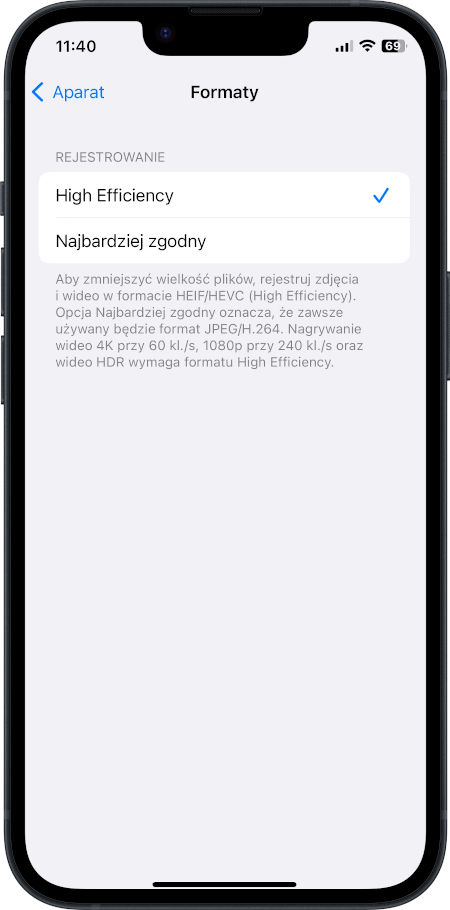
Fot. iPhone - włączenie trybu zdjęć High Efficiency
4. Usuwanie danych z aplikacji systemowych
Aplikacje systemowe takie jak: Widaomości, Podcasty, Przypomnienia, Powiadomienia, Kontakty czy Notatki również gromadzą dane zapełniające pamięć iPhone'a. Ważne, by systematycznie je usuwać, a tym samym oszczędzać miejsce. To, ile miejsca zajmują, zobaczysz na liście, o której pisaliśmy we wcześniejszym akapicie: Jak sprawdzić pamięć w Apple iPhone?
Warto również zajrzeć do folderu Pobrane rzeczy, gdzie znajdziemy pobrane pliki. iPhone przechowuje tam dane pobrane z internetu, które warto usunąć, jeśli są już niepotrzebne.
Poniżej prezentujemy jak pozbyć się danych systemowych z aplikacji Wiadomosci i Podcasty.
Wiadomości
Aplikacja służąca do wysyłania i odbierania SMS-ów czy MMS-ów przechowuje historyczne wiadomości (wraz z zawartością, np. plikami głosowymi czy zdjęciami), które otrzymałeś od innych osób/firm. Możesz je usunąć ręcznie w następujący sposób:
- Uruchom Wiadomości.
- Przesuwając wątek w lewo zobaczysz ikonkę śmietnika, która usuwa rozmowę ze wszystkich urządzeń powiązanych kontem iCloud.
- Jeśli chcesz usunąć więcej wiadomości, możesz wybrać trzy kropki w prawym górnym rogu i stuknąć w Zaznacz wiadomości.
- Po lewej stronie rozmów będziesz mógł wskazać te do usunięcia i kliknąć Usuń na dole po prawej stronie ekranu.
Ponadto, możesz określić przez jaki czas iPhone ma przechowywać wiadomości. Aby to zrobić wykonaj następujące kroki:
- Uruchom Ustawienia.
- Przejdź do Wiadomości.
- Wybierz Przechowuj wiadomości.
- Wskaż właściwy czas: 30 dni, 1 rok lub bez limitu.
Podcasty
Aplikacja Podcasty, którą otrzymujemy razem z systemem iOS, również gromadzi duże ilości danych w postaci odcinków nagrań, których słuchaliśmy. Aby je usunąć wystarczy, że wykonasz następujące kroki:
- Uruchom Ustawienia.
- Wybierz Ogólne.
- Wskaż iPhone (miejsce).
- Kliknij na Podcasty.
- Na dole zauważysz Programy podcastów, które przechowujesz na dysku iPhone. W celu ich usunięcia wybierz Edycja – możesz wybrać je pojedynczo lub usunąć wszystkie.
5. Zmiana rozdzielczości nagrywanych filmików
Filmy, które nagrywasz swoim iPhone, mają doskonałą jakość, ale zajmują również wiele miejsca na dysku. Jeśli oglądasz je na ekranie iPhone lub udostępniasz w mediach społecznościowych, rozdzielczość 4K może nie być potrzebna. Poniżej zobaczysz, ile zajmuje 1 minuta filmu w poszczególnych formatach wideo (z włączoną opcją Wideo HDR):
- 720p i 30 kl./s – 45 MB
- 1080p HD i 30 kl./s – 65 MB
- 1080p HD i 60 kl./s – 100 MB
- 4K i 24 kl./s – 150 MB
- 4K i 30 kl./s – 190 MB
- 4K i 60 kl./s – 440 MB.
Jeśli chcesz zmienić płynność i rozdzielczość nagrywanych filmów wykonaj następujące kroki:
- Uruchom Ustawienia w iOS.
- Wybierz Aparat.
- Przejdź do Nagraj wideo.
- Zaznacz wybraną opcję.
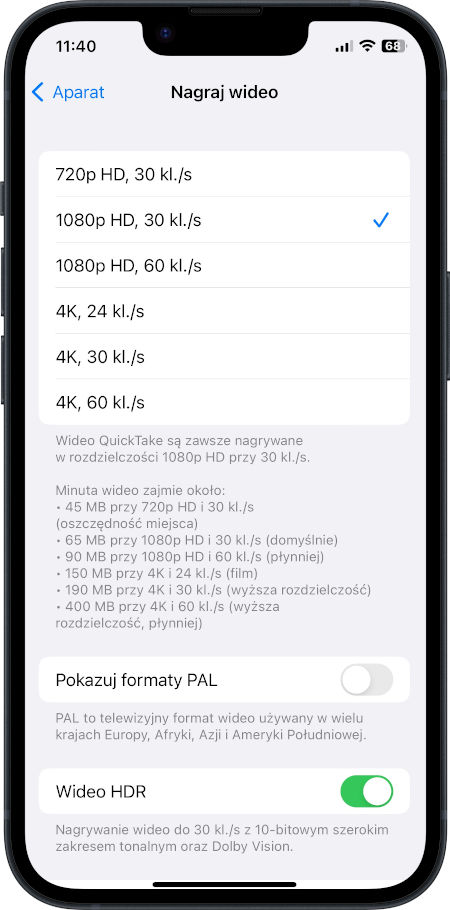 Fot. iPhone - zmiana rozdzielczości nagrywanych filmików
Fot. iPhone - zmiana rozdzielczości nagrywanych filmików
Ponadto, możesz odznaczyć Wideo HR, która dodatkowo podnosi wagę tworzonych nagrań wideo.
6. Usuwanie danych z aplikacji zewnętrznych
Również aplikacje zewnętrznych producentów, które znajdziesz w App Store, gromadzą dane przechowywane w pamięci iPhone. Możesz je usunąć w ustawieniach tych aplikacji. Na przykładzie 4 popularnych aplikacji pokażemy, jak wygląda ten proces.
Usuwanie danych w Spotify
Jeśli chcemy słuchać muzyki w Spotify w miejscach bez dostępu do internetu, możemy zapisać ulubione piosenki w pamięci iPhone. Te mogą zajmować sporo przestrzeni dyskowej, podobnie jak pliki podręczne. Oto instrukcja, jak je usunąć:
- Uruchom aplikację Spotify.
- Wybierz ustawienia klikając w koło zębate w prawej górnej części.
- Wskaż Pamięć.
- Możesz wybrać Usuwanie pobranych utworów i/lub Wyczyść pamięć podręczną.
Usuwanie danych w WhatsApp
WhatsApp, w przypadku niewielkiej ilości wolnego miejsca, wyświetla użytkownikowi komunikat zachęcając do usunięcia zbędnych plików z pamięci. Jeśli chcesz usunąć dane gromadzone przez ten popularny komunikator wykonaj następujące kroki:
- Uruchom WhatsApp.
- Przejdź do Ustawienia.
- Wybierz Pamięć i dane.
- Następnie Zarządzanie pamięcią.
- W tym miejscu możesz przeglądać pliki, które zgromadziłeś w aplikacji oraz sortować je od zajmujących najwięcej miejsca.
- Możesz usunąć wszystkie rzeczy jednocześnie wybierając Wybierz wszystko lub poszczególne rzeczy wskazując rzecz, której chcesz się pozbyć.
- Stuknij Usuń.
Usuwanie danych z programu Telegram
Wysyłane i odbierane pliki takie jak zdjęcia czy wideo, które widzisz w oknie rozmowy na Telegramie, pobierane są do pamięci podręcznej aplikacji. Jeśli często wysyłasz filmy/zdjęcia, jesteś członkiem grup udostępniających materiały multimedialne (np. ze zbiorami tapet na telefon), Telegram może „ważyć” kilka, a nawet kilkanaście GB. By wyczyścić te dane wystarczy wykonać następujące kroki:
- Uruchom aplikację Telegram.
- Przejdź do zakładki Ustawienia.
- Wybierz Dane i przechowywanie.
- Stuknij w Wykorzystanie pamięci podręcznej.
- Uruchom Wyczyść pamięć podręczną.
Usuwanie danych aplikacji Netflix
Netflix pozwala zapisywać lokalnie filmy oraz seriale. By je usunąć, wykonaj następujące kroki:
- Uruchom aplikację Netflix.
- Wskaż menu profilu lub stuknij w ikonę Więcej.
- Wybierz Konto.
- Wskaż Ustawienia.
- Dotknij Zarządzaj urządzeniami do pobierania.
- Wybierz opcję Usuń urządzenie, aby usunąć wszystkie pobrane pliki z tego iPhone.
7. Usunięcie zbędnych aplikacji
Jeśli posiadasz aplikacje w swoim iPhone i z nich nie korzystasz, warto je usunąć z pamięci telefonu.
Zobacz, jak usunąć aplikacje w iPhone:
- Uruchom Ustawienia w iOS.
- Wybierz Ogólne.
- Przejdź do iPhone (miejsce).
- Wybierz nazwę aplikacji, którą chcesz usunąć. Zobaczysz też, ile zajmuje sama aplikacji oraz dokumenty i dane, które gromadzi.
- Wybierz Odinstaluj aplikację, by zwolnić pamięć używaną przez tę aplikację, jednocześnie zachowując jej dokumenty i dane w pamięci telefonu.
- Wybierz Usuń aplikację, by usunąć aplikację oraz powiązane z nią dane.
8. Zwolnienie miejsca w iCloud
Jeśli otrzymałeś komunikat: brak miejsca w iCloud, możesz dokupić miejsce korzystając z iCloud+ lub zrobić porządki na obecnym dysku.
Zobacz, jak zwolnić miejsce w iCloud:
- Uruchom Ustawienia w iOS.
- Stuknij w nazwę Twojego Apple ID na górze listy.
- Przejdź do iCloud.
- Zobaczysz swoją pojemność dysku w chmurze wraz z podziałem na typy plików, które przechowujesz.
- Wybierz Zarządzaj miejscem na koncie.
- Kliknij w wybrane typy danych powiązanych z aplikacjami, które będziesz mógł usunąć z iCloud.
- Wybierz Usuń dokumenty i dane - aby usunąć wszystkie dane tej aplikacji z iCloud.
Jeśli chcesz pozbyć się pojedynczych plików lub folderów z iCloud Drive, możesz to zrobić w następujący sposób:
- Uruchom aplikację Pliki.
- Wybierz Przeglądaj.
- W obszarze Miejsca wybierz iCloud Drive.
- Odszukaj pliki/foldery, których chcesz się pozbyć.
- Stuknij w przycisk Więcej oznaczony trzema kropkami w kółku widoczny w prawym górnym rogu.
- Wskaż pliki/foldery, które chcesz usunąć i stuknij w ikonę kosza na dole ekranu.
#LantreHacks
Najczęściej zadawane pytania (FAQ)
Jak sprawdzić, co zajmuje najwięcej miejsca na iPhonie?
W tym celu przejdź do Ustawienia > Ogólne > iPhone (miejsce), gdzie zobaczysz szczegółowy podział zużycia pamięci z podziałem kategorie oraz listę aplikacji posortowaną według zajmowanego miejsca.
Co to jest funkcja "Optymalizuj dysk iPhone'a"?
To funkcja, która przechowuje pełne wersje zdjęć i filmów w iCloud, a na telefonie zostawia kopie o mniejszym rozmiarze.
Czy usunięcie zdjęć z iPhone'a usuwa je z iCloud?
To zależy od ustawień. Jeśli masz włączoną synchronizację z iCloud, usunięcie zdjęcia z iPhone’a spowoduje jego usunięcie z iCloud. Zdjęcia trafiają do folderu "Ostatnio usunięte" gdzie są przechowywane przez 30 dni przed ostatecznym usunięciem.
Polecane produkty z kategorii Słuchawki do iPhone
Teraz już wiesz, jak zwolnić miejsce w telefonie!
Jeśli skorzystasz z powyższych metod, to pozbędziesz się niepotrzebnych aplikacji, plików i wiadomości oraz zwolnisz kilkanaście a nawet kilkadziesiąt gigabajtów w przestrzeni dyskowej. Pamiętaj, że brak pamięci na dysku iPhone wpływa niekorzystnie na jego płynność działania i uniemożliwia wykonywania wielu istotnych operacji, takich jak np. aktualizacja systemu iOS.
Jeśli to za mało i zmuszony jesteś do wymiany telefonu iPhone na nowy z większą pamięcią dyskową, to zachęcamy do odwiedzenia sklepu Lantre - autoryzowanego sprzedawcy Apple. Znajdziesz w nim najnowsze telefony iPhone wyposażone w 128 GB, 256 GB, 512 GB a nawet 1 TB.
Zakupy w naszym sklepie możesz rozłożyć na raty lub skorzystać z atrakcyjnej oferty leasingu. W skali kilku lat miesięczna rata wynosi zaledwie kilkanaście do kilkudziesięciu złotych. Dla przedstawicieli sektora B2B mamy również możliwość odroczenia płatności za zakupiony sprzęt. Zapraszamy!
Żródła:
1. Oficjalna strona Apple
2. Kanał YT Lantre