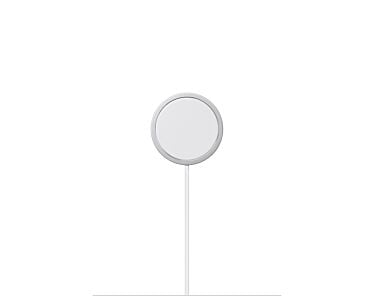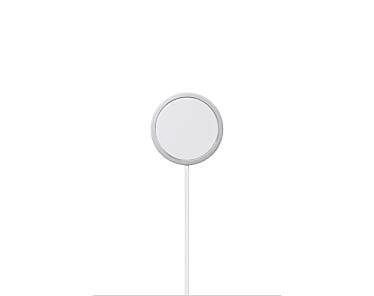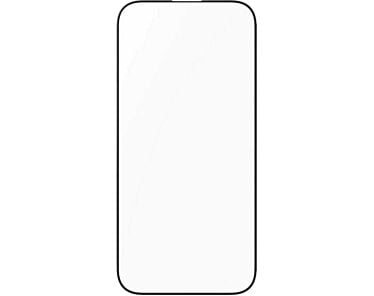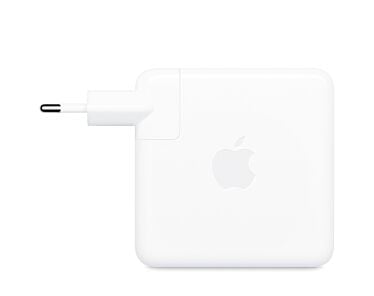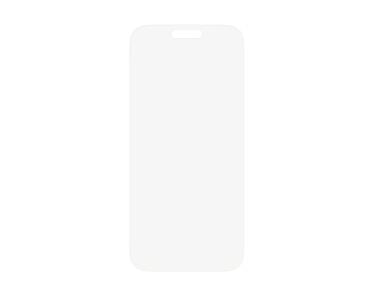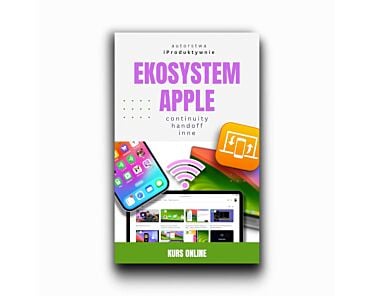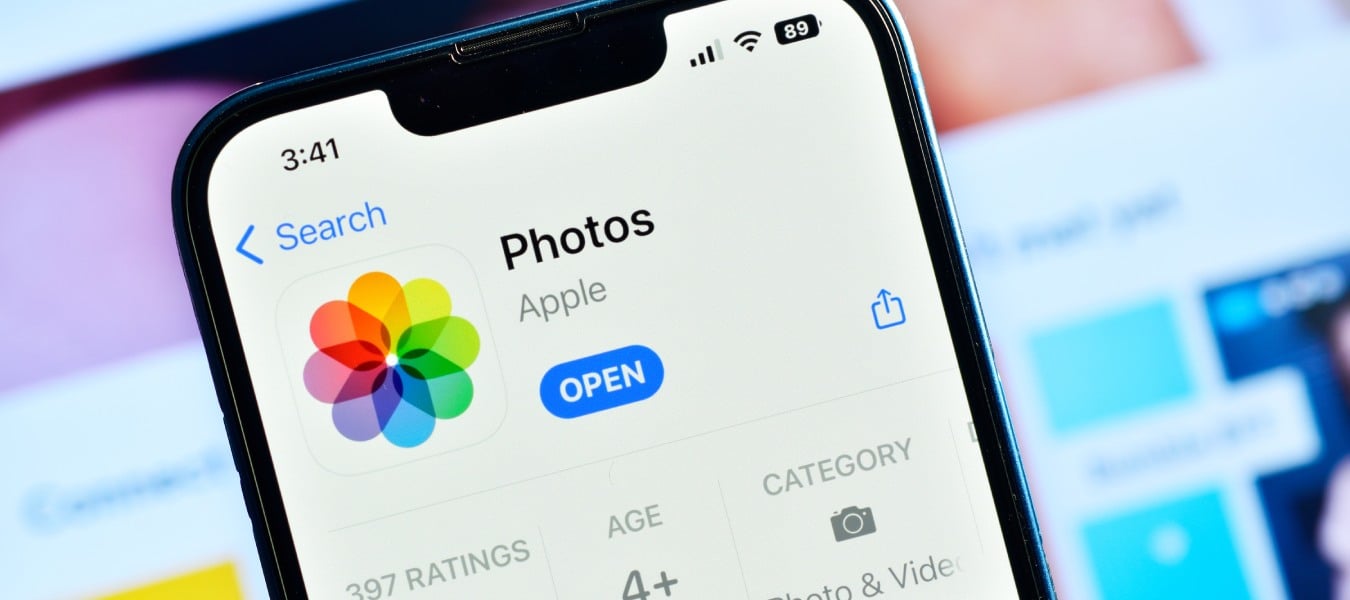
Zastanawiasz się, jak odzyskać usunięte zdjęcia z iPhone’a? Jest na to kilka sposobów. Oto 4 skuteczne metody, które pozwolą Ci przywrócić fotografie nawet w sytuacji, gdy opróżniłeś kosz w systemie iOS.
Czy można odzyskać usunięte zdjęcia na iPhone?
Usunięte zdjęcia iPhone’a można odzyskać na kilka sposobów. Proces ten będzie szczególnie łatwy, jeśli:
- nie minęło więcej niż 30 dni od skasowania, ponieważ iOS przechowuje usunięte zdjęcia w albumie „Ostatnio usunięte”,
- posiadasz kopię zapasową systemu iOS sprzed momentu usunięcia zdjęć, co umożliwia przywrócenie ich z chmury lub dysku komputera.
W sytuacjach, gdy powyższe metody nie przynoszą oczekiwanych rezultatów, możliwe jest użycie dedykowanego oprogramowania do odzyskiwania zdjęć. Chociaż działanie aplikacji firm trzecich (Apple nie oferuje własnego narzędzia do tego celu) może wiązać się z ryzykiem niepowodzenia, w wielu przypadkach takie rozwiązania okazują się skuteczne.
Odzyskiwanie zdjęć jest kluczowe, ponieważ często wiąże się z utratą cennych wspomnień – fotografii rodzinnych czy albumów z wakacji. Niezależnie od tego, czy zdjęcia zostały usunięte przypadkowo, czy w wyniku awarii systemu, warto znać skuteczne metody ich przywracania.
Gdzie są przechowywane usunięte zdjęcia iPhone?
Album „Ostatnio usunięte”
Po skasowaniu zdjęcia w aplikacji Zdjęcia, plik nie jest natychmiast usuwany z pamięci urządzenia. Zamiast tego trafia do albumu „Ostatnio usunięte” zdjęcia iPhone’a, gdzie jest przechowywany przez 30 dni od momentu skasowania. W tym okresie masz możliwość przywrócenia zdjęcia lub jego bezpowrotnego usunięcia.
Jeśli nie podejmiesz żadnej akcji w ciągu tych 30 dni, zdjęcie zostanie automatycznie usunięte z pamięci telefonu bez możliwości łatwego odzyskania.
Dostęp do albumu „Ostatnio usunięte” jest zabezpieczony przed nieautoryzowanym dostępem. Aby go otworzyć, konieczna jest autoryzacja za pomocą Face ID lub Touch ID, w zależności od modelu iPhone’a.
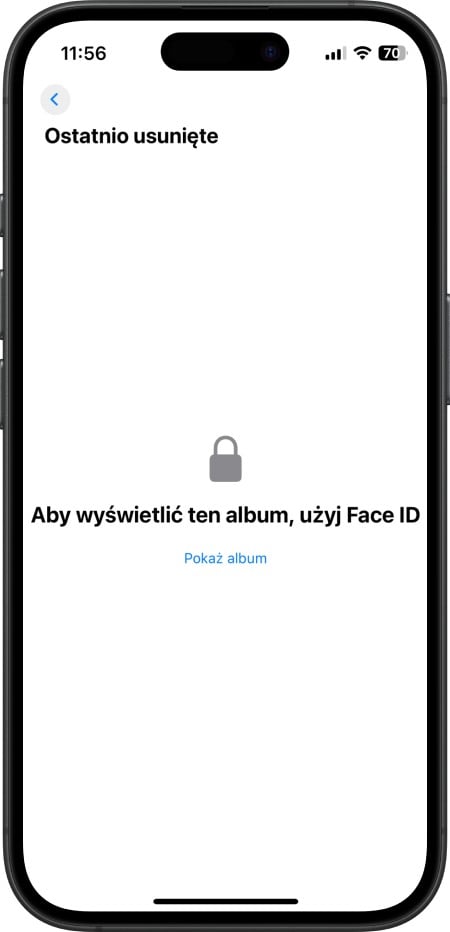
Fot. iPhone - album Ostatnio usunięte
Ukryte zdjęcia iPhone
Jeśli zdecydowałeś się ukryć zdjęcie zamiast je usunąć, możesz je teraz łatwo odzyskać. Schowana fotografia nadal znajduje się w pamięci iPhone’a, ale nie jest widoczna wśród innych zdjęć, przechowywana jest w albumie „Ukryte”. W przeciwieństwie do opcji „Ostatnio usunięte”, zdjęcie nie zostaje usunięte po 30 dniach i pozostaje w albumie tak długo, jak długo jest przechowywane w telefonie.
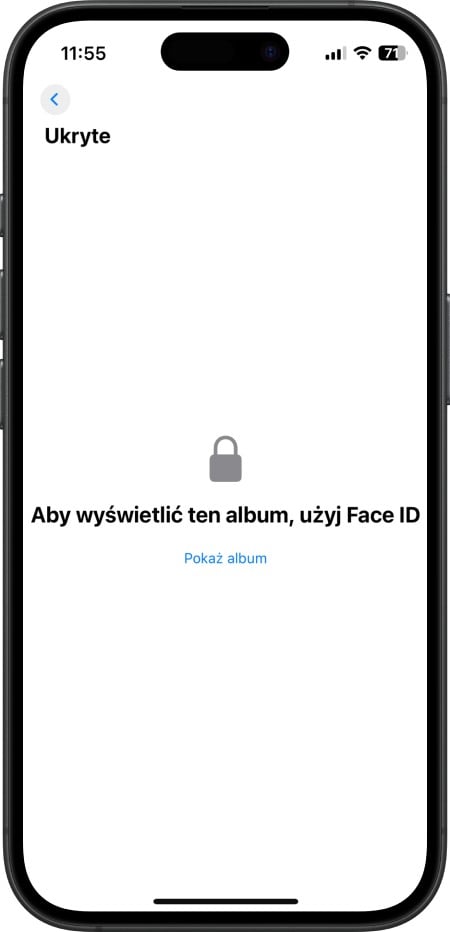
Fot. iPhone - album Ukryte
Jak odblokować album „Ukryte” za pomocą Face ID/Touch ID
Podobnie jak w przypadku albumu „Ostatnio usunięte”, folder „Ukryte” zdjęcia iPhone’a jest chroniony przed nieautoryzowanym dostępem. Aby go otworzyć i odkryć zdjęcie:
- Otwórz aplikację Zdjęcia na iOS.
- Przewiń ekran w dół, do sekcji Inne rzeczy.
- Stuknij w album „Ukryte”.
- Wybierz Pokaż album.
- Użyj Face ID lub Touch ID, aby się zautoryzować.
- Otwórz zdjęcie, które chcesz odzyskać i stuknij w ikonkę z trzema kropkami w prawym górnym rogu, a następnie wybierz Odkryj.
- Jeśli chcesz odkryć więcej zdjęć, stuknij w przycisk Wybierz w prawej górnej części ekranu.
- Zaznacz zdjęcia, które chcesz odzyskać.
- Stuknij w ikonkę koła z trzema kropkami w prawym dolnym rogu ekranu.
- Wybierz Odkryj.
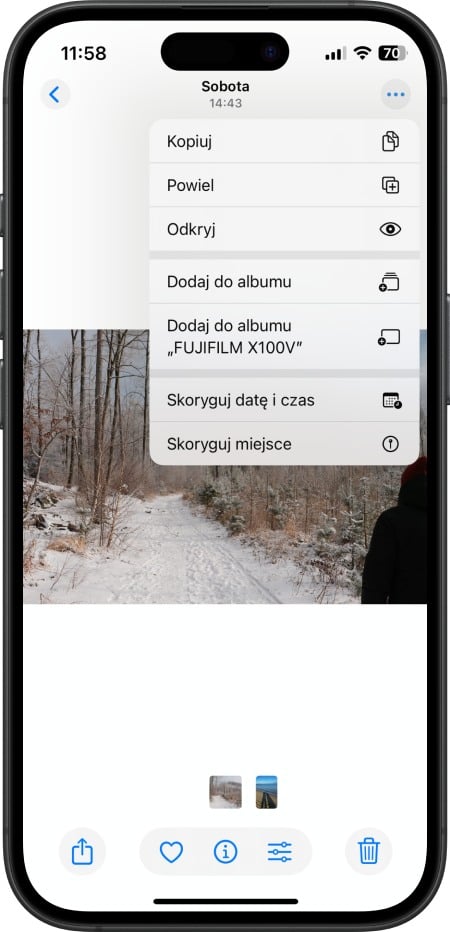
Fot. iPhone - odblokowanie album Ukryte za pomocą Face ID/Touch ID
Jak odzyskać usunięte zdjęcia iPhone? 4 metody do Lantre
1. Odzyskiwanie z albumu „Ostatnio usunięte”
Przywracanie zdjęć iPhone z albumu „Ostatnio usunięte” jest szybkie i bardzo proste. Wystarczy wykonać następujące kroki:
- Otwórz aplikację Zdjęcia na iOS.
- Przewiń ekran w dół, do sekcji Inne rzeczy.
- Stuknij w album „Ostatnio usunięte”.
- Wybierz Pokaż album.
- Użyj Face ID lub Touch ID, aby się zautoryzować.
- Otwórz zdjęcie, które chcesz odzyskać i stuknij Odzyskaj na dole ekranu.
- Jeśli chcesz przywrócić więcej zdjęć, stuknij w przycisk Wybierz w prawej górnej części ekranu.
- Zaznacz zdjęcia, które chcesz odzyskać.
- Stuknij w ikonkę koła z trzema kropkami w prawym dolnym rogu ekranu.
- Wybierz Odzyskaj.
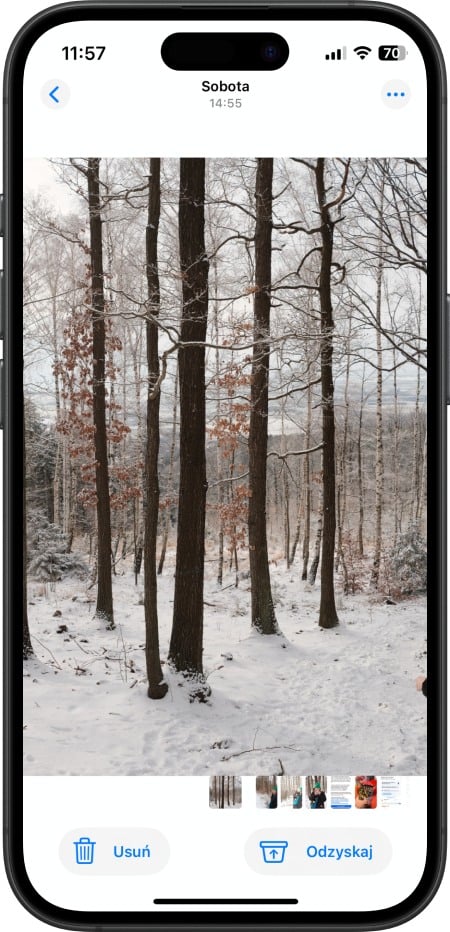
Fot. iPhone - odzyskiwanie z albumu Ostatnio usunięte
Po wykonaniu powyższych kroków, zdjęcia automatycznie wrócą do głównej biblioteki. Pamiętaj jednak, że jeśli upłynęło więcej niż 30 dni, ta metoda nie zadziała.
2. Przywracanie zdjęć z iCloud
Jeśli nie masz dostępu do iPhone’a, odzyskiwanie zdjęć z iCloud również jest możliwe. Aby to zrobić:
- Otwórz stronę https://www.icloud.com/photos w dowolnej przeglądarce internetowej.
- Zaloguj się za pomocą danych konta Apple ID.
- Kliknij w album „Ostatnio usunięte” na pasku bocznym.
- Zaznacz zdjęcia, które chcesz odzyskać.
- Kliknij opcję Odzyskaj.
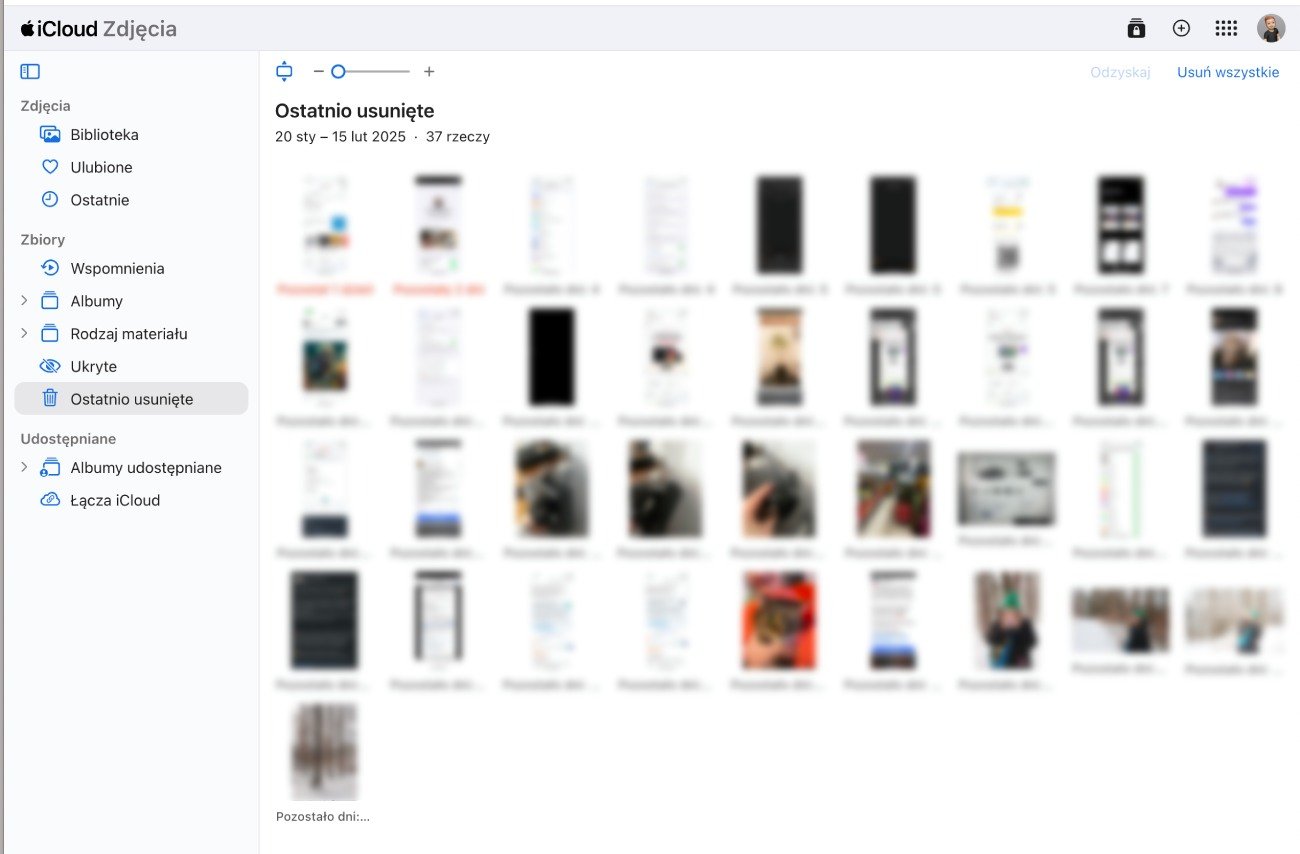
Fot. Komputer Mac - przywracanie zdjęć z iCloud
3. Odzyskiwanie zdjęć za pomocą kopii zapasowej iTunes/Finder
Powodzenie tej metody zależy od tego, czy posiadasz kopię zapasową zawierającą zdjęcia, które usunąłeś. Aby z niej skorzystać:
Finder
- Podłącz telefon Apple do komputera Mac za pomocą odpowiedniego kabla (USB-C dla iPhone’a 15 i nowszych lub Lightning dla iPhone’a 14 lub starszych modeli).
- Otwórz Finder.
- Kliknij w iPhone’a na pasku bocznym.
- Stuknij w Odtwórz backup.
- Z listy rozwijanej wybierz kopię do odtworzenia na tym iPhonie.
- Wybierz Odtwórz.
- Postępuj zgodnie z instrukcjami na ekranie.
Nie wiesz, którą kopię zapasową wybrać? W większości przypadków najlepszym wyborem będzie najnowsza wersja. Jeśli jednak nie zawiera zdjęć, które chcesz odzyskać, spróbuj przywrócić wcześniejszą kopię.
iTunes
Jeśli posiadasz komputer PC, również możesz odzyskać zdjęcia z kopii zapasowej. W tym celu:
- Podłącz smartfon Apple do komputera Mac za pomocą odpowiedniego kabla (USB-C dla iPhone’a 15 i nowszych lub Lightning dla iPhone’a 14 lub starszych modeli).
- Otwórz iTunes.
- Kliknij w przycisk przypominający iPhone’a widoczny w lewym górnym rogu okna.
- Wybierz Podsumowanie.
- Stuknij w Odtwórz backup.
- Z listy wybierz kopię, który chcesz przywrócić.
- Kliknij w Dalej.
- Postępuj zgodnie z instrukcjami na ekranie.
4. Korzystanie z oprogramowania do odzyskiwania danych
Jeśli żadna z wcześniej wymienionych metod nie przynosi rezultatów, możesz użyć aplikacji dedykowanych do odzyskiwania danych. Oto kilka przykładów takich programów:
Disk Drill
Aplikacja pozwala na głębokie przeszukiwanie dysku w celu odzyskania utraconych danych. Disk Drill jest łatwy w obsłudze, a jego intuicyjny interfejs pomaga nawet początkującym użytkownikom skutecznie odzyskać pliki,
Photo Recovery: Pic Restore
Narzędzie specjalizuje się w odzyskiwaniu zdjęć usuniętych z różnych urządzeń, w tym smartfonów. Aplikacja może przywrócić zdjęcia uszkodzone lub przypadkowo usunięte, oferując podgląd odzyskanych plików przed ukończeniem procesu,
FonePaw
Wszechstronne narzędzie do odzyskiwania danych, które wspiera wiele typów plików, w tym zdjęcia, wideo, kontakty, wiadomości, i inne. Aplikacja może być używana zarówno na urządzeniach mobilnych, jak i komputerach Mac,
Dr.Fone
Oprogramowanie do odzyskiwania danych z urządzeń iOS, które potrafi skutecznie przywracać dane bezpośrednio z iPhone'a, iPada, czy z kopii zapasowej iTunes i iCloud.
Pamiętaj, że używając powyższych aplikacji nie masz gwarancji powodzenia. Odpowiedzialność za wszelkie ryzyko związane z używaniem oprogramowania firm trzecich do odzyskiwania zdjęć spoczywa wyłącznie na Tobie.
Porównanie metod odzyskiwania zdjęć na iPhone
| Metoda | Zalety | Wady |
|---|---|---|
| Ostatnio usunięte | - łatwa w użyciu - nie wymaga instalowania dodatkowych narządzi - bezpieczna | - działa tylko przez 30 dni po usunięciu zdjęcia - po opróżnieniu folderu „Ostatnio usunięte”, brak możliwości cofnięcia operacji |
| Odzyskiwanie zdjęć z iCloud | - łatwa w użyciu - nie wymaga instalowania dodatkowych narządzi - bezpieczna | - konieczne połączenie z internetem - wymaga synchronizacji zdjęć |
| Kopia zapasowa iTunes/Finder | - w przypadku komputera Mac, nie wymaga instalowania dodatkowych narządzi - bezpieczna | - wymaga użycia komputera, - konieczna jest instalacja aplikacji Tunes (w przypadku systemu Windows), - konieczność posiadania odpowiedniej kopii zapasowej - utrata danych nowszych niż data utworzonej kopii zapasowej - brak możliwości wyboru elementów do przywrócenia |
| Zewnętrzne oprogramowanie do odzyskiwania danych | - możliwość odzyskania zdjęć, gdy systemowe rozwiązania Apple zawodzą | - często wymagany jest zakup licencji - brak pełnej kontroli nad prywatnością danych - ryzyko związane z używaniem aplikacji firm trzecich |
Jak w przyszłości uniknąć utraty zdjęć?
Aby zabezpieczyć zdjęcia przed utratą, używaj wielu metod backupu. Stwórz plan tworzenia kopii zapasowych, korzystając z różnych opcji, takich jak chmura czy dyski zewnętrzne. Pamiętaj, aby zawsze mieć więcej niż jedną kopię zapasową!
Oto kilka metod, które pomogą Ci zabezpieczyć zdjęcia przed utratą:
1. Włącz synchronizację zdjęć w iCloud
Aby włączyć synchronizację zdjęć w iCloud:
- Otwórz Ustawienia w iOS.
- Stuknij w swoje imię i nazwisko (konto Apple).
- Przejdź do iCloud.
- Wybierz Zdjęcia.
- Przesuń suwak w prawo przy opcji Synchronizuj tego iPhone’a.
Jeśli masz bardzo dużą bibliotekę zdjęć na iPhonie i brakuje Ci miejsc w chmurze, kup większy plan iCloud+. Możesz wybrać 50 GB, 200 GB, 2 TB, 6 TB a nawet 12 TB.
2. Systematycznie wykonuj backup iOS
Regularne tworzenie lokalnych kopii zapasowych systemu iOS to kolejna z opcji, która uchroni Cię przed utratą zdjęć w przyszłości. Oto instrukcja, jak to zrobić na komputerze Mac:
- Podłącz iPhone’a do komputera Mac za pomocą odpowiedniego kabla (USB-C dla iPhone’a 15 i nowszych lub Lightning dla iPhone’a 14 lub starszych modeli).
- Otwórz Finder.
- Kliknij w iPhone’a na pasku bocznym.
- Wybierz Ogólne.
- Zaznacz Twórz backup wszystkich danych iPhone’a na tym Macu.
- Aby zaszyfrować dane, zaznacz Szyfruj backup lokalny.
- Kliknij w Utwórz backup teraz.
Jeśli korzystasz z komputera PC:
- Podłącz iPhone’a do komputera Mac za pomocą odpowiedniego kabla (USB-C dla iPhone’a 15 i nowszych lub Lightning dla iPhone’a 14 lub starszych modeli).
- Otwórz iTunes.
- Kliknij w przycisk przypominający iPhone’a widoczny w lewym górnym rogu okna.
- Wybierz Podsumowanie.
- Kliknij w Utwórz backup teraz.
- Aby zaszyfrować dane, zaznacz Szyfruj backup lokalny.
- Utwórz hasło i kliknij w Ustaw hasło.
3. Użyj innych usług chmurowych do backupu zdjęć
Oprócz kopii zapasowej zdjęć w iCloud, warto korzystać również z innych usług chmurowych, takich jak np. Google Photos czy OneDrive. Usługi te oferują w swoich ustawieniach opcję automatycznego zapisywania zdjęć w chmurze, co umożliwia natychmiastowe tworzenie kopii zapasowych zdjęć bezpośrednio po ich wykonaniu.
Oto instrukcja, jak włączyć automatyczne przekazywanie zdjęć z aparatu do chmury na przykładzie OneDrive:
- Otwórz aplikację OneDrive na iOS.
- Stuknij w ikonę swojego konta w lewym górnym rogu.
- Wybierz Ustawienia.
- Przejdź do Przekazywanie z aparatu.
- Przesuń suwak w prawo przy adresie e-mail powiązanym z Twoim kontem OneDrive.
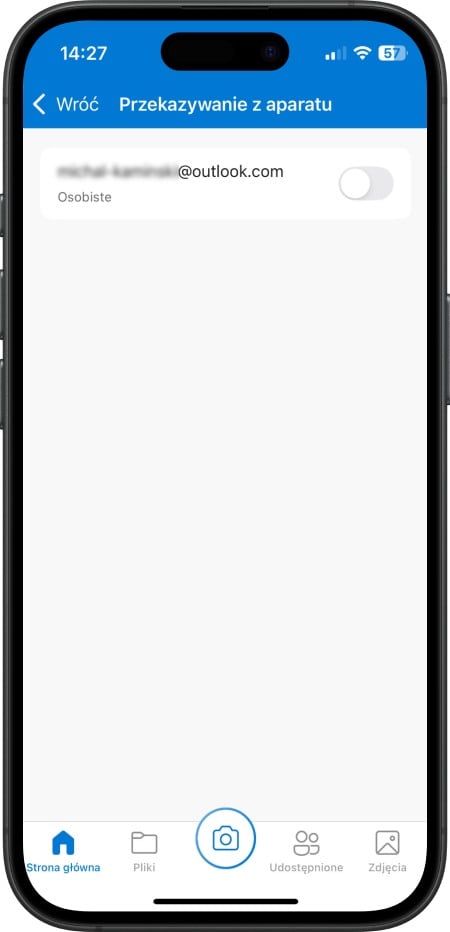
Fot. Używanie usług chmurowych do backupu zdjęć
Zapisuj zdjęcia na zewnętrznych nośnikach
Oprócz kopii w chmurze warto przechowywać zdjęcia na fizycznych nośnikach, takich jak szybkie dyski SSD lub tradycyjne HDD.
Aby skopiować zdjęcia na zewnętrzny dysk:
- Podłącz dysk SSD lub HDD do iPhone’a za pomocą złącza USB-C lub użyj przejściówki dla portu Lightning.
- Otwórz aplikację Zdjęcia w iPhonie.
- Zaznacz zdjęcia, które chcesz przenieść na dysk zewnętrzny.
- Stuknij w ikonę udostępniania.
- Wybierz Eksportuj niezmodyfikowane oryginały.
- Odszukaj lokalizacji swojego dysku i stuknij Zachowaj.
Polecane produkty z kategorii Akcesoria iPhone
Sekcja FAQ
Czy mogę odzyskać zdjęcia trwale usunięte z iPhone?
Jeśli minęło więcej niż 30 dni od momentu usunięcia zdjęć lub jeśli wyczyściłeś folder „Ostatnio usunięte”, odzyskanie jest trudne lub niemożliwe. Aby spróbować przywrócić zdjęcia w takiej sytuacji, spróbuj odtworzyć kopię zapasową lub użyj programu do odzyskiwania danych.
Gdzie są przechowywane usunięte zdjęcia na iPhone?
Po skasowaniu, zdjęcia trafiają do albumu „Ostatnio usunięte” w aplikacji Zdjęcia. Są tam przechowywane przez 30 dni – po tym czasie zostają automatycznie usunięte.
Czy mogę odzyskać zdjęcia z iCloud bez przywracania całej kopii zapasowej?
Jeśli nie minęło więcej niż 30 dni, usunięte zdjęcia znajdziesz w albumie „Ostatnio usunięte” w iCloud.
W sytuacji, gdy chcesz przywrócić usunięte zdjęcia z kopii zapasowej, nie masz możliwości wyboru konkretnych elementów do odzyskania.
Jak odzyskać zdjęcia usunięte z kosza?
Po usunięciu, zdjęcia trafiają do albumu „Ostatnio usunięte”. Jeśli je z niego usunąłeś lub minęło 30 dni, ich odzyskanie nie będzie łatwe. W takiej sytuacji możesz skorzystać z jednej z metod opisanych w artykule – przywrócić system iOS z kopii zapasowej lub użyć oprogramowania firm trzecich do odzyskiwania danych.
#LantreHacks
Podsumowanie
Odzyskanie usuniętych zdjęć z iPhone’a jest możliwe, o ile podjęte zostaną szybkie działania, a dane nie zostały nadpisane. Regularny backup w iCloud oraz tworzenie lokalnych kopii zapasowych znacznie zwiększa szansę na skuteczne przywrócenie danych. Warto także eksportować zdjęcia do innych usług chmurowych, np. Google Photos, oraz zapisywać je na dysku zewnętrznym, by mieć kopie zapasowe w różnych lokalizacjach.
Gdy już wiesz, jak odzyskać usunięte zdjęcia z iPhone, odwiedź sklep Lantre, autoryzowanego sprzedawcę Apple. W naszej ofercie znajdziesz najnowsze modele iPhone’ów we wszystkich konfiguracjach pamięciowych i kolorystycznych.
Pamiętaj, że każdy zakup w naszym sklepie możesz rozłożyć na wygodne raty lub wybrać atrakcyjną opcję leasingu. W zależności od okresu spłaty miesięczna rata może wynosić jedynie kilkanaście do kilkudziesięciu złotych.
Zachęcamy również do skorzystania z Lantre Plan, który umożliwia odroczenie płatności nawet na 12 miesięcy, bez dodatkowych ukrytych kosztów. Po upływie tego czasu możesz rozłożyć należność na 36 wygodnych rat. Zapraszamy!
Źródła:
1. Oficjalna strona Apple
2. Kanał YT Lantre