
Zastanawiasz się, jak przesłać zdjęcia z iPhone na iPhone? Przygotowaliśmy dla Ciebie 7 sprawdzonych sposobów, które pokażą Ci jak to zrobić! Zapraszamy do skorzystania z naszych sprawdzonych metod.
Jak przesłać zdjęcia z iPhone na iPhone - sprawdzony sposoby!
Zgrywanie zdjęć z iPhone na iPhone to bardzo prosty proces, który możesz przeprowadzić na wiele sposobów. Apple oferuje różne narzędzia pozwalające na transfer zdjęć między telefonami iPhone, ale możesz również skorzystać z zewnętrznych aplikacji. Jaki sposób wybierzesz, powinno zależeć od liczby zdjęć, które chcesz przesłać oraz ich rozmiaru i jakości.
Do wyboru masz następujące sposoby:
- AirDrop,
- chmura iCloud,
- iMessage,
- komunikatory internetowe,
- poczta e-mail,
- dysk w chmurze,
- serwisy fotograficzne.
Zobacz, jak przesłać zdjęcia z iPhone na iPhone korzystając z powyższych metod.
AirDrop
AirDrop, to najprostsza i najszybsza metoda przesyłania zdjęć między urządzeniami Apple. Jak przenieść zdjęcia z iPhone na iPhone korzystając z tej funkcji:
- Otwórz aplikację Zdjęcia na iOS.
- Wybierz zdjęcia, które chcesz przesłać.
- Stuknij w ikonę udostępnienia (strzałka w kwadracie w lewym dolnym rogu).
- Wybierz AirDrop.
- Stuknij w telefon iPhone, do którego chcesz przesłać zdjęcia.
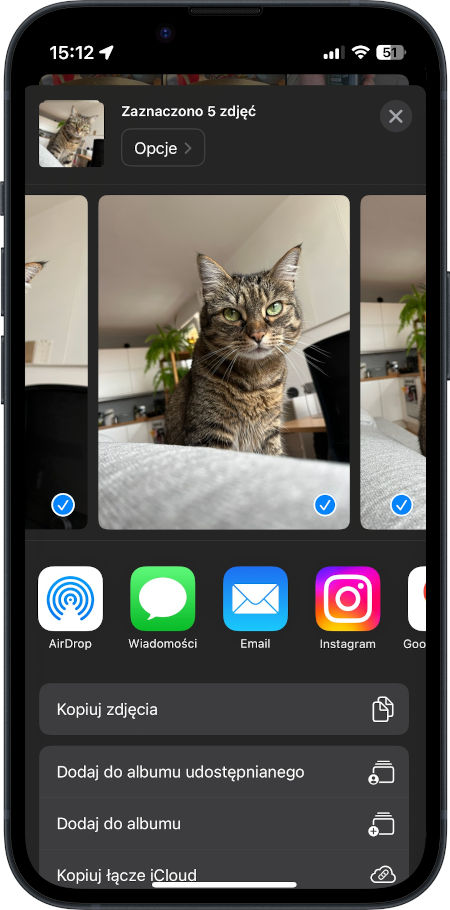
Fot. AirDrop - przesyłanie zdjęć
AirDrop do działania wymaga odpowiedniej konfiguracji oraz włączonego Bluetooth i Wi-Fi. O tym, jak działa ta funkcja i jak z niej korzystać przeczytasz w artykule: AirDrop - co to jest i jak włączyć? Wyjaśniamy!
iCloud
iCloud, czyli chmura Apple, również pozwala na transfer zdjęć między Apple iPhone. Możesz to zrobić na 4 sposoby:
- Logując się na tym samym koncie iCloud na obu telefonach Apple,
- Tworząc album udostępniony iCloud,
- Udostępniając łącze iCloud,
- Przez funkcję Sugestie udostępniania.
Logowanie na jednym koncie iCloud
Zobacz, jak wysłać zdjęcia do iCloud, aby je później zsynchronizować z drugim telefonem Apple:
- Otwórz Ustawienia na iOS.
- Przejdź do ustawień iCloud wybierając [Twoje imię i nazwisko] na górze listy.
- Stuknij w iCloud.
- Wybierz Zdjęcia.
- Włącz Synchronizuj tego iPhone’a.
Na drugim Apple iPhone wykonaj te same kroki. Po zsynchronizowaniu urządzeń, wszystkie zdjęcia powinny pojawić się w pamięci drugiego smartfona.
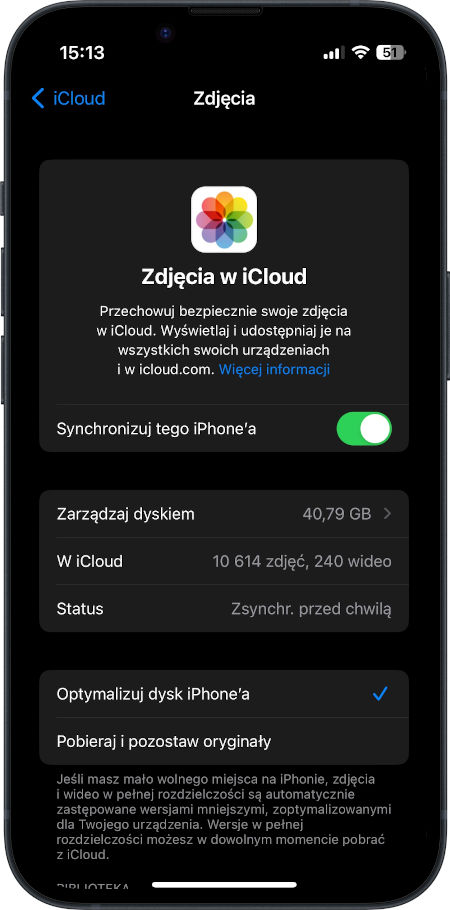
Fot. iPhone - logowanie na jednym koncie iCloud
Album udostępniony iCloud
Aby stworzyć album udostępniony iCloud, postępuj według poniższych kroków:
- Otwórz aplikację Zdjęcia na iOS.
- Wybierz zdjęcia, które chcesz przesłać.
- Stuknij w ikonę udostępnienia (strzałka w kwadracie w lewym dolnym rogu).
- Wybierz Dodaj do albumu udostępnianego.
- Utwórz nazwę albumu i wybierz Dalej.
- Wskaż, komu chcesz udostępnić album korzystając z listy kontaktów.
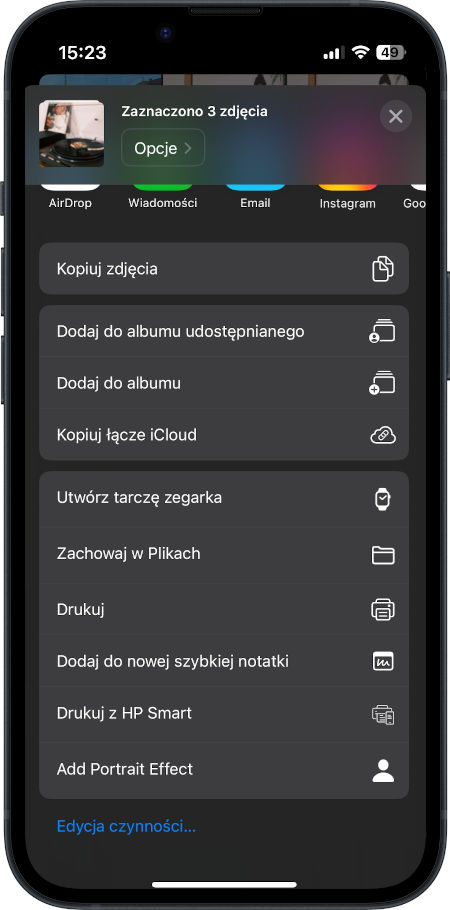
Fot. iCloud - udostępniony album
Udostępnienie łącza iCloud
Jeśli chcesz udostępnić łącze do zdjęć iCloud:
- Otwórz aplikację Zdjęcia na iOS.
- Wybierz zdjęcia, które chcesz przesłać.
- Stuknij w ikonę udostępnienia (strzałka w kwadracie w lewym dolnym rogu).
- Wybierz Kopiuj łącze iCloud.
- iPhone wygeneruje link do wybranych zdjęć, który możesz przesłać na smartfon Apple.
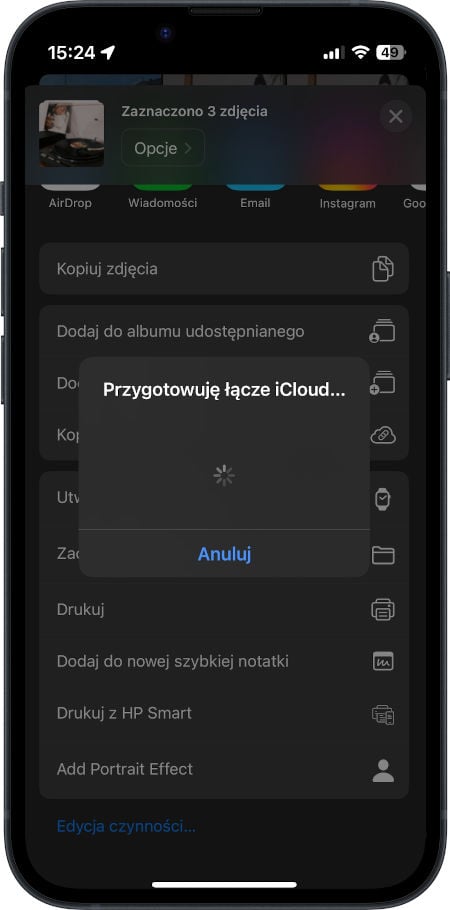
Fot. iCloud - udostępnienie łącza
Funkcja Sugestie udostępniania
W systemie iOS dostępna jest funkcja Sugestie udostępniania. Jej działanie polega na tym, że w aplikacji Zdjęcia tworzone są zbiory zdjęć i nagrań wideo wykonanych w tym samym czasie i miejscu, które możesz łatwo udostępnić. Aby to zrobić:
- Otwórz aplikację Zdjęcia na iOS.
- Stuknij kartę Dla Ciebie na dole ekranu.
- Znajdź sugestie udostępniania – zobaczysz kilka albumów ze zdjęciami i filmami.
- Wybierz ten, który chcesz przesłać.
- Stuknij w Dalej, aby udostępnić wszystkie materiały w albumie lub stuknij w Wybierz, aby odznaczyć pojedyncze elementy, których nie chcesz udostępniać.
- Wskaż osoby, którym chcesz udostępnić album. Jeśli aplikacja rozpoznaje osoby na zdjęciach, zasugeruje je jako odbiorców.
- Stuknij przycisk Udostępnij w aplikacji Wiadomości, a następnie Wyślij.
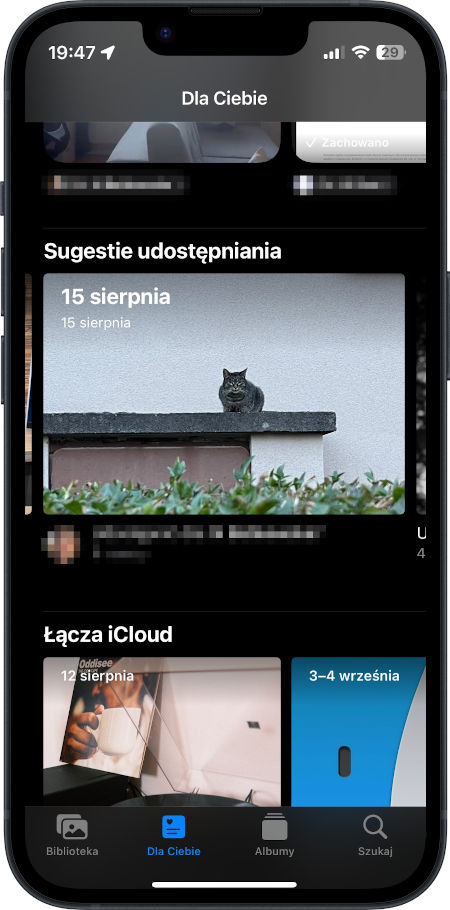
Fot. iPhone - funkcja sugestie udostępniania
Dysk w chmurze
Oprócz iCloud, możesz również skorzystać z innych dysków chmurowych takich jak:
- Google Drive,
- Microsoft OneDrive,
- Dropbox.
Proces wgrywania i udostępniania zdjęć w każdym z nich jest podobny. Na przykładzie chmury OneDrive zobaczysz, jak przebiega:
- Otwórz aplikację Zdjęcia na iOS.
- Wybierz zdjęcia, które chcesz przesłać.
- Stuknij w ikonę udostępnienia (strzałka w kwadracie w lewym dolnym rogu).
- Wybierz OneDrive.
- Zobaczysz układ folderów na dysku – wybierz lokalizację, gdzie chcesz zapisać zdjęcia i stuknij Zapisz.
- Następnie uruchom aplikację OneDrive.
- Znajdź folder, w którym zapisałeś zdjęcia.
- Kliknij trzy kropki przy tym folderze i wybierz Udostępnij.
- Następnie zobaczysz widok, w którym będziesz mógł skopiować link do zdjęć w OneDrive lub bezpośrednio wysłać go za pomocą Wiadomości, emaila czy przez AirDrop.
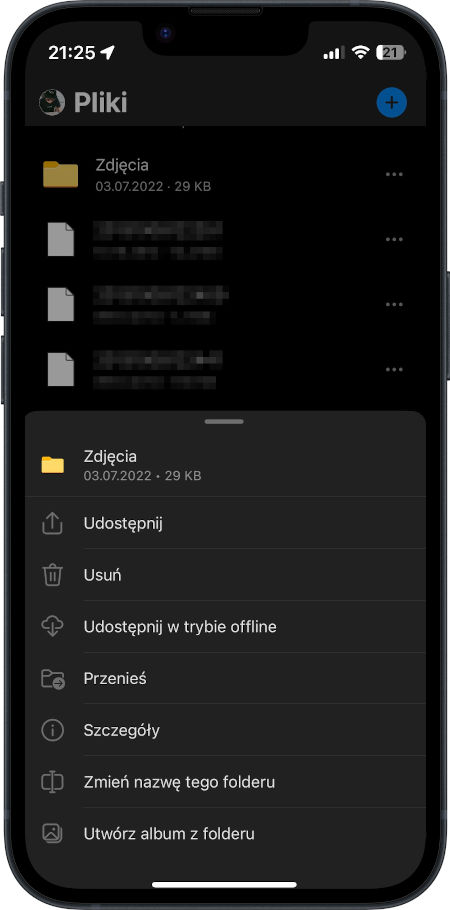
Fot. OneDrive - udostępnianie zdjęć
Aplikacja Wiadomości
Aplikacja Wiadomości pozwala na kopiowanie zdjęć z iPhone do treści i wysłanie ich do odbiorcy. Aby to zrobić:
- Otwórz aplikację Zdjęcia na iOS.
- Wybierz zdjęcia, które chcesz przesłać.
- Stuknij w ikonę udostępnienia (strzałka w kwadracie w lewym dolnym rogu).
- Wybierz Wiadomości.
- Wprowadź nazwę odbiorcy i wyślij.
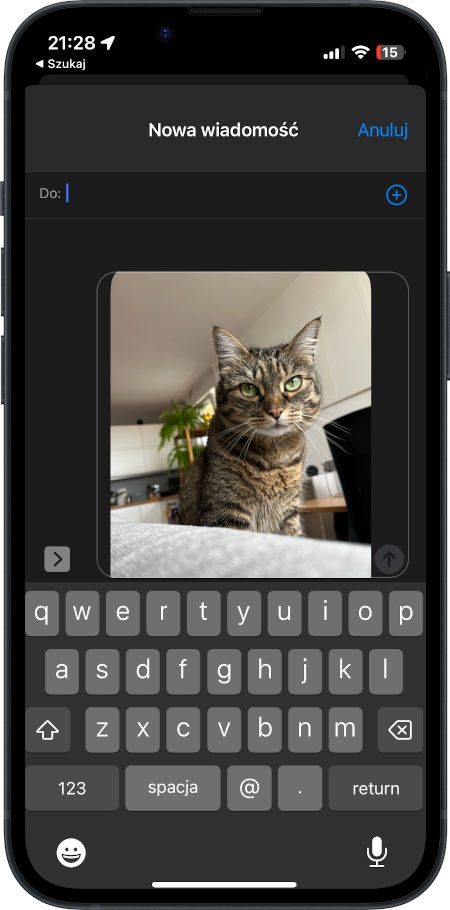 Fot. Aplikacja Wiadomości - przesyłanie zdjęcia
Fot. Aplikacja Wiadomości - przesyłanie zdjęcia
Jeśli osoba, której wyślesz zdjęcia, nie jest zalogowana na koncie Apple ID, wiadomość ze zdjęciami zostanie wysłana jako MMS. Niestety, ten sposób w przeciwieństwie do przesłania za pomocą iMessage – wiązać się będzie z utratą jakości zdjęć.
Komunikatory
Również komunikatory: Signal, Messenger, WhatsApp czy Telegram pozwalają wysłać zdjęcie iPhone-iPhone. Aby skorzystać z tej funkcji:
- Rozpocznij rozmowę z osobą, której chcesz przesłać zdjęcia.
- Dodaj załącznik korzystając z odpowiedniego przycisku.
- Wybierz zdjęcia i wyślij.
Poczta e-mail również pozwala na udostępnienie zdjęć. Aby skorzystać z tej opcji:
- Otwórz aplikację Zdjęcia na iOS.
- Wybierz zdjęcia, które chcesz przesłać.
- Stuknij w ikonę udostępnienia (strzałka w kwadracie w lewym dolnym rogu).
- Wybierz Email.
- Otworzy się klient pocztowy Poczta, gdzie wprowadzisz odbiorcę wiadomości i temat.
- Po uzupełnieniu pól wyślij wiadomość.
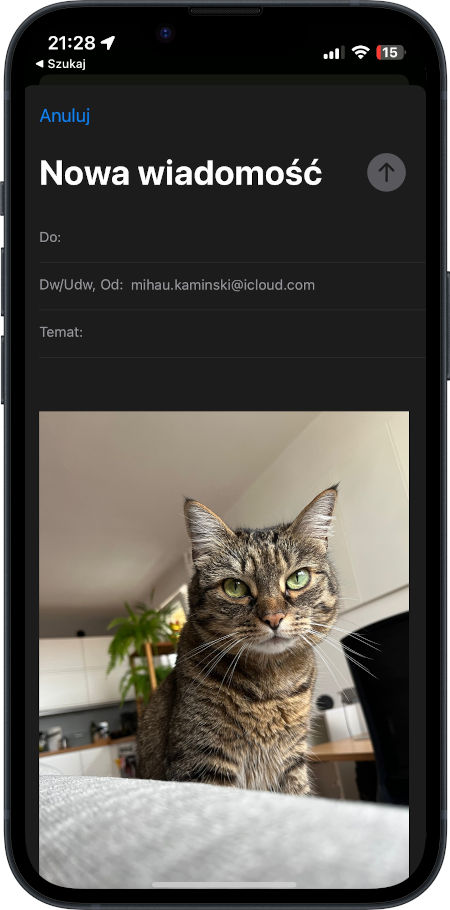
Fot. iPhone - klient pocztowy - wysyłanie zdjęcia
Serwisy fotograficzne
Możesz również skorzystać z przestrzeni, jaką oferują serwisy dedykowane fotografom do udostępniania zdjeć. Większość z nich oferuje darmowy pakiet, który wiąże się z mniejszym obszarem na dane, jednak w razie zapełnienia powierzchni, można skorzystać z opcji Premium. Najpopularniejsze to Flickr i 500pix, które dedykowane są profesjonalnym fotografom.
Jak przenieść zdjęcia z iPhone na iPhone - teraz wiesz, jak to zrobić!
Transfer zdjęć między dwoma telefonami Apple może być szybki i prosty. Dzięki wielu dostępnym metodom - zaczynając od funkcji AirDrop, poprzez kopiowanie zdjęć iPhone do Wiadomości, na profesjonalnych serwisach fotograficznych kończąc, możesz wybrać metodę najbardziej odpowiednią dla Ciebie.
Kiedy już wiesz, jak przesłać zdjęcia z iPhone na iPhone, zachęcamy do odwiedzenia sklepu Lantre – autoryzowanego sprzedawcy Apple. W naszym sklepie znajdziesz topowe urządzenia Apple, w tym smartfony i akcesoria iPhone przydatne fotografom, takie jak statywy czy uchwyty.
Pamiętaj, że każdy zakup możesz rozłożyć na dogodne w spłacie raty lub skorzystać z atrakcyjnej oferty leasingu. W skali kilku lat miesięczna rata wynosi zaledwie kilkanaście do kilkudziesięciu złotych. Zapraszamy!
























