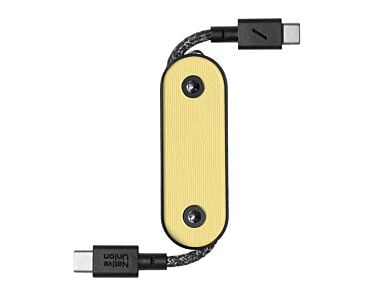Chcesz wysłać pliki między urządzenia Apple, ale domyślania funkcja Apple nie działa? Być może popełniasz jeden z błędów, które sprawiają, że AirDrop nie działa prawidłowo. Zobacz 9 sposobów od Lantre, które sprawią że Twoje urządzenia Apple będą się komunikować bez problemu.
Co zrobić jak AirDrop nie działa?
Zanim przejdziemy do sposobów naprawy działania funkcji AirDrop, warto przytoczyć kilka podstawowych informacji. AirDrop - to najszybszy, najbezpieczniejszy i najłatwiejszy sposób przenoszenia plików pomiędzy urządzeniami Apple. Pozwala na transfer m.in.:
- zdjęć,
- filmów,
- dokumentów,
- kontaktów,
- haseł,
- notatek.
Więcej na jej temat przeczytasz w artykule: Funkcja AirDrop - co to jest i jak ją włączyć? Wyjaśniamy!
Wracając do wątku, podczaz korzystania z fukcji AirDrop mogą zdarzyć się sytuacje, że nie wszystko przebiegnie po naszej myśli i podczas próby przesyłania plików pojawią się błędy. Dlatego zobacz nasze sposoby, co zrobić jak AirDrop nie działa?
AirDrop - metody poprawy działania funkcji od Apple
1. Sprawdź, czy Twoje urządzenia Apple obsługują funkcję AirDrop
Jeśli chcesz wymienić pliki, możliwe, że korzystasz z urządzeń, które nie obsługują funkcji AirDrop.
Urządzenia Apple pozwalające na wymianę plików za pomocą AirDrop, to:
- Apple iPhone 5 lub nowszy,
- Apple iPad 4 lub nowszy,
- Apple iPad Mini,
- Apple iPod Touch 5 generacji,
- Komputery Mac wyprodukowane po 2012 roku z systemem OS X Yosemite lub nowszym.
Jak sprawdzić czy komputer Mac posiada funkcje AirDrop?
Uruchom Finder w Docku, na pasku menu wybierz Idź. Jeśli na rozwijanej liście widzisz AirDrop, to Twój Mac obsługuje tę funkcję.
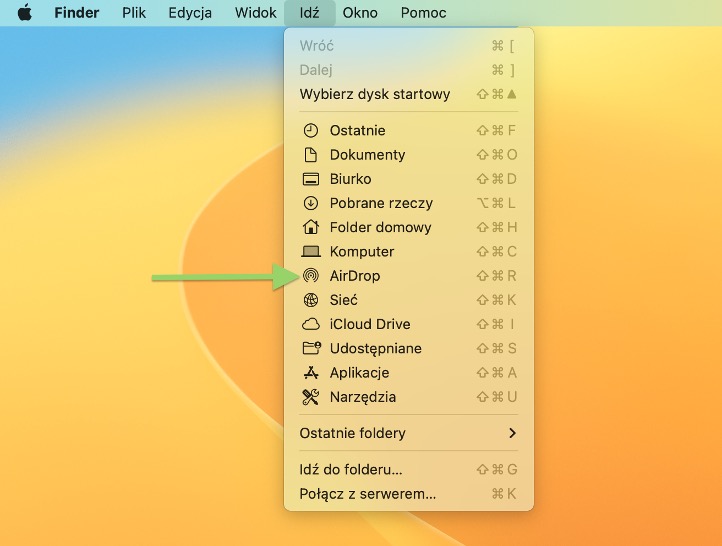 Fot. Komputer Mac - AirDrop
Fot. Komputer Mac - AirDrop
2. Włącz Wi-Fi i Bluetooth
Transfer plików między urządzeniami Apple odbywa się za pomocą Wi-Fi oraz Bluetooth. Jeśli AirDrop nie znajduje urządzeń w pobliżu, spróbuj wyłączyć i ponownie włączyć Wi-Fi i Bluetooth.
Jak włączyć i wyłączyć Wi-Fi i Bluetooth na iPhonie i iPadzie
- Uruchom Ustawienia w iOS lub iPadOS.
- Przejdź do Wi-Fi lub Bluetooth.
- Ustaw przełącznik najpierw w pozycji wyłączone, a później włączone.
Jak włączyć i wyłączyć Wi-Fi i Bluetooth na komputerze Mac
- Kliknij ikonkę Centrum Sterowania.
- Wybierz Wi-Fi lub Bluetooth.
- Ustaw przełącznik najpierw w pozycji wyłączone, a później włączone.
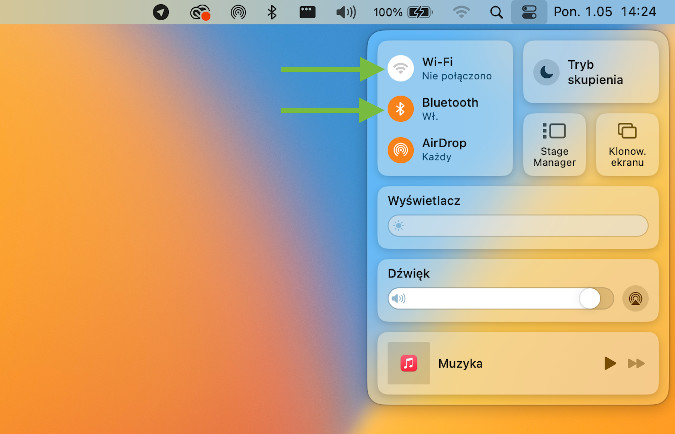 Fot. Komputer Mac - Wi-Fi - Bluetooth
Fot. Komputer Mac - Wi-Fi - Bluetooth
3. Dostosuj ustawienia AirDrop
Komputer Mac nie widzi iPhone’a? Możliwe, że to kwestia ustawień AirDrop. Od Ciebie zależy, czy pozwolisz na komunikację do wszystkich urządzeń, czy jedynie Twoich kontaktów. Wybierając opcję Tylko kontakty, ograniczysz transfer do urządzeń z Twojej listy kontaktów.
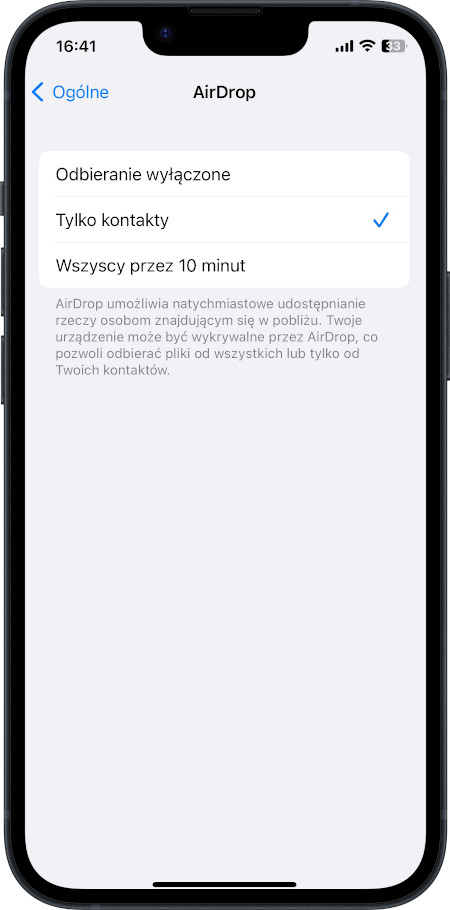
Fot. iPhone - AirDrop
Pamiętaj, że każde urządzenie musi być zalogowane do iCloud za pomocą numeru telefonu i/lub adresu e-mail powiązanego z Apple ID osoby występującej w aplikacji Kontakty.
Ustawienia AirDrop - iPad i iPhone
- Uruchom Ustawienia w iOS lub iPadOS.
- Przejdź do Ogólne.
- Wybierz AirDrop.
- W tym miejscu wskaż Wszyscy.
Ustawienia AirDrop - MacBook i komputery Mac
- Otwórz Finder.
- Wybierz AirDrop po lewej stronie (lub skorzystaj ze skrótu klawiszowego Command-Shift-R.
- Po prawej stronie, przy informacji Kto może mnie wykrywać: ustaw Każdy.
- Powyższe ustawienia możesz również zmienić w Centrum Sterowania wybierając opcję AirDrop.
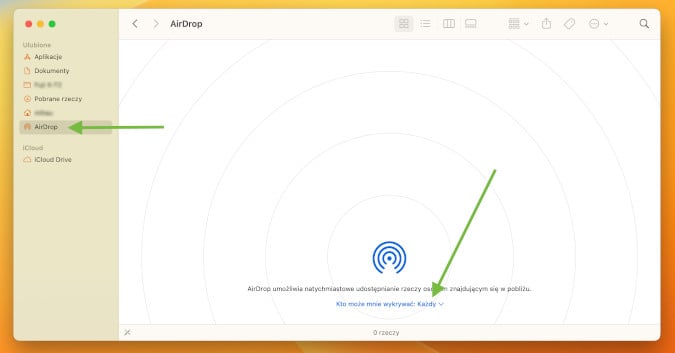 Fot. Komputer Mac - ustawienia AirDrop
Fot. Komputer Mac - ustawienia AirDrop
4. Zbliż urządzenia do siebie
AirDrop działa w oparciu o Wi-Fi i Bluetooth. Jeśli nie dzielisz sieci bezprzewodowej między urządzeniami, transfer plików odbywać się będzie jedynie przez Bluetooth. Technologia ta działa w ograniczonym zasięgu - dlatego jeśli AirDrop nie działa, spróbuj zbliżyć do siebie urządzenia Apple.
5. Odblokuj swój telefon iPhone lub tablet iPad
Dlaczego AirDrop nie widzi telefonu? Częstym powodem jest zablokowany ekran. Upewnij się, że iPhone czy iPad, do którego chcesz wysłać pliki, są włączone i odblokowane, by ich wyświetlacz był aktywny.
6. Sprawdź dostępność aktualizacji
W sytuacji, gdy któraś funkcja nie działa prawidłowo, Apple wypuszcza aktualizacje dla swoich systemów, by naprawić usterki. Dlatego, jeśli AirDrop nie działa, spróbuj zaktualizować swoje urządzenia Apple.
Aktualizacja w systemie iOS i iPadOS
- Uruchom Ustawienia w iOS lub iPadOS.
- Przejdź do Ogólne.
- Wybierz Uaktualnienia.
- Jeśli zobaczysz dostępną aktualizację, stuknij Instaluj teraz.
Aktualizacja macOS
- Kliknij menu Apple w lewy górnym rogu ekranu.
- Wybierz Ustawienia systemowe.
- Odszukaj Ogólne.
- Kliknij Uaktualnienia.
- Jeśli pojawi się nowa aktualizacja, wybierz Uruchom ponownie teraz.
7. Wyłącz hotspot iPhone
AirDrop nie będzie działać, jeśli udostępniasz internet ze swojego iPhone innemu urządzeniu. Jedynym rozwiązaniem w takiej sytuacji jest wyłączenie osobistego punktu dostępu. W związku z tym połączenie internetowe będzie niedostępne dla urządzenia, które z niego korzystało, ale będziesz mógł wysłać pliki przez AirDrop. Po zakończeniu transferu danych, możesz ponownie włączyć hotspot.
Jak wyłączyć hotspot - iPhone i iPad
- Uruchom Centrum Sterowania wysuwając je z prawej górnej części ekranu.
- Stuknij i przytrzymaj na ikonce Bluetooth.
- Wybierz Hotspot osobisty, by zmienił kolor na szary (pojawi się komunikat Niewykrywalne).
8. Wyłącz Nie przeszkadzać i Tryb samolotowy
Urządzenia Apple z włączonym Trybem samolotowym lub Nie przeszkadzać mają wpływ na działanie AirDrop. Tryb samolotowy wyłącza całą komunikację bezprzewodową, w tym AirDrop.
Jak wyłączyć tryb samolotowy w iPhone/iPad
- Uruchom Centrum Sterowania wysuwając je z prawej górnej części ekranu.
- Kliknij w ikonkę z samolotem odpowiadającą za Tryb samolotowy.
- Aktywny Tryb samolotowy podświetla ikonkę samolotu na zielono.
Jak wyłączyć tryb Nie przeszkadzać w iPhone/iPad
- Uruchom Centrum Sterowania wysuwając je z prawej górnej części ekranu.
- Kliknij w ikonkę Skupienie odpowiadającą za tryb Nie przeszkadzać.
- Aktywny tryb Nie przeszkadzać zmienia kolor księżyca na fioletowy.
Jak wyłączyć tryb Nie przeszkadzać na komputerze Mac
- Kliknij ikonkę Centrum Sterowania.
- Wybierz Tryb skupienia.
- Kliknij w Nie przeszkadzać by włączyć/wyłączyć funkcję (włączony tryb Nie przeszkadzać podświetla ikonę na kolor fioletowy).
Tryb Nie przeszkadzać pozwala na wysyłkę plików, jednak uniemożliwia ich odbiór.
9. Zresetuj swoje urządzenia Apple
Jeśli wykonałeś powyższe 8 kroków, a AirDrop nadal nie działa, pomóc może twardy reset urządzeń Apple. Pamiętaj, aby przed wykonaniem tego kroku zrobić kopię zapasową iPhone’a, iPada czy komputera Mac.
iPad/iPhone – hard reset
- Uruchom Ustawienia w iOS lub iPadOS.
- Przejdź do Ogólne.
- Przewiń listę na sam dół i stuknij w Przenieś zawartość lub wyzeruj.
- Wybierz Wymaż zawartość i ustawienia.
Więcej o samej czynności dotyczącej resetowania telefonu iPhone, przeczytasz w naszym poradniku: Jak zresetować iPhone? Instrukcja krok po kroku
Komputer Mac – hard reset
Mac Nie widzi iPhone? Pomóc może reset komputera do ustawień fabrycznych. Czynność ta różni się w zależności od posiadanego procesora oraz wersji systemu. Jeśli posiadasz laptop MacBook lub inny komputer Apple z układem Apple Silicon i systemem macOS Ventura, wykonaj kroki opisane w poradniku: Reset MacBooka - jak to zrobić? Poradnik krok po kroku.
#LantreHacks
AirDrop nie działa? Sam rozwiąż problem!
Teraz już wiesz jakie są sposoby na naprawę działania funkcji AirDrop. Wypróbuj nasze metody już dziś! W razie dalszych problemów, możesz skontaktować się z naszym działem BOK. Zachęcamy do zapoznania się z ofertą sklepu Lantre - autoryzowanego sprzedawcy Apple. Znajdziesz w nim najnowsze telefony iPhone, iPady i komputery Mac, które obsługują funkcję AirDrop.
Pamiętaj, że każdy zakup w naszym sklepie możesz rozłożyć na dogodne w spłacie raty lub skorzystać z atrakcyjnej oferty leasingu. W skali kilku lat miesięczna rata wynosi zaledwie kilkanaście do kilkudziesięciu złotych. Dla przedstawicieli sektora B2B mamy również możliwość odroczenia płatności za zakupiony sprzęt. Zapraszamy!
Żródła:
1. Oficjalna strona Apple
2. Kanał YT Lantre