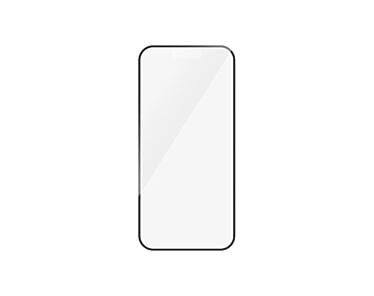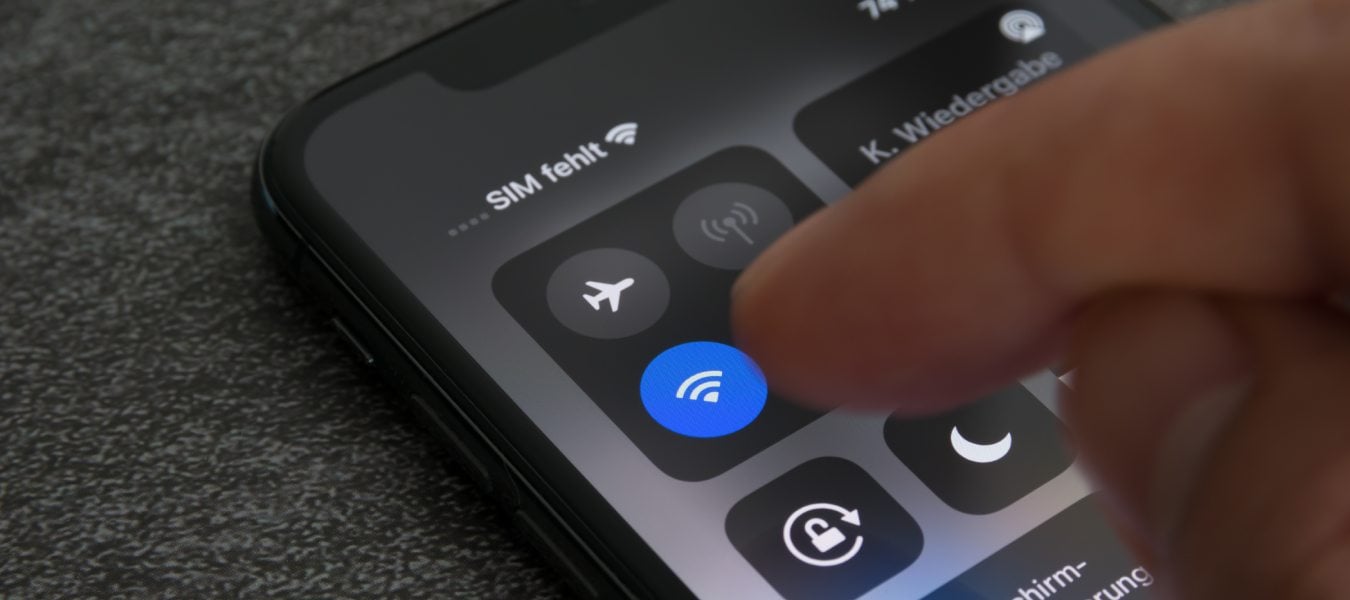
Jeśli posiadasz telefon iPhone, możesz szybko i łatwo udostępnić swój dostęp do internetu innym urządzeniom. Co ciekawe, zrobisz to na kilka sposobów – za pomocą: Wi-Fi, Bluetooth lub w tradycyjny sposób, przez kabel USB. Zobacz, jak udostępnić internet z iPhone, kiedy posiadasz urządzenie Apple lub komputer z systemem Windows.
Spis treści:
- Hotspot osobisty - co to jest?
- Sposób 1. Hostpot Wi-Fi
- Sposób 2. Udostępnianie internetu przez Bluetooth
- Sposób 3. Tethering przez USB
- Porównanie metod udostępniania internetu z iPhone'a
- Pozostałe sposoby komunikacji między urządzeniami Apple
- Jak udostępnić internet z iPhone na PC?
- Bezpieczeństwo hotspotu - chroń swoje dan
- Najczęściej zadawane pytania (FAQ)
- Podsumowanie
Hotspot osobisty - co to jest?
Hotspot osobisty (znany też jako tethering) przekształca Twojego iPhone'a w przenośny router Wi-Fi. Funkcja ta umożliwia podłączenie innych urządzeń do internetu poprzez wykorzystanie połączenia komórkowego telefonu. Zgodnie z danymi Apple, funkcja ta jest dostępna w każdym iPhonie z aktualnym systemem iOS. Wystarczy, że masz pakiet danych i zasięg.
Kiedy przyda Ci się hotspot z iPhone'a?
- Gdy siedzisz w kawiarni, a tamtejsze Wi-Fi działa zbyt wolno.
- Podczas podróży pociągiem, gdy potrzebujesz dokończyć prace na laptopie.
- W awaryjnych sytuacjach, gdy Twój router domowy przestaje działać lub dostawca internetu zgłasza awarię.
- Kiedy mieszkasz poza miastem i komórkowy internet w iPhonie to twoje jedyna opcja.
Poniżej przedstawiamy trzy sprawdzone sposoby, które pozwolą Ci z poziomu iPhone'a, szybko i łatwo udostępnić swój dostęp do internetu innym urządzeniom!
Sposób 1. Hostpot Wi-Fi
Apple iPhone pozwala stworzyć hotspot, czyli punkt dostępowy do internetu dla innych urządzeń. W takim przypadku telefon Apple pełni funkcję pośredniczącą i udostępnia dostęp do komórkowej transmisji danych dla innych urządzeń, np. dla MacBooka, iPada czy komputera stacjonarnego Apple. Wyżej opisany proces nazywa się tethering.
Należy pamiętać o tym, że aby skonfigurować poprawnie działający hotspot na iPhone, musisz mieć włączoną mobilną transmisję danych.
Jak włączyć hotspot w iPhone?
Aby włączyć hotspot osobisty iPhone, postępuj według poniższych kroków:
- Otwórz Ustawienia w iOS.
- Przejdź do Hotspot osobisty.
- Przesuń suwak przy Dopuszczaj innych - przycisk zmieni kolor na zielony.
- Ustal hasło dostępu składające się co najmniej z 8 znaków.
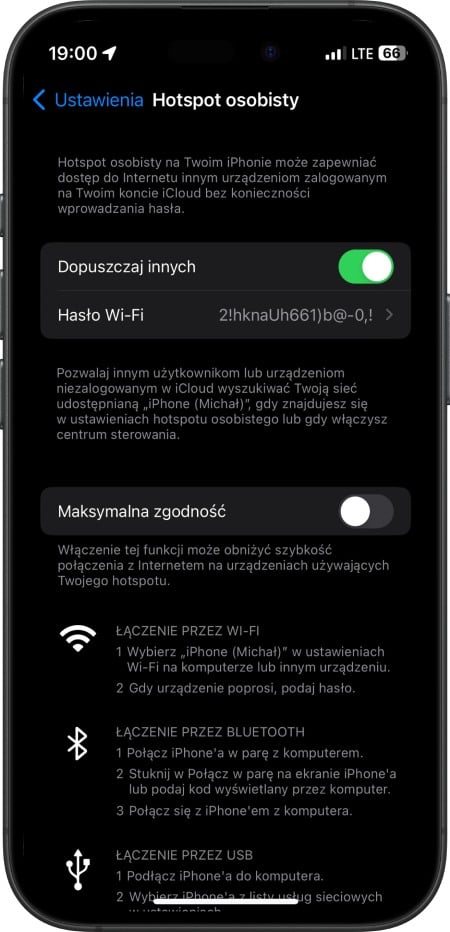
Fot. iPhone Hotspot - ustawianie hasła
Jak zmienić nazwę hotspot?
Żeby zmienić nazwę stworzonego mobilnego punktu dostępu musisz zmienić nazwę iPhone'a. Domyślnie, to właśnie nazwa, jaką nadałeś swojemu Apple iPhone w trakcie konfiguracji odpowiada za nazwę hotspota.
W tym celu wykonaj poniższe kroki:
- Otwórz Ustawienia w iOS.
- Przejdź do Ogólne.
- Wybierz To urządzenie.
- Przejdź do Nazwa.
- Zmień nazwę iPhone, a tym samym wprowadź nową nazwę dla hotspota.
Sieć Wi-Fi z iPhone
Gdy włączyłeś w iOS Hotspot osobisty, system poprosił Cię o stworzenie hasła. Musisz je wpisać na innym urządzeniu, którym chcesz połączyć się z telefonem iPhone. Pamiętaj, że utworzona sieć Wi-Fi domyślnie nazywać się będzie tak samo jak Twój iPhone lub jeśli ją zmieniłeś, zgodnie z nadaną jej nazwą.
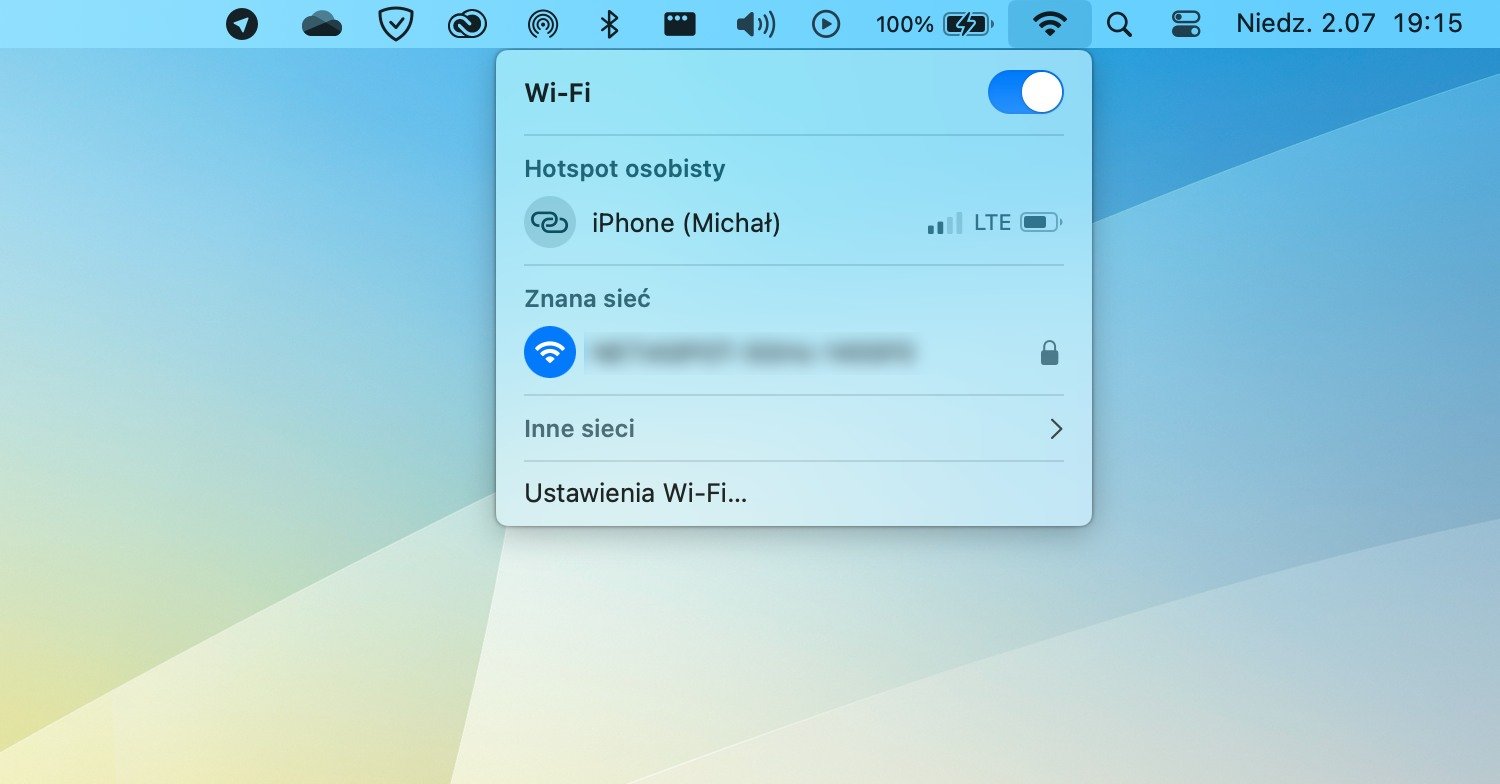
Fot. Komputer Mac - sieć Wi-Fi z iPhone
Udostępnianie hasła Wi-Fi
Jeśli Twój znajomy również posiada telefon iPhone, możesz łatwo udostępnić mu hasło do sieci Wi-Fi, z którą jesteś połączony. Ważne jest, aby urządzenia miały włączone Wi-Fi oraz Bluetooth. Konieczne jest również, żeby w Twoich kontaktach zapisany był adres e-mail przypisany do konta Apple ID drugiego urządzenia i odwrotnie. Następnie postępuj według poniższych kroków:
- Odblokuj swojego iPhone, który jest połączony z siecią Wi-Fi, do której chcesz udostępnić hasło.
- Na urządzeniu, które chcesz połączyć z siecią bezprzewodową, wybierz tą samą sieć Wi-Fi.
- Na swoim iPhone zobaczysz komunikat Hasło sieci Wi-Fi – wystarczy, że stukniesz w Udostępnij hasło, by drugie urządzenie połączyło się z siecią bezprzewodową.
Jak udostępnić Wi-Fi?
Możesz również udostępnić nazwę swojej sieci Wi-Fi wraz z hasłem za pomocą kodu QR. W tym celu:
- Uruchom aplikację Skróty w iOS.
- Wybierz Galeria w prawym dolnym rogu.
- W polu wyszukiwania wpisz Wi-Fi.
- Zobaczysz gotowy skrót o nazwie Kod QR sieci Wi-Fi.
- Kliknij w skrót i wybierz Dodaj skrót.
- Zostając w aplikacji Skróty wybierz pierwszą kartę na dole o nazwie Skróty.
- Zobaczysz wszystkie dodane skróty – wybierz ten o nazwie Kod QR sieci Wi-Fi.
- W komunikacie, który się pokaże będziesz mógł wpisać nazwę sieci Wi-Fi, którą chcesz udostępnić oraz hasło.
- Po wpisaniu danych zobaczysz kod QR, który wystarczy zeskanować na innym iPhone, by połączyć się z siecią Wi-Fi.
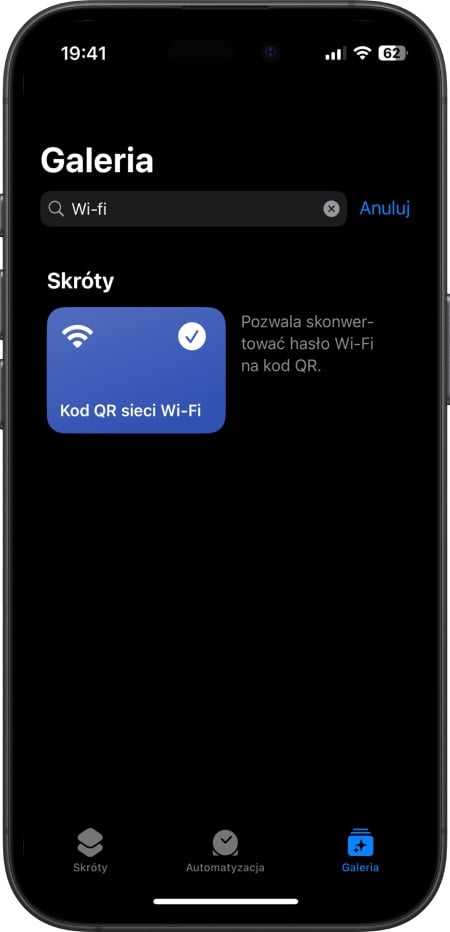
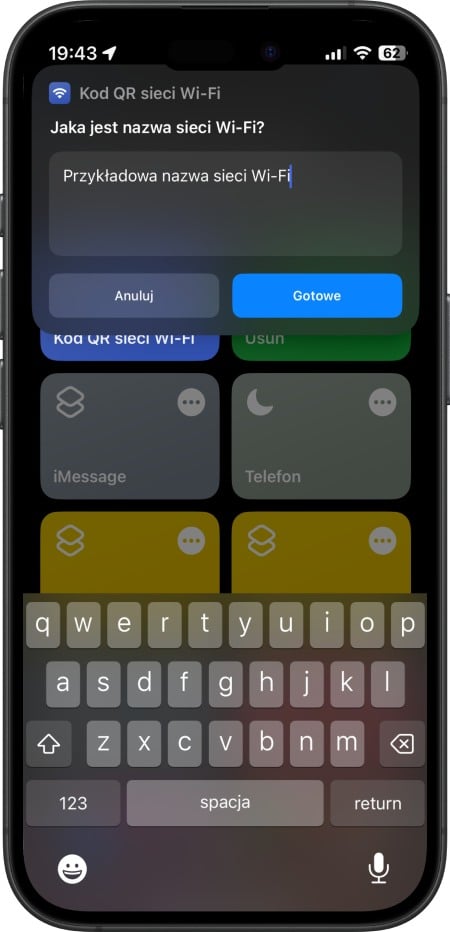
Fot. iPhone Hotspot - kod QR sieci Wi-Fi
Dane komórkowe w iPhone
Hotspot iPhone, korzysta z danych mobilnych posiadanego planu taryfowego. Jeśli nie masz nielimitowanego internetu u swojego operatora, możesz szybko wykorzystać miesięczne dane np. przy strumieniowym przesyłaniu wideo czy wykonywaniu innych zadań wymagających dużej przepustowości.
Wynika to z tego, że wszystkie dane używane przez urządzenia podłączonego do Twojego iPhone'a są wliczane do Twojego planu taryfowego na dane. Na szczęście, możesz łatwo sprawdzić, ile danych komórkowych zużyłeś, w tym celu:
- Otwórz Ustawienia w iOS.
- Wybierz Sieć komórkowa.
- Przewiń w dół do sekcji Dane sieci kom.
- Zobaczysz tam statystyki zużycia danych za bieżący okres lub dla aplikacji używanych w roamingu.
- Możesz wyzerować te statystyki wybierając opcję Wyzeruj statystyki widoczną na dole ekranu.
Może Cię zainteresować: Hotspot iPhone nie działa? 15 wskazówek jak to naprawić
Sposób 2. Udostępnianie internetu przez Bluetooth
Domyślną metodą dostępu do hotspota na iPhone jest Wi-Fi. Jednak możesz również połączyć inne urządzenia z telefonem Apple za pomocą Bluetooth. Aby to zrobić postępuj według poniższych kroków:
- Otwórz Ustawienia w iOS.
- Przejdź do Bluetooth.
- Aktywuj Bluetooth przesuwając suwak w prawo.
- Aktywuj Bluetooth na innym urządzeniu, które chcesz sparować z iPhonem.
- Wybierz Połącz w parę na ekranie iPhone’a lub podaj kod wyświetlany przez komputer.
- Połącz się z iPhone’em z komputera.
Sposób 3. Tethering przez USB
Możesz również połączyć się z telefonem iPhone za pomocą kabla, np. korzystając z MacBooka czy komputera stacjonarnego Apple.
W tym celu:
- Podłącz iPhone do komputera Apple wykorzystując przewód USB-A/USB-C – Lightning lub USB-C/USB-C.
- Wybierz Zaufaj na obu urządzeniach.
- Połączenie zostanie ustanowione. Możesz je sprawdzić wybierając Ustawienia systemowe > Sieć.
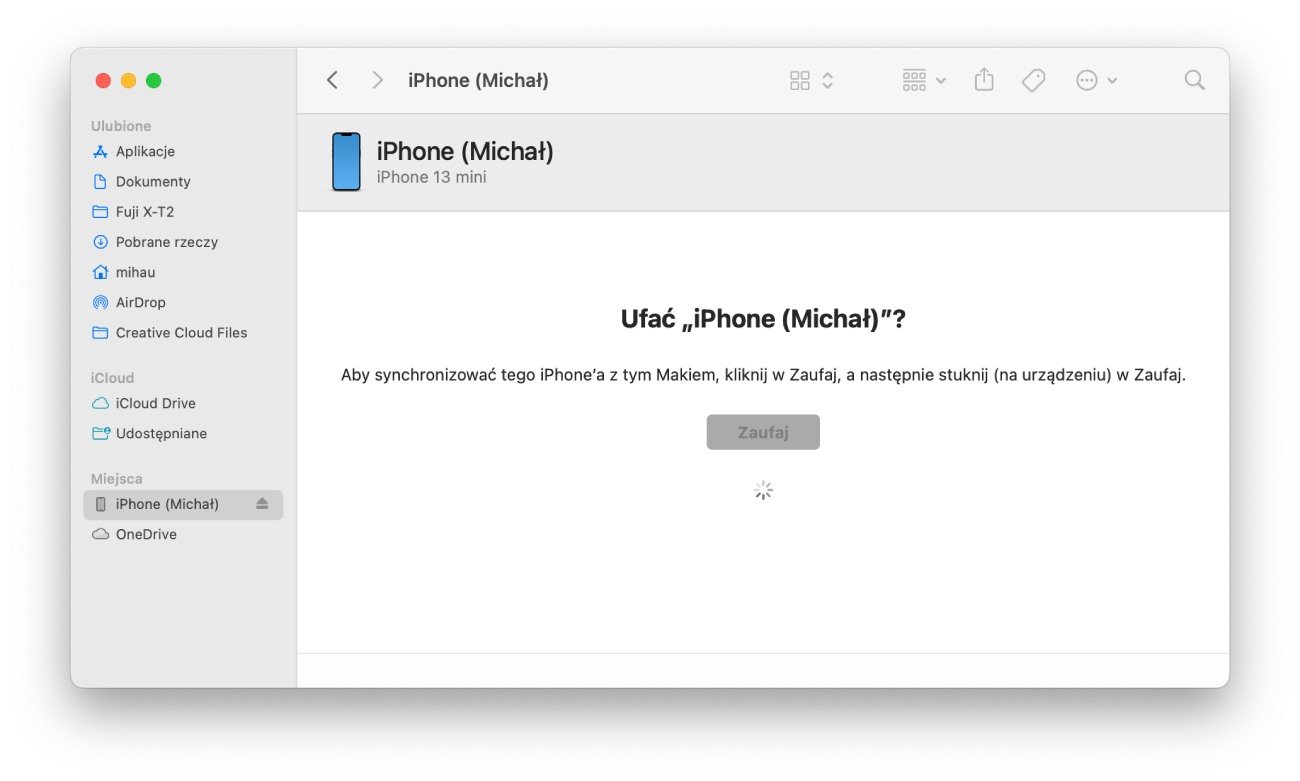
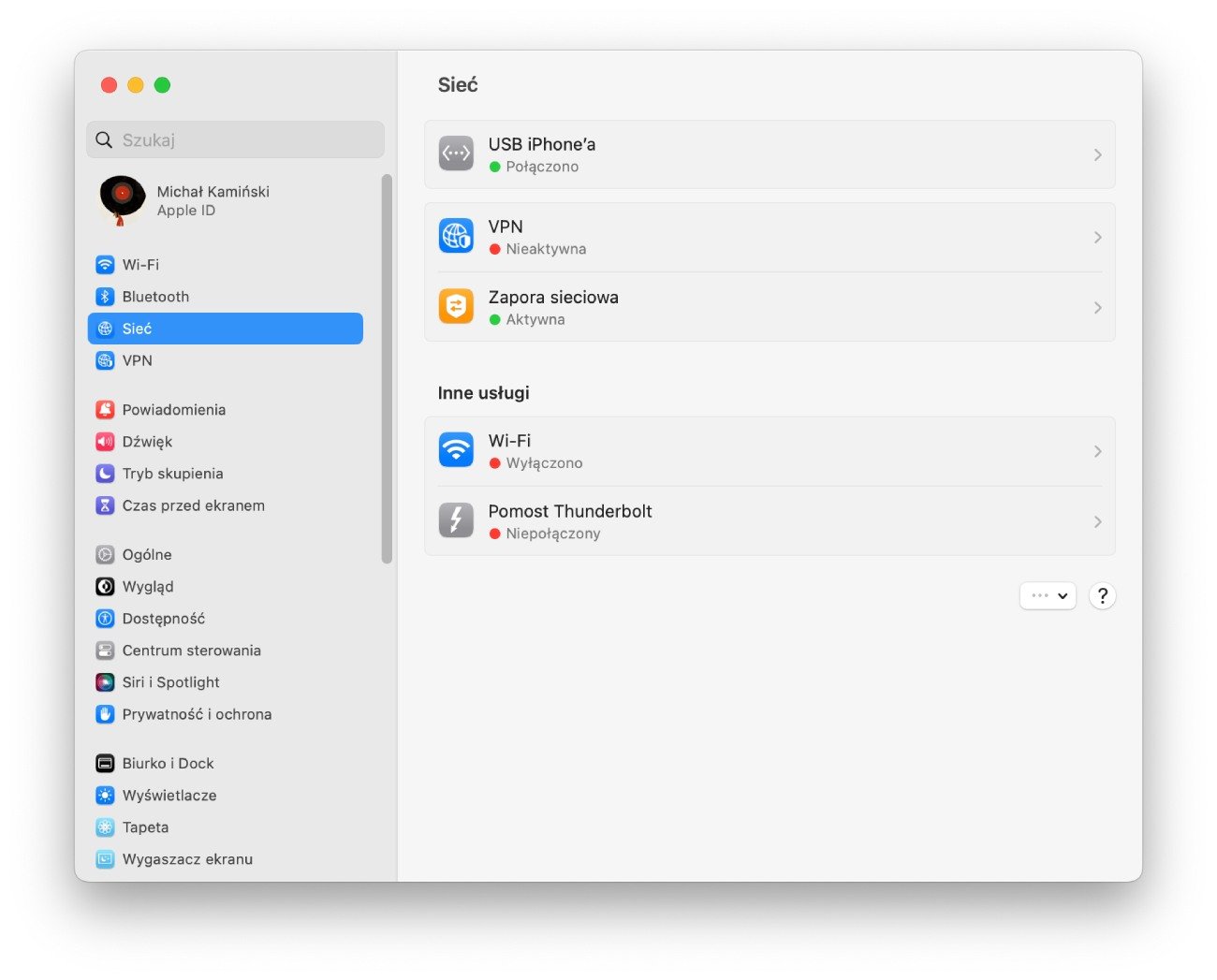
Fot. Kompuer Mac - iPhone Hotspot USB
Porównanie metod udostępniania internetu z iPhone'a
| Metoda | Prędkość | Zużycie baterii | Liczba urządzeń | Zalety | Ograniczenia | Zastosowanie |
|---|---|---|---|---|---|---|
| Hotspot Wi-Fi | Wysoka | Wysokie | Do 5 | - podłączenie kilku urządzeń jednocześnie, - działa praktycznie z każdym sprzętem obsługującym Wi-Fi - nie potrzebuję przewodu do parowania. |
- znacząco zwiększa zużycie baterii - w zatłoczonych miejscach sygnał może być niestabilny. |
Najlepsze do wielu urządzeń |
| Udostępnianie internetu przez Bluetooth | Niska | Średnie | 1 | - mniejsze zużycie baterii niż przy Wi-Fi, - działa nawet z urządzeniami bez Wi-Fi. |
- połączenie wolniejsze niż Wi-Fi czy USB (nadaje się do maili, ale nie streamingu 4K) - konfiguracja bywa bardziej skomplikowana. |
Awaryjne, oszczędzanie baterii |
| Tethering przez USB | Najwyższa | Niskie (ładowanie) | 1 | - najszybsze i najbardziej stabilne połączenie, - iPhone ładuje się podczas udostępniania internetu, - nikt postronny nie podłączy się do sieci |
- działa tylko z jednym urządzeniem (komputerem), - wymagany przewód do telefonu. |
Idealne do pracy na laptopie |
Pozostałe sposoby komunikacji między urządzeniami Apple
Wi-Fi Direct
Innym sposobem na komunikację między urządzeniami jest Wi-Fi Direct. Metoda, podobna w działaniu do Bluetooth, omija router i połączenie odbywa się bezpośrednio. Wi-Fi Direct, to rozwiązanie często wykorzystywane np. do transferu zdjęć z aparatu fotograficznego na iPhone czy między telefonem a telewizorem do współużytkowania multimediów.
W porównaniu do Bluetooth, największymi zaletami Wi-Fi Direct są szybkość przesyłania danych oraz zasięg. Komunikacja przez Bluetooth osiąga transfery do 50 Mb/s z zasięgiem do 140 metrów, zaś Wi-Fi Direct może się łączyć nawet do 100 metrów przy transferze do 250 Mb/s.
Aby skorzystać z Wi-Fi Direct musisz posiadać urządzenie obsługujące tę funkcję, np. aparat fotograficzny, i postępować według kroków opisanych poniżej:
- Otwórz Ustawienia w iOS.
- Przejdź do Wi-Fi.
- Znajdź sieć Wi-Fi udostępnioną przez urządzenie z funkcja Wi-Fi Direct.
- Podłącz się do niej.
Funkcja AirDrop
Urządzenia Apple również pozwalają na wymianę plików między sobą. Odpowiada za to funkcja AirDrop – za jej pośrednictwem możesz wysyłać i odbierać np. zdjęcia, dokumenty, numery telefonu, hasła, adresy stron internetowych. Aby z niej skorzystać, włącz Wi-Fi oraz Bluetooth na obu urządzeniach i następnie:
- Wybierz plik, który chcesz wysłać i stuknij opcję Udostępnij lub wybierz przycisk Udostępnij.
- Tapnij przycisk AirDrop.
- Wskaż urządzenie, do którego chcesz wysłać plik.
- Potwierdź chęć odbioru przesyłanego pliku na tym urządzeniu.
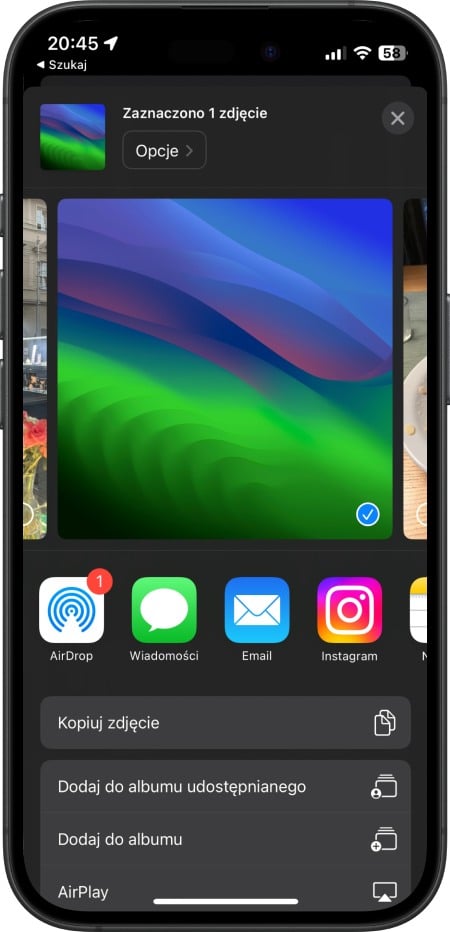
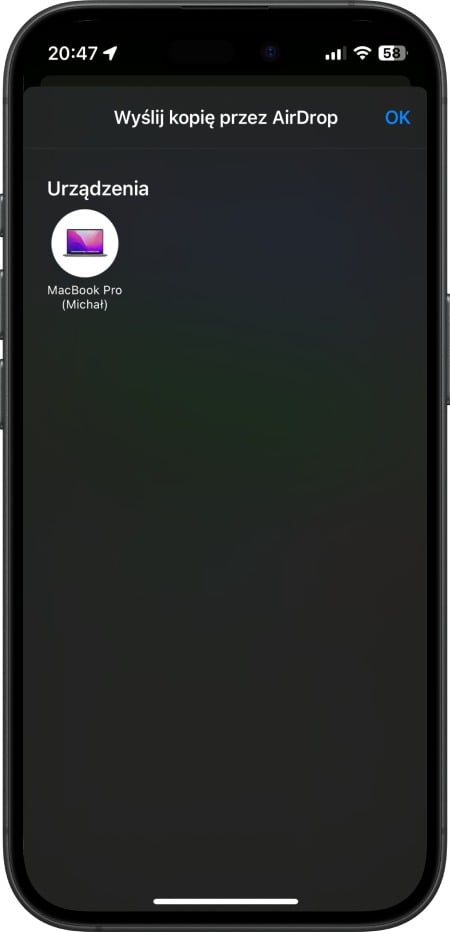 Fot. iPhone - AirDrop
Fot. iPhone - AirDrop
Jak udostępnić internet z iPhone na PC?
Hotspot iPhone może służyć również jako źródło internetu dla komputera PC. Metoda działania jest niemal identyczna jak w przypadku komputerów Mac:
- Przy połączeniu Wi-Fi, na komputerze PC wybierz utworzony hotspot iPhone i połącz się z siecią wpisując hasło.
- Przy połączeniu przez przewód USB, wybierz Zaufaj, gdy na iPhone pojawi się pytanie, czy ufać temu komputerowi; do wykonania tej operacji, na komputerze z systemem Windows musisz zainstalować program iTunes.
- Przy połączeniu telefonu iPhone z komputerem PC przez Bluetooth, w ustawieniach Bluetooth w systemie Windows znajdź i dodaj iPhone, a następnie użyj go jako Access point.
Może też skorzystać z naszego#LantreHacks!
Bezpieczeństwo hotspotu - chroń swoje dane
Internet z iPhone'a to nie tylko wygoda, ale też kwestia bezpieczeństwa. Poniżej kilka prostych zasad, które warto stosować podczas udostępniania internetu z telefonu:
- Używaj silnego hasła (nie "12345678" ani "password1").
- Wyłącz hotspot, gdy go nie używasz.
- Unikaj logowania się do banku przez hotspot w miejscach publicznych.
- Regularnie sprawdzaj, ile urządzeń jest podłączonych do Twojego hotspotu.
Apple stosuje szyfrowanie WPA2 (lub nowsze WPA3 w nowszych modelach), więc podstawowe zabezpieczenia masz zapewnione. Jednak warto również stosować powyższe metody.
Najczęściej zadawane pytania (FAQ)
Czy operator może blokować funkcję hotspotu?
Tak, niektórzy operatorzy ograniczają lub blokują tethering w tańszych planach. W Polsce większość głównych operatorów pozwala na korzystanie z hotspotu w ramach pakietu danych, ale mogą wprowadzać limity prędkości po przekroczeniu określonej ilości danych.
Ile urządzeń mogę podłączyć do hotspotu iPhone'a?
Zazwyczaj do 5 urządzeń przez Wi-Fi jednocześnie. Przez USB i Bluetooth - tylko jedno. Dokładny limit zależy od modelu iPhone'a i operatora.
Czy korzystanie z hotspotu jest bezpieczne?
Tak, połączenie jest szyfrowane, ale wciąż korzystasz z internetu mobilnego. Pamiętaj, że publiczne hotspoty w kawiarniach czy lotniskach są dużo bardziej ryzykowne niż Twój własny hotspot iPhone'a.
Dlaczego hotspot automatycznie się wyłącza?
iPhone wyłącza hotspot, gdy żadne urządzenie nie jest podłączone przez dłuższy czas lub gdy bateria jest na wyczerpaniu. To funkcja oszczędzania energii.
Podsumowanie
Udostępnianie internetu iPhone, to szybki i bezproblemowy sposób na dostarczenie dostępu do sieci wszędzie tam, gdzie brakuje zasięgu Wi-Fi. Rozwiązania, które oferuje Apple dodatkowo ułatwiają ten proces. Dzięki opcji Chmura rodzinna, możesz automatycznie udostępniać swój hotspot dowolnym członkom rodziny, a korzystając z Continuity, automatycznie łączyć się np. z MacBooka, bez konieczności wpisywania hasła.
Hotspot osobisty, to doskonała alternatywa dla publicznych sieci Wi-Fi – zmniejsza ryzyko dostępu do Twoich danych i zapewnia połączenie z prywatną, zaszyfrowaną siecią.
Masz dodatkowe pytania dotyczące możliwości iPhone'a? Zostaw komentarz poniżej! A jeśli ten poradnik okazał się pomocny, sprawdź nasze inne artykuły o funkcjach urządzeń Apple.
Teraz, gdy już wiesz, jak udostępnić internet z iPhone, to polecamy odwiedzić sklep Lantre – autoryzowanego sprzedawcę Apple. W naszej ofercie znajdziesz topowe produkty Apple: najnowsze smartfony iPhone jak i starsze modele . Dodatkowo, dokupisz do nich akcesoria iPhone, takie jak AirTag, etui, szkło czy kable i ładowarki.
Pamiętaj, że każdy zakup możesz rozłożyć na dogodne w spłacie raty lub skorzystać z atrakcyjnej oferty leasingu.
Źródła:
1. Oficjalna strona Apple
2. Kanał YT Lantre