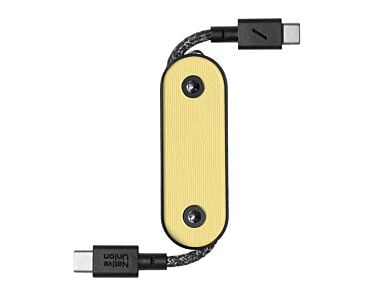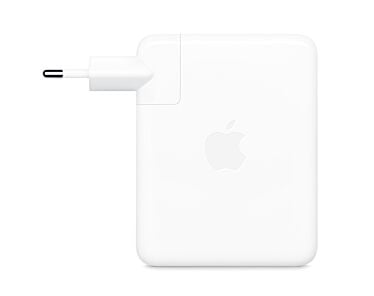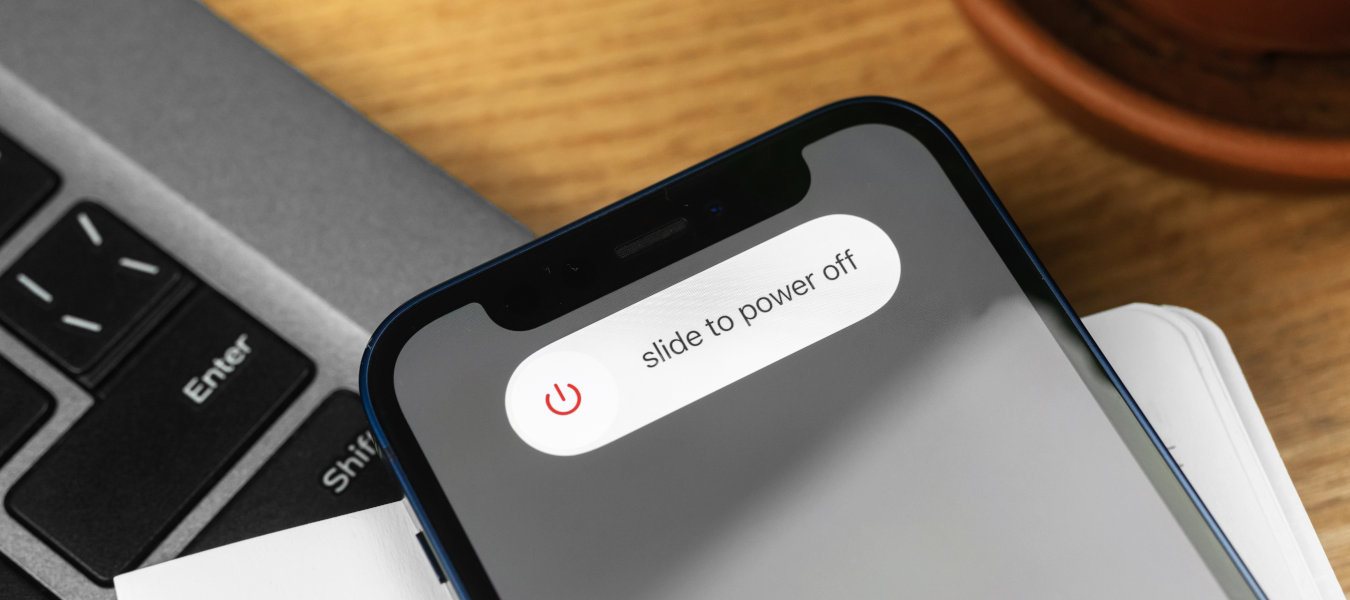
Masz problem z działaniem swojego smartphone'a bądź chcesz przygotować go do sprzedaży? Jeśli tak, to Twoim pierwszym krokiem powinien być reset systemu. Jak zresetować iPhone'a i o czym pamiętać, żeby nie stracić ważnych danych? Podpowiadamy!
Spis treści:
- Dlaczego warto resetować telefon?
- Jak zresetować iPhone'a? Poznaj skuteczne metody!
- Jak przeprowadzić miękki reset iPhone’a? Instrukcja krok po kroku
- Jak zrobić twardy reset iPhone'a z podziałem na modele?
- Jak przywrócić ustawienia fabryczne telefonu?
- Rozwiązywanie problemów napotkanych podczas resetu
- Podsumowanie metod resetowania telefonu
Dlaczego warto resetować telefon?
Resetowanie iPhone’a to proces, który może rozwiązać szereg problemów zarówno drobnych, jak i bardziej skomplikowanych związanych z działaniem smartfonu, od zacinających się animacji, przez problemy z połączeniem Wi-Fi, aż po awarie aplikacji.
Oto główne powody, dla których warto resetować iPhone’a:
- usuniecie problemów z działaniem iOS,
- poprawa wydajności urządzenia,
- rozwiązanie błędów aplikacji,
- naprawa problemów z czasem pracy na baterii,
- wyeliminowanie usterek związanych z łącznością, takich jak Wi-Fi czy Bluetooth.
Resetowanie iPhone’a to jednak nie tylko sposób na ponowne uruchomienie systemu iOS, to czynność, którą należy wykonać również przed sprzedażą urządzenia lub oddaniem go do serwisu, aby zadbać o prywatność i bezpieczeństwo przechowywanych danych.
Jak zresetować iPhone'a? Poznaj skuteczne metody!
W zależności od rodzaju problemu, można wyróżnić trzy metody resetowania smartfona Apple:
Miękki reset (Soft Reset)
Soft reset, to procedura polegająca na jego wyłączeniu i ponownym uruchomieniu. Jest to skuteczna metoda w przypadku drobnych problemów z działaniem systemu iOS oraz zainstalowanych aplikacji. Proces ten zamyka wszystkie uruchomione programy i procesy w tle, czyści pamięć podręczną i restartuje system, co często pozwala na szybkie usunięcie błędów.
Twardy reset (Hard Reset)
Hard reset, to wymuszone ponowne uruchomienie iPhone’a, które stosuje się, gdy urządzenie nie reaguje na dotyk i przyciski, a próba miękkiego resetu nie przynosi rezultatów. Hard Reset można porównać do wyjęcia baterii i odcięcie zasilania od iPhone’a.
Przywracanie ustawień fabrycznych (Factory Reset)
Factory Reset, to przywracanie ustawień fabrycznych iPhone'a. Jest to najbardziej zaawansowana forma resetowania i zalecana, gdy planujemy sprzedać telefon lub oddać go do serwisu. Metodę stosuję się w celu ochrony danych osobowych, a także w sytuacji, gdy inne metody resetu nie rozwiązały poważniejszych problemów z systemem iOS.
Oto główne różnice pomiędzy rodzajami resetu iPhone’a:
| Metoda resetowania | Zastosowanie | Czas trwania | Utrata danych |
|---|---|---|---|
| Miękki reset | Gdy iPhone działa wolno, aplikacje nie reagują bądź występują drobne błędy systemowe | Do 1 minuty | Nie |
| Twardy reset | Gdy telefon Apple się zawiesił i nie reaguje na dotyk ani przyciski | Do 1 minuty | Nie |
| Przywracanie ustawień fabrycznych | Gdy chcemy sprzedać iPhone’a, oddać do serwisu lub rozwiązać poważne problemy z działaniem iOS | W zależności od ilości danych na urządzeniu; zazwyczaj kilkanaście minut | Tak |
Jak przeprowadzić miękki reset iPhone’a? Instrukcja krok po kroku
Poniżej instrukcja krok po kroku w zależności od wersji smartfona Apple.
iPhone z Face ID
- Jednocześnie naciśnij i przytrzymaj przycisk boczny oraz jeden z przycisków zmiany głośności do momentu, aż na ekranie pojawi się suwak;
- Przesuń suwak Wyłącz, aby wyłączyć iPhone’a.
- Gdy urządzenie się wyłączy, naciśnij i przytrzymaj przycisk boczny, aż pojawi się logo Apple.
iPhone z Touch ID
- Naciśnij i przytrzymaj przycisk boczny do momentu, aż na ekranie pojawi się suwak.
- Przesuń suwak Wyłącz, aby wyłączyć iPhone’a.
- Gdy urządzenie się wyłączy, naciśnij i przytrzymaj przycisk boczny, aż pojawi się logo Apple.
Możesz również przeprowadzić miękki reset za pomocą ustawień w iOS. W tym celu:
- Otwórz Ustawienia.
- Przejdź do Ogólne.
- Stuknij w Wyłącz.
- Przesuń suwak Wyłącz, aby wyłączyć iPhone’a.
- Gdy urządzenie się wyłączy, naciśnij i przytrzymaj przycisk boczny, aż pojawi się logo Apple.
Jak zrobić twardy reset iPhone'a z podziałem na modele?
Jeśli nie możesz wykonać miękkiego resetu, bo iPhone nie odpowiada, wymuś jego ponowne uruchomienie. Sposób wykonanie twardego resetu różni się w zależności od serii smartfona.
iPhone 8, SE 2 i nowsze
- Naciśnij i szybko puść przycisk zwiększania głośności.
- Naciśnij i szybko puść przycisk zmniejszania głośności.
- Naciśnij i przytrzymaj przycisk boczny do momentu, aż na ekranie pojawi się logo Apple.
iPhone 7 i 7 Plus
- Naciśnij i przytrzymaj przycisk boczny i przycisk zmniejszania głośności.
- Poczekaj, aż na ekranie pojawi się logo Apple.
iPhone 6s i starsze:
- Naciśnij i przytrzymaj przycisk Początek i przycisk boczny.
- Trzymaj je do momentu, aż na ekranie pojawi się logo Apple.
iPhone SE (1.generacji)
- Naciśnij i przytrzymaj przyciski Początek i przycisk górny.
- Trzymaj je do momentu, aż na ekranie pojawi się logo Apple.
Jak przywrócić ustawienia fabryczne telefonu?
Przywrócenie iPhone'a do ustawień fabrycznych, spowoduje wylogowanie z konta Apple ID oraz usunięcie wszystkich zainstalowanych na telefonie aplikacji i przechowywanych plików (zdjęć, filmów, dokumentów). Po tym procesie telefon jest gotowy do przekazania innej osobie.
Jeśli zechcesz odtworzyć zawartość wymazywanego iPhone'a na innym urządzeniu, pamiętaj, żeby wykonać wcześniej backup iPhone'a (kopię zapasową).
Istnieją trzy sposoby na wyzerowanie iPhone'a:
- Za pośrednictwem ustawień systemowych.
- Przy użyciu komputera.
- Przy wykorzystaniu iCloud.
Najłatwiej i najszybciej wymazać iPhone'a w ustawieniach systemowych!
Aby to zrobić:
- Otwórz Ustawienia.
- Stuknij w zakładkę Ogólne -> Przenieś zawartość lub wyzeruj.
- Następnie stuknij opcję „Wymaż zawartość i ustawienia”.
Pozostałe metody szczegółowo opisujemy w artykule: Jak przywrócić iPhone do ustawień fabrycznych? 3 sposoby od Lantre
Rozwiązywanie problemów napotkanych podczas resetu
Telefon nie reaguje na próbę resetowania
Może się zdarzyć, że iPhone jest zupełnie zablokowany i nie reaguje na dotyk czy przyciski, a ekran pozostaje czarny. W takim przypadku spróbuj najpierw naładować baterię. Jeśli to nie przyniesie efektu, zapoznaj się z naszym artykułem: iPhone nie reaguje na dotyk - jak to naprawić?
Problem dalej występuję
Jeśli problem dalej występuje lub podczas ponownego uruchamiania iPhone’a po resecie na ekranie widzisz logo Apple albo czerwony lub niebieski ekran, możesz uruchomić tryb awaryjny i odtworzyć oprogramowanie.
W tym celu:
- Podłącz iPhone’a do komputera Mac.
- Otwórz Finder.
- Kliknij w iPhone widoczny na pasku bocznym w sekcji Miejsca.
- Na iPhone 8 lub nowszym: Naciśnij i szybko puść przycisk zwiększania głośności > Naciśnij i szybko puść przycisk zmniejszania głośności > Naciśnij i przytrzymaj przycisk boczny.
- Na iPhone 7 lub iPhone 7 Plus: Jednocześnie naciśnij i przytrzymaj przycisk boczny oraz przycisk zmniejszania głośności.
- Na iPhone 6s lub starszym: Jednocześnie naciśnij i przytrzymaj przycisk Początek i przycisk boczny.
- Na iPhone SE: Jednocześnie naciśnij i przytrzymaj przycisk Początek i przycisk górny.
- Trzymaj przyciski do momentu uruchomienia trybu awaryjnego na ekranie iPhone’a.
- Wybierz opcję Uaktualnij.
- Poczekaj, aż komputer Mac pobierze oprogramowanie dla urządzenia.
Jeśli tryb awaryjny też nie pomaga, to najprawdopodobniej doszło do fizycznego uszkodzenia iPhone’a. Warto wtedy skontaktować się z serwisem Lantre, w którym nasi specjaliści przeprowadzą diagnostykę i zaproponują rozwiązanie problemu.
Polecane produkty z kategorii Kable do iPhone'a
Podsumowanie metod resetowania telefonu
Wiesz już jak zresetować iPhone’a, a także czym różni się twardy reset telefonu od miękkiego. Pamiętaj, że przywrócenie telefonu do ustawień fabrycznych to niemal obowiązkowa procedura przed sprzedażą telefonu lub oddaniem go do serwisu. W ten sposób zadbasz o swoje dane i przygotujesz urządzenie do ponownej konfiguracji przez nowego właściciela.
Zachęcamy do odwiedzenia sklepu Lantre, autoryzowanego sprzedawcy Apple. W naszej ofercie znajdziesz najnowsze smartfony iPhone oraz dedykowane im akcesoria.
Pamiętaj, że każdy zakup w naszym sklepie możesz rozłożyć na dogodne raty lub skorzystać z atrakcyjnej oferty leasingowej. W przeciągu kilku lat miesięczna rata wynosi zaledwie kilkanaście do kilkudziesięciu złotych.
Zapoznaj się również z ofertą Lantre Plan, która umożliwia odroczenie spłaty nawet na 12 miesięcy, bez żadnych ukrytych kosztów. Po upływie tego okresu masz możliwość rozłożenia płatności na 36 komfortowych rat. Zapraszamy!