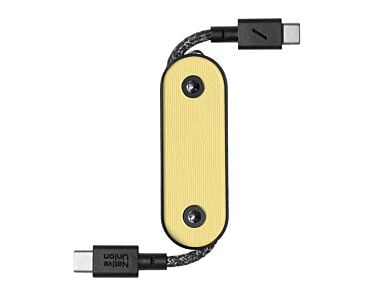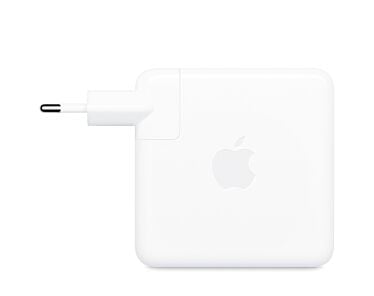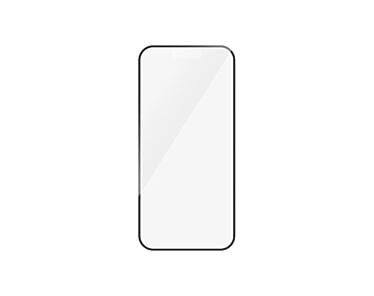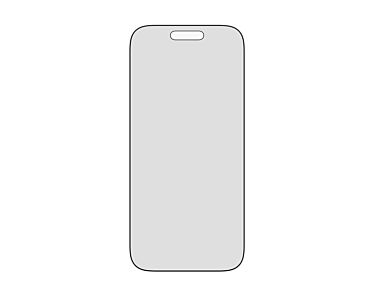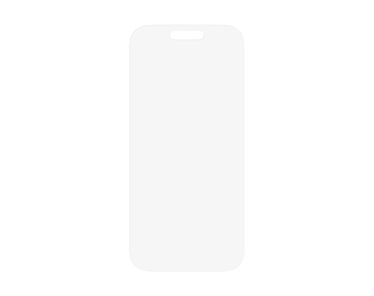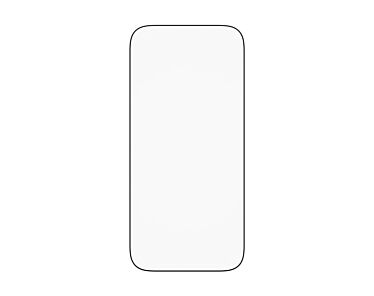Tryb awaryjny iPhone - co to jest i jak z niego korzystać?

Twój iPhone się zawiesił i nie reaguje na dotyk? A może uruchamia się i po chwili restartuje? Tryb awaryjny i tryb DFU to zaawansowane narzędzia diagnostyczne, dzięki którym możesz samodzielnie naprawić telefon Apple i uniknąć wizyty w serwisie. Zobacz, do czego służą oba tryby i jak z nich korzystać!
Co to jest tryb awaryjny w iPhone?
Tryb awaryjny iPhone’a (ang. Recovery Mode) umożliwia naprawę problemów z oprogramowaniem, pozwalając na instalację systemu operacyjnego od nowa, nawet jeśli obecny jest uszkodzony lub aktualizacja iOS zakończyła się błędem. Jest on również przydatny, gdy zwykły restart czy reset ustawień nie przynoszą spodziewanych efektów.
Kiedy warto skorzystać z tego trybu?
Oto sytuacje, w których tryb awaryjny iPhone’a bywa pomocny:
- Problemy z oprogramowaniem po aktualizacji.
- Telefon włącza się, ale zatrzymuje podczas ładowania.
- iPhone wyświetla logo Apple i nie reaguje.
- Telefon wyświetla czerwony lub niebieski ekran i nie reaguje.
Co to jest tryb DFU?
Tryb DFU (ang. Device Firmware Update) jest jeszcze bardziej zaawansowany niż tryb awaryjny. Pozwala na aktualizację i nadpisanie firmware (oprogramowania układowego), wymagając dostępu do głębokich warstw sprzętowych telefonu. To właśnie dlatego DFU uznaje się za najbardziej rozbudowany rodzaj przywracania iPhone’a.
Należy używać go z dużą ostrożnością – jeśli urządzenie jest uszkodzone (zwłaszcza przez zalanie), próba przywrócenia smartfonu w tym trybie może go całkowicie zablokować.
Kiedy należy skorzystać z trybu DFU?
- Tryb awaryjny nie rozwiązuje problemu.
- Nie możesz zaktualizować smartfonu do najnowszej wersji iOS.
- Komputer nie rozpoznaje iPhone’a lub zgłasza błąd o trybie odzyskiwania.
- iPhone się zawiesił i na ekranie wyświetla logo Apple.
- System iOS wchodzi w nieskończoną pętlę restartową, włączając się i wyłączając.
- Chcesz obniżyć wersję oprogramowania iOS.
Ryzyko i środki ostrożności
Nieumiejętne użycie trybów awaryjnego lub DFU może wiązać się z ryzykiem utraty danych i innymi problemami z działaniem iPhone’a. Dlatego przed skorzystaniem wykonaj następujące kroki:
- Utwórz backup.
- Połącz się ze stabilną siecią Wi-Fi.
- Korzystaj z wysokiej jakości kabli USB.
- Zaktualizuj oprogramowanie.
Jak wprowadzić iPhone w tryb awaryjny lub DFU?
Uruchomienie trybu awaryjnego
Uruchomienie trybu awaryjnego różni się w zależności od modelu iPhone’a. Jednak zanim przystąpisz do jego aktywacji, przygotuj następujące rzeczy:
- Komputer Mac z zainstalowanym systemem macOS 10.15 Catalina lub nowszym albo komputer z systemem Windows z zainstalowaną aplikacją iTunes,
- Wysokiej jakości kabel Lightning (iPhone 14 i starsze modele) lub USB-C (iPhone 15 i nowsze modele).
Następnie, podłącz iPhone’a do komputera za pomocą dedykowanego kabla, uruchom Finder (macOS) lub iTunes (Windows) i wybierz swój smartfon w aplikacji. W kolejnym kroku postępuj według instrukcji przypisanej do twojego modelu telefonu.
iPhone 8 i nowsze modele
- Naciśnij i szybko puść przycisk zwiększania głośności.
- Naciśnij i szybko puść przycisk zmniejszania głośności.
- Następnie naciśnij i przytrzymaj przycisk boczny.
- Trzymaj przyciski naciśnięte, dopóki nie zobaczysz ekranu trybu awaryjnego.
- Po chwili na ekranie komputera wyświetli się komunikat - wybierz pozycję Uaktualnij.
iPhone 7 i 7 Plus
- Naciśnij i przytrzymaj przycisk boczny.
- Jednocześnie naciśnij i przytrzymaj przycisk zmniejszania głośności.
- Trzymaj przyciski naciśnięte, dopóki nie zobaczysz ekranu trybu awaryjnego.
- Po chwili na ekranie komputera wyświetli się komunikat - wybierz pozycję Uaktualnij.
iPhone 6s i starsze
- Naciśnij i przytrzymaj przycisk Początek.
- Jednocześnie naciśnij i przytrzymaj przycisk boczny lub przycisk górny.
- Trzymaj przyciski naciśnięte, dopóki nie zobaczysz ekranu trybu awaryjnego.
- Po chwili na ekranie komputera wyświetli się komunikat - wybierz pozycję Uaktualnij.
Uruchomienie trybu DFU
Podobnie jak w trybie awaryjnym, przygotuj:
- Komputer Mac z zainstalowanym aktualnym oprogramowaniem lub PC z iTunes,
- Wysokiej jakości kabel USB.
Zanim wykonasz kombinację klawiszy dedykowaną konkretnemu modelowi iPhone’a, podłącz go do komputera za pomocą kabla USB.
Pamiętaj, że jeśli po wykonaniu poniższej kombinacji na ekranie pojawi się logo Apple, oznacza to, że przytrzymałeś przycisk boczny zbyt długo i należy spróbować ponownie.
Ponadto, w trybie DFU ekran urządzenia pozostaje czarny. Jeśli iTunes (lub Finder) jest uruchomiony, wyświetli się komunikat o wykryciu urządzenia w tym trybie. Jeżeli jednak urządzenie wyświetla komunikat z prośbą o podłączenie do iTunes (lub Finder), oznacza to, że nie udało Ci się uruchomić trybu DFU. Wówczas należy powtórzyć wszystkie kroki.
Oto instrukcja uruchomienia trybu DFU dla różnych modeli iPhone’a.
iPhone 8 i nowsze modele
- Szybko naciśnij i zwolnij przycisk zwiększania głośności.
- Szybko naciśnij i zwolnij przycisk zmniejszania głośności.
- Przytrzymaj przycisk boczny, aż ekran zrobi się czarny, po czym jednocześnie naciśnij przycisk boczny i przycisk zmniejszania głośności.
- Po 5 sekundach zwolnij przycisk boczny, ale nadal trzymaj wciśnięty przycisk zmniejszania głośności.
- Gdy Finder lub iTunes potwierdzi, że wykryto urządzenie w trybie DFU, kliknij OK i przywróć oprogramowanie.
iPhone 7 i 7 Plus
- Jednocześnie naciśnij i przytrzymaj przycisk boczny oraz przycisk zmniejszania głośności.
- Po 8 sekundach zwolnij przycisk boczny, ale nadal trzymaj wciśnięty przycisk zmniejszania głośności.
- Gdy Finder lub iTunes potwierdzi wykrycie urządzenia w trybie DFU, kliknij OK i przywróć oprogramowanie.
iPhone 6s i starsze
- Jednocześnie naciśnij i przytrzymaj przyciski Początek i blokady.
- Po 8 sekundach zwolnij przycisk blokady, ale nadal trzymaj wciśnięty przycisk Początek.
- Gdy Finder lub iTunes potwierdzi wykrycie urządzenia w trybie DFU, kliknij OK i przywróć oprogramowanie.
Dedykowane aplikacje firm trzecich
Istnieją aplikacje firm trzecich (np. EaseUS iOS System Repair, Tenorshare ReiBoot, DFU Plus czy iReb), które umożliwiają aktywację trybów awaryjnego i DFU. Jeśli zdecydujesz się z nich korzystać, robisz to na własną odpowiedzialność – zalecamy używanie jedynie certyfikowanych narzędzi od Apple.
Jak wyjść z trybu awaryjnego lub DFU?
- Odłącz iPhone’a od komputera.
- Szybko naciśnij przycisk pogłaśniania, a następnie ściszania.
- Przytrzymaj przycisk boczny i trzymaj do momentu, aż na ekranie pojawi się logo Apple.
Usuwanie usterek związanych z trybami
Komputer nie wykrywa iPhone'a
Upewnij się, że korzystasz z oryginalnego lub certyfikowanego kabla, a port USB w komputerze działa prawidłowo. Sprawdź też, czy urządzenia mają najnowsze wersje oprogramowania.
Telefon utknął w trybie
Jeśli iPhone pozostaje w trybie awaryjnym, wyświetla czarny ekran i nie reaguje, odłącz go, a następnie podłącz ponownie. Pamiętaj też, że jeśli instalacja iOS przez Finder lub iTunes potrwa ponad 15 minut, telefon może samoczynnie wyjść z trybu awaryjnego.
iPhone wraca do trybu po ponownym uruchomieniu
Gdy iPhone wraca do trybu awaryjnego po ponownym uruchomieniu, konieczne może być uruchomienie trybu DFU.
Tryb awaryjny Vs DFU
Oto różnice między trybem Recovery a DFU:
| Tryb awaryjny | Tryb DFU | |
|---|---|---|
| Uruchamianie | Ręcznie, po podłączeniu iPhone’a do komputera i użyciu specjalnej sekwencji przycisków | Ręcznie, po podłączeniu iPhone’a do komputera i użyciu specjalnej sekwencji przycisków (innej niż w trybie awaryjnym) |
| Ekran urządzenia podczas aktywacji trybu | Wyświetla komunikat o podłączeniu do komputera | Całkowicie czarny, ale włączony |
| Zastosowanie | Naprawa usterek iOS i niepoprawnych aktualizacji, ustawienia fabryczne | Rozwiązanie problemów z wadliwym firmware (bardziej zaawansowane problemy z działaniem iPhone’a) |
| Poziom ingerencji | Płytki, umożliwia przywrócenie iOS, nie dotyczy firmware | Głęboki, pozwala na całkowite nadpisanie oprogramowania, w tym firmware |
Polecane produkty z kategorii Kable do iPhone
Podsumowanie
Choć aktywacja trybu awaryjnego i DFU nie jest skomplikowana, wymaga uwagi i ostrożności. W niektórych przypadkach (np. poważnych uszkodzeń sprzętu) tryby mogą nie zadziałać. Dlatego jeśli nie możesz naprawić iPhone’a samodzielnie, skontaktuj się z serwisem Lantre. Nasi specjaliści zdiagnozują problem i znajdą optymalne rozwiązanie
Odwiedź również sklep Lantre, autoryzowanego sprzedawcę Apple. W ofercie znajdziesz najnowsze urządzenia z Cupertino w różnych konfiguracjach i atrakcyjnych cenach.
Pamiętaj, że każdy zakup w naszym sklepie możesz rozłożyć na dogodne raty lub skorzystać z atrakcyjnej oferty leasingowej. W przeciągu kilku lat miesięczna rata wynosi zaledwie kilkanaście do kilkudziesięciu złotych.
Zapoznaj się również z ofertą Lantre Plan, która umożliwia odroczenie spłaty nawet na 12 miesięcy, bez żadnych ukrytych kosztów. Po upływie tego okresu masz możliwość rozłożenia płatności na 36 komfortowych rat. Zapraszamy!
Źródła:
1. Oficjalna strona Apple