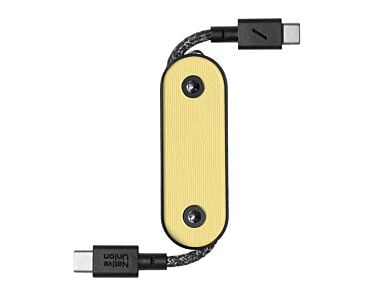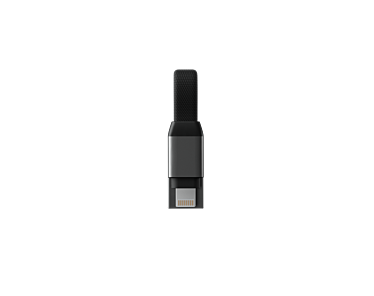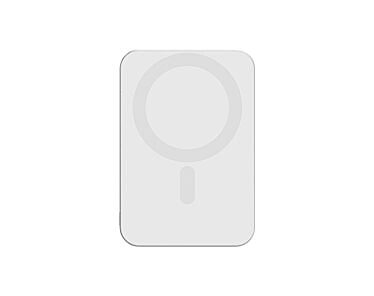Dowiedz się, jak skutecznie zabezpieczyć swoje dane na iPhone poprzez regularne tworzenie kopii zapasowych. Ten kompletny przewodnik pokaże Ci wszystkie dostępne metody i pomoże wybrać najlepszą dla Twoich potrzeb!
Spis treści:
- Czym jest backup iPhone'a i dlaczego warto go robić?
- Metody tworzenia kopii zapasowej iPhone'a
- Jak zrobić kopię zapasową iPhone'a? Instrukcja krok po kroku z podziałem na metody
- Co obejmuje backup iPhone'a?
- Szyfrowanie i bezpieczeństwo kopii zapasowych
- Jak odtworzyć backup iPhone'a?
- Lantre Care - ubezpieczenie dla Twojego iPhone'a
- #LantreHacks
- Najczęściej zadawane pytania (FAQ)
- Podsumowanie
Czym jest backup iPhone'a i dlaczego warto go robić?
Backup iPhone'a to proces tworzenia kopii zapasowej wszystkich danych znajdujących się na urządzeniu. Nie jest to zwykłe kopiowanie plików, ale kompleksowe zabezpieczenie całej zawartości telefonu.
Za pomocą regularnych kopii zapasowych możesz:
- Zabezpieczyć zdjęcia, filmy, wiadomości i kontakty przed utratą.
- Łatwo przenieść wszystkie dane na nowy iPhone.
- Szybko przywrócić urządzenie po awarii lub resecie.
- Odzyskać dane po przypadkowym usunięciu.
- Mieć pewność, że żadne cenne wspomnienia czy informacje nie przepadną.
Regularne tworzenie kopii zapasowych to absolutna podstawa bezpieczeństwa danych. Wśród osób zajmujących się elektroniką powszechne jest przekonanie, że ludzie dzielą się na tych, którzy robią kopie zapasowe, i tych, którzy będą je robić po bolesnym doświadczeniu utraty danych.
Metody tworzenia kopii zapasowej iPhone'a
Istnieją trzy metody tworzenia kopii zapasowej iPhone'a, każda z własnymi zaletami i ograniczeniami:
| Metoda | Wymagania | Zalety | Ograniczenia |
|---|---|---|---|
| Backup w iCloud | Wi-Fi, konto Apple ID | Automatyczny, dostępny wszędzie | Ograniczone miejsce (5 GB za darmo) |
| Backup na komputerze Mac | Komputer Mac z macOS Catalina lub nowszym | Bezpieczny, lokalny backup | Wymaga fizycznego dostępu do komputera |
| Backup przez iTunes (Windows) | Komputer z iTunes | Lokalna kopia danych | Wymaga ręcznego podłączania kabla |
Według Apple najlepszym rozwiązaniem jest korzystanie z obu metod jednocześnie: automatyczne kopie w iCloud na co dzień oraz okresowe kopie na komputerze dla dodatkowego bezpieczeństwa.
Jak zrobić kopię zapasową iPhone'a? Instrukcja krok po kroku z podziałem na metody
1. Backup w iCloud
Tworzenie kopii zapasowej w iCloud jest niezwykle proste i może odbywać się automatycznie. Oto jak to skonfigurować:
- Otwórz Ustawienia na swoim iPhonie.
- Stuknij w swoje Apple ID (imię i nazwisko na samej górze ekranu).
- Przejdź do sekcji iCloud.
- Wybierz opcję Backup iCloud.
- Włącz przełącznik przy Utwórz backup tego iPhone'a.
- Aby natychmiast utworzyć kopię, stuknij Utwórz kopię zapasową teraz.
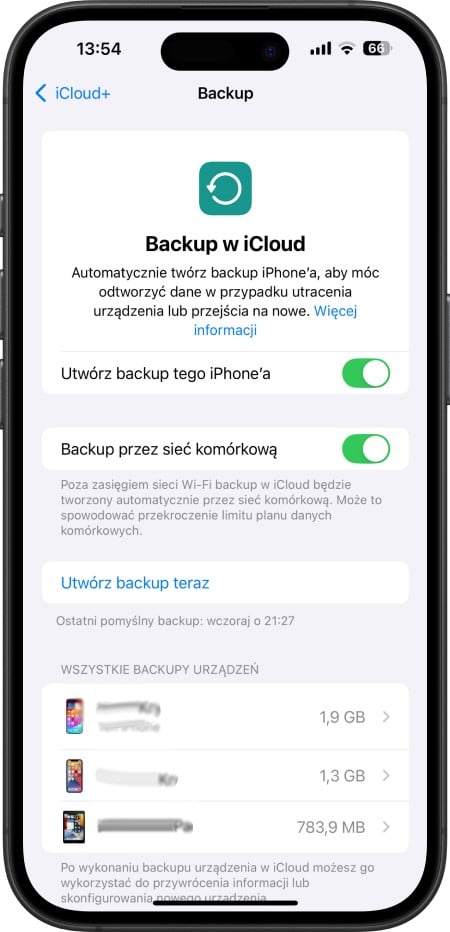
Fot. iPhone - włączenie backupu w iCloud
Od teraz Twój iPhone będzie automatycznie tworzył kopie zapasowe, gdy spełnione są następujące warunki:
- urządzenie jest podłączone do ładowarki,
- jest zablokowane (ekran wyłączony),
- jest połączone z Wi-Fi.
Zgodnie z informacjami od Apple, automatyczne kopie zapasowe w iCloud tworzone są codziennie i nie wymagają Twojej uwagi, system zajmuje się tym w tle, najczęściej w nocy.
2. Backup na komputerze Mac
Jeśli posiadasz komputer Mac, możesz tworzyć lokalne kopie zapasowe:
- Podłącz iPhone'a do Maca za pomocą przewodu USB.
- Otwórz Finder.
- Z lewej strony wybierz swoje urządzenie.
- W zakładce Ogólne zaznacz opcję Twórz backup wszystkich danych iPhone'a na tym Macu.
- Aby zwiększyć bezpieczeństwo, zaznacz Szyfruj backup lokalny.
- Ustaw silne hasło.
- Kliknij Utwórz backup teraz.
Jak podaje Apple w dokumentacji, pierwszy backup może trwać dłużej, ale kolejne będą znacznie szybsze, ponieważ aktualizowane są tylko zmienione pliki.
3. Backup przez iTunes na komputerze z Windows
Dla użytkowników komputerów z Windows, iTunes pozostaje głównym narzędziem do tworzenia kopii zapasowych:
- Podłącz iPhone'a do komputera kablem USB.
- Otwórz program iTunes.
- Kliknij ikonę iPhone'a, która pojawi się w górnej części okna iTunes.
- W sekcji Podsumowanie znajdź obszar Backupy.
- Zaznacz opcję Szyfruj backup lokalny.
- Ustaw hasło i zachowaj je w bezpiecznym miejscu.
- Kliknij Utwórz backup teraz.
Szyfrowanie kopii zapasowej jest jedynym sposobem na zachowanie haseł, danych dotyczących zdrowia i innych wrażliwych informacji.
Co obejmuje backup iPhone'a?
Kopia zapasowa iPhone'a zawiera bardzo szeroki zakres danych, ale warto wiedzieć, co dokładnie jest zapisywane, a co nie.
Backup iCloud obejmuje:
- zakupione aplikacje, muzykę, filmy (jeśli nie są przechowywane w iCloud),
- dane aplikacji i ustawienia urządzenia,
- układ ekranu głównego i organizację aplikacji,
- wiadomości iMessage, SMS i MMS,
- zdjęcia i filmy (jeśli nie korzystasz z Zdjęć iCloud),
- dzwonki, dane dotyczące zdrowia (z zaszyfrowanym backupem).
Backup iCloud nie obejmuje:
- dane już synchronizowane z iCloud (kontakty, kalendarze, notatki),
- zawartość z iTunes i App Store,
- dane z Apple Pay,
- ustawienia Face ID lub Touch ID,
- treści przechowywane w innych chmurach (np. Gmail).
Backup na komputerze zawiera więcej danych, w tym:
- wszystko, co obejmuje backup iCloud,
- pełne kopie zdjęć i wideo,
- zakupione aplikacje i treści z iTunes,
- historię połączeń i inne lokalne dane.
Na podstawie informacji od Apple, kopia na komputerze jest bardziej kompletna i zajmuje więcej miejsca, ale zapewnia pełniejsze zabezpieczenie.
Szyfrowanie i bezpieczeństwo kopii zapasowych
Bezpieczeństwo danych powinno być priorytetem, szczególnie w przypadku kopii zapasowych, które zawierają wszystkie Twoje osobiste informacje.
iCloud:
- wszystkie kopie zapasowe w iCloud są automatycznie szyfrowane,
- Apple wykorzystuje szyfrowanie zarówno podczas przesyłania, jak i przechowywania,
- szyfrowanie chroni dane przed nieautoryzowanym dostępem.
Backup na komputerze:
- szyfrowanie kopii na komputerze jest opcjonalne, ale zdecydowanie zalecane,
- tylko zaszyfrowane kopie zawierają hasła do aplikacji, dane zdrowotne i historię połączeń,
- po włączeniu szyfrowania musisz stworzyć silne hasło, jego utrata oznacza brak możliwości odtworzenia kopii.
Szyfrowanie kopii zapasowych to kluczowy element ochrony prywatności i należy go stosować zawsze, gdy to możliwe.
Jak odtworzyć backup iPhone'a?
Przywracanie danych z kopii zapasowej to kluczowy proces podczas konfiguracji nowego iPhone'a lub po przywróceniu urządzenia do ustawień fabrycznych. Poniżej znajdziesz oficjalne, zgodne z dokumentacją Apple instrukcje odtwarzania backupu.
Odtwarzanie iPhone'a z backupu iCloud
- Włącz iPhone'a (jeśli urządzenie zostało już skonfigurowane, to musisz najpierw wymazać całą jego zawartość: Ustawienia > Ogólne > Transfer lub wyzerowanie iPhone'a > Wymaż zawartość i ustawienia).
- Rozpocznij konfigurację.
- Przejdź do ekranu "Przenieś aplikacje i dane".
- Wybierz "Odtwórz z backupu w iCloud".
- Wskaż backup.
- Poczekaj na zakończenie procesu.
Uwaga: Telefon Apple musi być podłączony do sieci Wi-Fi i źródła zasilania do zakończenia procesu.
Część danych (np. zdjęcia, aplikacje) może być pobierana w tle jeszcze po zakończeniu głównej konfiguracji.
Jeśli pojawi się komunikat o konieczności aktualizacji systemu, postępuj zgodnie z instrukcjami na ekranie. Apple zaleca, aby w razie problemów zapoznać się z dedykowanymi artykułami pomocy technicznej.
Odtwarzanie iPhone'a z backupu na komputerze Mac lub PC
- Podłącz iPhone'a do komputera.
- Otwórz odpowiednią aplikację: Mac z macOS 10.15 lub nowszym: Otwórz Finder. Mac z macOS 10.14 lub starszym / Windows: Otwórz iTunes.
- Zaznacz urządzenie: w Finderze: wybierz iPhone'a z paska bocznego. W iTunes: kliknij ikonę urządzenia w lewym górnym rogu.
- Kliknij "Odtwórz backup": w Finderze: zakładka "Ogólne" > "Odtwórz z tego backupu". W iTunes: zakładka "Podsumowanie" > "Odtwórz backup".
- Wybierz backup z listy.
- Wprowadź hasło (jeśli backup jest zaszyfrowany).
- Rozpocznij proces i poczekaj na zakończenie, w tym czasie nie odłączaj urządzenia od komputera do zakończenia procesu.
Apple zaleca korzystanie z najnowszej wersji iTunes oraz regularne sprawdzanie stanu backupów. W przypadku problemów z odtwarzaniem lub niezgodności wersji systemu, należy zaktualizować urządzenie przed przywróceniem backupu.
Dodatkowe funkcje
Szybki start
Jeśli masz oba urządzenia (stare i nowe) z iOS 11 lub nowszym, możesz użyć funkcji Szybki start, aby automatycznie skonfigurować nowe urządzenie i przenieść dane oraz ustawienia.
Transfer bezpośredni
Jeśli oba urządzenia mają iOS 12.4 lub nowszy, możesz przesłać wszystkie dane bezpośrednio, bez korzystania z backupu w chmurze lub na komputerze.
Kompatybilność backupów
Backupy iPhone'a można przywracać na inne iPhone'y, ale nie wszystkie dane i aplikacje będą kompatybilne.
Aby odtworzyć backup iPhone'a, należy wymazać urządzenie i podczas konfiguracji wybrać "Odtwórz z backupu w iCloud" lub "Odtwórz z backupu na komputerze" (Finder/iTunes), a następnie postępować zgodnie z instrukcjami na ekranie.
Lantre Care - ubezpieczenie dla Twojego iPhone'a
Regularne tworzenie kopii zapasowych to podstawa bezpieczeństwa danych, ale co z bezpieczeństwem samego urządzenia? W tym celu najlepiej skorzystać z usługi Lantre Care, która pozwala na wybór ubezpieczenia, gwarancji Service Pack oraz możliwości naklejenia folii ochronnej na ekran urządzenia.
Ubezpieczenie obejmuje trzy rodzaje sytuacji:
- przypadkowe uszkodzenie ekranu iPhone'a,
- przypadkowe uszkodzenie całego urządzenia
- przypadkowe uszkodzenie całego urządzenia z dodatkowym ubezpieczeniem od kradzieży z włamaniem lub kradzieży z rabunkiem.
Każdy pakiet możesz wykupić na okres od jednego roku do trzech lat.
Z kolei Service Pack to rozszerzenie podstawowej gwarancji producenta. Jeśli po wygaśnięciu gwarancji od Apple, która trwa 12 miesięcy, iPhone ulegnie awarii, Lantre zapewni bezpłatną naprawę w autoryzowanym serwisie firmy Apple oraz sprzęt zastępczy na czas naprawy urządzenia.
#LantreHacks
Najczęściej zadawane pytania (FAQ)
Jak zrobić backup iPhone'a bez iCloud?
Podłącz urządzenie do komputera (Mac lub PC) i użyj Findera lub iTunes do utworzenia lokalnej kopii zapasowej. Ta metoda nie wymaga konta iCloud ani miejsca w chmurze.
Czy backup iPhone'a zapisuje wszystkie zdjęcia?
To zależy. Jeśli korzystasz z biblioteki zdjęć iCloud, Twoje zdjęcia są już synchronizowane z chmurą i nie są uwzględniane w kopii zapasowej iCloud (aby uniknąć duplikacji). Jeśli nie korzystasz z biblioteki zdjęć iCloud, wszystkie zdjęcia zostaną uwzględnione w kopii zapasowej.
Ile czasu zajmuje backup iPhone'a?
Czas zależy od ilości danych i metody:
- Backup do iCloud od kilku minut do kilku godzin, w zależności od szybkości internetu.
- Backup na komputer, zazwyczaj szybciej, 15-30 minut dla pierwszej kopii, kolejne są znacznie szybsze
Czy muszę robić backup przed aktualizacją iOS?
Zdecydowanie tak. Jak zaleca Apple, tworzenie kopii zapasowej przed aktualizacją systemu minimalizuje ryzyko utraty danych w przypadku problemów z aktualizacją.
Polecane produkty z kategorii Kable do iPhone
Podsumowanie
Tworzenie regularnych kopii zapasowych iPhone'a to nie tylko dobra praktyka, ale absolutna konieczność dla zachowania bezpieczeństwa danych. W tym kompletnym przewodniku pokazaliśmy jak tworzyć i odtwarzać kopię zapasową.
Masz dodatkowe pytania dotyczące tworzenia kopii zapasowych iPhone'a? Zostaw komentarz poniżej! A jeśli ten poradnik okazał się pomocny, sprawdź nasze inne artykuły o możliwościach urządzeń Apple i ich konfiguracji.
Zachęcamy również do odwiedzenia sklepu Lantre - autoryzowanego sprzedawcy Apple, w którym znajdziesz wszystkie najnowsze produkty marki oraz dedykowane akcesoria iPhone. Pamiętaj, że każdy zakup możesz rozłożyć na dogodne raty!
Źródła:
1. Oficjalna strona Apple
2. Kanał YT Lantre