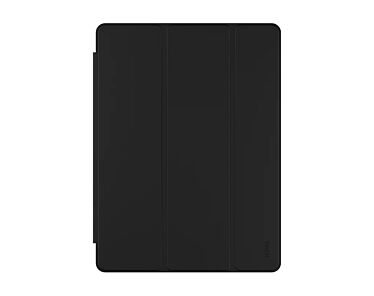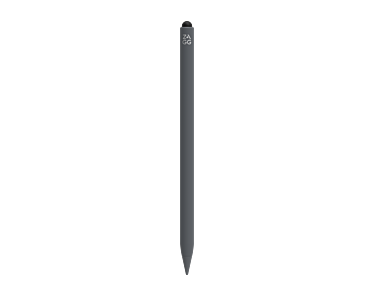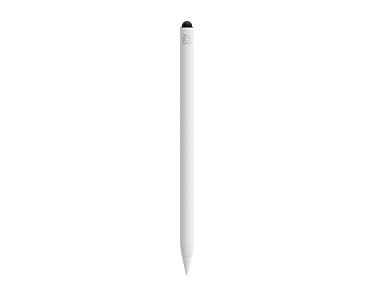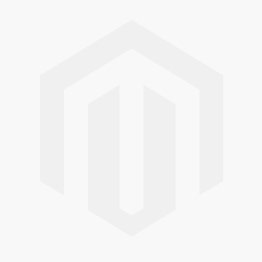Twój Apple iPad się zawiesił? A może działa wolniej niż zwykle? W takich i podobnych przypadkach reset tabletu to najprostszy, a jednocześnie bardzo skuteczny sposób, aby pozbyć się usterki. Zobacz, jak zresetować iPada i w jakich sytuacjach jest to pomocne. Zapraszamy!
Reset iPada - w jakich sytuacjach jest wymagany?
Reset iPada, to prosty sposób na rozwiązanie problemów z oprogramowaniem iPadOS. Bez względu na to, czy Twoje aplikacje działają nieprawidłowo, czy ekran przestał działać, reset może pomóc w przywróceniu normalnej funkcjonalności urządzenia. Istnieje jednak więcej sytuacji, w których resetowanie iPada może okazać się konieczne.
Oto cztery najważniejsze:
- iPadOS działa wolniej niż zazwyczaj, niektóre aplikacje się zawieszają lub nie uruchamiają, ale przyciski i ekran działają prawidłowo. W takim przypadku zalecany jest miękki reset;
- Tablet iPad, nie reaguje na dotknięcia ekranu, nie ma możliwości wykonania miękkiego resetu. W takiej sytuacji konieczne jest wymuszenie restartu urządzenia,
- iPad nie odpowiada na miękki reset ani na próby wymuszonego restartu. Wówczas należy przywrócić go do ustawień fabrycznych,
- Apple iPad działa bez problemu, ale chcesz go komuś oddać lub sprzedać. Przed tym musisz usunąć wszystkie dane i ustawienia iPad, aby w pełni wyczyścić urządzenie.
Resetowanie iPada - jak wykonać z podziałem na modele i metody?
Jak zresetować iPad z Touch ID
Miękki reset
Aby wykonać miękki reset iPada z Touch ID:
- Przytrzymaj przycisk zasilania, aż na ekranie pojawi się suwak Wyłącz,
- Przesuń suwak w prawo, aby wyłączyć urządzenie,
- Po wyłączeniu iPada, ponownie przytrzymaj przycisk zasilania i poczekaj, aż na ekranie pojawi się logo Apple.
Twardy reset
Jeśli powyższa metoda nie działa, iPad nie chce się włączyć lub ekran nie działa, wymuś ponowne uruchomienie iPada. W tym celu wykonaj reset iPada przyciskami:
- Naciśnij i przytrzymaj jednocześnie przycisk zasilania i przycisk Początek,
- Gdy na ekranie pojawi się logo Apple, zwolnij oba przyciski.
Jak zresetować iPad z Face ID
Miękki reset
Aby wykonać miękki reset iPada z Face ID:
- Jednocześnie naciśnij i przytrzymaj przyciski Zasilania oraz dowolny przycisk głośności,
- Poczekaj do momentu, aż pojawi się suwaka Wyłącz,
- Przesuń suwak w prawą stronę, aby wyłączyć urządzenie,
- Po wyłączeniu iPada, uruchom go ponownie, przytrzymując przycisk Zasilania do pojawienia się logo Apple.
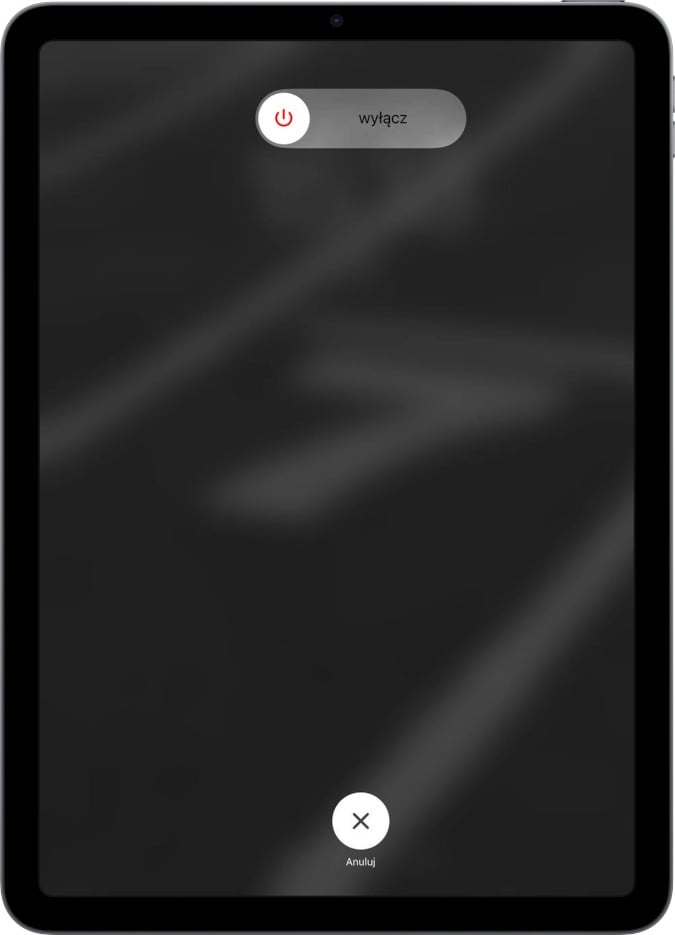
Fot. Jak zresetować iPad z Face ID
Twardy reset
Jeśli ekran urządzenia nie reaguje, zobacz jak zresetować iPada przyciskami wykonując twardy reset:
- Naciśnij i szybko puść przycisk głośności przy przycisku zasilania,
- Naciśnij i szybko puść drugi przycisk głośności,
- Naciśnij i przytrzymaj przycisk zasilania do momentu, aż na ekranie pojawi się logo Apple.
Jak przywrócić iPad do ustawień fabrycznych?
Jeśli resetowanie iPada nie przynosi spodziewanych efektów, istnieje duża szansa, że po przywróceniu urządzenia do ustawień fabrycznych problemy znikną. Przed wykonaniem poniższych czynności wykonaj backup danych, ponieważ wszystkie zostaną usunięte.
Aby przywrócić iPada do ustawień fabrycznych:
- Otwórz Ustawienia w iPadOS,
- Przejdź do Ogólne, a następnie wybierz Przenieś zawartość lub wyzeruj,
- Stuknij w Usuń zawartość i ustawienia.
- Wprowadź hasło Apple ID, aby usunąć konto z urządzenia,
- Postępuj zgodnie z instrukcjami na ekranie.
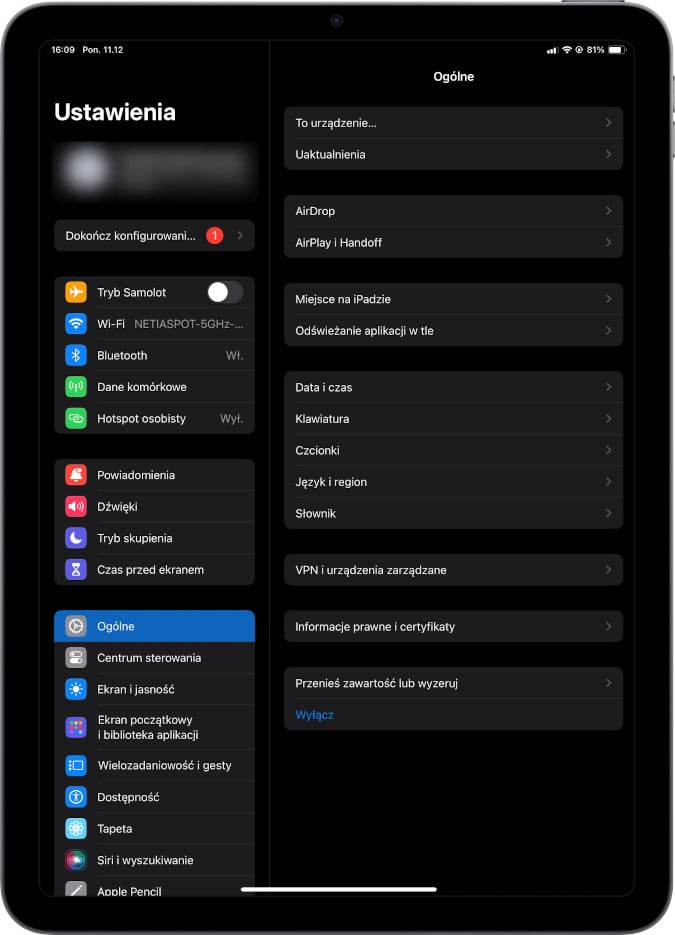 Fot. iPad - przywrócenie do ustawień fabrycznych
Fot. iPad - przywrócenie do ustawień fabrycznych
Jeśli nie pamiętasz hasła lub wpisałeś błędne hasło kilka razy, będziesz musiał wykonać twardy reset iPada i usunąć hasło w trybie DFU (Device Firmware Update). Potrzebny jest Ci do tego komputer Mac i kabel (USB-C lub Lightning).
- Podłącz tablet do komputera za pomocą kabla,
- Naciśnij i przytrzymaj odpowiednie przyciski (na iPadzie z Touch ID: przycisk zasilania + przycisk Początek; na iPadzie z Face ID: przycisk zasilania + przycisk głośności),
- Otwórz Finder na macOS i wybierz swój iPad,
- Kliknij Przywróć i poczekaj na zakończenie procesu,
- Będziesz mógł zresetować iPada do ustawień fabrycznych.
Przywrócenie iPada do ustawień fabrycznych jest zalecane również wtedy, gdy planujesz sprzedać lub oddać swoje urządzenie. Dzięki niej, nowy właściciel otrzyma tablet Apple w stanie, jakby właśnie wyjął go z pudełka.
Polecane produkty z Etui iPad
Najczęściej zadawane pytania (FAQ)
Czy resetowanie iPada usuwa wszystkie dane?
Miękki i twardy reset, w przeciwieństwie do przywrócenia iPada do ustawień fabrycznych, nie usuwają danych z tabletu.
Jak zresetować iPada bez Apple ID?
Jeśli nie masz dostępu do swojego konta Apple ID, możesz skorzystać z trybu Recovery Mode lub DFU. Instrukcje, jak to zrobić, znajdziesz w naszym wpisie na blogu: iPad nie reaguje na dotyk - co zrobić? Poradnik od Lantre.
Dodatkowo możesz wypróbować jedną z metod odzyskania hasła do konta Apple ID. Ich listę znajdziesz we wpisie na blogu: Jak odzyskać hasło do Apple ID? Poradnik dla użytkowników ekosystemu Apple.
Jak zrobić reset iPada, jeśli ekran jest zablokowany lub nie działa dotyk?
Jeśli ekran iPada jest zablokowany lub przestał reagować na dotyk, spróbuj wymusić twardy reset. Jeśli nie uda Ci się tego zrobić, podłącz urządzenie do komputera i przywróć je do ustawień fabrycznych za pomocą Findera (na Macu) lub aplikacji iTunes (komputer z Windows).
Polecane produkty z kategorii Apple Pencil i Magic Keyboard
Reset iPada - podsumowanie
Reset iPada może rozwiązać wiele problemów z działaniem urządzenia. Jest również niezbędne, aby przywrócić urządzenie do ustawień fabrycznych, gdy np. chcesz sprzedać tablet. Niezależnie od sytuacji, pamiętaj o wykonaniu kopii zapasowej, zanim wykonasz twardy reset iPada, aby zachować ważne dane i ustawienia użytkownika.
Teraz, gdy już wiesz, kiedy i jak zresetować iPada, odwiedź sklepu Lantre, autoryzowanego sprzedawcę Apple. W naszej ofercie znajdziesz tablety Apple oraz dedykowane im akcesoria – iPad Case, Apple Pencil czy Apple Magic Keyboard oraz niezbędne kable i ładowarki.
Pamiętaj, że każdy zakup możesz rozłożyć na dogodne w spłacie raty lub skorzystać z atrakcyjnej oferty leasingu. Poznaj również ofertę Lantre Care, w ramach której możesz wykupić ubezpieczenie dla swojego sprzętu, przedłużyć gwarancję dzięki Service Pack oraz masz możliwość naklejenia folii ochronnej na ekran iPada. Zapraszamy!