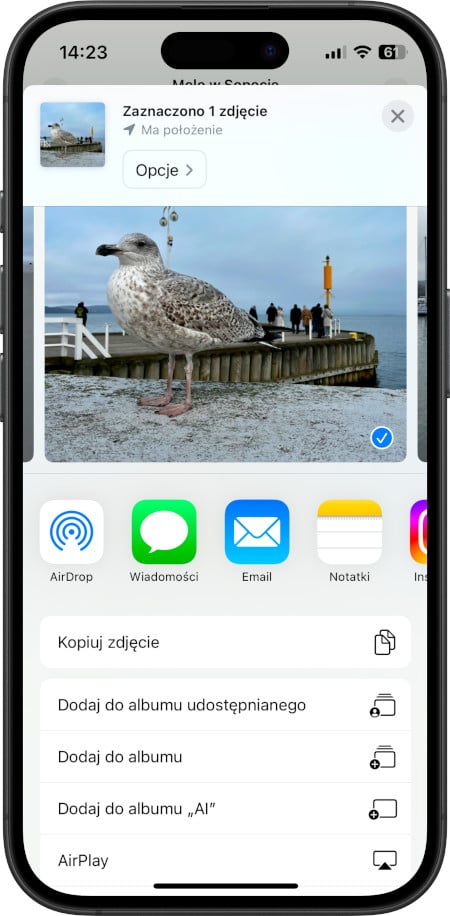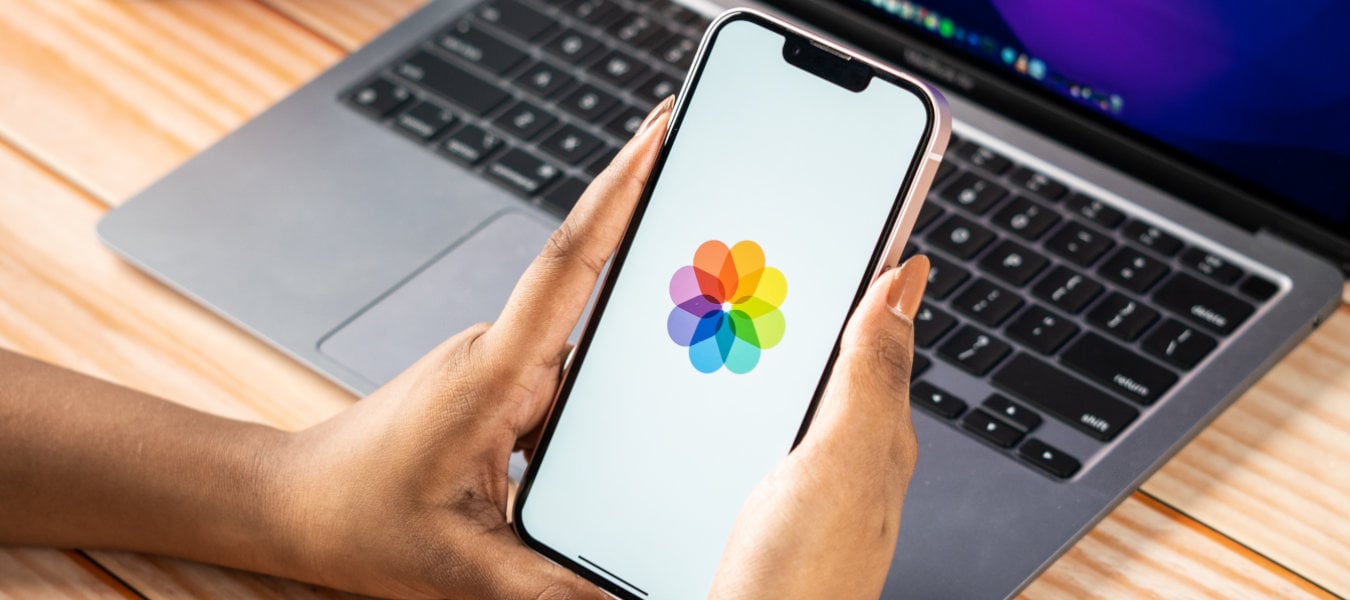
Zastanawiasz się, jak przenieść zdjęcia do iCloud? Przygotowaliśmy dla Ciebie obszerny poradnik, który krok po kroku pokazuje, jak bezpiecznie i wygodnie przesłać swoje zdjęcia do chmury Apple. Dzięki iCloud Twoje wspomnienia będą dostępne na każdym urządzeniu, a Ty zyskasz więcej miejsca na swoim iPhonie. Sprawdź praktyczne wskazówki i ciesz się wygodą, jaką daje przechowywanie zdjęć w chmurze!
Spis treści:
- Dlaczego warto korzystać z iCloud do przechowywania zdjęć?
- Co jest potrzebne, aby skorzystać z usługi?
- Jak przenieść zdjęcia do iCloud? Instrukcja z podziałem na urządzenia
- Zarządzanie zdjęciami w iCloud
- Rozwiązywanie problemów z przesyłaniem zdjęć do iCloud
- Alternatywne metody przechowywania zdjęć
- #LantreHacks dla zdjęć w iPhone
- Podsumowanie
Dlaczego warto korzystać z iCloud do przechowywania zdjęć?
1. Synchronizacja zdjęć między urządzeniami Apple
Ogromną zaletą usługi iCloud jest synchronizacja zdjęć między urządzeniami Apple. Działa to tak, że każda zmiana dokonana na jednym urządzeniu automatycznie przenosi się na pozostałe. Synchronizacja dotyczy nowych zdjęć, edycji już istniejących, ale również ich usuwania. Dlatego kiedy usuniesz zdjęcie z jednego urządzenia, zostanie ono również usunięte z iCloud.
2. Bezpieczeństwo i automatyczne kopie zapasowe
Apple stosuje szyfrowanie danych w trakcie przesyłu (TLS) oraz szyfrowanie na serwerach (128-bit AES lub 256-bit), co zapewnia bezpieczeństwo zdjęć. Ponadto, system wykonuje regularne kopie zapasowe zapobiegające utracie plików. O bezpieczeństwo dba również uwierzytelnianie dwupoziomowe, które chroni konto iCloud przed nieautoryzowanym dostępem.
3. Możliwość udostępniania albumów
Dzięki udostępnionym albumom możesz zapraszać znajomych i rodzinę do przeglądania Twoich zdjęć. Co więcej, mogą oni dodawać swoje fotografie i filmy, a także umieszczać komentarze.
4. Oszczędność miejsca
Przy wykorzystaniu funkcji Optymalizuj dysk, fizyczne urządzenia, np. iPhone, przechowują jedynie zoptymalizowane kopie zdjęć (miniatury i podstawowe dane), podczas gdy oryginały (w pełnej rozdzielczości) znajdują się w chmurze. Dzięki temu możesz oszczędzić mnóstwo miejsca, co jest przydane w urządzeniach z mniejszą pamięcią wbudowaną.
5. Zaawansowana funkcja wyszukiwania i rozpoznawania twarzy
Dzięki wykorzystaniu uczenia maszynowego Apple potrafi rozpoznawać obiekty, krajobrazy i ludzi na zdjęciach. Co sprawia, że np. wpisując w wyszukiwarce „dom”, aplikacja Zdjęcia odnajdzie fotografie z ujęciami pokazującymi dom.
Ponadto, funkcja Osoby automatycznie grupuje zdjęcia twarzy, co ułatwia przeglądanie dużych bibliotek.
6. Łatwa edycja
Z poziomu aplikacji Zdjęcia możesz edytować zdjęcia i filmy, np. kadrować, korygować ekspozycję, korzystać z automatycznego retuszu. Wprowadzone zmiany zapisywane są w chmurze, dzięki czemu po otwarciu pliku na innym urządzeniu, zobaczysz go w zaktualizowanej wersji.
Co jest potrzebne, aby skorzystać z usługi?
Aktywne konto
Aby korzystać z iCloud, potrzebujesz Apple ID, które zakładasz przy pierwszej konfiguracji urządzenia lub w trakcie korzystania. Jeśli jeszcze nie posiadasz takie konta, to zobacz, jak to zrobić czytając szczegółową instrukcję w naszym osobnym wpisie: Jak założyć Apple ID? Kompleksowy poradnik od Lantre!
Przestrzeń na dysku
Po założeniu konta Apple ID, otrzymasz 5 GB miejsca w chmurze. Jeśli masz dużo zdjęć lub filmów, możesz dokupić dodatkowe miejsce, wybierając jeden z pakietów: 50 GB, 200 GB, 2 TB, 6 TB lub 12 TB.
Żeby sprawdzić obecną przestrzeń dyskową i zarządzać planem w iCloud:
Na iPhone:
- Wejdź w Ustawienia na iOS.
- Stuknij w swoje imię i nazwisko (Apple ID).
- Wybierz iCloud.
- Zobaczysz wykres z dostępną i zajętą przestrzenią w iCloud.
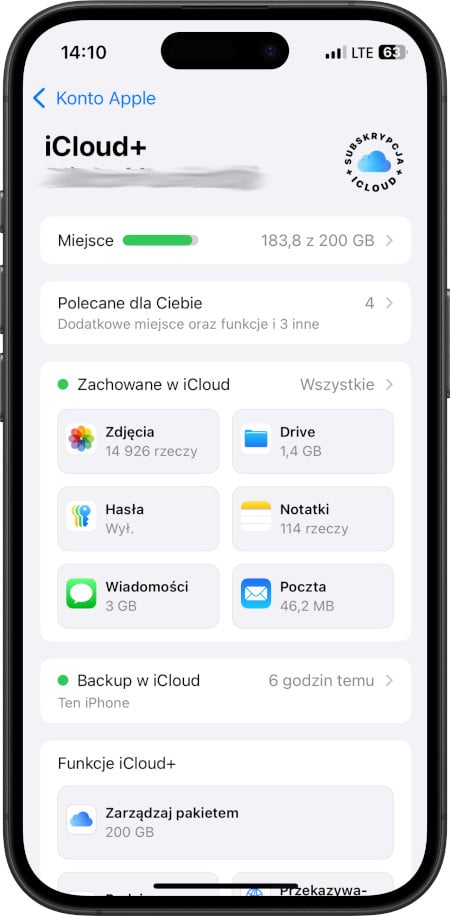
Fot. iPhone - iCloud ustawienia
Na komputerze Mac
- Kliknij w logo Apple w lewym górnym rogu.
- Wybierz Ustawienia systemowe.
- Stuknij w swoje imię i nazwisko (Apple ID).
- Wybierz iCloud.
- Zobaczysz wykres z dostępną i zajętą przestrzenią w iCloud.
Włączona synchronizacja
Aby móc przeglądać zdjęcia na różnych urządzeniach Apple, musisz mieć włączoną synchronizację.
W celu aktywacji opcji synchronizacja zdjęć z iPhone do iCloud
- Otwórz Ustawienia w iOS.
- Stuknij w swoje imię i nazwisko (Apple ID).
- Wybierz iCloud i przejdź do Zdjęcia.
- Upewnij się, że przy opcji Synchronizuj tego iPhone’a masz przesunięty suwak w prawo.
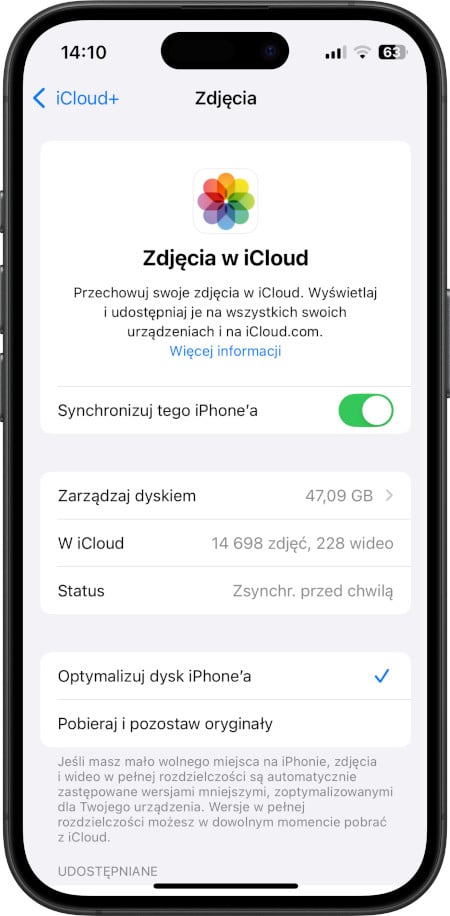 Fot. Synchronizacja zdjęć z iPhone do iCloud
Fot. Synchronizacja zdjęć z iPhone do iCloud
W celu aktywacji opcji synchronizacja zdjęć z Maca do iCloud
- Kliknij w logo Apple w lewym górnym rogu.
- Wybierz Ustawienia systemowe.
- Stuknij w swoje imię i nazwisko (Apple ID).
- Wybierz iCloud i przejdź do Zdjęcia.
- Upewnij się, że przy opcji Synchronizuj tego Maca masz przesunięty suwak w prawo.
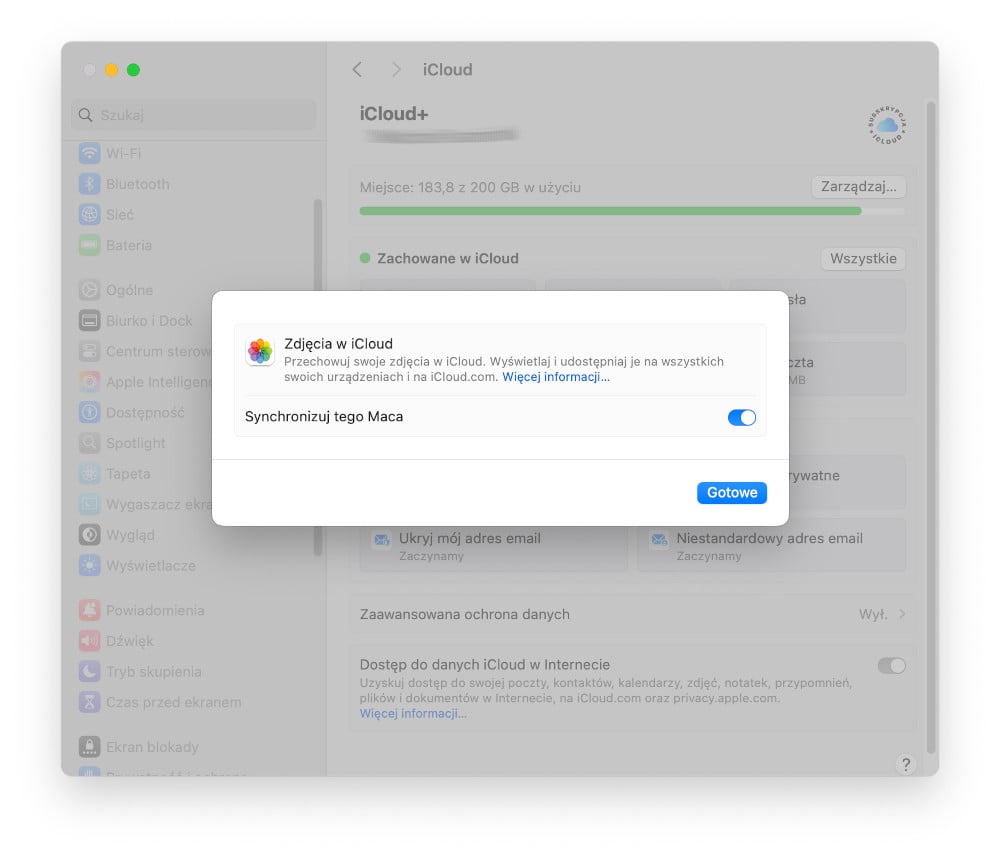
Fot. Synchronizacja zdjęć z Maca do iCloud
Więcej o usłudze chmurowej od Apple, przeczytasz w naszym osobnym artykule: iCloud - co to jest i jak korzystać? Poradnik o chmurze Apple
Jak przenieść zdjęcia do iCloud? Instrukcja z podziałem na urządzenia
Zanim przystąpisz do przenoszenia zdjęć do iCloud, to pamiętaj, że musisz być zalogowany na każdym z nich za pomocą tego samego Apple ID, aby umożliwić synchronizację zdjęć.
Poniżej znajdziesz instrukcje przenoszenia zdjęć z wykorzystaniem poszczególnych urządzeń.
iPhone lub iPad
- Otwórz Ustawienia w iOS lub iPadOS.
- Przejdź do Aplikacje.
- Wybierz Zdjęcia.
- Przy opcji Zdjęcia w iCloud przesuń suwak w prawo.
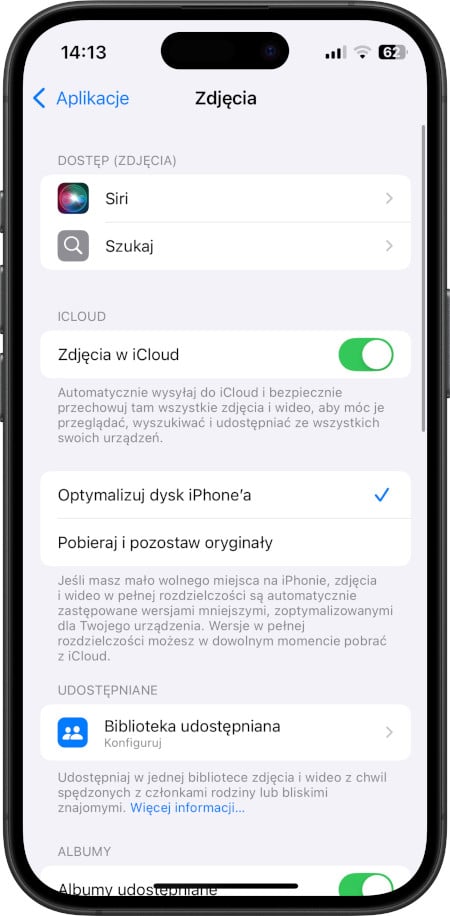
Fot. iPhone - Zdjęcia w iCloud
Komputer Mac
- Otwórz aplikację Zdjęcia na macOS.
- Na pasku systemowym wybierz Zdjęcia i przejdź do Ustawienia.
- Kliknij w zakładkę iCloud i zaznacz Zdjęcia w iCloud.
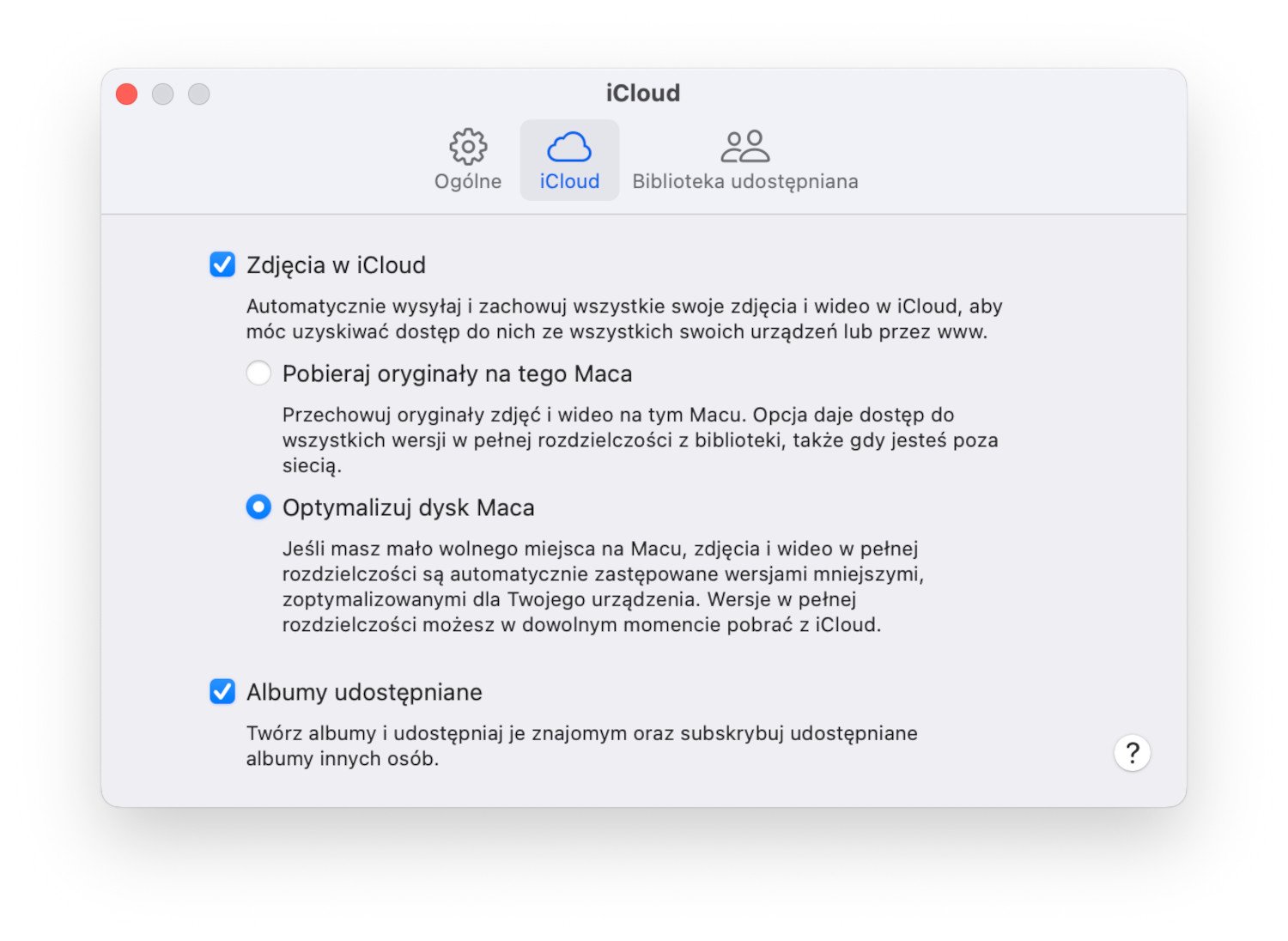
Fot. Komputer Mac - Zdjęcia w iCloud
Możesz również ręcznie przenieść zdjęcia do iCloud, które masz zapisane na Macu:
- Zaznacz zdjęcia, które chcesz przenieść do iCloud.
- Kliknij prawym przyciskiem myszy i wybierz Udostępnij.
- Wskaż Dodaj do Zdjęć.
Przystawka Apple TV
- Otwórz Ustawienia na Apple TV.
- Przejdź do Użytkownicy i konta, wybierz swoją nazwę użytkownika.
- Otwórz Zdjęcia.
- Wskaż Zdjęcia w iCloud, aby ją włączyć.
- Potwierdź operację na innym urządzeniu Apple.
Komputer z systemem Windows
- Pobierz i zainstaluj aplikację iCloud dla Windows.
- W trakcie konfiguracji, zobaczysz ekran Synchronizuj zdjęcia w iCloud ze zdjęciami Microsoft – wybierz Synchronizuj teraz.
- W dalszych krokach postępuj zgodnie z instrukcjami na ekranie.
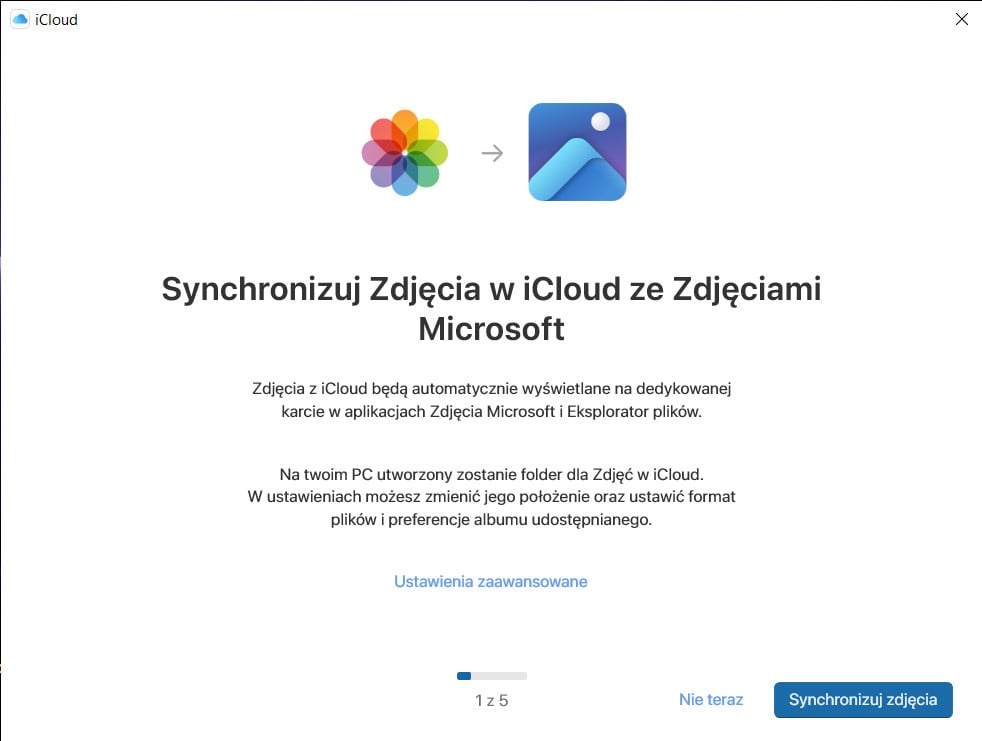
Fot. Microsoft - Zdjęcia w iCloud
Po zakończeniu konfiguracji aplikacji i zsynchronizowaniu zdjęć, w Eksploratorze Windows na pasku bocznym znajdziesz opcję Zdjęcia w iCloud. W tym miejscu będą dostępne wszystkie zdjęcia przechowywane w chmurze Apple. Możesz także przenosić inne zdjęcia do tego folderu, aby zsynchronizować je z iCloud.
Strona iCloud.com
- Otwórz przeglądarkę, np. Safari czy Chrome i przejdź do strony iCloud.com
- Zaloguj się używając swoich danych do konta Apple ID.
- Kliknij w ikonę Zdjęcia.
- Przeciągnij zdjęcia do okna przeglądarki lub wybierz ikonkę przesyłania, widoczną w prawym górnym rogu (strzałka w górę) i wskaż zdjęcia.
Zarządzanie zdjęciami w iCloud
Usuwanie i przywracanie zdjęć
Jak usunąć zdjęcia z iCloud? Możesz to zrobić korzystając z dowolnego urządzenia w ekosystemie Apple (przykład z iPhone’a):
- Otwórz aplikację Zdjęcia w iOS.
- Przejdź do zdjęcia, które chcesz usunąć.
- Stuknij w ikonkę kosza w prawym dolnym rogu ekranu.
Możesz również usunąć wiele zdjęć jednocześnie:
- Otwórz aplikację Zdjęcia w iOS.
- Stuknij w Wybierz w prawym górnym rogu.
- Wskaż zdjęcia, które chcesz usunąć.
- Stuknij w ikonkę kosza w prawym dolnym rogu ekranu.
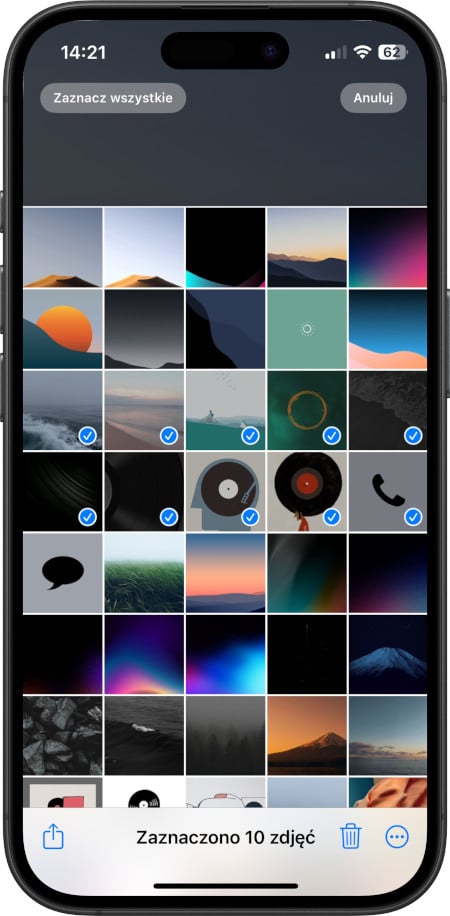
Fot. iPhone - usuwanie i przywracanie zdjęć
Przez 30 dni po usunięciu zdjęcia, możesz je przywrócić. Aby to zrobić:
- Otwórz aplikację Zdjęcia w iOS.
- Przejdź do albumu Ostatnio usunięte i potwierdź swoją tożsamość za pomocą Face ID lub Touch ID.
- Otwórz zdjęcie, które chcesz przywrócić i stuknij w Odzyskaj w prawym dolnym rogu ekranu (trzy kropki).
- Możesz również usunąć to zdjęcie bezpowrotnie, stukając w Usuń.
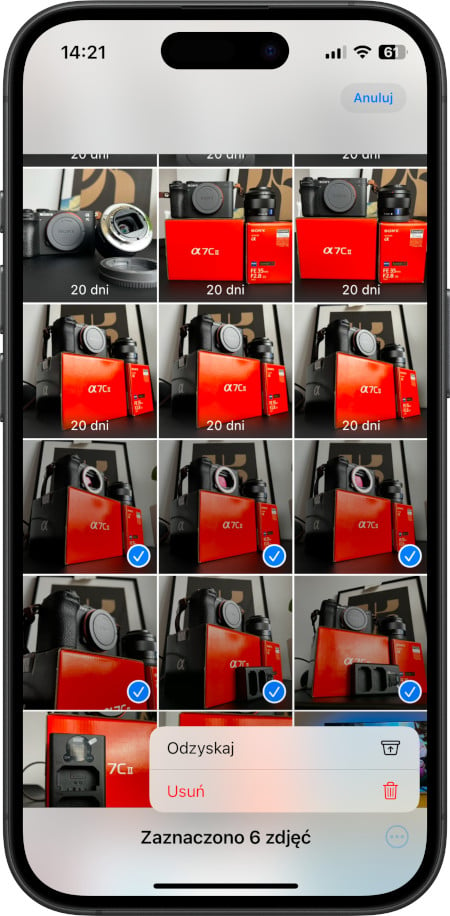
Fot. iPhone - usuwanie zdjęć na stałe
Pamiętaj, że usunięcie zdjęcia na jednym urządzeniu spowoduje usunięcie go ze wszystkich urządzeń zsynchronizowanych z iCloud.
Organizowanie zdjęć w albumy
Korzystając z aplikacji Zdjęcia, możesz tworzyć niestandardowe albumy, inne niż te, które zasugeruje Ci apka.
Aby to zrobić:
- Otwórz aplikację Zdjęcia w iOS.
- Przejdź do zdjęcia, które chcesz dodać do nowego albumu.
- Stuknij w ikonkę udostępnienia i wybierz Dodaj do albumu.
- Wybierz ikonkę plusa w prawym górnym rogu ekranu, aby stworzyć nowy album.
- Wpisz nazwę albumu i stuknij w Utwórz.
Fot. iPhone - organizowanie zdjęć w albumy
Ukrywanie zdjęć
Jeśli nie chcesz, aby niektóre zdjęcia były widoczne w sekcji Biblioteka, możesz je ukryć. Ukryte zdjęcia wciąż będę dostępne, ale aby je otworzyć, konieczna będzie autoryzacja za pomocą Face ID lub Touch ID.
Aby ukryć zdjęcie:
- Otwórz aplikację Zdjęcia w iOS.
- Przejdź do zdjęcia, które chcesz ukryć.
- Stuknij ikonkę trzech kropek w prawym górnym rogu ekranu i wybierz Ukryj.
- Potwierdź operację wybierając Ukryj zdjęcie.
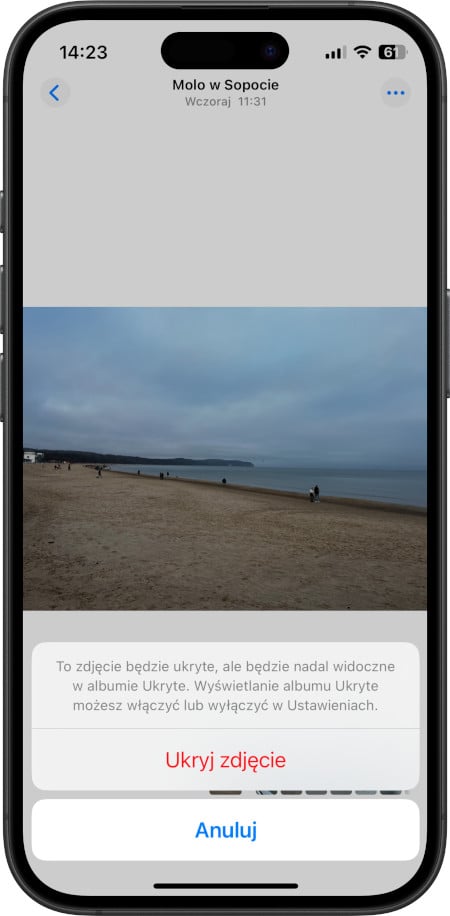
Fot. iPhone - ukrywanie zdjęć
Jeśli chcesz przeglądać ukryte zdjęcia:
- Otwórz aplikację Zdjęcia w iOS.
- Przejdź do albumu Ukryte i stuknij w Pokaż album.
- Zautoryzuj się za pomocą Face ID lub Touch ID.
- Zobaczysz zdjęcia znajdujące się w albumie Ukryte.
Jeśli chcesz je przywrócić do odkrytej biblioteki:
- Wskaż zdjęcie, które chcesz odkryć.
- Stuknij ikonkę trzech kropek w prawym górnym rogu ekranu i wybierz Odkryj.
- Zdjęcie zostanie przeniesione do ogólnej biblioteki.
Rozwiązywanie problemów z przesyłaniem zdjęć do iCloud
Brak synchronizacji zdjęć
Jeśli zdjęcia nie chcę się zsynchronizować między urządzeniami:
- Sprawdź jakość połączenia internetowego.
- Upewnij się, że masz wolne miejsce w iCloud.
- Sprawdź status biblioteki w aplikacji Zdjęcia (aplikacja Zdjęcia > stuknij w przycisk profilu > status pojawi się pod liczbą zdjęć).
Jeśli powyższe metody nie działają, spróbuj wylogować się z iClud i zalogować ponownie:
- Otwórz Ustawienia na iOS.
- Przejdź do swojego profilu (Twoje imię i nazwisko).
- Przewiń na sam dół i stuknij w Wyloguj się.
- Wprowadź hasło do konta Apple i stuknij Wyłącz.
- Włącz dane, których kopię chcesz pozostawić na urządzeniu.
- Ponownie stuknij w Wyloguj się.
Niewystarczająca przestrzeń w iCloud
Jeśli Twoja biblioteka zdjęć iCloud zajmuje więcej miejsca niż masz dostępne w chmurze, a nie chcesz kasować plików, rozważ zakup większego planu. Możesz to zrobić w następujący sposób (przykład z iPhone’a):
- Otwórz Ustawienia w iOS.
- Przejdź do swojego profilu (Twoje imię i nazwisko).
- Wybierz iCloud.
- Stuknij w opcję Miejsce, obok której znajduje się wykres zajętego miejsca w chmurze.
- Przejdź do Zmień pakiet i wybierz odpowiednią pojemność.
Jeśli natomiast brakuje Ci miejsca na urządzeniu, np. na iPhonie, możesz je zwolnić włączając optymalizację dysku. Dzięki niej oryginalne fotografie będą przechowywane tylko w chmurze Apple, a na urządzeniu znajdą się pliki w mniejszej rozdzielczości.
Aby włączyć optymalizację dysku iPhone’a:
- Otwórz Ustawienia w iOS.
- Przejdź do Aplikacje.
- Otwórz Zdjęcia.
- Zaznacz opcję Optymalizuj dysk iPhone’a.
Upewnij się również, że zapisujesz zdjęcia w formacie HEIF (High Efficiency), aby zajmowały mniej miejsca na dysku niż zdjęcia w formacie JPEG (Najbardziej zgodny):
- Otwórz Ustawienia w iOS.
- Przejdź do Aparat.
- Wybierz Formaty.
- Zaznacz High Efficiency.
Pozostałe metody na zwolnienie miejsca znajdziesz w osobnym wpisie: Jak zwolnić miejsce w iPhone? Poradnik Lantre
Problemy z zalogowaniem
Jeśli masz problemy z logowaniem do iCloud, prawdopodobnie wprowadziłeś błędny login lub hasło. Upewnij się również, czy potwierdziłeś logowanie na innym urządzeniu Apple, korzystając z uwierzytelniania dwupoziomowego.
Niekiedy, za problemy z logowaniem odpowiadają przerwy w działaniu serwerów Apple. Możesz sprawdzić status ich pracy na stronie: https://www.apple.com/pl/support/systemstatus/
Alternatywne metody przechowywania zdjęć
Choć iCloud jest domyślnym i najwygodniejszym sposobem na przechowywanie zdjęć, możesz również skorzystać z innych alternatywnych opcji.
Import zdjęć
Najprostsza metoda polega na przeniesieniu zdjęć np. z iPhone’a na dysk Maca:
- Podłącz smartfon do Maca za pomocą kabla USB.
- Jeśli pojawi się komunikat na ekranie iPhone’a, stuknij Pozwalaj, aby wyrazić zgodę na podłączeniu akcesorium do komputera.
- Otwórz apkę Zdjęcia na macOS.
- Wybierz swojego iPhone’a na pasku bocznym w apce Zdjęcia.
- Odblokuj smartfon używając kodu.
- Wskaż, do jakiego albumu chcesz importować zdjęcia na Maca (wybierz istniejący lub stwórz nowy).
- Wybierz zdjęcia do zaimportowania i kliknij opcję Importuj zaznaczone lub użyj opcji Importuj wszystkie nowe rzeczy.
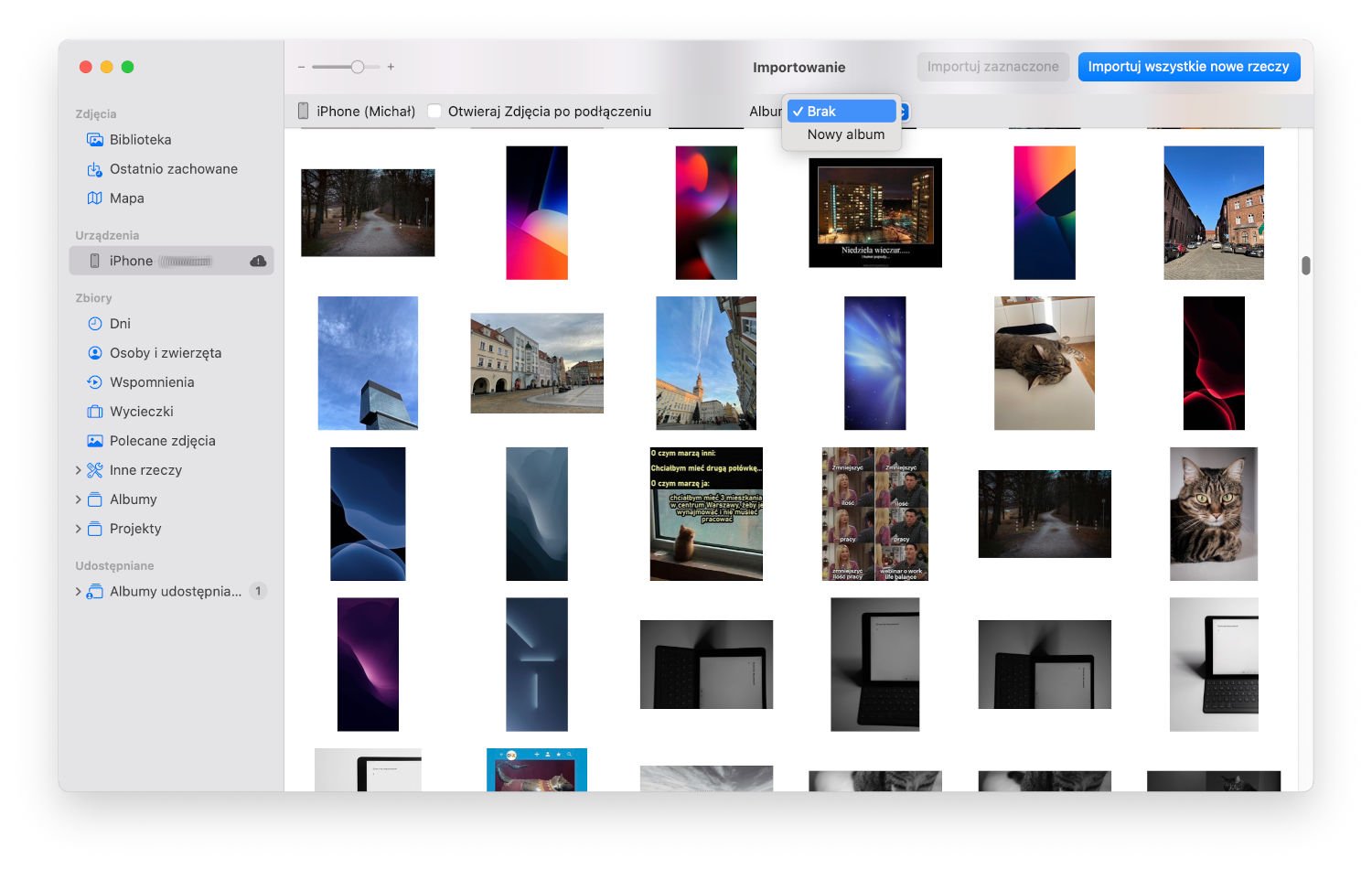 Fot. Import zdjęć z iPhone’a na dysk Maca
Fot. Import zdjęć z iPhone’a na dysk Maca
Możesz również użyć komputera z Windowsem:
- Na komputerze zainstaluj aplikację Urządzenia Apple, którą znajdziesz w Microsoft Store.
- Podłącz iPhone’a do komputera, odblokuj go i kliknij opcję Zaufaj/Pozwól, gdy iOS wyświetli komunikat Ufać temu komputerowi?
- Otwórz aplikację Zdjęcia na komputerze z Windowsem.
- Wybierz Importuj > Z urządzenia USB i postępuj zgodnie z instrukcjami wyświetlanymi na ekranie.
Korzystanie z innych usług chmurowych
Poza iCloud, możesz również skorzystać z innych usług chmurowych do przechowywania Zdjęć. Oto kilka popularnych opcji:
- Google Photos zapewnia automatyczną synchronizację zdjęć i umożliwia ich edycję,
- OneDrive – narzędzie pakietu Office 365, które pozwala na synchronizację zdjęć z iPhone’a,
- Dropbox - umożliwia tworzenie chmurowej kopii zapasowej zdjęć, nawet bezpośrednio z aparatu,
- Flickr – popularny wśród fotografów serwis do przechowywania i udostępniania zdjęć.
#LantreHacks dla zdjęć w iPhone
Podsumowanie
Przeniesienie zdjęć do iCloud to prosty proces, który umożliwia bezpieczne przechowywanie i łatwy dostęp do fotografii z różnych urządzeń. Wystarczy włączyć odpowiednie opcje w ustawieniach iPhone’a, iPada, Maca czy komputera z Windows oraz skonfigurować je zgodnie z preferencjami. Dzięki temu wszystkie zdjęcia będą na bieżąco synchronizowane i zabezpieczone w chmurze, co pozwoli łatwo przeglądać je na
Gdy już wiesz, jak przenieść zdjęcia do iCloud, odwiedź sklep Lantre, autoryzowanego sprzedawcę Apple. W naszej ofercie znajdziesz urządzenia Apple w różnych konfiguracjach, również w wersjach CTO.
Pamiętaj, że każdy zakup w naszym sklepie możesz rozłożyć na wygodne raty lub wybrać atrakcyjną opcję leasingu. W zależności od okresu spłaty miesięczna rata może wynosić jedynie kilkanaście do kilkudziesięciu złotych.
Zachęcamy również do skorzystania z Lantre Plan, który umożliwia odroczenie płatności nawet na 12 miesięcy, bez dodatkowych ukrytych kosztów. Po upływie tego czasu możesz rozłożyć należność na 36 wygodnych rat. Zapraszamy!
Źródła:
1. Oficjalna strona Apple