
Potrzebujesz przekonwertować plik HEIC na JPG i nie wiesz, jak to zrobić? Odkryj sprawdzone metody dostępne dla osób posiadających komputer Mac lub komputer z systemem Windows. Zapraszamy do zapoznania się z naszym poradnikiem!
Spis treści:
- Co to jest format HEIC?
- Zalety plików HEIC
- Jak otworzyć plik HEIC?
- Który format jest lepszy - HEIC czy JPEG?
- Jak przekonwertować pliki HEIC na JPG na komputerze Mac? 5 sposobów
- Jak przekonwertować pliki HEIC na JPG na komputerze Windows? 3 sposoby
- Najczęściej zadawane pytania (FAQ)
- Z HEIC na JPG - teraz znasz już najlepsze sposoby!
Co to jest format HEIC?
HEIC (High Efficiency Image File Format) to format plików graficznych stworzony w celu optymalizacji rozmiaru zdjęcia przy zachowaniu wysokiej jakości obrazu. Opracowany przez firmę MPEG (Moving Picture Experts Group), format HEIC zapewnia efektywniejszą kompresję danych niż tradycyjne formaty, takie jak JPG. Popularność tego formatu wzrosła po 2017 roku, kiedy to został przyjęty jako domyślny format w systemach iOS i macOS, znacznie poprawiając zarządzanie przestrzenią dyskową.
Zalety plików HEIC
Mniejszy rozmiar
Pliki zajmują nawet o 50% mniej przestrzeni na dysku niż pliki JPEG, przy niemal identycznej jakości obrazu.
Wsparcie dla wielu obrazów w jednym pliku
Format HEIC umożliwia przechowywanie kilku obrazów w jednym pliku, takich jak Live Photos czy dynamicznie zmieniające się tapety na iPhone.
Obsługa przezroczystości
podobnie jak PNG, format HEIC pozwala na zapisywanie obrazów z przezroczystym tłem, co jest przydatne dla projektantów i grafików.
Większa szczegółowość kolorystyczna
10-bitowy format kolorów - pozwala na uzyskanie obrazów o większej szczegółowości kolorystycznej.
Przechowywanie dodatkowych metadanych
Poza standardowymi metadanymi, takimi jak rozmiar, rozdzielczość czy lokalizacja, pliki HEIC przechowują dodatkowe informacje, np. mapę głębi, co jest przydatne fotografom w trakcie obróbki.
Jak otworzyć plik HEIC?
Chociaż pliki HEIC stają się coraz popularniejsze, tylko macOS oferuje wbudowane wsparcie dla tego formatu. Użytkownicy innych systemów operacyjnych muszą zainstalować specjalne rozszerzenia, aby móc otwierać zdjęcia mające rozszerzenie HEIC.
System macOS
Komputery Mac wspierają format HEIC począwszy od wersji macOS High Sierra. Pliki HEIC możesz otworzyć za pomocą wbudowanych aplikacji: Zdjęcia lub Podgląd.
System Windows
Domyślnie system Windows nie oferuje wsparcia dla plików HEIC. Aby móc otwierać, edytować i zarządzać plikami HEIC posiadając komputer PC, należy zainstalować wtyczkę Rozszerzenia obrazów HEIF (ang. HEIF Image Extensions), którą znajdziesz odwiedzając sklep Microsoft. Po zainstalowaniu wtyczki, pliki HEIC będą w pełni obsługiwane przez system.
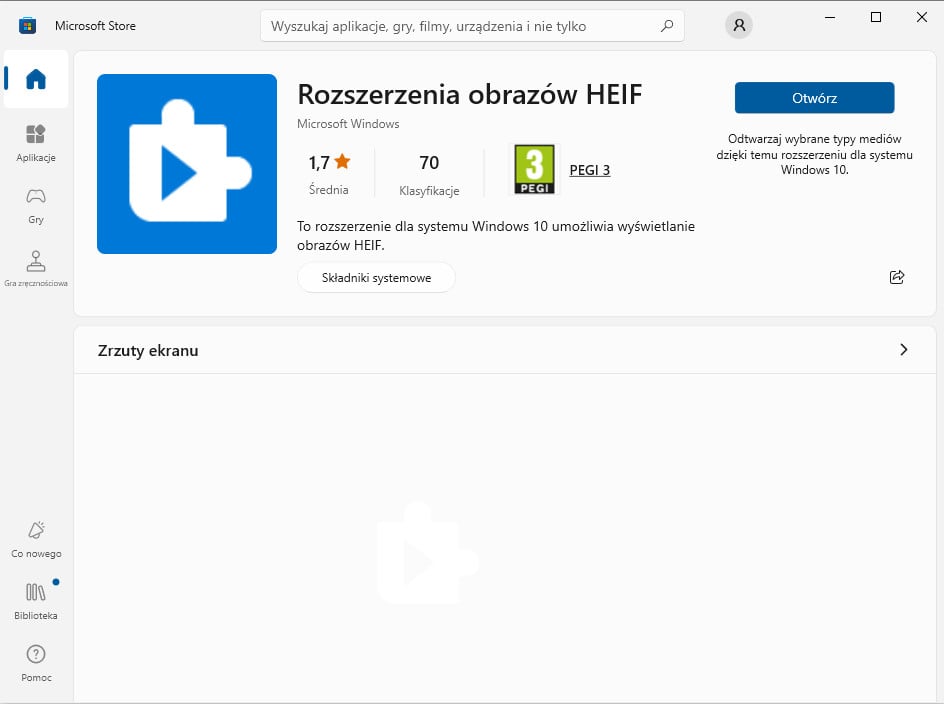 Fot. Windows - wtyczka rozszerzenia obrazów HEIF
Fot. Windows - wtyczka rozszerzenia obrazów HEIF
Który format jest lepszy - HEIC czy JPEG?
Wybór między HEIC a JPEG powinien zależeć od priorytetów użytkownika dotyczących jakości obrazu, przestrzeni dyskowej oraz kompatybilności z innymi urządzeniami i oprogramowaniem. HEIC oferuje wyższą jakość i efektywność magazynowania, podczas gdy JPEG jest bardziej uniwersalny i dostępny.
Oto bezpośrednie porównanie najważniejszych cech obu formatów:
| HEIC | JPEG | |
|---|---|---|
| Kompresja | Nowoczesna i wydajna metoda kompresji, która znacząco redukuje rozmiar pliku, nie wpływając negatywnie na jakość obrazu. | Kompresja stratna, która może prowadzić do utraty danych przy każdorazowej edycji, co negatywnie wpływa na jakość obrazu. |
| Przestrzeń magazynowa | Kompresja stratna, która może prowadzić do utraty danych przy każdorazowej edycji, co negatywnie wpływa na jakość obrazu. | Zajmuje więcej miejsca na dysku, co może być problematyczne przy ograniczonych zasobach magazynowych. |
| Jakość obrazu | Wyższa jakość zdjęć - oferują lepszą przejrzystość i większą dynamikę. | Częste edytowanie i zapisywanie obniżają jakość obrazu. |
| Kompatybilność | Głównie używany na urządzeniach Apple, co może wymagać konwersji na JPEG dla wyższej kompatybilności. | Szeroko kompatybilny z różnymi systemami i urządzeniami od lat 90. |
| Przezroczystość | Obsługuje przezroczystość obrazu, co jest przydatne w projektowaniu graficznym. | Nie obsługuje przezroczystości, co może ograniczać jego użyteczność w pewnych zastosowaniach projektowych. |
| Edycja | Umożliwia cofnięcie zmian oraz zapisuje przydatne metadane np. dotyczące głębi ostrości. | Utrata jakości przy każdej edycji i ponownym zapisie, co z czasem degraduje obraz. |
Jak przekonwertować pliki HEIC na JPG na komputerze Mac? 5 sposobów
1. Aplikacja Zdjęcia
Pierwszy sposób na przekonwertowanie plików HEIC na JPG wykorzystuje systemową aplikację Zdjęcia:
- Otwórz plik HEIC w aplikacji Zdjęcia.
- Wybierz Plik, a następnie Eksportuj.
- Kliknij w Eksportuj 1 zdjęcie.
- W polu Typ pliku wybierz JPG.
- Kliknij Eksportuj.
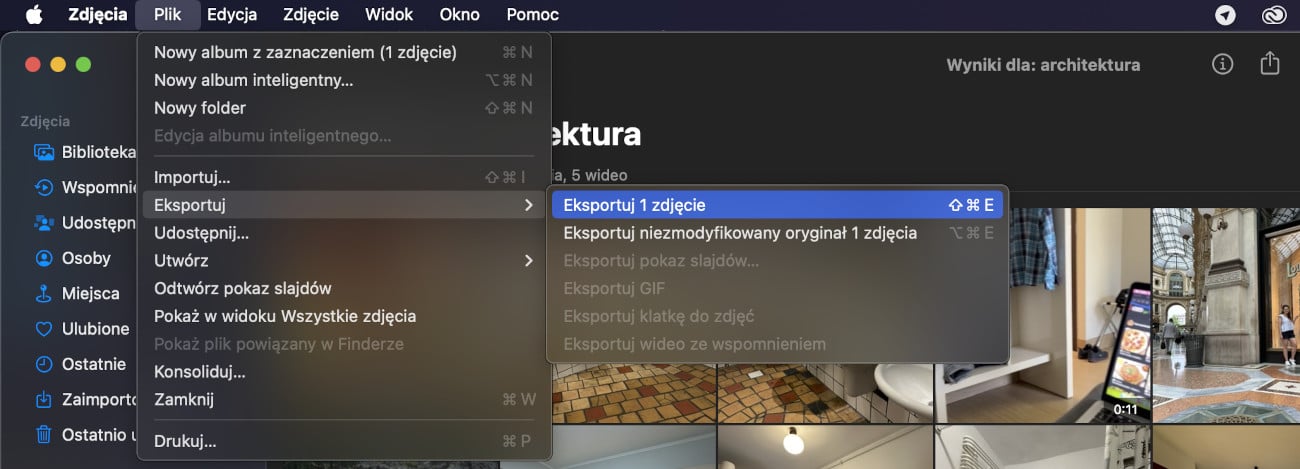
Fot. Mac - Aplikacja Zdjęcia - przekonwertowanie pliku HEIC na JPG
2. Przeciągnij HEIC i upuść JPG
Równie łatwo możesz przekonwertować zdjęcie HEIC do JPG, wykonując następujące kroki:
- Otwórz wybrane zdjęcie w aplikacji Zdjęcia w macOS.
- Przeciągnij je na biurko lub do innego folderu.
- Zdjęcie automatycznie zmieni się na format JPG.
3. Podgląd
Również za pomocą wbudowanej w macOS aplikacji Podgląd, możesz zmienić format zdjęcia HEIC na inny. Wystarczy, że:
- Otworzysz zdjęcie w apce Podgląd,
- Wybierzesz Plik, a następnie Eksport,
- Wskażesz format pliku na JPG,
- Kliknij Zapisz.
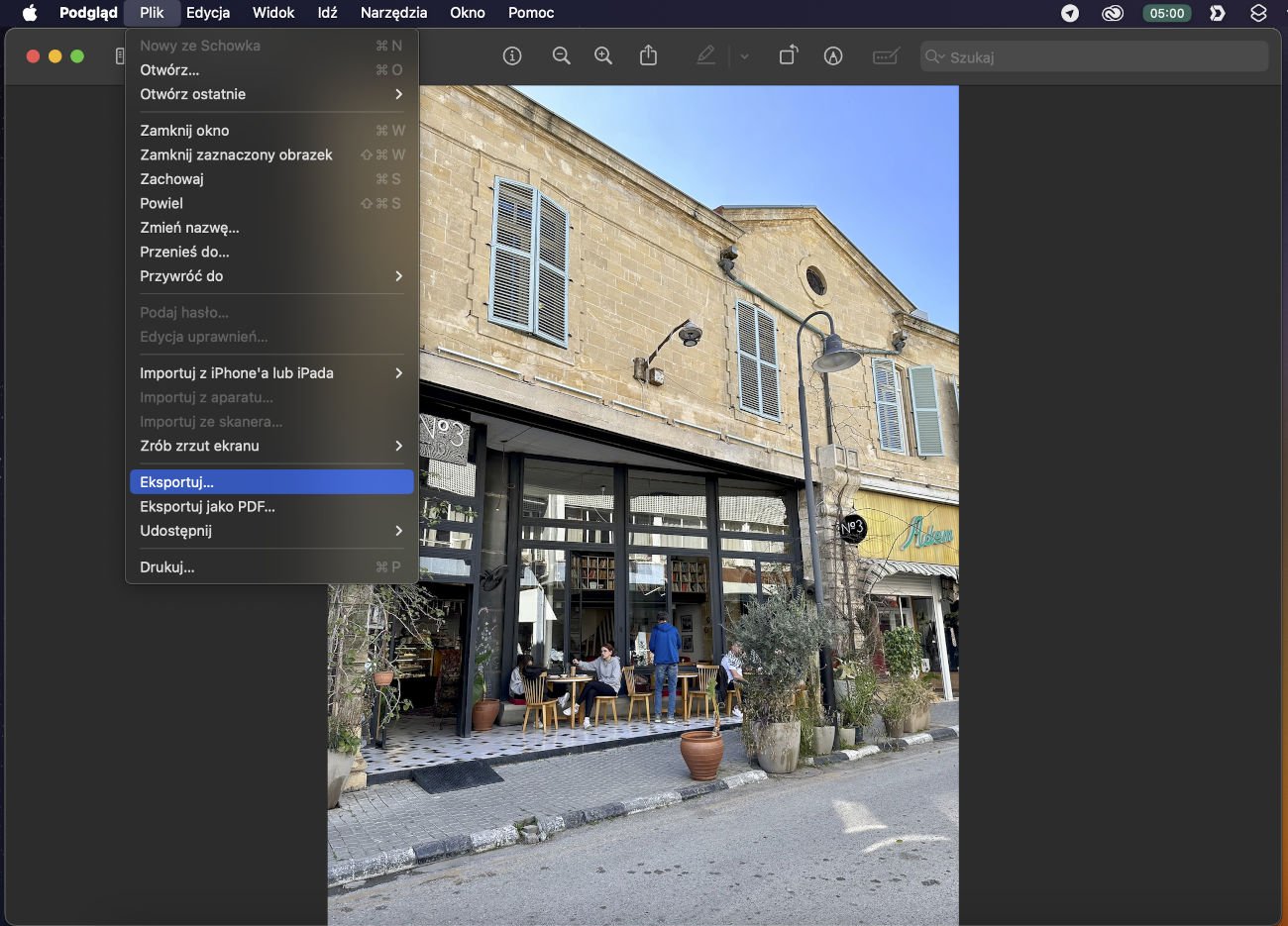
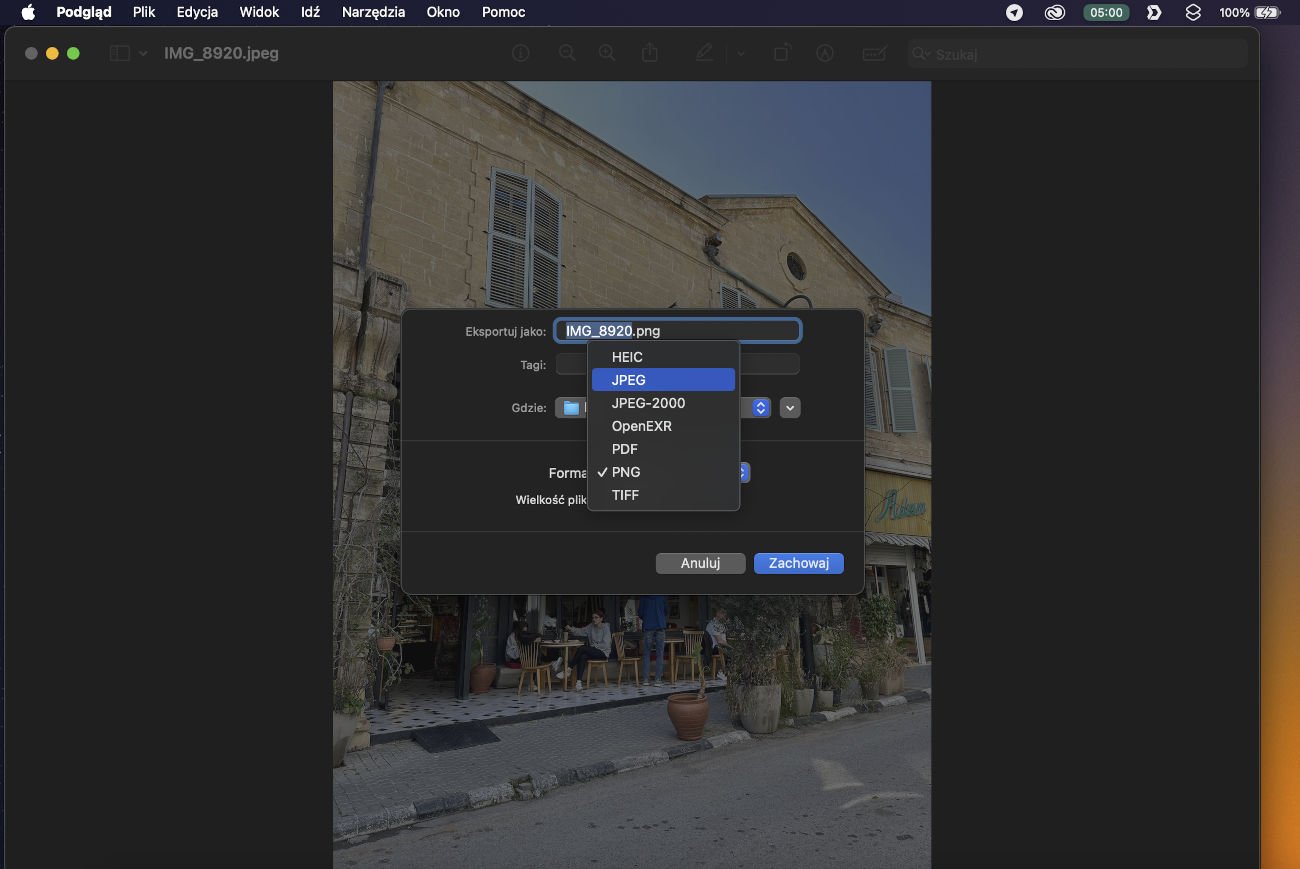
Fot. Mac - Aplikacja Podgląd - przekonwertowanie pliku HEIC na JPG
4. Szybkie czynności
Aby przekonwertować zdjęcie w macOS z HEIC na JPG, nie musisz otwierać dodatkowej aplikacji – wystarczy, że użyjesz Findera.
W tym celu:
- Najedź kursorem na zdjęcie, które chcesz przekonwertować.
- Kliknij prawym przyciskiem myszki lub dwoma palcami na touchpadzie.
- Wybierz Szybkie czynności.
- Kliknij w Konwertuj obrazek.
- W polu Format wybierz JPEG.
- Kliknij Konwertuj na JPEG.
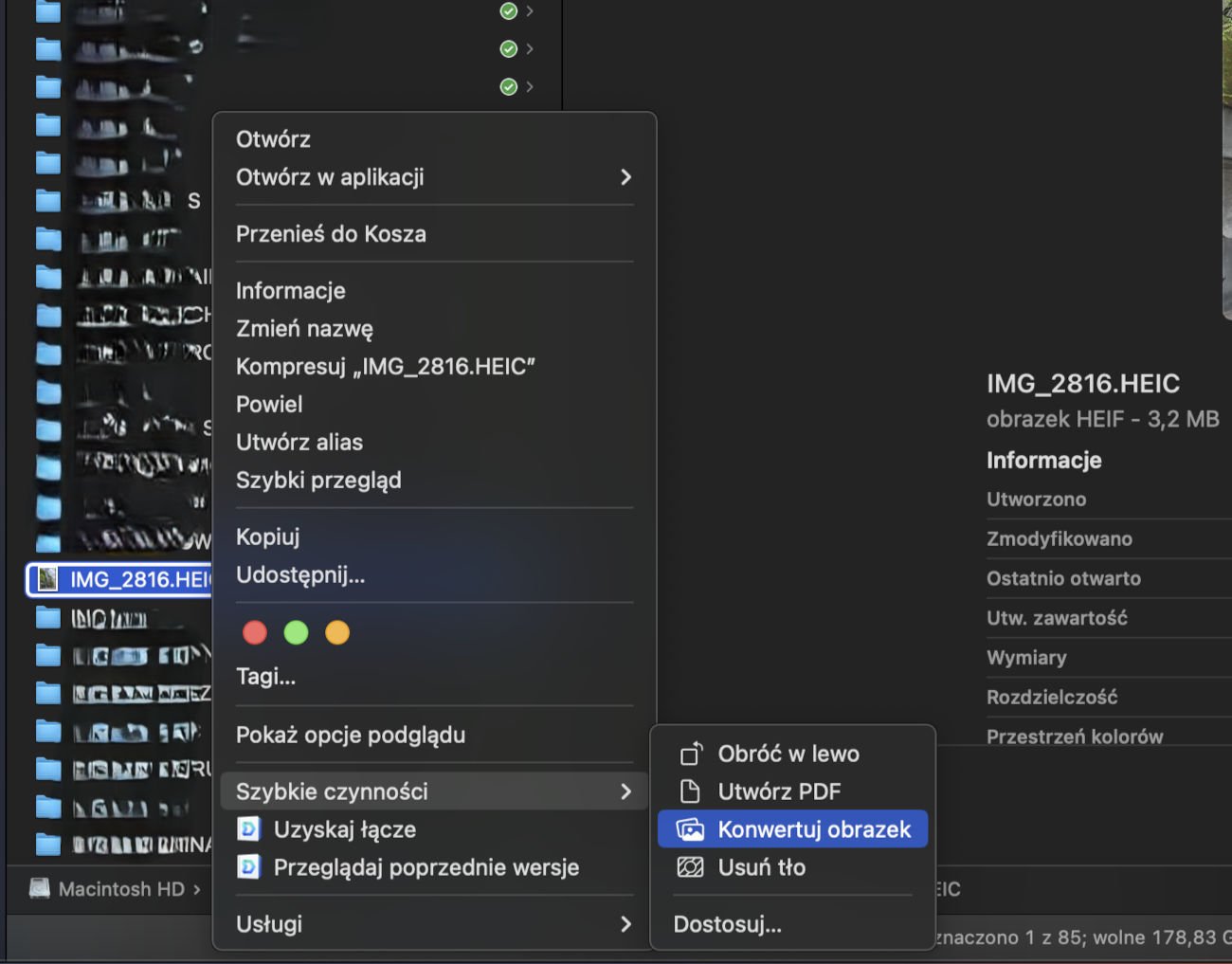 Fot. Mac - szybkie czynności - przekonwertowanie pliku HEIC na JPG
Fot. Mac - szybkie czynności - przekonwertowanie pliku HEIC na JPG
5. Użycie zewnętrznych aplikacji
Dla bardziej zaawansowanych opcji konwersji plików HEIC na inne formaty, możesz wykorzystać aplikacje firm trzecich ze sklepu App Store, takie jak np.:
- Clop,
- Permute,
- HEIC Converter,
- iConverter.
Zobacz też nasz #LantreHacks: Konwertuj zdjęcia z HEIC na Macu!
Jak przekonwertować pliki HEIC na JPG na komputerze Windows? 3 sposoby
1. Aplikacja Zdjęcia
Aby przekonwertować plik HEIC do JPG na komputerze Windows, skorzystaj z wbudowanej aplikacji Zdjęcia:
- Otwórz plik HEIC w aplikacji Zdjęcia.
- Wybierz trzy kropki (…) widoczne nad zdjęciem, obok ikon z funkcjami aplikacji.
- Kliknij w Zapisz jako albo użyj skrótu klawiaturowego Ctrl + S.
- W oknie dialogowym wybierz miejsce, w którym aplikacja ma zapisać nowe zdjęcie i format JPG w opcji Zapisz jako typ.
- Kliknij Zapisz.
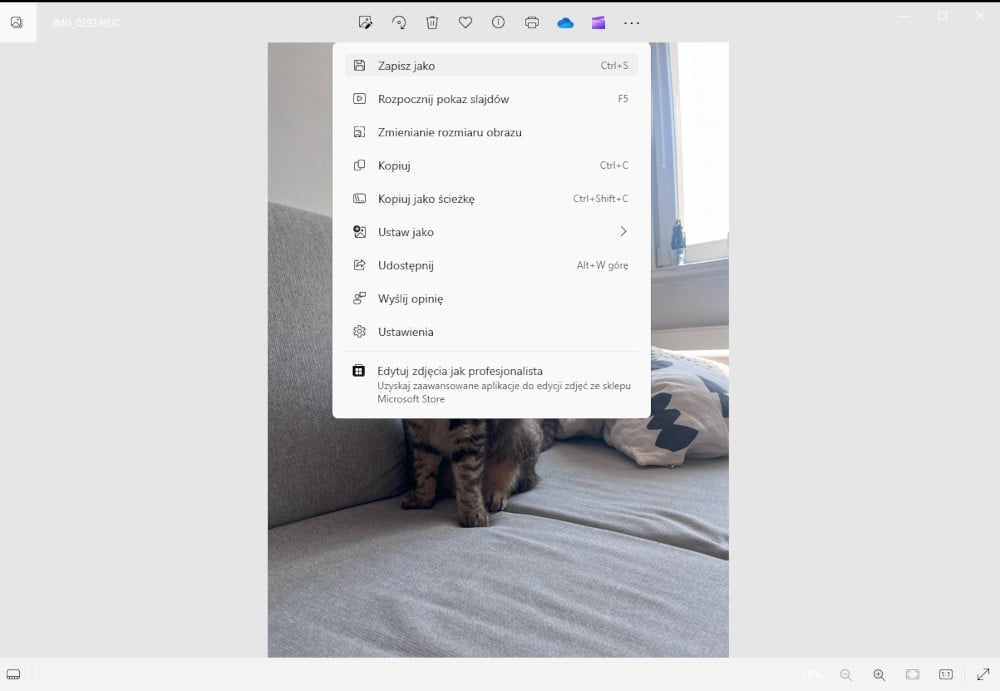
Fot. Windows - aplikacja Zdjęcia - przekonwertowanie pliku HEIC na JPG
2. Aplikacja Paint
Możesz również skorzystać z wbudowanej aplikacji Paint.
W tym celu:
- Otwórz zdjęcie w aplikacji Paint.
- Wybierz Plik, a następnie Zapisz jako.
- Kliknij w Obraz JPEG.
- Wybierz miejsce zapisu pliku i kliknij Zapisz.
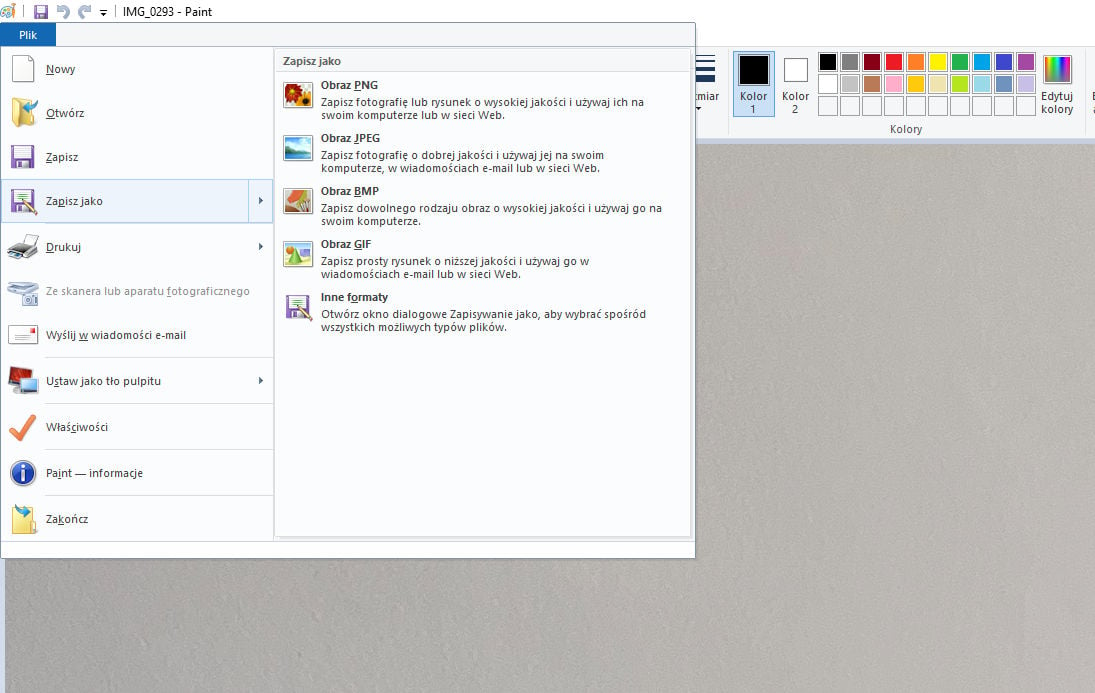
Fot. Windows - aplikacja Paint - przekonwertowanie pliku HEIC na JPG
3. Użycie zewnętrznych aplikacji
Jeśli standardowe rozwiązania systemowe nie spełniają Twoich oczekiwań, możesz wypróbować dedykowane aplikacje firm trzecich, które ułatwią konwersję plików HEIC na JPG.
Oto kilka popularnych wyborów:
- File Viewer Plus,
- HEIC Converter - HEIC to JPG & Photo Viewer,
- iMazing Converter for HEIC and HEVC,
- IrfanView,
- FastStone Image Viewer,
- XnView.
Najczęściej zadawane pytania (FAQ)
Czy można jednocześnie przekonwertować wiele plików HEIC na JPG?
Tak, można przekonwertować wiele plików HEIC na JPG jednocześnie, wykorzystując zarówno systemowe aplikacje, jak i narzędzia firm trzecich.
Najszybszym sposobem, aby to zrobić w systemie macOS, jest użycie menu Szybkie czynności:
- Zaznacz zdjęcia, które chcesz przekonwertować.
- Kliknij prawym przyciskiem myszki lub dwoma palcami na touchpadzie.
- Wybierz Szybkie czynności.
- Kliknij w Konwertuj obrazek.
- W polu Format wybierz JPEG.
- Kliknij Konwertuj na JPEG.
Zdjęcia JPG zostaną zapisane w tym samym folderze.
Czy format JPG do jedyny format, na który można zmienić plik HEIC?
Nie. Pliki HEIC można przekonwertować nie tylko na JPG, ale również na PNG, GIF czy BMP.
Dlaczego iPhone zapisuje zdjęcia w formacie HEIC?
Apple wprowadziło format HEIC jako domyślny dla zdjęć w urządzeniach z systemem iOS 11 i nowszych, aby zmniejszyć rozmiar plików i jednocześnie poprawić jakość obrazu.
Jeśli chcesz zmienić domyślny format zapisu zdjęć w iPhone na JPEG:
- Otwórz Ustawienia na iOS.
- Przejdź do Aparat.
- Wybierz Formaty.
- Stuknij w Najbardziej zgodny.
Z HEIC na JPG - teraz znasz już najlepsze sposoby!
Zmiana HEIC na JPG jest niezwykle przydatna, zwłaszcza podczas archiwizowania zdjęć lub ich udostępniania na platformach społecznościowych, które nie obsługują tego formatu. Na szczęście, systemy macOS i Windows (po instalacji odpowiednich rozszerzeń) oferują szybką i efektywną konwersję, a w razie potrzeby, obsługują dedykowane narzędzia umożliwiające zmianę formatu zdjęć.
Teraz gdy już wiesz, jak zmienić format zdjęć HEIC na JPG, odwiedź sklep Lantre, autoryzowanego sprzedawcy Apple. W ofercie posiadamy bogatą ofertę urządzeń Apple, w tym iPhone’y z topowymi aparatami.
Pamiętaj, że każdy zakup w Lantre możesz rozłożyć na wygodne raty lub sfinansować zakup za pomocą atrakcyjnej oferty leasingowej.
Poznaj również Lantre Plan, naszą specjalną ofertę, która pozwoli Ci na odroczenie płatności do 12 miesięcy, bez ukrytych kosztów. Decydując się na regulację należności po tym okresie, masz możliwość rozłożenia całkowitej kwoty na 36 rat. Zapraszamy!
Źródła:
1. Kanał YT Lantre






















