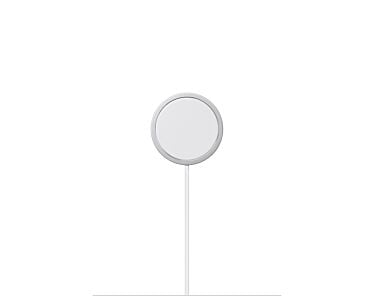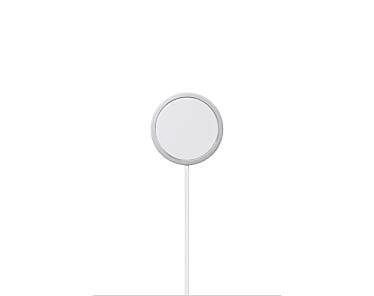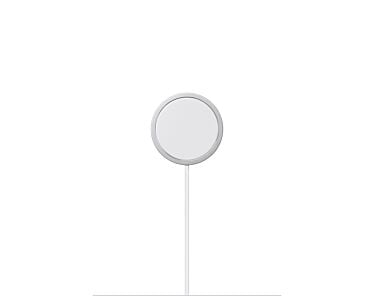Jeśli nie wiesz, co to jest Siri i do czego służy, to dobrze trafiłeś! Z naszego artykułu dowiesz się, jak działa oraz jakie funkcje oferuje asystent głosowy od Apple. Zapraszamy do zapoznania się z artykułem!
Spis treści:
- Co to jest Siri?
- Jakie urządzenia Apple obsługują Siri?
- Jak włączyć Siri na urządzeniach Apple?
- Komendy Siri, czyli do jakich zadań wykorzystać wirtualnego asystenta?
- Jak wyłączyć Siri na urządzeniach Apple?
- Siri i chatGPT na iPhonie
- Czy Siri mówi po polsku?
- Czy istnieje alternatywa dla Siri?
- Asystent głosowy od Apple na Twoim urządzeniu!
Co to jest Siri?
Siri, to wirtualny asystent głosowy stworzony przez Apple, który miał premierę w 2011 roku wraz z iPhone'em 4s. Od tamtej pory Siri stała się nieodłącznym elementem ekosystemu firmy z Cupertino, umożliwiając użytkownikom wykonywanie różnorodnych zadań za pomocą komend głosowych.
Asystent głosowy, wykorzystując sztuczną inteligencję i uczenie maszynowe, efektywnie odpowiada na pytania i wykonuje zadania w systemach Apple.
Tym, co wyróżnia Siri na tle innych asystentów, jest wysoki poziom prywatności i bezpieczeństwa użytkowników. Asystent uczy się preferencji użytkownika, zachowując przy tym ich anonimowość. Dzięki technologii Apple Neural Engine, wszystkie interakcje z Siri są przetwarzane lokalnie na urządzeniu, a nie w chmurze, co sprawia, że dane nie są powiązane z Apple ID ani udostępniane reklamodawcom.
Siri jest błędnie nazywana akronimem „Speech Interpretation and Recognition Interface”. Dag Kitlaus, jeden ze współzałożycieli Siri, w momencie, gdy Apple pracowało nad nazwą dla swojego asystenta głosowego zaproponował Siri, ponieważ było to mało znane imię kobiece w Skandynawii.
Jakie urządzenia Apple obsługują Siri?
Asystent głosowy Siri dostępny jest na szerokiej gamie urządzeń Apple:
- iPhone: iPhone 6s i nowsze modele,
- iPad: iPad 5. generacji i nowsze, iPad Mini 4 i nowsze, iPad Air 2 i nowsze, iPad Pro 11 (wszystkie modele), iPad 12,9 2. generacji i nowsze, iPad Pro 9,7, iPad Pro 10,5,
- Apple Watch: wszystkie modele, począwszy od Series 1,
- Komputery Mac: wszystkie modele z systemem macOS Sierra i nowszymi, w tym MacBook, MacBook Air, MacBook Pro, iMac, iMac Pro, Mac Mini, Mac Pro
- HomePod: wszystkie modele,
- AirPods: AirPods (1. generacji i nowsze), AirPods Pro, AirPods Max,
- Apple TV - Apple TV HD (4. generacji) i Apple TV 4K (1. i 2. generacji),
- Apple Vision Pro.
Jak włączyć Siri na urządzeniach Apple?
iPhone
Aby aktywować Siri iPhone, wykonaj następujące kroki:
- Otwórz Ustawienia na iOS.
- Przejdź do sekcji Siri i wyszukiwanie.
- Stuknij w opcję Reaguj na i wybierz komendę: „Siri” lub „Hey Siri” albo samo „Hey Siri”, którą chcesz używać do wywoływania asystenta.
- Przeprowadź proces konfiguracji, który obejmuje wypowiadanie komunikatów pojawiających się na ekranie iPhone’a, aby dostosować Siri do swojego głosu.
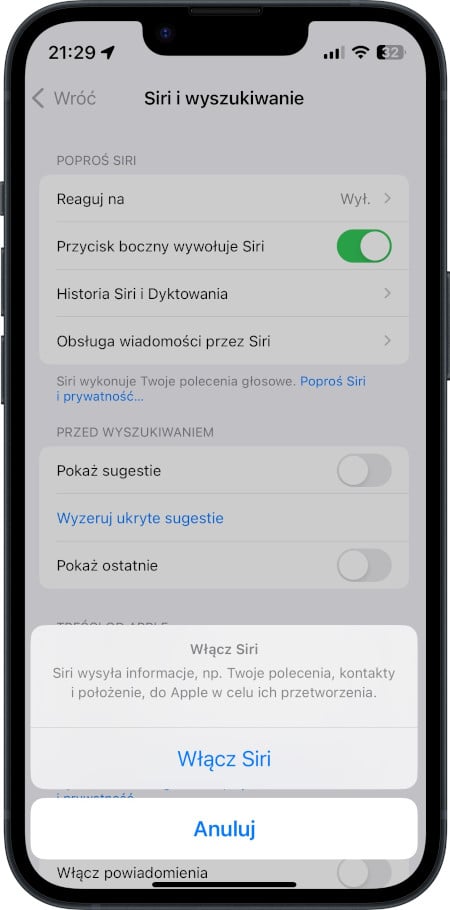
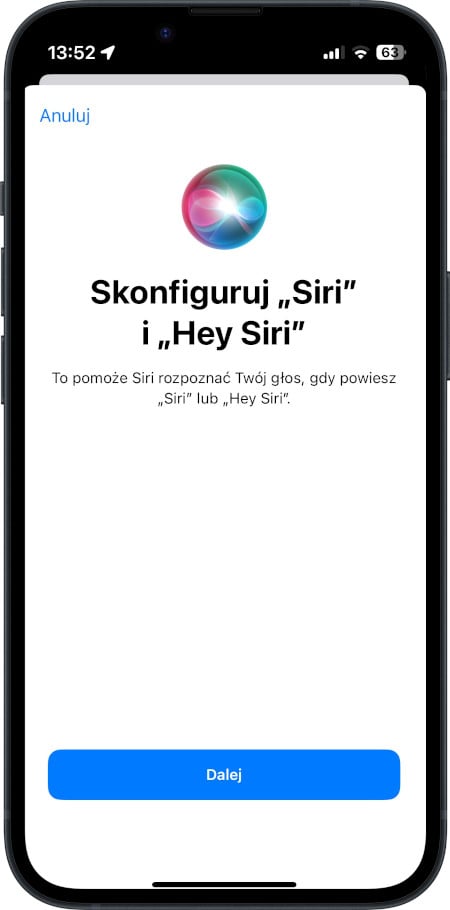
Fot. Jak włączyć Siri na iPhone
Po aktywacji Siri możesz używać asystenta na dwa sposoby:
- Wywołując Siri za pomocą komendy „Siri” lub „Hey Siri”.
- Naciskając i przytrzymując odpowiedni przycisk: przycisk Home dla iPhone SE oraz starszych modeli (modele z Touch ID) lub przycisk boczny dla iPhone X i nowszych modeli (modele z Face ID).
iPad
Włączenie Siri na iPadzie przebiega podobnie jak na iPhone. Aby aktywować asystenta głosowego w systemie iPadOS, wykonaj poniższe kroki:
- Otwórz Ustawienia na iPadOS.
- Przejdź do sekcji Siri i wyszukiwanie.
- Stuknij w opcję Reaguj na i wybierz komendę: „Siri” lub „Hey Siri” albo samo „Hey Siri”, którą chcesz używać do wywoływania asystenta.
- Skonfiguruj Siri, przechodząc proces konfiguracji, który obejmuje wypowiadanie komunikatów wyświetlanych na ekranie iPada, aby dostosować Siri do swojego głosu.
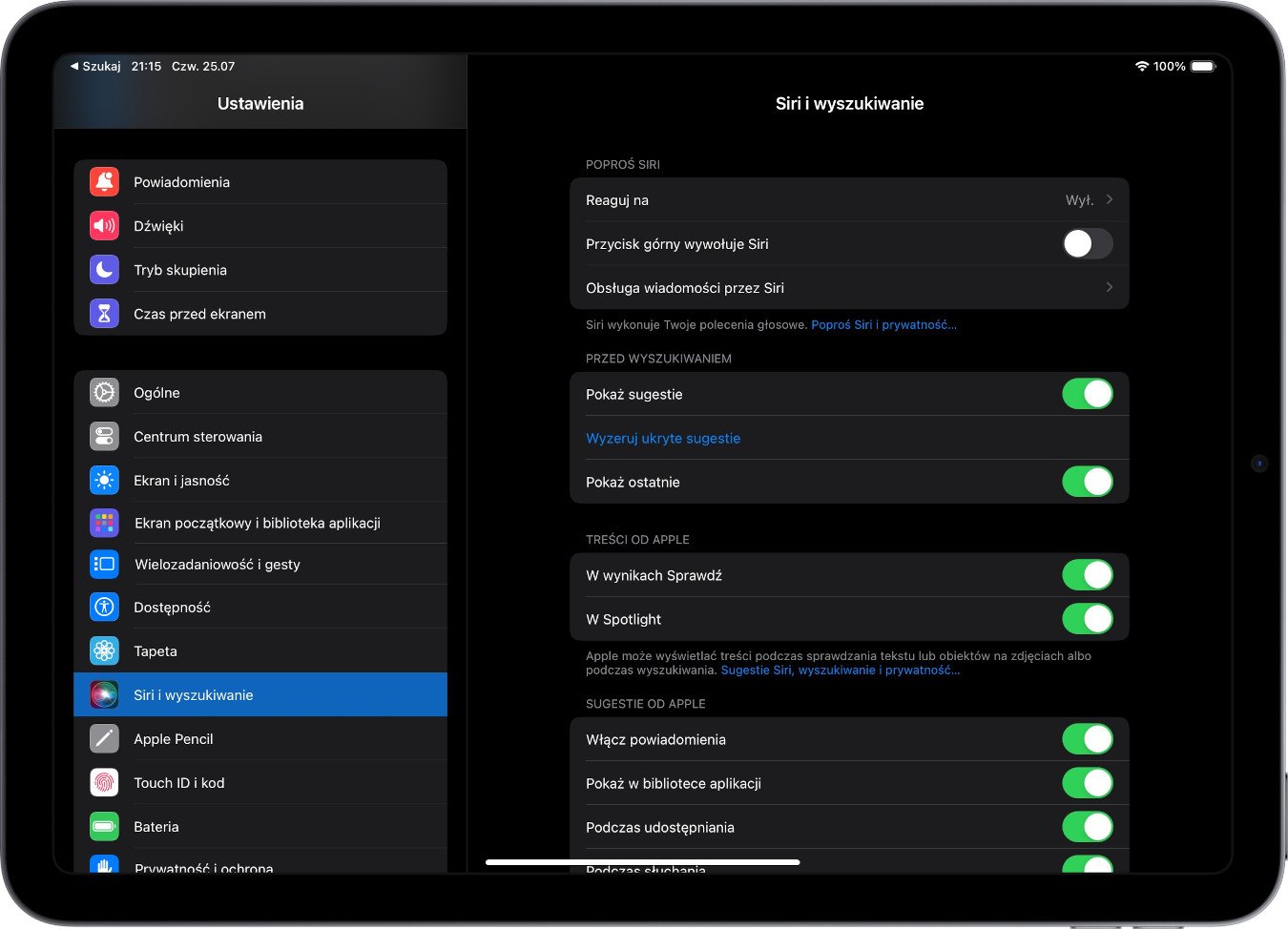
Fot. Jak włączyć Siri na iPadzie
Po włączeniu Siri na iPadzie, możesz korzystać z asystenta na dwa sposoby:
- Wywołując go za pomocą komendy „Siri” lub „Hey Siri”.
- Naciskając i przytrzymując odpowiedni przycisk: przycisk Home dla iPadów 9. generacji i starszych lub przycisk górny dla nowszych modeli iPadów bez przycisku Home.
AirPodsy
Jeśli chcesz korzystać z Siri na słuchawkach AirPods, upewnij się, że asystent jest włączony i skonfigurowany na urządzeniu Apple, z którym są połączone.
Korzystając ze słuchawek AirPods, możesz aktywować Siri na dwa sposoby:
- Za pomocą komendy głosowej „Hey Siri” – dla AirPods (2. i 3. generacji) oraz AirPods Pro (wszystkie generacje),
- Przypisując odpowiedni gest dla asystenta głosowego (AirPods oraz AirPods Pro) lub wciskając i trzymając Digital Crown (AirPods Max).
Przypisanie gestu dla aktywacji Siri różni się w zależności od modelu:
Dla AirPods 1. i 2. Generacji:
- Otwórz Ustawienia na iOS.
- Przejdź do Bluetooth.
- Przy połączonych słuchawkach AirPods stuknij w ikonkę „i” obok ich nazwy.
- W sekcji Stuknij 2 razy w AirPod wybierz lewą albo prawą słuchawkę.
- W opcjach wybierz Siri.
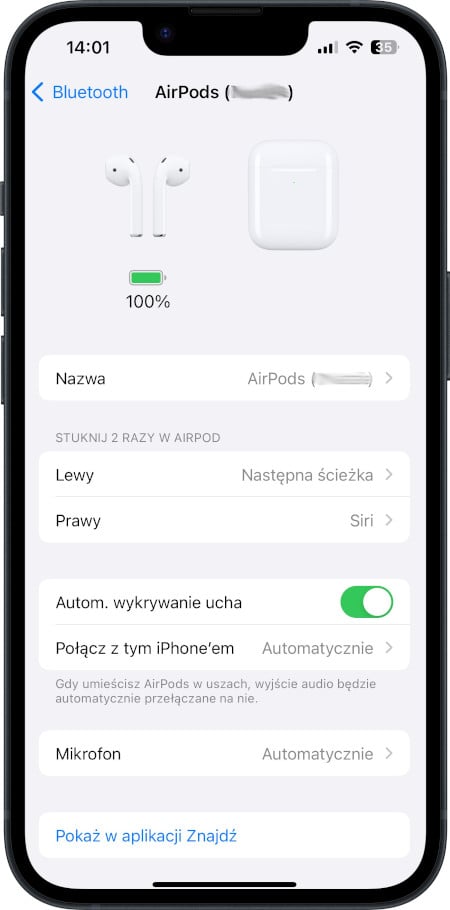
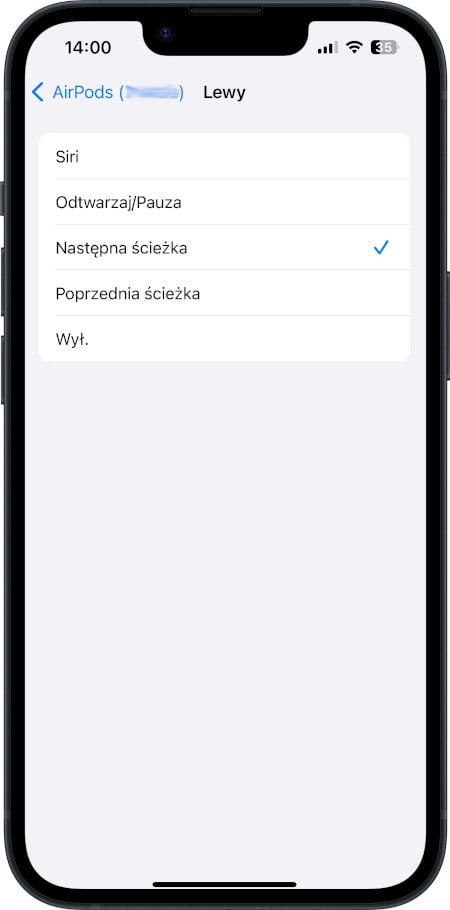
Fot. AirPods - przypisanie gestu dla aktywacji Siri
Dla AirPods Pro:
- Otwórz Ustawienia na iOS.
- Przejdź do Bluetooth.
- Przy połączonych słuchawkach AirPods stuknij w ikonkę „i” obok ich nazwy.
- W sekcji Naciśnij AirPods i przytrzymaj wybierz lewą albo prawą słuchawkę.
- W opcjach wybierz Siri.
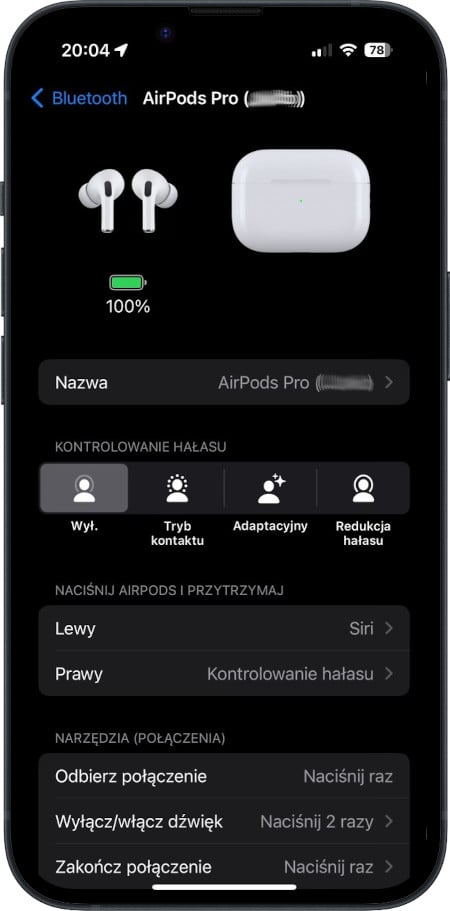
Fot. AirPods Pro - przypisanie gestu dla aktywacji Siri
Komputery Mac
Jak włączyć Siri na komputerze Mac? Wystarczy, że wykonasz poniższe kroki:
- Kliknij ikonkę Jabłka na pasku menu w macOS.
- Przejdź do Ustawienia systemowe.
- Na pasku bocznym wybierz Siri i Spotlight.
- Włącz opcję „Poproś Siri” i włącz Reaguj na „Siri” lub „Hey Siri”.
Żeby aktywować Siri na Maku, wykonaj jedną z poniższych czynności:
- Kliknij przycisk Siri na pasku menu lub w docku.
- Jeśli posiadasz MacBooka Pro z paskiem Touch Bar, dotnij widoczną na nim ikonę Siri.
- Na klawiaturze Apple z klawiszami funkcyjnymi, naciśnij i przytrzymaj klawisz Dyktowanie.
- Po skonfigurowaniu funkcji pisania do Siri w Ułatwieniach dostępu, będziesz mógł pisać do Siri zamiast mówić.
Zegarki Apple Watch
Żeby aktywować Siri na zegarku Apple Watch:
- Otwórz Ustawienia na watchOS.
- Przejdź do Siri.
- Przesuń suwak w prawo przy Nasłuchuj „Hey Siri”.
- Na nowym ekranie wybierz Włącz Siri.

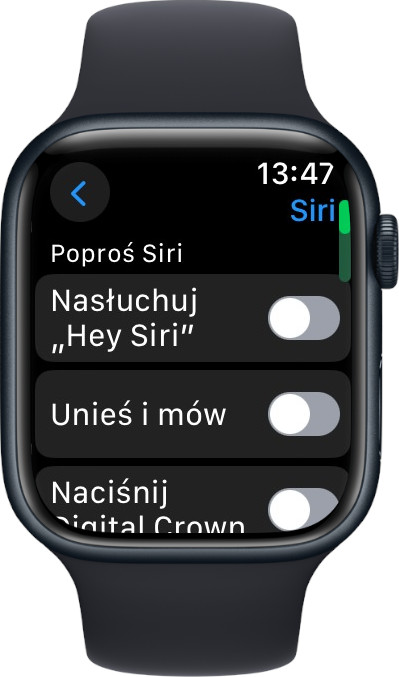
Fot. Jak włączyć Siri na Apple Watch
Podobnie jak na pozostałych urządzeniach Apple, również na iWatch możesz aktywować Siri głosem lub:
- Dla Apple Watch Series 3 lub nowszych modeli - unieś nadgarstek blisko ust, a następnie powiedz polecenie.
- Naciśnij i przytrzymaj Digital Crown.
Przystawka Apple TV
Aby włączyć Siri na przystawce Apple TV:
- Otwórz Ustawienia na tvOS.
- Przejdź do Ogólne.
- Wybierz Siri.
Żeby po włączeniu Siri na Apple TV móc z niej korzystać:
- Na pilocie Siri Remote przytrzymaj przycisk Siri.
- Powiedz polecenie do Siri.
Głośniki HomePod
Żeby móc korzystać z Siri na głośniku HomePod:
- Otwórz aplikację Dom na iPhonie, iPadzie lub komputerze Mac.
- Wybierz HomePoda w sekcji Dom.
- Przewiń do sekcji Siri i wyłącz opcję Nasłuchuj „Hey Siri”.
Sposoby aktywacji Siri na HomePodzie:
- Powiedz „Hey Siri” lub „Siri”, aby wywołać asystenta głosowego Apple.
- Dotknij i przytrzymaj górną część HomePoda, a następnie powiedz polecenie.
Jak używać Siri poprzez funkcję CarPlay?
Korzystanie z Siri podczas jazdy samochodem z systemem CarPlay jest nie tylko wygodne, ale także zwiększa bezpieczeństwo, umożliwiając kierowcy skupienie się na drodze. Aby wydać polecenie Siri, np. ustawić nawigację, wysłać wiadomość lub zadzwonić – nie musisz odrywać rąk od kierownicy. Wystarczy wypowiedzieć odpowiednie polecenie, a iPhone automatycznie je wykona.
Sposoby aktywacji Siri w samochodzie z CarPlay (zależy od modelu pojazdu):
- Naciśnij i przytrzymaj przycisk sterowania głosowego na kierownicy,
- Dotknij i przytrzymaj przycisk CarPlay Dashboard lub Początek na ekranie dotykowym z CarPlay,
- Powiedz „Hey Siri” lub „Siri”.
Komendy Siri, czyli do jakich zadań wykorzystać wirtualnego asystenta?
1. Komunikacja
Możesz poprosić Siri o wykonanie połączenia telefonicznego lub wysłanie wiadomości iMessage, co znacznie przyśpiesza komunikację z bliskimi i sprawia, że jest wygodniejsza.
2. Przypomnienia
Poproś Siri o ustawienie przypomnień dotyczących ważnych zadań lub wydarzeń, dzięki czemu nigdy nie zapomnisz o ważnych terminach i spotkaniach.
3. Zarządzanie kalendarzem
Siri może łatwo dodać spotkania do Twojego kalendarza i pomóc w planowaniu dnia.
4. Dostęp do informacji
Możesz zapytać Siri o potrzebne informacje, a asystent szybko znajdzie dane na każdy temat. Jest to szczególnie przydatne, gdy potrzebujesz szybkich odpowiedzi bez przeglądania internetu.
5. Sterowanie inteligentnym domem
Siri to wygodny sposób na zarządzanie urządzeniami domu inteligentnego, np. światłem czy ogrzewaniem. Pozwala to na kontrolowanie pomieszczeń bez konieczności sięgania po sprzęt, np. iPhone’a.
6. Muzyka i media
Możesz poprosić Siri o odtworzenie muzyki, zarządzanie playlistami czy regulację poziomu głośności na urządzeniach.
7. Interakcja z aplikacjami
Siri Apple może uruchamiać i obsługiwać aplikacje na urządzeniach Apple, wykonując różne polecenia w ramach aplikacji.
Jak wyłączyć Siri na urządzeniach Apple?
Choć Siri jest pomocnym asystentem głosowym, istnieją sytuacje, kiedy korzystniej będzie wyłączyć tę funkcję. Oto kilka powodów, dla których warto to zrobić:
- brak wsparcia dla języka polskiego: Konieczne jest korzystanie z asystenta np. w języku angielskim, co może być niewygodne;
- zbyt wysoka czułość: Urządzenia Apple mogą niechcący reagować na przypadkowe zwroty, uruchamiając Siri;
- większe zużycie baterii: Ciągłe nasłuchiwanie przez Siri może znacząco wpływać na żywotność baterii, co jest istotne, jeśli zależy Ci na dłuższym czasie działania na jednym ładowaniu.
Zobacz, jak wyłączyć Siri w zależności od urządzenia Apple.
iPhone
Aby wyłączyć Siri na iPhone, postępuj zgodnie z poniższymi krokami:
- Otwórz Ustawienia na iOS.
- Przejdź do Siri i wyszukiwanie: przesuń suwak przy opcji Przycisk boczny wywołuje Siri w lewo, a następnie potwierdź wybór, stukając w Wyłącz Siri lub Stuknij w Reaguj na, a następnie wybierz Wył.
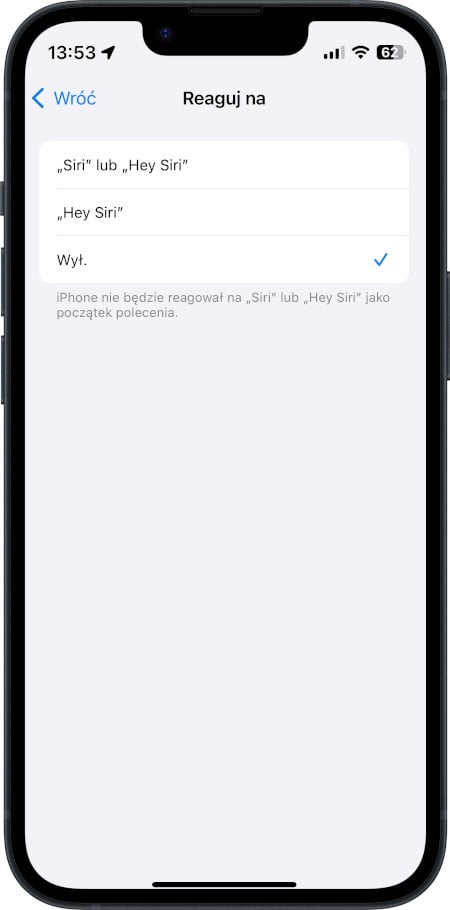
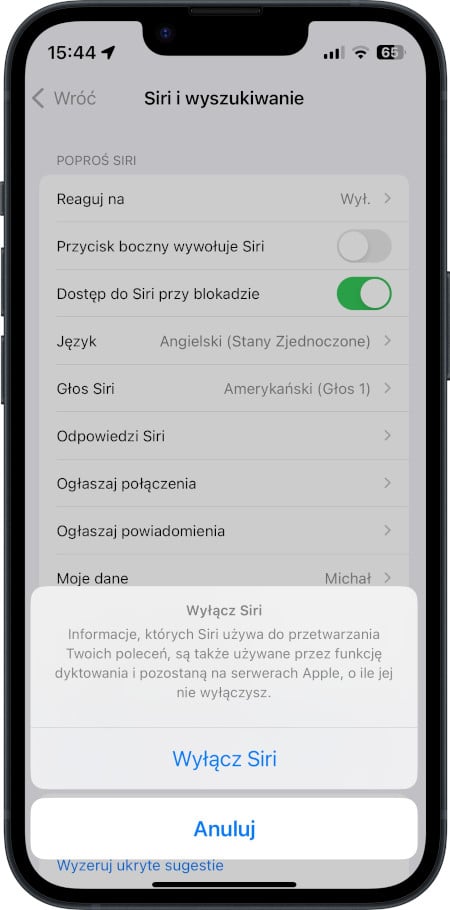
Fot. Jak wyłączyć Siri na iPhone
iPad
Proces wyłączania Siri na iPadzie jest podobny do tego na iPhone:
- Otwórz Ustawienia na iOS.
- Przejdź do Siri i wyszukiwanie: przesuń suwak przy opcji Przycisk góry wywołuje Siri w lewo, a następnie potwierdź wybór, stukając w Wyłącz Siri lub Stuknij w Reaguj na, a następnie wybierz Wył.
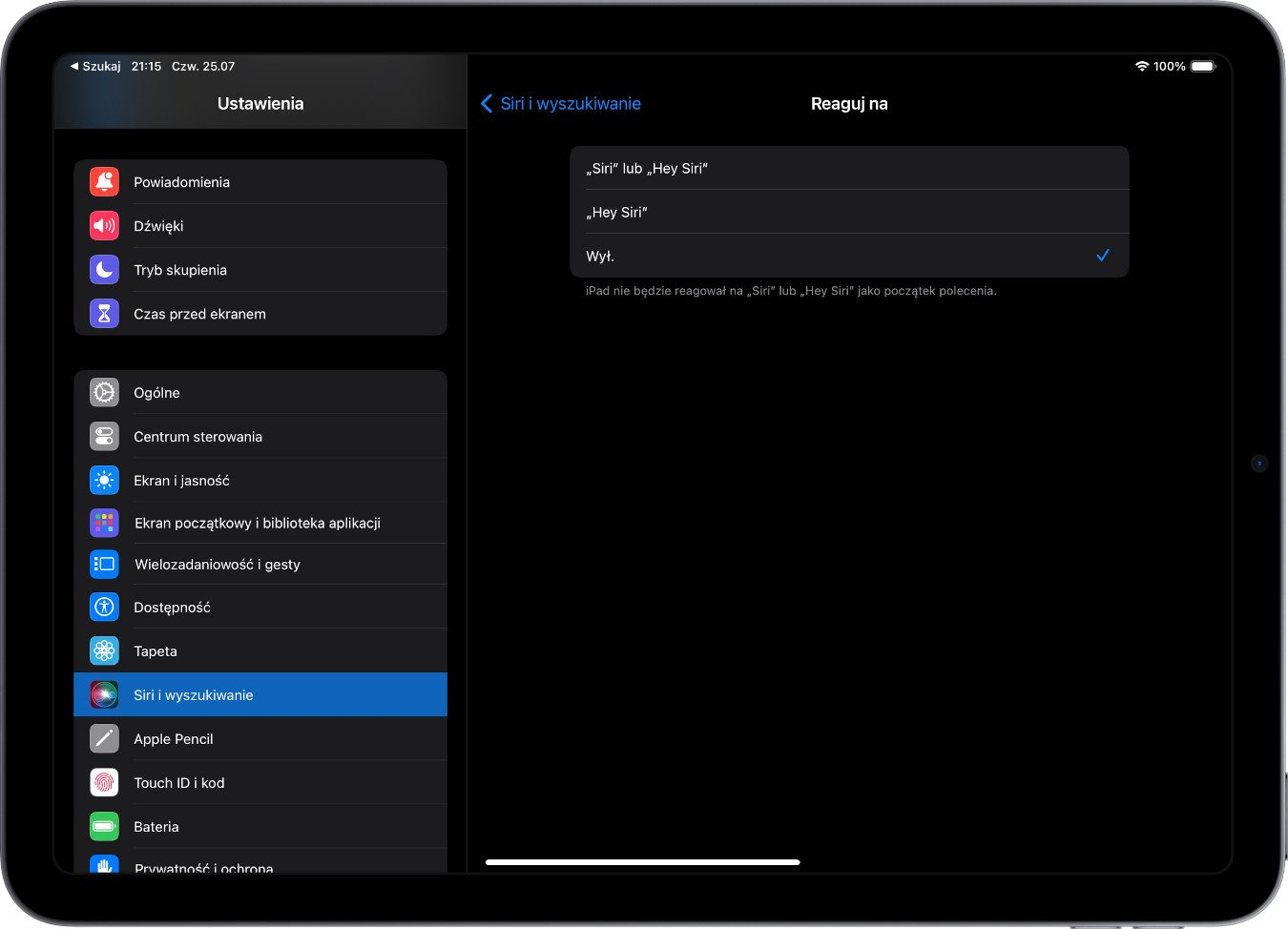
Fot. Jak wyłączyć Siri na iPadzie
AirPodsy
Jeśli chcesz wyłączyć Siri na AirPodsach:
- Otwórz Ustawienia na iOS.
- Przejdź do Bluetooth.
- Przy połączonych słuchawkach AirPods stuknij w ikonkę „i”.
- W zależności od modelu, wybierz opcję odpowiedzialną za gesty przypisane do lewej lub prawej słuchawki.
- W dostępnych opcjach wybierz funkcję inną niż Siri lub wskaż „Wyłącz”.
Komputery Mac
Wyłączenie Siri na komputerze Mac jest równie proste:
- Kliknij w ikonkę jabłka na pasku menu w macOS.
- Przejdź do Ustawienia systemowe.
- Na pasku bocznym wybierz Siri i Spotlight.
- Wyłącz 2 opcje: Poproś Siri i Reaguj na „Siri” lub „Hey Siri”.
Zegarki Apple Watch
Aby wyłączyć Siri na zegarku Apple Watch, wykonaj następujące kroki:
- Otwórz Ustawienia na watchOS.
- Przejdź do Siri.
- Przesuń suwak w lewo przy Nasłuchuj Hey Siri.
- Na nowym ekranie wybierz Wyłącz Siri.
Przystawka Apple TV
Wyłączanie Siri na Apple TV jest równie proste jak jej włączanie:
- Otwórz Ustawienia na tvOS.
- Przejdź do Ogólne.
- Wybierz Siri.
- Wyłącz Siri, korzystając z dostępnych opcji konfiguracyjnych.
Głośniki HomePod
Aby wyłączyć Siri na głośniku HomePod:
- Otwórz aplikację Dom na iPhonie, iPadzie lub komputerze Mac.
- Wybierz HomePoda z listy urządzeń w sekcji Dom.
- Przewiń do sekcji Siri i wyłącz opcję Nasłuchuj Hey Siri.
Siri i chatGPT na iPhonie
Jedną z kluczowych nowości, jakie przyniesie aktualizacja iOS 18 wraz z Apple Intelligence, jest integracja asystenta głosowego Siri z zaawansowanym modelem ChatGPT. Współpraca rozszerzy możliwości Siri, pozwalając na skorzystanie z najnowszego modelu GPT-4o, w sytuacjach, gdy standardowe zasoby Apple okażą się niewystarczające do odpowiedzi na pytania użytkownika.
Na dzień publikacji artykułu nie ma informacji czy dostęp do tej technologii będzie całkowicie darmowy.
Czy Siri mówi po polsku?
Niestety, na dzień pisania tego artykułu, Siri nie obsługuje jeszcze języka polskiego. Użytkownicy mogą jednak korzystać z Siri w wielu innych językach. Oto lista dostępnych opcji językowych:
- angielski,
- hiszpański,
- francuski,
- niemiecki,
- włoski,
- japoński,
- koreański,
- mandaryński,
- norweski,
- kantoński,
- szwedzki,
- duński,
- holenderski,
- rosyjski,
- turecki,
- tajski,
- portugalski.
Kiedy Siri po polsku?
Niestety, odpowiedź na to pytanie wciąż jest nieznana.
Czy istnieje alternatywa dla Siri?
Siri, to asystent głosowy zaprojektowany specjalnie dla urządzeń Apple. Istnieją jednak alternatywne rozwiązania dostępne na innych platformach, które również oferują szerokie możliwości interakcji głosowej. Do najpopularniejszych z nich należą:
Google Assistant
Asystent Google dostępny na urządzeniach z systemem Android oraz na wielu inteligentnych głośnikach.
Amazon Alexa
Zintegrowana głównie z inteligentnymi głośnikami Amazon Echo oraz niektórymi urządzeniami innych producentów.
Microsoft Copilot
Nowy asystent Microsoftu, który integruje się z aplikacjami Microsoft i oferuje zaawansowane możliwości analizy danych i wsparcia w pracy biurowej.
Polecane produkty z kategorii Akcesoria iPhone
Asystent głosowy od Apple na Twoim urządzeniu!
Gdy już wiesz, co to jest Siri i jakie możliwości oferuje, to odwiedź sklep Lantre, autoryzowanego sprzedawcę Apple. W ofercie posiadamy sprzęt Apple wspierające asystenta głosowego Siri: iPhone’y, iPady, komputery Mac, zegarki Apple Watch, słuchawki AirPods i przystawki Apple TV.
Pamiętaj, że każdy zakup w naszym sklepie możesz rozłożyć na dogodne w spłacie raty lub skorzystać z atrakcyjnej oferty leasingu. W skali kilku lat miesięczna rata wynosi zaledwie kilkanaście do kilkudziesięciu złotych.
Zapoznaj się również z ofertą Lantre Plan. Dzięki niej możesz odroczyć spłatę nawet na 12 miesięcy, bez żadnych ukrytych kosztów. Decydując się na regulowanie należności po tym okresie, masz możliwość rozłożenia jej na 36 komfortowych rat. Zapraszamy!
Źródła:
1. Oficjalna strona Apple