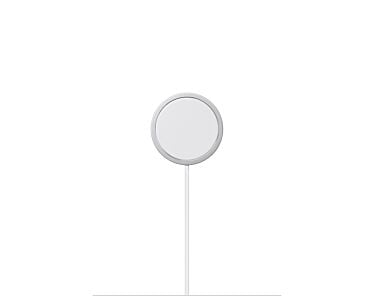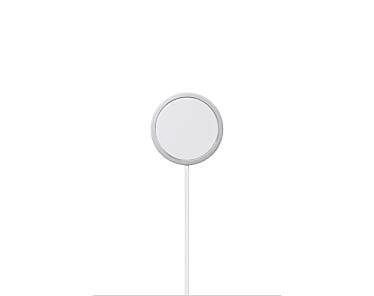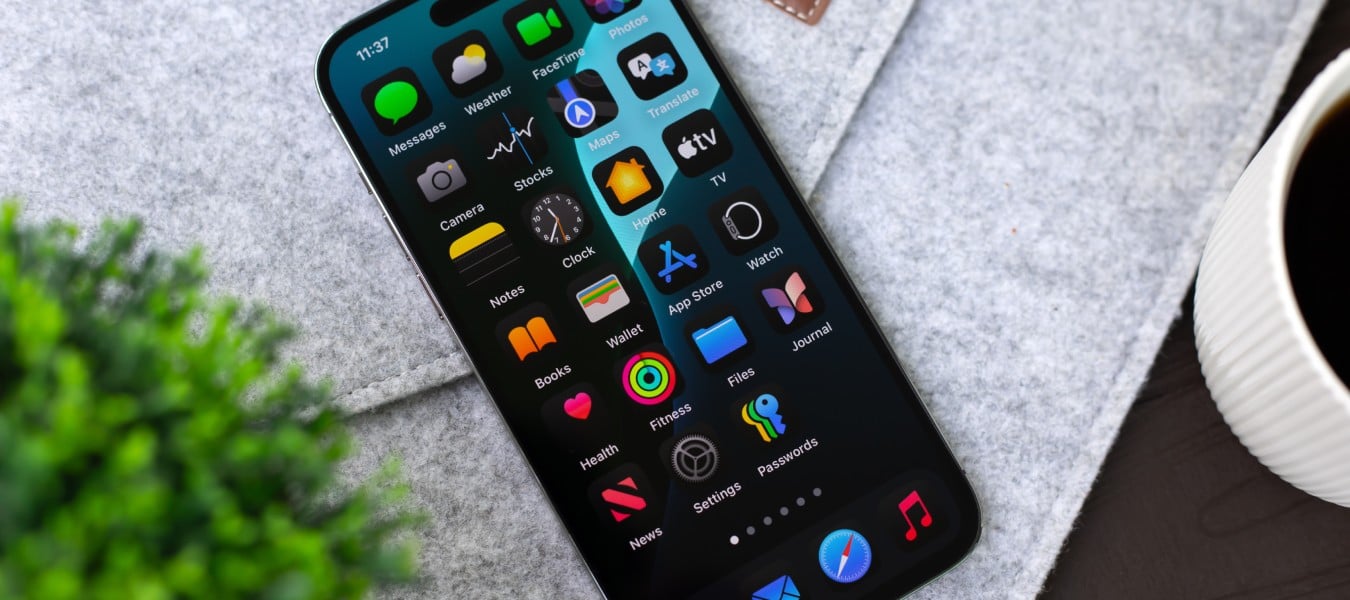
Zastanawiasz się, gdzie telefon Apple przechowuje historię powiadomień? Nie wiesz, czy istnieje możliwość odczytania usuniętych alertów? Zobacz, czym jest i jak działa historia powiadomień iPhone’a oraz jak skonfigurować komunikaty, aby wyświetlały się zgodnie z Twoimi oczekiwaniami.
Powiadomienia iPhone - kluczowa funkcja systemu iOS
Powiadomienia w iPhonie to jedna z kluczowych funkcji systemu iOS, dzięki której możesz być na bieżąco z wiadomościami, połączeniami czy komunikatami wysyłanymi przez aplikację, np. bankowe.
Korzystając z powiadomień, możesz szybko zareagować na alerty lub odłożyć je na później, aby wrócić do nich w wolnej chwili. Najważniejszą cechą powiadomień jest jednak to, że nie musisz otwierać aplikacji, żeby móc je wyświetlać – pojawiają się one na ekranie smartfonu w sposób, w jaki je skonfigurujesz.
Rodzaje powiadomień na iPhone
Standardowe powiadomienia aplikacji
Standardowe powiadomienia aplikacji pojawiają się na ekranie iPhone’a, gdy np. otrzymasz wiadomość SMS, e-mail czy alert z Kalendarza. Dzięki temu, że działają w tle, nie musisz ciągle sprawdzać wspomnianych aplikacji. Co ważne, dają możliwość szybkiego podglądu w treść komunikatu, np. w przypadku wiadomości e-mail, bez otwierania powiadomienia możesz zobaczyć, jaki jest jej temat i kto jest nadawcą.
Interaktywne powiadomienia
Interaktywne powiadomienia wyróżniają się tym, że pozwalają na natychmiastową reakcję na otrzymany alert, bez potrzeby otwierania aplikacji. Tego typu komunikaty wyświetlają się np. w trakcie oczekiwania na przesyłkę od kuriera, kiedy trzeba potwierdzić odbiór.
Podsumowanie powiadomień
Powiadomienia, które nie są pilne, nie muszą być dostarczane na iPhone’a natychmiastowo. Możesz skonfigurować system iOS tak, aby grupował te mniej istotne komunikaty i dostarczał je w formie podsumowania o ustalonej porze, zgodnie z twoim harmonogramem.
Alerty krytyczne
Alerty krytyczne pojawią się na ekranie blokady iPhone’a nawet w sytuacji, gdy ograniczysz wyświetlanie powiadomień np. za pomocą trybu skupiania czy w sytuacji, gdy urządzenie jest wyciszone.
Ogłaszanie powiadomień przez Siri
Asystent głosowy Siri oferuje funkcję odczytywania powiadomień na głos, co jest szczególnie przydatne w sytuacjach, gdy na przykład prowadzisz samochód lub ćwiczysz, korzystając ze słuchawek AirPods lub Beats. Funkcja ogłaszania powiadomień jest dostępna na iPhonach z systemem iOS 15 lub nowszym.
Ewolucja powiadomień na iPhone
Na przestrzeni lat Apple usprawniało i rozbudowywało system powiadomień w iPhonie, wprowadzając kluczowe zmiany, które znacząco poprawiły interakcję użytkowników z urządzeniami.
W pierwszych wersjach iOS, każde powiadomienie pojawiało się jako wyskakujące okno dialogowe, blokujące interfejs użytkownika. Dopiero w iOS 5 wprowadzono Centrum Powiadomień, banery i możliwość grupowania powiadomień. iOS 7 przyniósł gruntowny redesign, dodając jeszcze większą przejrzystość i synchronizację powiadomień między urządzeniami.
W kolejnych latach, Apple dodało widżety w Centrum Powiadomień oraz wprowadziło możliwość zarządzania powiadomieniami bezpośrednio z ekranu blokady.
W 2021 roku, wraz z iOS 15, pojawiła się jedna z największych zmian dotyczących powiadomień, funkcja Podsumowania, pozwalającą grupować aplikacje, które dostarczają powiadomienia tylko w wyznaczonych przez użytkownika momentach.
Kolejne wersje systemu kontynuują trend personalizacji i funkcjonalności powiadomień. Zmiany zaszły m.in. w sposobie wyświetlania powiadomień na ekranie blokady (pojawiają są na dołu, aby nie zasłaniały ważnych informacji), interakcji z nimi za sprawą Dynamicznej wyspy czy streszczania przez system Apple Intelligence.
Jak działa historia powiadomień w iPhone?
Historia powiadomień iPhone’a to zbiór wszystkich komunikatorów, które w ostatnich dniach pojawiły się w Centrum Powiadomień. Dzięki tej funkcji, możesz przeglądać wcześniejsze powiadomienia i otworzyć te, które odłożyłeś w czasie lub pominąłeś.
Gdzie znaleźć historię powiadomień?
Aby otworzyć historię powiadomień:
- Odblokuj iPhone’a.
- Przesuń palcem w dół od górnej krawędzi ekranu.
- Przewijaj palcem w górę, aby zobaczyć starsze powiadomienia.
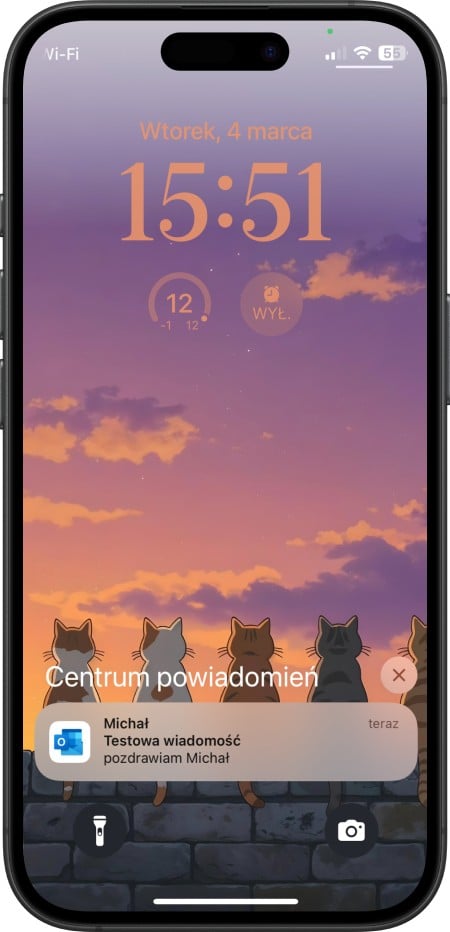
Fot. iPhone - otwieranie historii powiadomień
Centrum Powiadomień, gdzie znajduje się archiwum powiadomień iPhone’a, możesz również wyświetlić na zablokowanym urządzeniu. Aby to zrobić:
- Przesuń palcem w górę od środka ekranu.
- Przewijaj palcem w górę, aby zobaczyć starsze powiadomienia.
Jak długo iPhone przechowuje powiadomienia?
Smartfon Apple usuwa najstarsze powiadomienia, aby zrobić miejsce na nowe. Jeśli rzadko otrzymujesz alerty, będziesz je widział nawet przez kilka dni. Z kolei przy dużej liczbie powiadomień, w Centrum Powiadomień znajdziesz tylko te najnowsze.
Nie istnieje harmonogram, który określa, jak długo powiadomienia są przechowywane w Centrum Powiadomień.
Jak odzyskać stare powiadomienia?
Nie ma wbudowanej w iOS opcji, która pozwalałaby na przywrócenie usuniętych lub starych powiadomień. Po usunięciu alertu z Centrum Powiadomień czy ekranu blokady, nie można go odzyskać za pomocą żadnej funkcji systemowej. Możesz jednak sprawdzić samą aplikację związana z powiadomieniem, aby znaleźć informacje o zdarzeniach, które Cię ominęły.
Zarządzanie powiadomieniami w iPhone
Zarządzanie powiadomieniami w iOS pozwala Ci skonfigurować, w jaki otrzymujesz powiadomienia od poszczególnych aplikacji. Możesz na przykład zdecydować, że nie chcesz otrzymywać powiadomień z aplikacji mediów społecznościowych, ale jednocześnie zależy Ci, by programy bankowe czy związane z Twoją pracą wyświetlały alerty na bieżąco.
Ustawienia powiadomień dla aplikacji
W systemie iOS możesz ustawić indywidualny profil powiadomień dla każdej aplikacji, co daje Ci pełną kontrolę nad tym, które alerty chcesz widzieć natychmiast, a które mogą pojawiać się tylko w podsumowaniu powiadomień.
Jak skonfigurować powiadomienia dla konkretnej aplikacji?
Aby skonfigurować powiadomienia iPhone’a dla konkretnej aplikacji:
- Otwórz Ustawienia w iOS.
- Przejdź do Powiadomienia.
- Przewiń ekran w dół, gdzie zobaczysz zainstalowane aplikacje.
- Stuknij w jedną z nich, aby ustawić powiadomienia.
- Przesuń suwak w prawo przy opcji Włącz powiadomienia, aby je aktywować.
Na ekranie powiadomień dla każdej aplikacji, zobaczysz dwie sekcje:
- Alerty,
- Ekran blokady.
W sekcji Alerty możesz ustawić styl powiadomień, wybierając jedną z trzech opcji:
- Ekran blokady – alerty będą widoczne tylko na ekranie blokady,
- Centrum Powiadomień - alerty będą widoczne tylko w Centrum Powiadomień
- Banery - alerty będą widoczne tylko na Banerach.
Możesz wybrać, jakie style wyświetlania alertów chcesz używać, zaznaczając wszystkie opcje naraz lub wybierając je pojedynczo. Istnieje także możliwość niezaznaczania żadnej z opcji.
Poniżej opcji wyboru rodzaju alertu, dostępne są trzy dodatkowe opcje:
- Styl banerów – możesz wybrać, czy baner ma być tymczasowy, czy stały,
- Dźwięki – przesuwając suwak w prawo, włączysz powiadomienie dźwiękowe przy alercie dla danej aplikacji,
- Plakietki - przesuwając suwak w prawo, na ikonie aplikacji, dla której ustawiasz powiadomienia, wyświetli się liczba nieodczytanych działań, np. nieodczytanych wiadomości w apce Wiadomości.
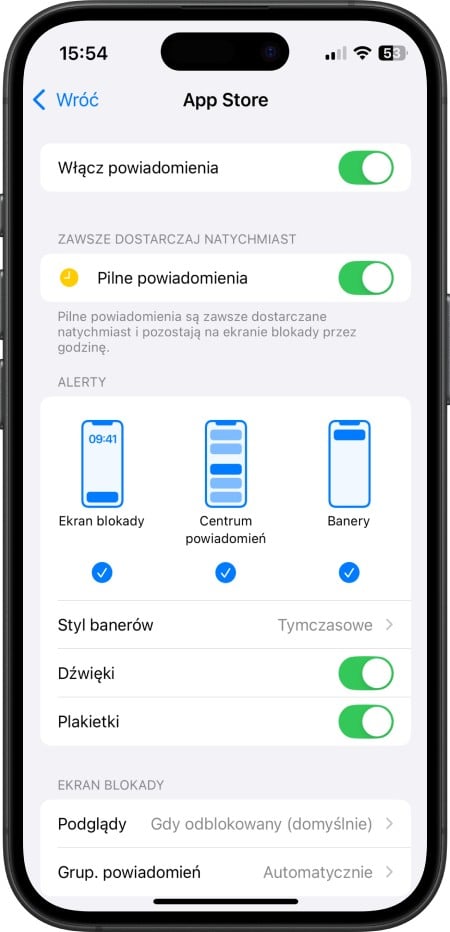 Fot. iPhone - ustawienie powiadomień dla aplikacji
Fot. iPhone - ustawienie powiadomień dla aplikacji
Wskazówka: jeśli nie chcesz całkowicie wyłączać powiadomień, ale chcesz ograniczyć ich widoczność, wyłącz wyświetlanie na ekranie blokady, pozostawiając je tylko w Centrum Powiadomień.
Poniżej, w sekcji EKRAN BLOKADY, możesz ustawić:
- Podglądy – zdecyduj, czy powiadomienia mają być widoczne: Zawsze, Gdy odblokowany lub Nigdy,
- powiadomień – zdecyduj, czy powiadomienia mają być grupowane: Automatycznie, Wg aplikacji czy Wył. (wyłączone).
Tryb skupienia – inteligentne filtrowanie powiadomień
Tryby skupienia, które zostały wprowadzone w iOS 15, pozwalają na stworzenie spersonalizowanych profilów do regulacji m.in. powiadomień w określonych okolicznościach. Przykładowo, w trybie Praca, można zablokować powiadomienia z aplikacji do obsługi social mediów, a pozostawić tylko te pochodzące z poczty e-mail czy kalendarza.
Jak skonfigurować Tryb skupienia
Aby włączyć i ustawić Tryb skupienia w iPhonie:
- Otwórz Ustawienia w iOS.
- Przejdź do Tryb skupienia.
- Wybierz jeden z istniejących trybów lub stwórz swój (ikonka + w prawym górnym rogu ekranu).
- Przewiń na dół i ustaw czas działania trybu lub miejsce aktywacji, stukając w Dodaj harmonogram.
- W sekcji WYCISZAJ POWIADOMIENIA stuknij w Aplikacje i wybierz Wyciszaj powiadomienia.
- W polu poniższej za pomocą przycisku Dodaj wybierz aplikacje, które mają mieć wyłączone powiadomienia.
Pamiętaj, że Tryby Skupienia synchronizują się w ramach całego ekosystemu, czyli uruchomione na iPhonie, działają również np. na iPadzie czy zegarku Apple Watch.
Podsumowanie Powiadomień – grupowanie alertów w określonych godzinach
Podsumowanie powiadomień to funkcja, która umożliwia wyświetlanie powiadomień nie na bieżąco, ale w formie zbiorczego podsumowania o wybranych przez Ciebie porach.
Jak skonfigurować Podsumowanie powiadomień?
Aby włączyć Podsumowanie powiadomień:
- Otwórz Ustawienia w iOS.
- Przejdź do Powiadomienia.
- Wybierz Planowane podsumowania.
- Przesuń suwak w prawo przy opcji Planowane podsumowania, aby ją aktywować.
- Stuknij Dalej na nowym ekranie.
- Zaznacz aplikacje, które chcesz dołączyć do podsumowania (stuknij Pokaż więcej, aby zobaczyć wszystkie).
- Po wybraniu aplikacji, stuknij w Dodaj X aplikacji.
- Utwórz harmonogram, czyli wybierz, kiedy chcesz otrzymywać podsumowanie powiadomień.
- Stuknij w Włącz podsumowania powiadomień.
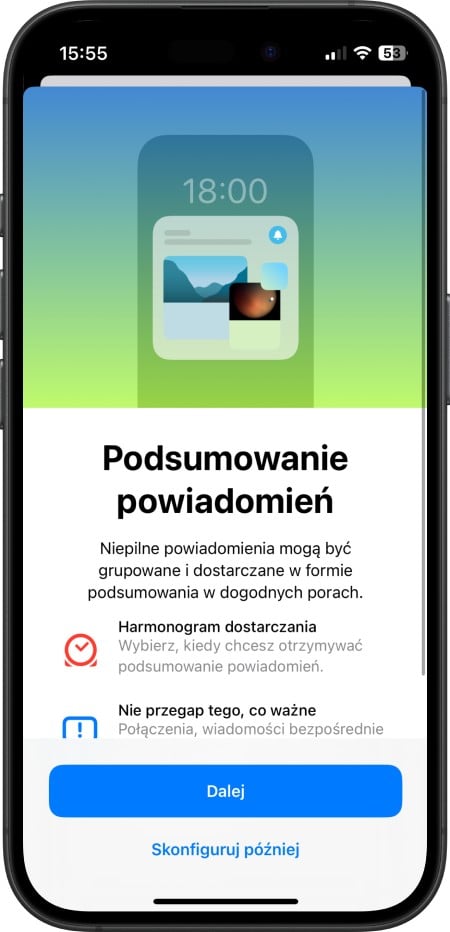
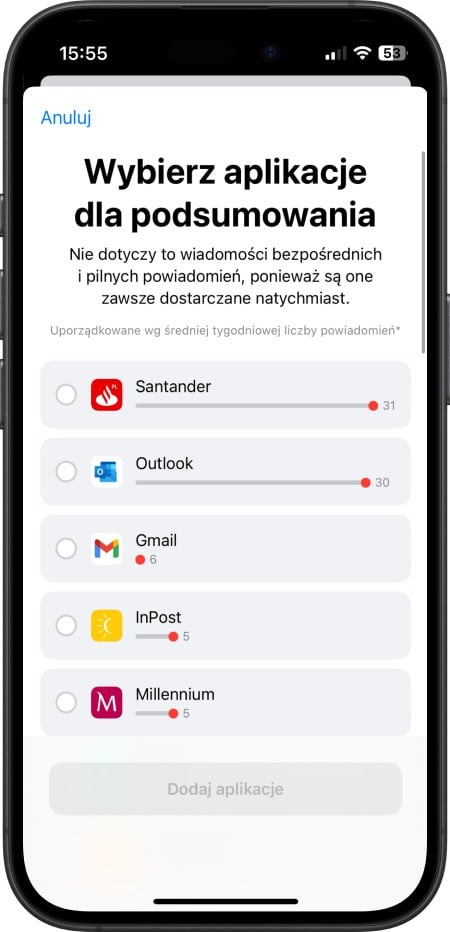
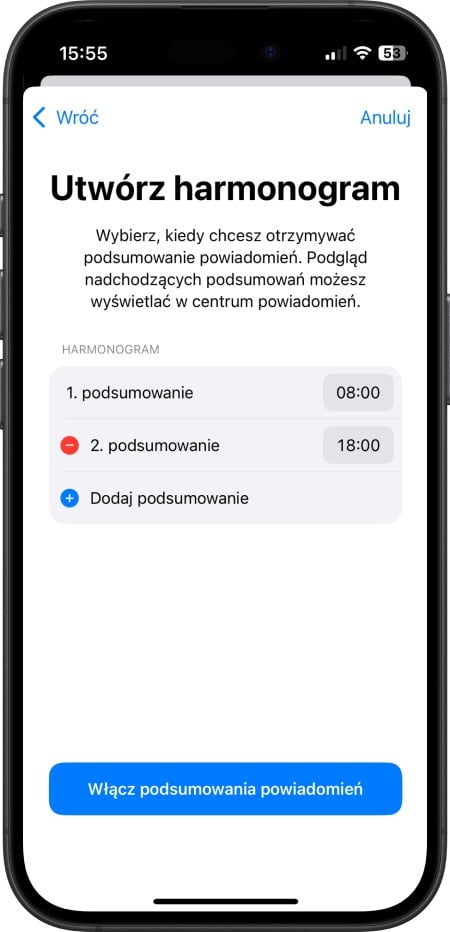 Fot. iPhone - konfiguracja podsumowania powiadomień
Fot. iPhone - konfiguracja podsumowania powiadomień
Uwaga! Planowanie powiadomień nie dotyczy wiadomości bezpośrednich i pilnych powiadomień, ponieważ są one zawsze dostarczane natychmiast.
Ogłaszanie powiadomień przez Siri
Siri może odczytywać wybrane powiadomienia na głos. To wygodne rozwiązanie dla kierowców, ale także dla osób intensywnie ćwiczących czy zajętych czynnościami, w trakcie których obsługa ekranu dotykowego jest niemożliwa.
Jak włączyć ogłaszanie powiadomień przez Siri?
Aby pozwolić Siri odczytywać powiadomienia:
- Otwórz Ustawienia w iOS.
- Przejdź do Powiadomienia.
- Wybierz Ogłaszaj powiadomienia.
- Przesuń suwak w prawo, aby włączyć opcję.
- Stuknij w CarPlay, aby aktywować funkcję po włączeniu CarPlay i wybierz Ogłaszaj wiadomości.
- Cofnij do ekranu poprzedniego i stuknij w aplikacje, dla których Siri ma ogłaszać powiadomienia.
- Przesuń suwak przy Ogłaszaj powiadomienia i wybierz, czy ma ogłaszać tylko pilne powiadomienia, czy wszystkie.
- Powtórz czynność dla pozostałych aplikacji.
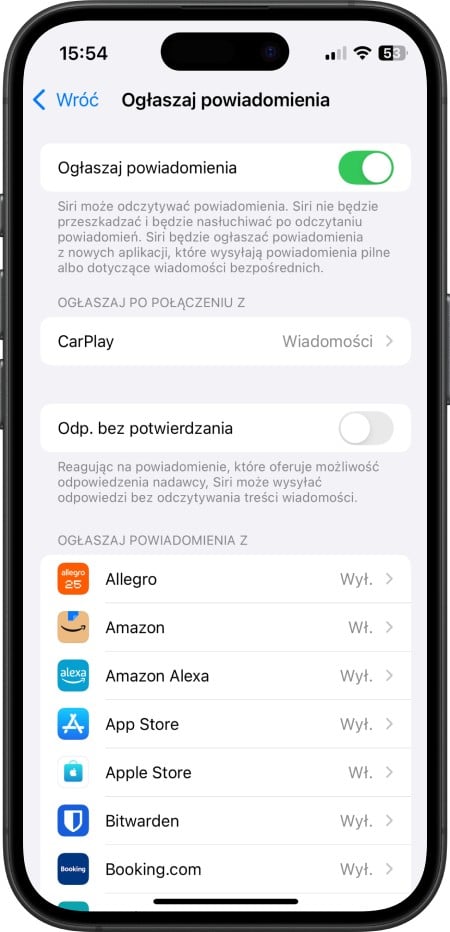 Fot. iPhone - ogłaszanie powiadomień przez Siri
Fot. iPhone - ogłaszanie powiadomień przez Siri
Konfiguracja opcji Pilnie powiadomienia
Niektóre aplikacje, np. Wiadomości, mogą wyświetlać pilne powiadomienia, czyli takie, które są wyświetlane nawet wtedy, gdy Tryb skupienia je ogranicza lub iPhone jest wyciszony. Aby je aktywować:
- Otwórz Ustawienia w iOS.
- Przejdź do Powiadomienia.
- Przewiń ekran w dół i wybierz aplikację, która ma wyświetlać pilne powiadomienia.
- W sekcji ZAWSZE DOSTARCZAJ NATYCHMIAST przesuń suwak przy wybranych typach powiadomień do wyświetlania natychmiast – pilne powiadomienia, a także Alerty krytyczne.
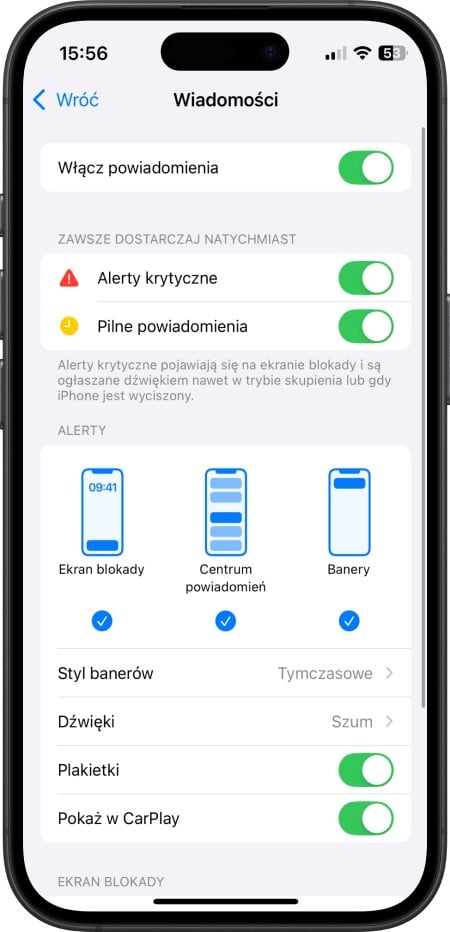
Fot. Konfiguracji opcji Pilnie powiadomienia
Streszczanie powiadomień przy użyciu Apple Intelligence
iPhone’y 15 Pro/15 Pro Max i nowsze modele, które obsługują Apple Intelligence, oferują funkcję streszczenia długich lub grupowych powiadomień. Dzięki niej, możesz szybko przeglądać kluczowe szczegóły, a trybie Nie rozpraszaj, tylko te powiadomienia, które mogą wymagać natychmiastowej uwagi.
Aby aktywować streszczanie powiadomień:
- Otwórz Ustawienia w iOS.
- Przejdź do Powiadomienia.
- Włącz Streszczaj powiadomienia.
- Stuknij w powiadomienia, które chcesz streszczać.
Uwaga! Apple Intelligence nie jest – póki co – dostępne w iPhone’ach na terenie Unii Europejskiej.
Wyłączenie powiadomień przez określony czas
Jak wyciszyć powiadomienia iPhone’a na pewien czas? Oto dwie najpopularniejsze metody, aby to zrobić:
Metoda 1: Tryb Nie przeszkadzać
- Przesuń palcem w dół z prawego górnego rogu ekranu w iPhone’ach z Face ID lub w górę z dołu ekranu w modelach z Touch ID, aby otworzyć Centrum sterowania.
- Stuknij w ikonę Tryb skupienia.
- Wybierz Nie przeszkadzać.
- Dopóki Tryb Nie przeszkadzać będzie aktywny, wszystkie powiadomienia będą wstrzymane.
Metoda 2: Wyłączenie powiadomień dla konkretnej aplikacji
- Otwórz Ustawienia w iOS.
- Przejdź do Powiadomienia.
- Przewiń ekran w dół i stuknij w aplikację, dla której chcesz wyłączyć powiadomienia.
- Przesuń suwak w lewo przy opcji Włącz powiadomienia.
Wyczyszczenie wszystkich powiadomień naraz
Aby wyczyścić wszystkie powiadomienia na raz:
- Przesuń palcem w lewo po powiadomieniu lub grupie powiadomień.
- Stuknij w Wymaż lub Wymaż wszystko.
Możesz również wymazać wszystkie powiadomienia z Centrum Powiadomień:
- Otwórz Centrum Powiadomień.
- Stuknij w ikonkę X.
- Wybierz Wymaż.
Uwaga! Po wymazaniu wszystkich powiadomień, nie będziesz mógł ich ponownie otworzyć nawet w sytuacji, gdy ich nie odczytałeś.
Porównanie funkcji powiadomień
| Funkcja | Działanie | Gdzie znaleźć? |
|---|---|---|
| Centrum Powiadomień | Wyświetla historię powiadomień | Przesuń palcem w dół od góry ekranu na odblokowanym iPhonie; przesuń palcem w górę od środka ekranu na zablokowanym iPhonie |
| Tryb Skupienia | Ogranicza powiadomienia według wprowadzonych ustawień | Ustawienia > Tryb skupienia |
| Podsumowanie powiadomień | Wyświetla zgrupowane powiadomienia w formie podsumowania według harmonogramu | Ustawienia > Powiadomienia > Planowane podsumowania |
| Alerty krytyczne | Pojawiają się na ekranie blokady i są ogłaszane dźwiękiem nawet w trybie skupienia lub przy wyłączonym dźwięku iPhone’a | Ustawienia > Powiadomienia > (wybierz aplikacje) > Alerty krytyczne |
Najczęstsze problemy i ich rozwiązania
Brak powiadomień z aplikacji
Jeśli konkretna aplikacja nie wyświetla powiadomień:
- Otwórz Ustawienia.
- Przejdź do Powiadomienia.
- Stuknij w aplikację, która nie wyświetla powiadomień.
- Wybierz Włącz powiadomienia i ustal, w jakiej formie mają się wyświetlać.
Powiadomienia znikają po pewnym czasie
Jeśli powiadomienia iPhone’a znikają po pewnym czasie oznacza to, że na ich miejscu pojawiły się nowe. System iOS ogranicza liczbę powiadomień przechowywanych w historii, w związku z czym starsze komunikaty ustępują miejsca nowszym.
Powiadomienia nie pojawiają się na ekranie blokady
Upewnij się, że masz skonfigurowane powiadomienia w taki sposób, aby pojawiały się na ekranie blokady:
- Otwórz Ustawienia w iOS.
- Przejdź do Powiadomienia.
- Wybierz aplikację, dla której chcesz ustawić powiadomienia.
- Zaznacz Ekran blokady.
Sprawdź również, czy aktywny Tryb skupienia nie ogranicza wyświetlania powiadomień.
FAQ dla powiadomień iPhone
Czy mogę odzyskać usunięte powiadomienia?
Niestety, nie ma możliwości odzyskania usuniętych powiadomień.
Czy mogę zapisać historię powiadomień na stałe?
System iOS nie umożliwia zapisywania takiej historii.
Czy iOS pozwala na podgląd starszych powiadomień sprzed kilku dni?
Tak, pod warunkiem, że nie pojawiły się nowe powiadomienia, które zajęły miejsce tych sprzed kilku dni.
Polecane produkty z kategorii Akcesoria do iPhone
Podsumowanie
Powiadomienia w iPhonie przeszły ewolucję od prostych alertów do zaawansowanego systemu zarządzania. System iOS umożliwia użytkownikom pełną personalizację rodzaju, sposobu i pory ich wyświetlania. Warto pamiętać, że iOS nie przechowuje starych alertów po ich usunięciu. Dlatego najlepiej tak je skonfigurować, aby otrzymywać tylko te istotne, a resztę grupować w podsumowaniach. Dzięki temu unikniesz nadmiaru informacji i zachowasz kontrolę nad najważniejszymi wydarzeniami dnia.
Gdy już wiesz, jak działa historia powiadomień iPhone, odwiedź sklep Lantre, autoryzowanego sprzedawcę Apple. W ofercie posiadamy topowe produkty firmy z Cupertino, w tym iPhone’y we wszystkich wersjach kolorystycznych i pamięciowych oraz dedykowane im akcesoria.
Pamiętaj, że każdy zakup w naszym sklepie możesz rozłożyć na dogodne w spłacie raty lub skorzystać z atrakcyjnej oferty leasingu. W skali kilku lat miesięczna rata wynosi zaledwie kilkanaście do kilkudziesięciu złotych.
Polecamy również zapoznanie się z ofertą Lantre Plan. Dzięki niej możesz odroczyć spłatę nawet na 12 miesięcy, bez żadnych ukrytych kosztów. Decydując się na regulowanie należności po tym okresie, masz możliwość rozłożenia jej na 36 komfortowych rat. Zapraszamy!
Źródła:
1. Oficjalna strona Apple