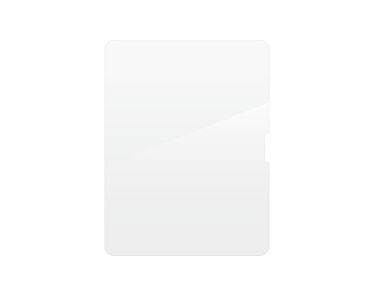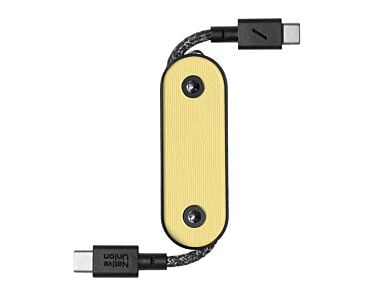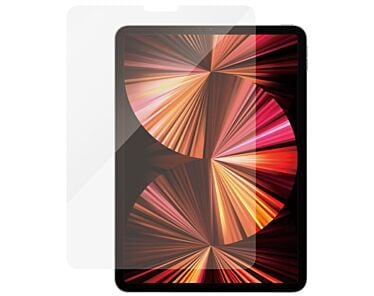Twój iPad nie reaguje na dotyk? Zastanawiasz się, czy możesz go samodzielnie naprawić? Sprawdź, co może być tego przyczyną i poznaj sprawdzone sposoby, aby przywrócić tablet Apple do pełnej sprawności.
Dlaczego iPad nie reaguje na dotyk?
Powodów, przez które iPad nie reaguje na dotyk jest wiele. Problemy mogą wynikać zarówno z błędów systemu operacyjnego iPadOS, jak i z uszkodzeń sprzętowych. Poznaj najczęstsze przyczyny, przez które ekran iPada nie działa poprawnie oraz możliwe rozwiązania.
| Przyczyna | Objawy | Możliwe rozwiązanie |
|---|---|---|
| Błąd systemu iPadOS | Ekran nie reaguje na dotyk, ale przyciski działają | Restart urządzenia |
| Uszkodzenie ekranu | Część ekranu lub jego cała powierzchnia nie reagują na dotyk | Sprawdź, czy ekran reaguje na rysik Apple Pencil; jeśli tak, problem może dotyczyć digtizera |
| Brudny ekran lub mokre dłonie | Ekran reaguje na dotyk nieregularnie | Wyczyść ekran i osusz dłonie |
| Problem z aplikacją | Ekran nie reaguje na dotyk tylko w jednej aplikacji | Wymuś zamknięcie aplikacji i uruchom ją ponownie |
| Problem z ochroną ekranu | Szkło lub folia zaburzają działanie dotyku | Usuń ochronę ekranu |
| Problem sprzętowy | Brak reakcji na dotyk i przyciski | Wizyta w serwisie |
Jak widzisz, brak reakcji ekranu iPada na dotyk może być spowodowany różnymi czynnikami. Czasami wystarczy prosta czynność, jak np. wyczyszczenie powierzchni wyświetlacza, aby pozbyć się problemu, jednak w niektórych przypadkach konieczny będzie kontakt z serwisem.
Poniżej znajdziesz sprawdzone sposoby na przywrócenie pełnej sprawności dotyku tabletu.
Jak naprawić iPada, który nie reaguje na dotyk?
Wymuś restart iPada
Jeśli ekran iPad nie reaguje na dotyk, naprawę zacznij od wymuszenia restartu urządzenia. Oto jak to zrobić, w zależności od modelu iPada:
iPad z Face ID
- Naciśnij przycisk zwiększania głośności.
- Naciśnij przycisk zmniejszania głośności.
- Naciśnij przycisk górny i przytrzymaj go do momentu, aż system iPadOS uruchomi się ponownie.
iPad z Touch ID
- Przytrzymaj jednocześnie przycisk Początek oraz górny.
- Poczekaj, aż zobaczysz logo Apple na ekranie.
- Zwolnij przyciski.
Powyższa metoda jest również pomocna, gdy iPad zawiesił się, przez co nie reaguje na jakiekolwiek działania.
Sprawdź ochronę ekranu i czystość wyświetlacza
Jeśli nakleiłeś na ekran iPada niskiej jakości szkło lub folię i korzystasz z nich przez dłuższy czas, może to negatywnie wpływać na działanie panelu dotykowego. Dodatkowo, tłuszcz, pył czy brud stanowią fizyczną przeszkodę, która może prowadzić do sytuacji, w której ekran dotykowy nie działa w pełni prawidłowo (np. reaguje nierównomiernie).
Aby pozbyć się problemu:
- Zdejmij folię lub szkło z ekranu iPada.
- Dokładnie przetrzyj ekran tabletu miękką ściereczką z mikrofibry.
- Do usunięcia śladów po folii czy szkle możesz użyć ściereczki zwilżonej wodą, najlepiej destylowaną.
Jeśli po wykonaniu powyższych kroków dotyk działa prawidłowo, problem najpewniej związany był z folią/szkłem lub zabrudzeniem ekranu. Aby w przyszłości uniknąć podobnych kłopotów, stosuj wysokiej jakości akcesoria ochronne, które znajdziesz w naszym sklepie.
Zresetuj ustawienia iPada
Innym sposobem na rozwiązanie problemów z działaniem ekranu iPada jest przywrócenie ustawień systemowych. Musisz jednak wiedzieć, że wiąże się z usunięciem wszystkich danych z tabletu. Dlatego zanim przystąpisz do działania, upewnij się, że posiadasz utworzony backup.
Jak zresetować iPada bez dotyku?
Aby wykonać reset iPada, gdy nie reaguje na dotyk:
Komputer Mac:
- Podłącz iPada do komputera Mac.
- Otwórz Finder i kliknij w iPada na pasku bocznym.
- Kliknij w opcję Odtwórz iPada, aby zresetować go do ustawień fabrycznych.
- Postępuj zgodnie z instrukcjami wyświetlanymi na ekranie.
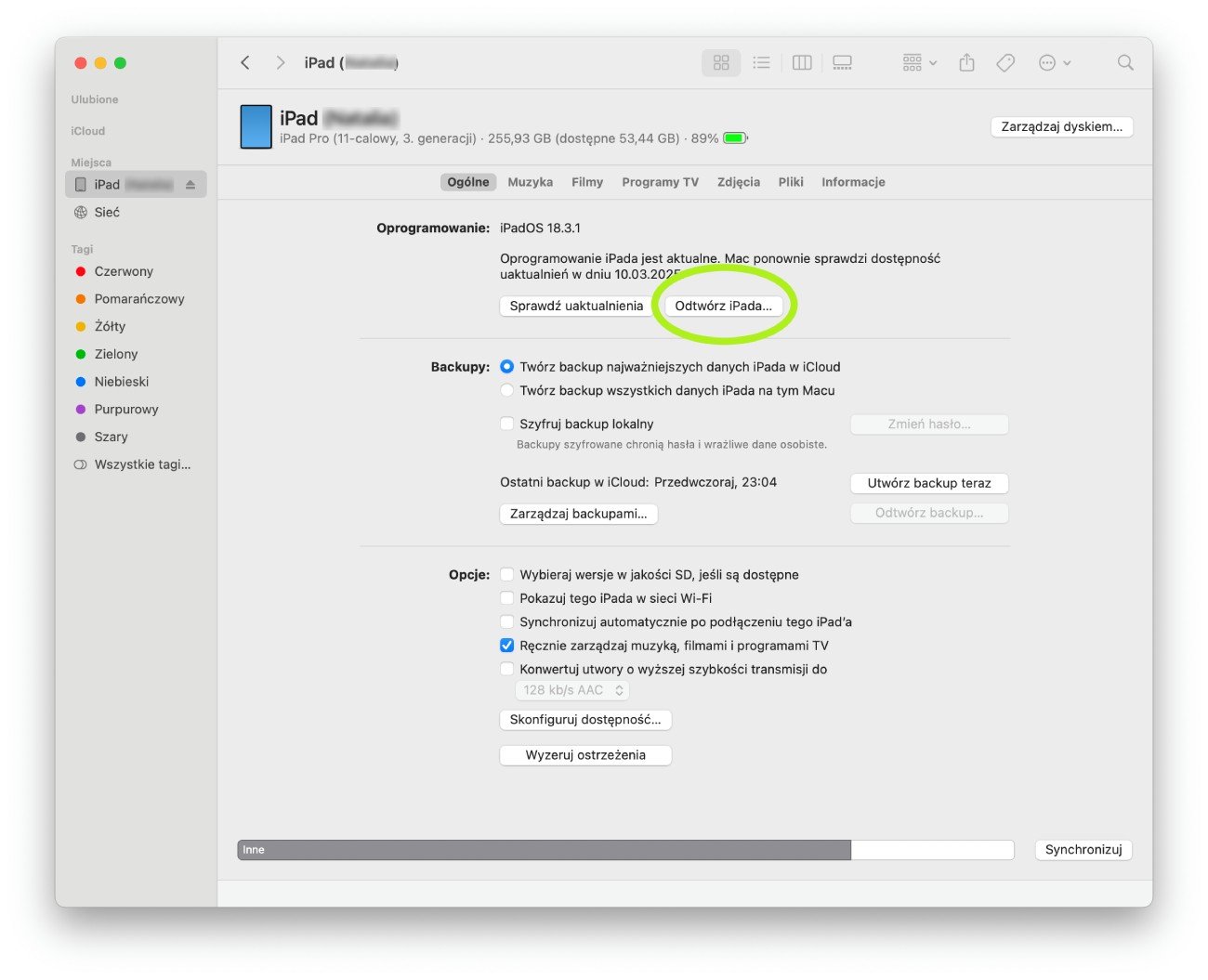 Fot. Odtworzenie iPada z komputera Mac
Fot. Odtworzenie iPada z komputera Mac
Komputer Windows:
- Zainstaluj najnowszą wersję programu iTunes.
- Podłącz iPada do komputera.
- Otwórz iTunes i kliknij w iPada w sekcji Urządzenia.
- Przejdź do Podsumowanie i kliknij w Odtwórz iPada.
- Postępuj zgodnie z instrukcjami wyświetlanymi na ekranie.
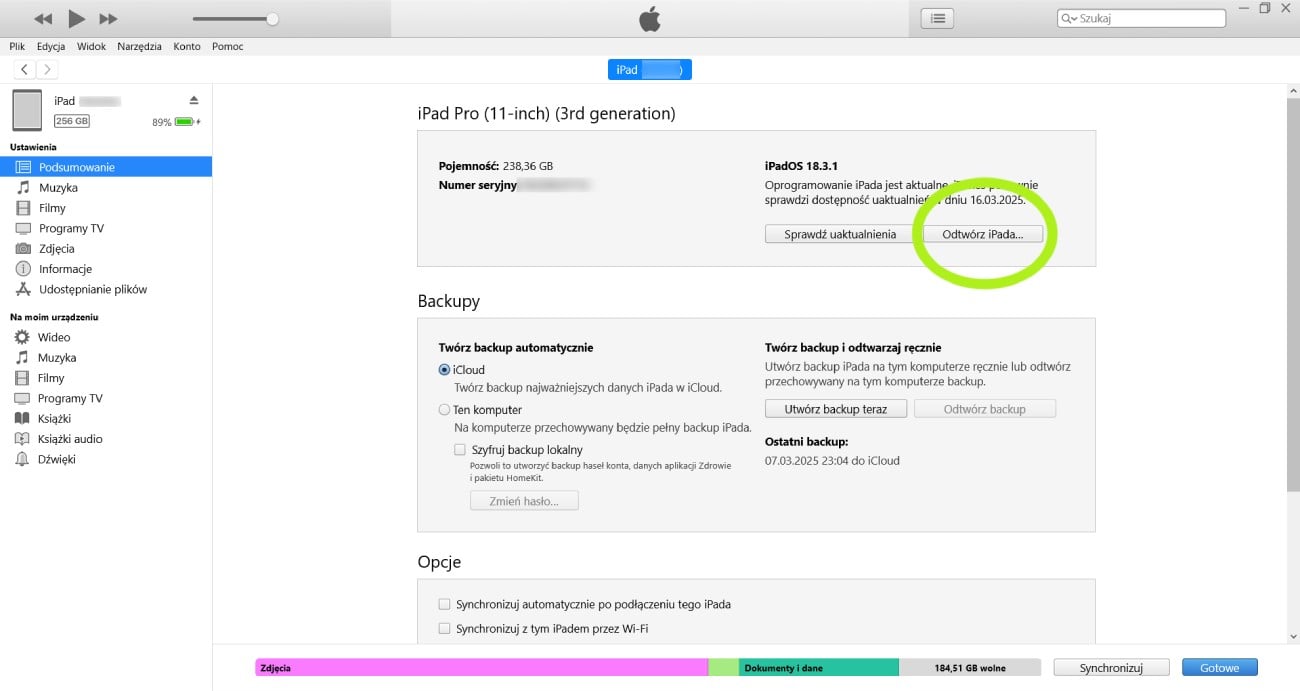
Odtworzenie iPada z komputera Windows przez iTunes
Tryb odzyskiwania i DFU -o stateczne rozwiązanie
Jeśli standardowy reset iPada i przywrócenie ustawień fabrycznych nie pomogły, możesz spróbować przywrócić system w trybie Recovery Mode lub DFU (Device Firmware Update). To zaawansowane opcje naprawy oprogramowania, które mogą pomóc w sytuacjach, gdy iPad jest całkowicie zablokowany lub przestał reagować na dotyk.
Jak wejść w tryb odzyskiwania?
- Wyłącz iPada.
- Podłącz urządzenie do komputera za pomocą przewodu USB.
- Dla iPada z Face ID: naciśnij i szybko puść przycisk zwiększania głośności, naciśnij i szybko puść przycisk zmniejszania głośności, a następnie naciśnij i przytrzymaj przycisk górny.
- Dla iPada z Touch ID: jednocześnie naciśnij i przytrzymaj przycisk Początek oraz przycisk górny lub boczny.
- Trzymaj przyciski do momentu, aż na ekranie tabletu pojawi się logo Apple. Nie puszcza go, aż zobaczysz obraz komputera z przewodem.
Po uruchomieniu trybu odzyskiwania:
- Znajdź iPada w Finderze / iTunes (w zależności od komputera).
- Wybierz opcję Otwórz w komunikacie informującym o problemie wymagającym uaktualnienia lub odtworzenia.
- Poczekaj na ukończenie procesu i odłącz tablet Apple od komputera.
Tryb DFU
Aby włączyć tryb DFU w iPadzie z Face ID:
- Podłącz iPada do komputera za pomocą przewodu USB.
- Naciśnij szybko przycisk zwiększania głośności.
- Naciśnij szybko przycisk zmniejszania głośności.
- Przytrzymaj przycisk górny / boczny, aż ekran stanie się czarny, a następnie przytrzymaj jednocześnie przycisk górny / boczny i przycisk zmniejszania głośności.
- Po 5 sekundach zwolnij przycisk górny / boczny, cały czas przytrzymując przycisk zmniejszania głośności.
- Finder / iTunes powiadomi Cię, że urządzenie zostało wykryte w trybie DFU.
- Kliknij w przyciski Uaktualnij.
Instrukcja dla iPada z Touch ID:
- Podłącz iPada do komputera za pomocą przewodu USB.
- Naciśnij przycisk zasilania na 3 sekundy.
- Przytrzymaj jednocześnie przycisk Początek i przycisk zasilania.
- Po 8 sekundach zwolnij przycisk zasilania, cały czas przytrzymując przycisk Początek.
- Finder / iTunes powiadomi Cię, że urządzenie zostało wykryte w trybie DFU.
- Kliknij w przyciski Uaktualnij.
Kiedy należy udać się do serwisu?
Jeśli urządzenie po przywróceniu systemu nadal nie reaguje, najprawdopodobniej uszkodzeniu uległ digitizer, LCD lub inna część odpowiedzialna za wykrywanie i przetwarzanie dotyku. Poniższa tabela pomoże Ci ocenić, czy samodzielna naprawa jest możliwa, czy musisz udać się do serwisu.
| Objawy | Możliwa przyczyna | Czy można naprawić samodzielnie? |
|---|---|---|
| iPad nie reaguje na dotyk mimo restartu i przywrócenia systemu | Uszkodzony digitizer (warstwa dotykowa ekranu) | Nie, wymagana wizyta w serwisie |
| Nie działa dotyk w iPadzie w niektórych miejscach | Fizyczne uszkodzenie ekranu lub problem z taśmą łączącą ekran z płytą główną | Nie, wymagana wizyta w serwisie |
| iPad reaguje na Apple Pencil, ale nie na palec | Problem z panelem dotykowym | Nie, wymagana wizyta w serwisie |
| iPad nie włącza się po upadku lub kontakcie z wodą | Uszkodzenie wewnętrznych podzespołów | Nie, wymagana wizyta w serwisie |
| Dotyk działa, ale ekran migocze lub wyświetla dziwne kolory | Problem z wyświetlaczem LCD / OLED | Nie, wymagana wizyta w serwisie |
Jeżeli zauważasz którykolwiek z powyższych objawów, skontaktuj się z serwisem Lantre. Samodzielna próba naprawy iPada może skończyć się trwałym uszkodzeniem sprzętu!
Jak sprawdzić gwarancję na iPada?
Zanim oddasz iPada do serwisu, sprawdź, czy masz aktywną gwarancję. Aby to zrobić:
- Otwórz stronę https://checkcoverage.apple.com
- Zaloguj się na swoje konto Apple ID.
- Na liście urządzeń kliknij w iPada.
- W sekcji Zakres gwarancji znajdziesz niezbędne informacje.
Jeśli na liście urządzeń nie widzisz swojego tabletu, wprowadź jego numer seryjny w odpowiednim polu i kliknij Prześlij. Jeśli masz aktywną gwarancję, a problem z niedziałającym ekranem iPada nie wynika z uszkodzenia mechanicznego, prawdopodobnie będziesz mógł skorzystać z darmowej naprawy.
Jak zapobiegać problemom z ekranem dotykowym?
Regularne aktualizacje systemu iPadOS
Regularne aktualizowanie systemu iPadOS pozwoli Ci wyeliminować błędy i luki w oprogramowaniu, poprawić stabilność działania tabletu, a w rezultacie uniknąć problemów z działaniem dotyku.
Aby sprawdzić, czy iPad działa na najnowszej wersji oprogramowania:
- Otwórz Ustawienia w iPadOS.
- Przejdź do Ogólne.
- Stuknij w Uaktualnienia.
- Jeśli jest dostępna aktualizacja, pobierz ją i zainstaluj.
Prawidłowe czyszczenie ekranu
Przed czyszczeniem iPada, odłącz wszystkie przewody i wyłącz urządzenie. Stosuj miękką, niepylącą ściereczkę, delikatnie zwilżoną wodą, najlepiej destylowaną. Nie używaj preparatów do mycia szyb, chemii gospodarczej, sprężonego powietrza, aerozoli, rozpuszczalników, amoniaku ani detergentów z nadtlenkiem wodoru.
Unikanie tanich akcesoriów ochronnych
Aby zadbać o prawidłowe działanie dotyku na ekranie iPada, korzystaj jedynie ze sprawdzonych, wysokiej jakości folii i szkieł hartowanych. Tańsze zamienniki mogą posiadać niewłaściwą konstrukcję, grubość czy warstwę kleju, co skutkuje spadkiem czułości ekranu. Wybieraj jedynie akcesoria do iPada wyprodukowane przez zaufane firmy – znajdziesz je w naszym sklepie Lantre.
Zabezpieczenie tabletu przed fizycznymi uszkodzeniami
Upadki i uderzenia to jedne z najczęstszych przyczyn uszkodzeń iPada. Aby zminimalizować ich efekty, korzystaj z etui absorbujących wstrząsy, zwłaszcza jeśli często przenosisz urządzenie. Unikaj też skrajnych temperatur wykraczających poza przedział 0–35ºC.
Dodatkowa ochrona w postaci Lantre Care
Lantre Care to rozszerzona ochrona, która zabezpiecza sprzęt przed nagłymi awariami i uszkodzeniami mechanicznymi. Dzięki niej możesz skorzystać z:
- Ubezpieczenia - chroni sprzęt od nieszczęśliwych wypadków lub kradzieży,
- Service Pack – rozszerza czas trwania gwarancji podstawowej nawet do 36 miesięcy od daty zakupu,
- Ochrony Ekranu – profesjonalny montaż wysokiej jakości folii ochronnej na ekran tabletu.
Polecane produkty z kategorii Akcesoria do iPada
FAQ dla niedziałającego ekranu
Jak wyłączyć iPada, jeśli ekran nie działa?
iPad z Face ID:
- Naciśnij przycisk zwiększania głośności.
- Naciśnij przycisk zmniejszania głośności.
- Przytrzymaj przycisk zasilania do momentu, aż urządzenie się wyłączy.
iPad z Touch ID:
- Przytrzymaj przyciski Początek i zasilania jednocześnie.
- Po kilku sekundach iPad powinien się wyłączyć.
Czy uszkodzony ekran może powodować brak reakcji na dotyk?
Tak. Jeśli digitizer, odpowiedzialny za wykrywanie dotyku jest np. pęknięty, iPad przestaje reagować na dotyk.
Co zrobić, jeśli iPad nadal nie działa po resecie?
Jeżeli wykonałeś wszystkie kroki wymienione w artykule, w tym pełne przywrócenie systemu przez iTunes lub Finder, a dotyk nadal nie działa, to najprawdopodobniej przyczyną problemów jest usterka sprzętowa. W takiej sytuacji skontaktuj się z serwisem Lantre, gdzie doświadczeni specjaliści zdiagnozują urządzenie i zaproponują optymalne rozwiązanie.
#LantreHacks
Podsumowanie
Istnieje wiele metod na naprawę niedziałającego dotyku w iPadzie. Często przyczyną są błędy oprogramowania, nieprawidłowe ustawienia lub wadliwe akcesoria. Dlatego kluczowe jest regularne aktualizowanie systemu iPadOS i uważne dobieranie akcesoriów, takich jak szkła ochronne czy etui. W większości przypadków wystarczy wymuszenie restartu, usunięcie problematycznej aplikacji lub przywrócenie systemu do ustawień fabrycznych.
Jeśli jednak opisane w artykule sposoby nie pomogą, prawdopodobnie uszkodzony jest digitizer lub cały wyświetlacz. Wówczas konieczne będzie skorzystanie z pomocy specjalistów – zapraszamy do serwisu Lantre, gdzie zespół doświadczony fachowców zdiagnozuje usterkę i zaproponuje najlepsze rozwiązanie.
Gdy już wiesz, co możesz zrobić, gdy Twój iPad nie reaguje na dotyk, to odwiedź sklep Lantre – autoryzowanego sprzedawcę Apple. W naszej ofercie znajdziesz topowe produkty Apple, w tym najnowsze tablety iPad, smartfony iPhone oraz dedykowane im akcesoria.
Każdy zakup w naszym sklepie możesz rozłożyć na dogodne w spłacie raty lub skorzystać z atrakcyjnej oferty leasingu. W skali kilku lat miesięczna rata wynosi zaledwie kilkanaście do kilkudziesięciu złotych.
Zapoznaj się również z ofertą Lantre Plan, która umożliwia odroczenie spłaty nawet na 12 miesięcy, bez żadnych ukrytych kosztów. Po upływie tego okresu masz możliwość rozłożenia płatności na 36 komfortowych rat. Zapraszamy!
Źródła:
1. Oficjalna strona Apple
2. Kanał YT Lantre