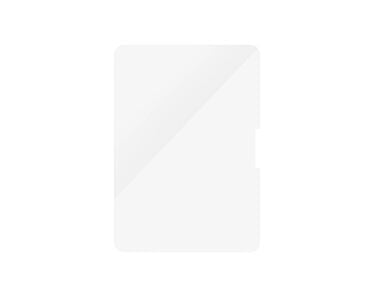Często pracujesz na iPadzie korzystając z dwóch aplikacji jednocześnie? A może chciałbyś mieć podgląd np. na komunikator w momencie, gdy przeglądasz internet? Zobacz, jak podzielić ekran na iPadzie, aby wyświetlać na nim dwa okna aplikacji jednocześnie i tym samym zwiększyć swoją produktywność!
Tablety Apple i wielozadaniowość - czy to możliwe?
Tablety Apple iPad, dzięki wydajnym podzespołom, doskonale sprawdzają się nie tylko w trakcie wykonywania niewymagających zadań, jak np. przeglądanie internetu, ale również przy intensywnej pracy. Dzięki funkcjom systemu iPadOS, możliwe jest jednoczesne korzystanie z wielu aplikacji oraz przełączanie się między nimi bez konieczności zamykania. Tym, co znacząco przyczynia się do komfortu użytkowania, jest możliwość dzielenia ekranu – dzięki niej np. można mieć otwarte okno komunikatora, nie przerywając jednocześnie pracy nad dokumentem.
Zobacz, jak podzielić ekran na iPadzie, aby zwiększyć efektywność pracy.
1. Split View
Split View, to funkcja w iPadzie, która wyświetla dwie aplikacje na jednym ekranie lub dwa różne widoki tej samej aplikacji. Jej kluczową zaletą jest elastyczność w zarządzaniu przestrzenią roboczą – dzielony obraz nie musi być ograniczony do proporcji 1:1. Można dostosować rozmiar okien aplikacji, pozwalając jednemu zająć więcej miejsca niż drugiemu, co ułatwia koncentrację na głównym zadaniu przy jednoczesnym podglądzie drugiej apki.
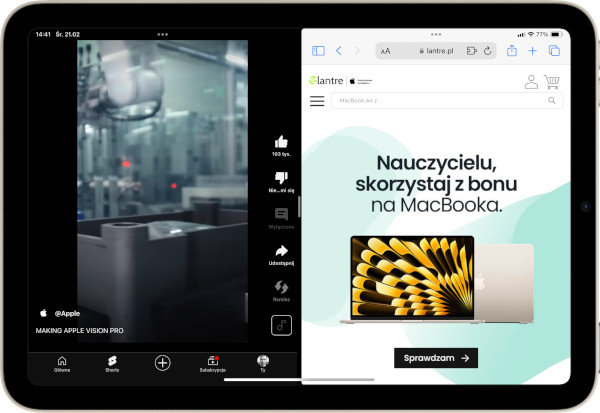
Fot. iPad - Spit View
2. Slide Over
Slide Over to funkcja zbliżona do Split View, umożliwiająca jednoczesne wyświetlanie więcej niż jednej aplikacji na ekranie, ale w inny sposób. Zamiast dzielić ekran na stałe części dla różnych aplikacji, Slide Over pozwala na otwarcie dodatkowej aplikacji w mniejszym, pływającym oknie, które można swobodnie przesuwać przed innymi otwartymi aplikacjami lub oknami. Aplikację otwartą w mniejszym oknie możesz przesuwać, przeciągając ją w lewą lub prawą stronę ekranu.
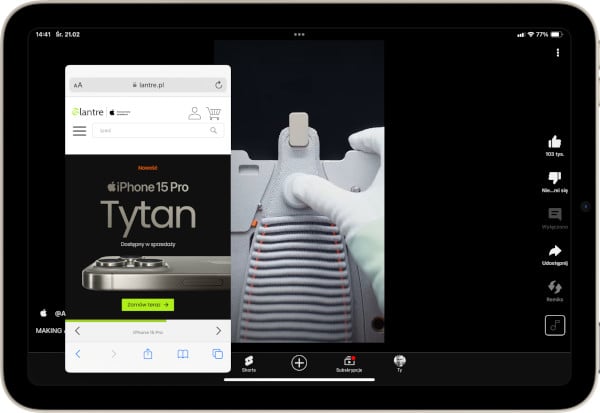
Fot. iPad - Slide Over
3. Okno środkowe
Niektóre aplikacje iPad oferują również tryb okna środkowego, który skupia uwagę na jednym, konkretnym zadaniu, np. pisaniu notatki czy maila. W tym trybie, możesz pracować nad wybranym zadaniem w wyizolowanym oknie na środku ekranu, podczas gdy pozostała część aplikacji pozostaje aktywna i dostępna w tle.
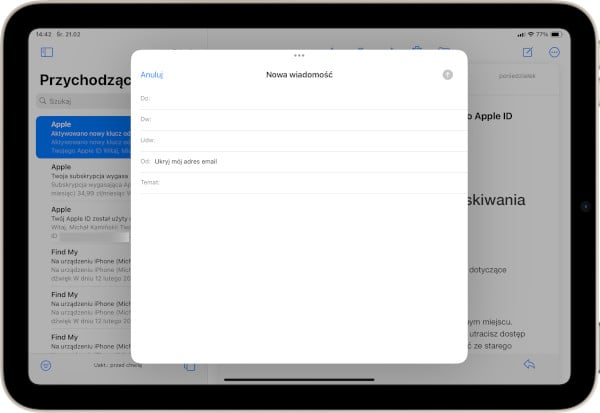
Fot. iPad - Okno środkowe
Jak podzielić ekran na iPadzie? Sposoby
Dzielenie ekranu na iPadzie jest dostępne od 2021 roku, kiedy to Apple zaprezentowało system iPadOS 15. W trakcie premiery, firma z Cupertino przedstawiła trzy charakterystyczne kropki na górze otwartego okna aplikacji uruchamiające funkcje Split View oraz Slide Over.
Opcja dzielenia ekranu na tablecie Apple dostępna jest w następujących modelach:
- iPad (5. generacji) i nowsze,
- iPad Pro (wszystkie generacje),
- iPad Air 2 i nowsze,
- iPad mini 4 i nowsze.
Menu Wielozadaniowość
Aby skorzystać z menu Wielozadaniowości, które pozwala na efektywną pracę z wieloma aplikacjami jednocześnie, wystarczy postępować zgodnie z poniższymi krokami:
- Otwórz aplikację, z której chcesz korzystać.
- Stuknij w przycisk Wielozadaniowość (trzy małe kropki u góry ekranu),
- Wybierz opcje: Split View, aby podzielić ekran na pół lub Slide Over, aby wyświetlić otwartą aplikację w mniejszym, pływającym oknie na wierzchu innej aplikacji,
- Otwarta aplikacja przesunie się na bok i zobaczysz ekran początkowy.
- Wskaż drugą aplikację (korzystając z Docka lub ikon na biurku).
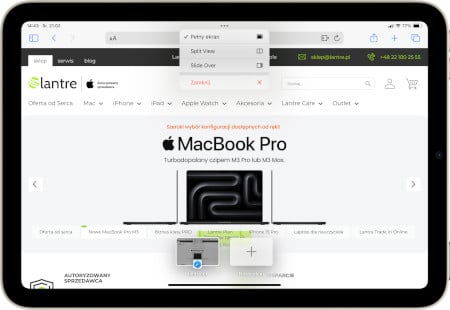
Fot. iPad - menu Wielozadaniowość
Jeśli nie widzisz menu Wielozadaniowości, musisz je włączyć:
- Otwórz ustawienia w iPadOS,
- Przejdź do Wielozadaniowość i gesty,
- W sekcji Wielozadaniowość wybierz Split View i Slide Over.
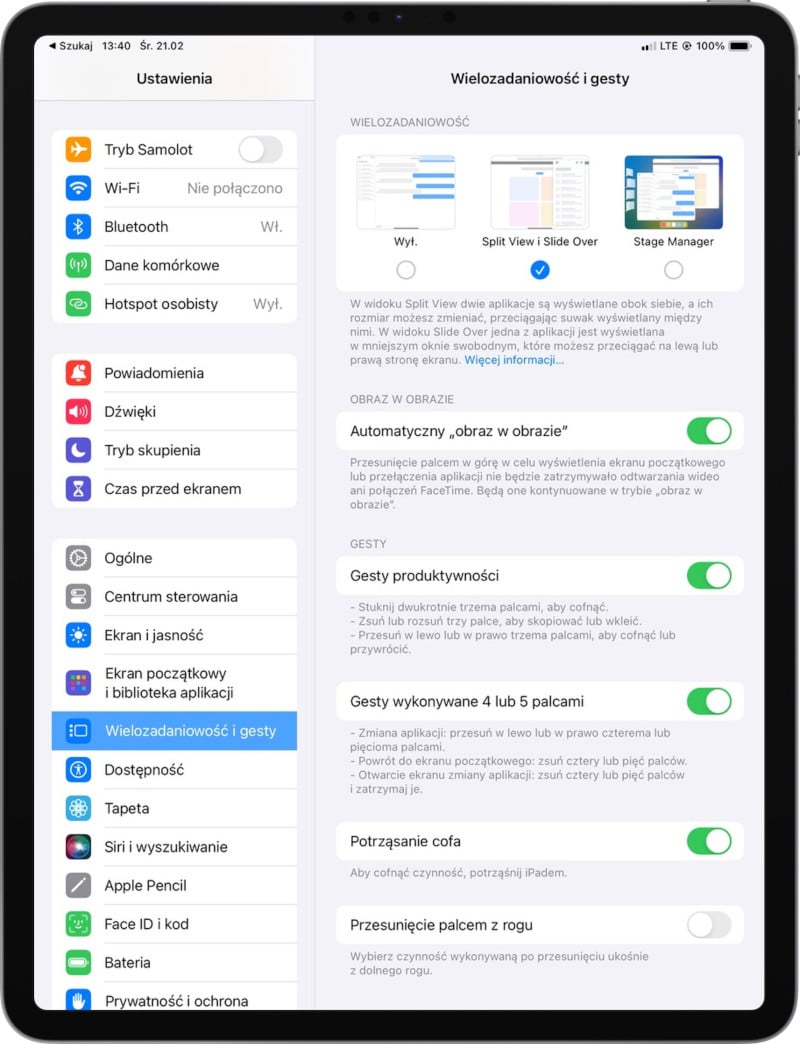
Fot. iPad - włączenie menu Wielozadaniowości
Z menu Wielozadaniowości możesz również wybrać funkcję Stage Manager, pozwalającą dopasowywać rozmiar okien do własnych potrzeb.
Dock
Możesz również korzystać z widoku Split View lub Slide Over używając Docka, w tym celu:
- Otwórz aplikację, z której chcesz korzystać,
- Przesuń palec w górę od dolnej krawędzi, aż zobaczysz iPad Dock,
- Wybierz drugą aplikację i przesuń ją poza Dock: aby korzystać z widoku iPad Split View, przeciągnij ją do lewego lub prawego rogu ekranu; aby korzystać z widoku Slide Over, puść aplikację na środku ekranu.
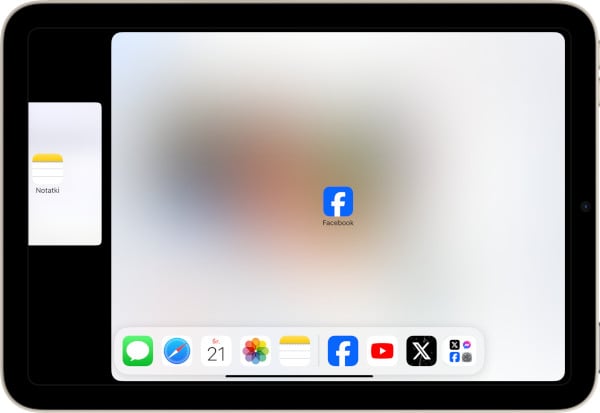 Fot. iPad - Dock
Fot. iPad - Dock
Biblioteka aplikacji
Aby otworzyć wiele aplikacji jednocześnie, możesz skorzystać również z Biblioteki aplikacji – zrobisz to w następujący sposób:
przesuń ekran w prawo, aby wywołać Bibliotekę aplikacji,
- Dotknij i przytrzymaj jedną z większych ikon aplikacji,
- Przeciągnij ją do wybranego widoku Wielozadaniowości,
- Aby otworzyć inne apki z tej samej kategorii, dotknij wybraną grupę mniejszych ikon.
Funkcja Spotlight
Kolejny sposób, aby otworzyć wiele aplikacji na iPadzie, wymaga podłączonej klawiatury, np. Apple Magic Keyboard. Wówczas, możliwe będzie skorzystanie z widoku Split View oraz Slide Over za pomocą funkcji Spotlight. W tym celu:
- Otwórz aplikację, z której chcesz korzystać,
- Naciśnij na klawiaturze klawisze Command (⌘) + spacja, aby otworzyć funkcję Spotlight,
- Zacznij wpisywać nazwę drugiej apki,
- Dotknij i przytrzymaj ikonę drugiej aplikacji widoczną w wynikach wyszukiwania i przeciągnij ją poza okno Spotlight: aby korzystać z widoku Split View, przeciągnij ją do lewego lub prawego rogu ekranu, a w celu skorzystania z widoku Slide Over, puść aplikację na środku ekranu.
Dzielenie ekranu iPad - do jakich zadań?
Dzielenie ekranu iPad jest niezwykle przydatna w różnorodnych sytuacjach, od pracy biurowe, aż po korzystanie z zaawansowanych aplikacji np. do obróbki zdjęć czy montażu filmów.
Oto kilka przykładowych scenariuszy, w których dzielenie ekranu może znacząco poprawić efektywność i komfort użytkowania z iPada:
- Porównywanie treści z dwóch różnych dokumentów,
- Tworzenie notatek w trakcie spotkania czy prezentacji,
- Analiza danych,
- Oglądanie serialu np. w trakcie pracy nad dokumentem,
- Pisanie maili na podstawie informacji zawartych w dokumentach,
- Edycja zdjęć z bezpośrednim porównaniem do wersji oryginalnej.
Dzielenie ekranu - na innych urządzeniach Apple
Podział ekranu iPad przypomina możliwości oferowane przez system macOS, takie jak Split View czy wirtualne pulpity. Co więcej, zarówno na tablecie, jak i komputerach Mac dostępny jest Stage Manager, czyli nowoczesny interfejs ułatwiający zarządzanie oknami i aplikacjami.
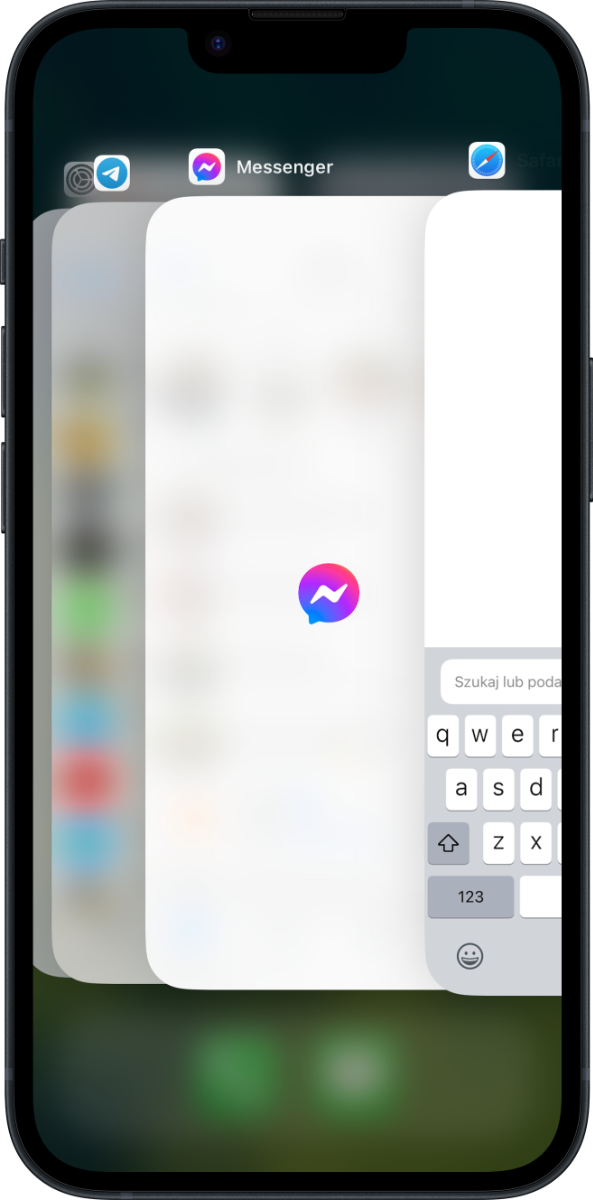
Fot. iPhone - podgląd otwartych aplikacji
Wielozadaniowość jest także dostępna na smartfonach Apple, iPhone zapewnia kilka funkcji usprawniających pracę z wieloma aplikacjami:
- Podgląd otwartych aplikacji poprzez przesunięcie palca w górę od dolnej krawędzi ekranu,
- Szybkie przełączanie między aplikacjami przez przesunięcie palcem wzdłuż dolnej krawędzi ekranu,
- Funkcja Obraz w obrazie, która umożliwia oglądanie wideo w małym oknie podczas korzystania z innych aplikacji.
Polecane produkty z kategorii Akcesoria iPad
Teraz już wiesz, jak podzielić ekran w iPadzie!
Funkcja dzielenia ekranu na iPadzie otwiera nowe możliwości nie tylko w zakresie rozrywki, ale również przekształca tablet w potężne narzędzie pracy. Opcje takie jak Split View czy Slide Over znacząco zwiększają produktywność i komfort użytkowania, umożliwiając efektywne zarządzanie zadaniami, edycję dokumentów czy pracę z multimediami.
A gdy już wiesz, jak podzielić ekran na iPadzie, odwiedź sklep Lantre, autoryzowanego sprzedawcy Apple. W naszej ofercie znajdziesz nie tylko tablety Apple oferujące funkcje wielozadaniowości, ale również dedykowane im akcesoria – iPad Case, Apple Pencil czy Apple Magic Keyboard oraz niezbędne kable i ładowarki.
Pamiętaj, że każdy zakup możesz rozłożyć na dogodne w spłacie raty lub skorzystać z atrakcyjnej oferty leasingu. Zapoznaj się również z ofertą Lantre Plan, która pozwoli Ci odroczyć płatność nawet na 12 miesięcy bez dodatkowych kosztów albo rozpocząć spłatę po roku, rozkładając ją na 36 wygodnych rat. Zapraszamy!
Źródła:
1. Oficjalna strona Apple