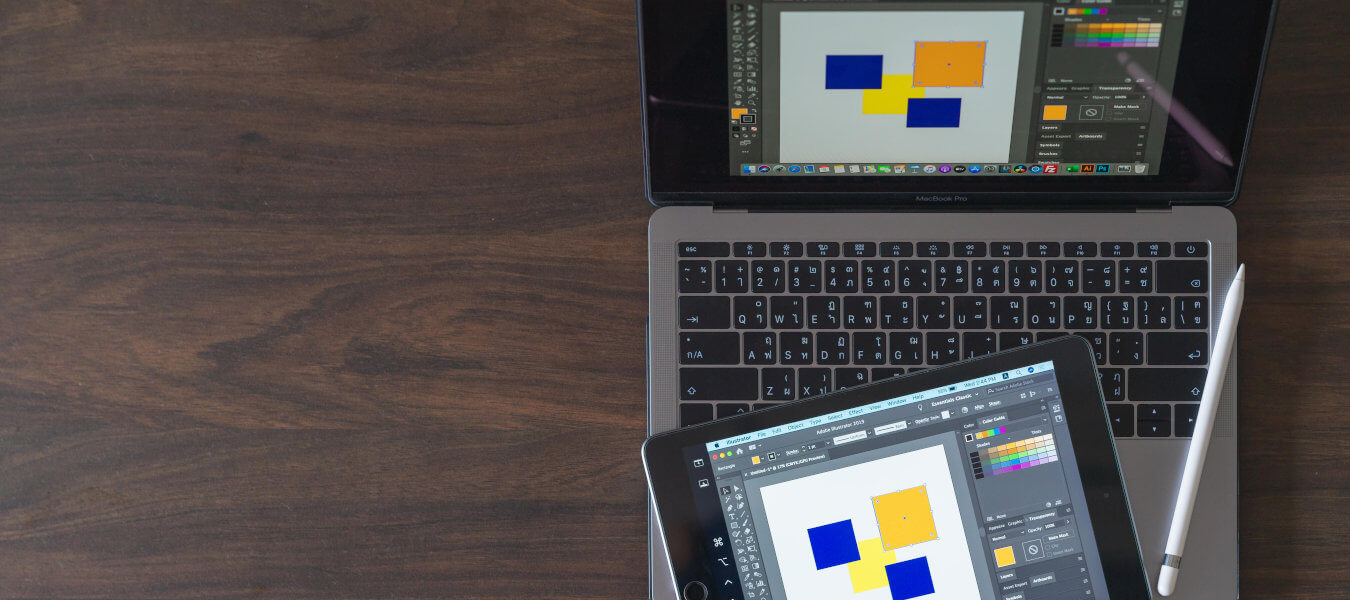
Korzystanie z dwóch lub więcej monitorów jednocześnie to codzienność w pracy biurowej wielu osób. Dodatkowym ekranem dla Maca może być również wyświetlacz iPada. Jak go połączyć z Apple Mac? Przedstawiamy praktyczny poradnik.
Tablet jako monitor – czy to możliwe?
Możliwość korzystania z dwóch ekranów jednocześnie to funkcjonalność na wagę złota, szczególnie jeśli często uruchamiasz więcej niż jeden program w pełnym rozmiarze okna. Taki tryb pracy eliminuje konieczność przełączania się między aplikacjami, co korzystnie wpływa na wygodę i ergonomię pracy, a w efekcie pozwala zaoszczędzić sporo czasu i nerwów.
Jeżeli jesteś użytkownikiem ekosystemu Apple, nie musisz posiadać dwóch samodzielnych monitorów, aby korzystać z dwóch ekranów. Wystarczy Ci dowolny komputer Mac (laptop lub komputer stacjonarny) oraz tablet iPad. Oba urządzenia możesz ze sobą połączyć i korzystać z nich jak z dwóch osobnych monitorów. Firma Apple nazywa tę funkcjonalność „Sidecar”. Jak ją włączyć i skonfigurować? Na te oraz inne pytania znajdziesz odpowiedź w naszym poradniku.
Funkcja Sidecar, czyli tablet jako drugi monitor
Na czym polega funkcja Sidecar?
Do korzystania z iPada jako drugiego monitora nie jest Ci potrzebna żadna aplikacja. Sidecar to funkcja wbudowana w system operacyjny macOS, kompatybilna również z systemem iPadOS. Dostępność funkcji side car jest uzależniona od wersji systemów zainstalowanych na Twoich urządzeniach. Im nowszy Apple Mac i iPad, tym większa szansa na to, że będziesz mógł wykorzystać swój iPad jako dodatkowy monitor.
Na jakich urządzeniach działa Sidecar?
Aby korzystać z funkcji Sidecar, musisz posiadać dowolny komputer Mac z systemem macOS Catalina (lub nowszym) oraz dowolny tablet iPad z systemem iPadOS 13 (lub nowszym). Jeśli dopiero zamierzasz kupić nowego Maca lub iPada, wówczas możesz mieć pewność, że funkcja Sidecar będzie do Twojej dyspozycji.
Polecane produkty z kategorii iPad
Jak podłączyć tablet do komputera jako monitor?
Tablet jako monitor? USB-C lub Bluetooth
Tablet z komputerem możesz połączyć na dwa sposoby:
- tradycyjnie (przy użyciu kabla z końcówką USB-C)
- bezprzewodowo (przy wykorzystaniu łącza Bluetooth).
Niezależnie od wybranej opcji funkcja Sidecar oferuje identyczne rozwiązania. Pamiętaj tylko, że na obu urządzeniach musisz być zalogowany przy użyciu tego samego konta Apple ID.
Sposób uruchomienia funkcji Sidecar jest uzależniony od wersji systemu macOS na Twoim komputerze. Jeśli korzystasz z systemu macOS BigSur, kliknij ikonę charakterystycznych suwaczków (Centrum sterowania) w prawym górnym rogu ekranu (tuż obok daty i godziny), a następnie wybierz pozycję „Monitor”. W sekcji „Połącz się z” wybierz nazwę swojego iPada. Jeśli natomiast korzystasz z systemu macOS Catalina, kliknij ikonę monitora (AirPlay) na pasku menu, a następnie wybierz swojego iPada.
Jak wykorzystać Sidecar? Rozszerzanie i klonowanie ekranu
Po włączeniu funkcji Sidecar obszar roboczy Twojego Maca zostanie rozszerzony o ekran iPada (ekran tabletu będzie przedłużeniem ekranu komputera). Przesuwając kursor za boczną krawędź monitora, po chwili znajdzie się on na ekranie tabletu.
Innym zastosowaniem funkcji sidecars jest klonowanie ekranu. Wówczas masz do dyspozycji dwa ekrany z identyczną zawartością. Aby tryb rozszerzenia ekranu zmienić na tryb klonowania, wróć do menu Monitor lub AirPlay (w zależności od posiadanego systemu) i wybierz opcję klonowania wyświetlacza.
Funkcje oferowane przez Sidecar
Przenoszenie okna aplikacji na ekran iPada
Jeśli chcesz przenieść okno uruchomionej aplikacji na ekran iPada, zatrzymaj kursor myszy nad przyciskiem pełnego ekranu okna (zielona kropka), a następnie wybierz pozycję przeniesienia okna na ekran iPada. Równie dobrze możesz to zrobić, po prostu przeciągając okno aplikacji na sąsiedni ekran, ale wbudowana opcja automatycznego przenoszenia jest znacznie szybszym i wygodniejszym rozwiązaniem. Co więcej, rozmiar okna aplikacji zostanie dostosowany do rozmiaru wyświetlacza Twojego iPada.
Preferencje funkcji Sidecar
Aby uruchomić funkcje, które opiszemy poniżej, musisz zdefiniować swoje preferencje dla funkcji Sidecar. W tym celu wybierz menu Apple > Preferencje systemowe > Sidecar. W tym miejscu możesz włączyć lub wyłączyć pasek boczny na iPadzie, włączyć lub wyłączyć pasek Touch Bar na iPadzie, a także umożliwić korzystanie z rysika Apple Pencil do konkretnych celów.
Korzystanie z paska bocznego
Włączenie paska bocznego na iPadzie umożliwia korzystanie z funkcji, które w momencie korzystania z samego komputera (z jednym ekranem) umożliwia klawiatura Apple. Pasek ten posiada klawisze modyfikatorów (np. Command lub Shift), które umożliwiają podjęcie określonych działań bezpośrednio z poziomu tabletu.
Korzystanie z paska Touch Bar
Dotykowy pasek Touch Bar (który standardowo jest dostępny w modelach MacBooków) możesz wyświetlić na ekranie iPada. Touch Bar umożliwia błyskawiczne wykonywanie określonych czynności, takich jak zmiana jasności ekranu, regulacja głośności, wyciszanie głośników, odtwarzanie muzyki, wywoływanie asystenta Siri i wiele innych. Co istotne, uruchomienie Touch Bara na tablecie jest możliwe nawet w sytuacji, kiedy nie posiadasz go w swoim MacBooku.
Polecane produkty z kategorii komputery Mac
Sprawdź także: Touch Bar w MacBooku Pro - co to jest i jakie ma funkcje?
Korzystanie z Apple Pencil
Korzystając z dwóch ekranów jednocześnie, możesz traktować swój iPad jako tablet graficzny. Do tego celu będzie Ci potrzebny rysik Apple Pencil. Za pomocą rysika możesz wykonywać wszystkie czynności, które standardowo wykonujesz na samym tablecie (rysowanie, szkicowanie, robienie notatek, edytowanie zdjęć, manipulowanie obiektami). Efekty wymienionych czynności możesz na bieżąco obserwować na ekranie swojego komputera.
Ekran tabletu jako monitor – urządzenia obsługujące Sidecar
W praktyce oznacza to, że funkcja Sidecar jest dostępna na laptopach MacBook Pro (wprowadzonych do sprzedaży w 2016 roku lub później), laptopach MacBook Air (wprowadzonych do sprzedaży w 2018 roku lub później), komputerach iMac (wprowadzonych do sprzedaży w 2017 roku lub później), wszystkich komputerach iMac Pro, komputerach Mac mini (wprowadzonych do sprzedaży w 2018 roku lub później), a także w komputerach Mac Pro (wprowadzonych do sprzedaży w 2019 roku lub później).
W przypadku tabletów funkcję Sidecar obsługują wszystkie iPady Pro, klasyczne iPady od 6. generacji wzwyż, iPady mini od 5. generacji wzwyż, a także iPady Air od 3. generacji wzwyż.
Zobacz też nasz #LantreHacks: iPad jako wyświetlacz?
Wypróbuj funkcję Sidecar!
Wiesz już, jak z tabletu zrobić monitor do swojego komputera, a także, w jaki sposób można korzystać z funkcji Sidecar. Apple udostępnia do tego celu szereg przydatnych rozwiązań. Jeśli jeszcze nigdy nie korzystałeś z dwóch monitorów jednocześnie, a Twój sprzęt obsługuje funkcję Sidecar, koniecznie ją wypróbuj. Obsługa wielu programów jednocześnie jest dzięki temu znacznie łatwiejsza.
Zachęcamy do zapoznania się z pełną ofertą sklepu Lantre. Wszystkie topowe produkty marki Apple możesz u nas kupić na raty lub w atrakcyjnej opcji leasingowej. Zapraszamy!




























































