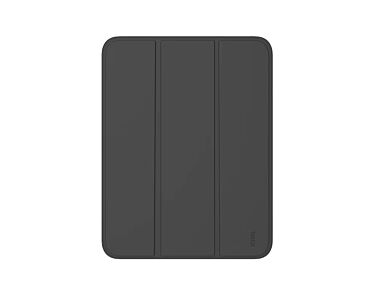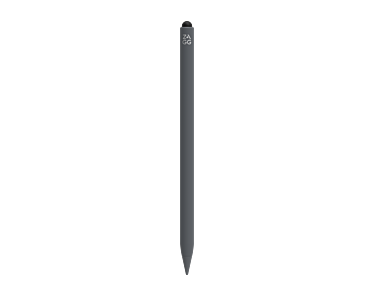Zastanawiasz się, jak zrobić zrzut ekranu na iPadzie? Nic prostszego! Wystarczy wcisnąć kombinacje dwóch przycisków i gotowe! Co ciekawe, sposobów na zrobienie screenshota na tablecie Apple jest kilka. Zobacz, jak zrobić screena na iPadzie z Face ID oraz Touch ID, a także której metody użyć w zależności od sytuacji.
iPad screenshot - w jakim celu może być używany?
Zrobienie zrzutu ekranu na iPadzie to najprostszy sposób na zachowanie informacji, które widzisz na jego wyświetlaczu. System iPadOS ułatwia zrobienie szybkiego zdjęcia ekranu i zapisanie go do wykorzystania w przyszłości lub udostępnienia znajomym.
Pamiętaj, że zrobienie screenshota nie jest możliwe w każdej aplikacji. Przykładem są programy do streamowania wideo, takie jak np. Netflix czy Apple TV+. Próbując zapisać nieruchomą klatkę filmu zobaczysz czarny ekran, jest to spowodowane prawem autorskim wyświetlanych produkcji filmowych.
Jak zrobić screena na iPadzie?
Tradycyjna metoda robienia zrzutu ekranu na iPadzie opiera się na jednoczesnym wciśnięciu dwóch przycisków. Kombinacja przycisków będzie inna w zależności od modelu. W poniższym artykule zobaczysz, jak wykonać screenshot na iPadzie w zależności od modelu oraz kilka sposobów.
Jak zrobić screenshot w iPad Pro?
Aby wykonać screen na tablecie iPad Pro z Face ID, postępuj według poniższych kroków:
- Naciśnij jednocześnie górny przycisk zlokalizowany po prawej stronie (trzymając iPada w orientacji pionowej) oraz jeden z przycisków regulacji głośności.
- Usłyszysz dźwięk kliknięcia migawki (jeśli iPad nie jest w trybie cichym), a po chwili w lewym dolnym rogu zobaczysz podgląd zrzutu ekranu.
- Żeby edytować zrzut ekranu, stuknij w miniaturę podglądu, a po wprowadzeniu zmian na Gotowe. Brak reakcji spowoduje zamknięcie podglądu (możesz to przyśpieszyć przesuwając podgląd poza krawędź ekranu iPada).
- Zrzut ekranu automatycznie zapisze się w aplikacji Zdjęcia.
Jak zrobić zrzut ekranu w iPad z Touch ID?
Budżetowe tablety Apple, posiadają fizyczny przycisk Początek (Home Buton), przycisk ten również wykorzystywany jest do robienia zrzutów ekranu. Dlatego jeśli posiadasz np. tablet iPad 9-generacji, postępuj według poniższych kroków:
- Jednocześnie naciśnij górny przycisk (zlokalizowany po prawej górnej stronie krawędzi, gdy trzymasz iPada w orientacji pionowej) i przycisk Początek.
- Usłyszysz dźwięk kliknięcia migawki (jeśli iPad nie jest w trybie cichym), a po chwili w lewym dolnym rogu zobaczysz podgląd miniatury zrzutu ekranu.
- Żeby edytować zrzut ekranu, stuknij w miniaturę podglądu, a po wprowadzeniu zmian na Gotowe. Brak reakcji spowoduje zamknięcie podglądu (możesz to przyśpieszyć przesuwając podgląd poza krawędź ekranu iPada).
- Zrzut ekranu znajdziesz w aplikacji Zdjęcia.
Żeby zrobić zrzut ekranu na pozostałych modelach z Touch ID - naciśnij jednocześnie górny przycisk zlokalizowany po prawej stronie (trzymając iPada w orientacji pionowej) oraz jeden z przycisków regulacji głośności. Pozotałe kroki wyglądają tak samo jak opisane wyżej.
Polecane produkty z kategorii Etui iPad
AssistiveTouch - screen iPad wirtualnym przyciskiem
Alternatywnym sposobem na wykonanie zrzutu ekranu tablecie iPad, jest skorzystanie z funkcji ułatwień dostępu AssistiveTouch. Metoda ta oferuje bezprzyciskowy sposób na zrobienie screena.
AssistiveTouch został zaprojektowany w taki sposób, aby wspierał wykonywanie złożonych poleceń na iPadzie za pomocą prostego menu. Możesz skonfigurować funkcję w taki sposób, aby pozwalała zrobić screen iPada, jednak najpierw musisz ją włączyć. W tym celu:
- Otwórz Ustawienia w iPadOS.
- Wybierz Dostępność.
- Przejdź do Dotyk.
- Stuknij na AssistiveTouch i włącz tę funkcję przesuwając suwak w prawą stronę.
Spowoduje to wyświetlenie okrągłego menu w rogu ekranu. W kolejnym kroku musisz skonfigurować AssistiveTouch w taki sposób, aby pozwalał w łatwy sposób wykonać print screen. Możesz zrobić to na kilka sposobów - poniżej zobaczysz wszystkie trzy.
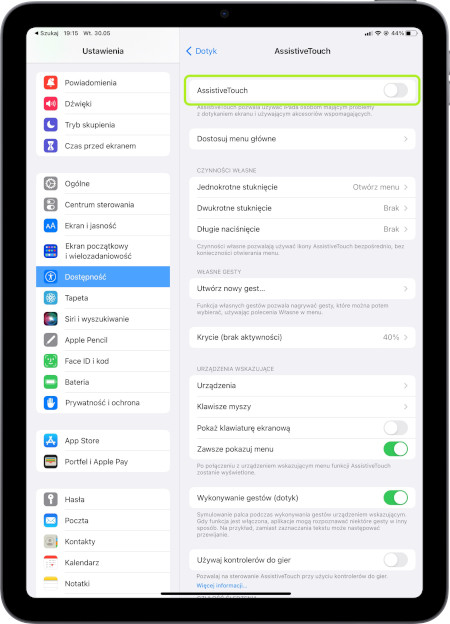 Fot. iPad - włączenie funkcji AssistiveTouch
Fot. iPad - włączenie funkcji AssistiveTouch
AssistiveTouch - print screen iPad z menu głównego
- W menu AssistiveTouch wybierz Dostosuj menu główne.
- Zobaczysz czynności, jakie przypisane są do menu głównego.
- Możesz zmienić jedną z domyślnych i przypisać jej funkcję zrobienia printscreena lub dodać jako kolejną czynność:
- Stuknij w ikonę z przypisaną funkcją, którą chcesz zamienić na screen iPad i na liście, którą zobaczysz wskaż Zrzut ekranu.
- Potwierdź wybierając OK.
- Domyślnie iPad wyświetla 6 ikon w menu głównym AssistiveTouch – zwiększ liczbę do 7 za pomocą plusa.
- Następnie stuknij w pustą ikonę i wskaż Zrzut ekranu.
- Potwierdź wybierając OK.
- Teraz, żeby zrobić zrzut ekranu, wystarczy, że stukniesz w okrągłe menu AssistiveTouch i wybierzesz Zrzut ekranu.
AssistiveTouch - print screen iPad za pomocą dwukrotnego stuknięcia
- W menu AssistiveTouch w sekcji Czynności własne wybierz Dwukrotne stuknięcie.
- Wskaż Zrzut ekranu na liście czynności.
- Wybierając Dwukrotne stuknięcie (limit) możesz ustawić czas, w jakim powinny nastąpić dwa stuknięcia, aby aktywować ustawioną czynność.
- Teraz, żeby zrobić zrzut ekranu, wystarczy, że dwukrotnie stukniesz w okrągłe menu.
AssistiveTouch - print screen iPad za pomocą długiego naciśnięcia
- W menu AssistiveTouch w sekcji Czynności własne wybierz Długie naciśnięcie.
- Wskaż Zrzut ekranu na liście czynności.
- Wybierając Czas długiego naciśnięcia możesz ustawić wymagany czas, aby aktywować ustawioną czynność.
- Teraz, żeby zrobić zrzut ekranu, wystarczy, że przytrzymasz palec na okrągłym menu.
Polecane produkty z kategorii Apple Pencil
Jak zrobić zrzut ekranu na iPadzie wykorzystując akcesoria?
Jeśli korzystasz z iPada w połączenieniu z Apple Pencil, to możesz użyć rysika do wykonania screena.
- Przesuń rysikiem Apple Pencil od lewego dolnego rogu w stronę środka ekranu.
- Usłyszysz dźwięk kliknięcia migawki.
- Zostaniesz przeniesiony do ekranu edycji i adnotacji wykonanego zrzutu ekranu.
- Po wykonaniu edycji obrazu zapisz je w aplikacji Zdjęcia wybierając Gotowe lub Udostępnij, aby przesłać znajomym.
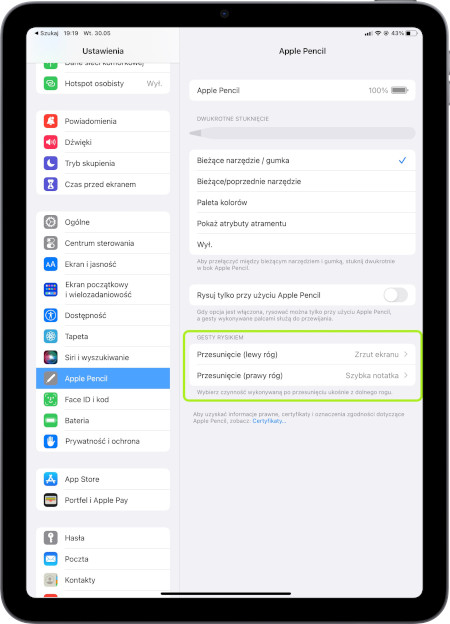 Fot. iPad - zrzut ekranu za pomocą Apple Pencil
Fot. iPad - zrzut ekranu za pomocą Apple Pencil
Gest wykonania zrzutu ekranu za pomocą Apple Pencil możesz zmienić w ustawieniach Apple iPad. W tym celu:
- Otwórz Ustawienia w iPadOS.
- Przejdź do Apple Pencil.
- W sekcji Gesty rysikiem wybierz róg (lewy albo prawy), któremu przypiszesz gest zrobienia zrzutu ekranu.
Możesz również zrobić zrzut ekranu Apple iPada za pomocą kombinacji klawiszy na klawiaturze Magic Keyboard. Wystarczy, że jednocześnie naciśniesz Command-Shift-3, żeby wykonać screena całego ekranu lub Command-Shift-4, aby natychmiast edytować go za pomocą funkcji Oznaczenia.
Polecane produkty z kategorii Klawiatury iPad
Jak zrobić długiego screena iPad?
Jeśli trafiłeś na interesujący artykuł, który nie mieści się na jednej stronie ekranu tabletu iPad i chcesz go zachować, możesz zrobić zrzut ekranu całej strony i zapisać go jako plik PDF. W tym celu:
- Zrób zrzut ekranu korzystając z jednej z powyższych instrukcji (w zależności od posiadanego modelu).
- Stuknij w miniaturkę wykonanego screenshota, a następnie wybierz Cała strona.
- Naciśnij OK.
- Stuknij w Zachowaj PDF w Plikach i wskaż miejsce zapisu.
- Wybierz Zachowaj.
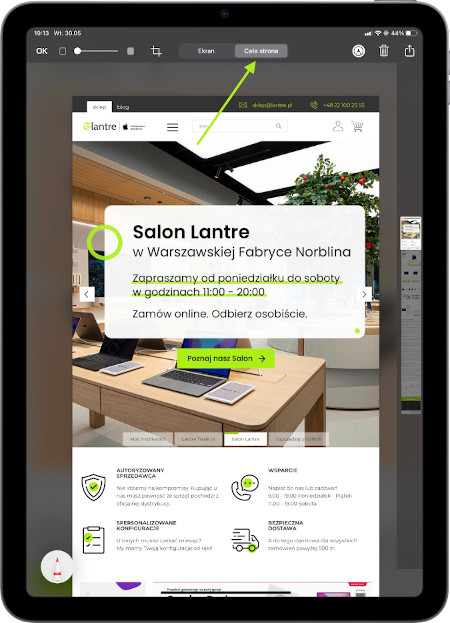 Fot. iPad - zrzut ekranu całej strony
Fot. iPad - zrzut ekranu całej strony
Możesz również udostępnić plik PDF bez zapisywania, wybierając ikonę udostępniania i sposób przesłania (np. przez AirDrop).
Screenshot iPad - wypróbuj sam!
Właśnie poznałeś kilka sprawdzonych sposobów, dzięki którym już wiesz, jak zrobić zrzut ekranu na iPadzie. Wybierz sposób, który będzie dla Ciebie najwygodniejszy.
Zapraszamy do odwiedzenia sklepu Lantre – autoryzowanego sprzedawcy Apple. Znajdziesz u nas najnowsze produkty Apple, w tym wszystkie modele tabletów Apple: iPad Pro 11, iPad Pro 12,9, iPad Air, iPad Mini, iPad 10-generacji oraz iPad 9-generacji. Dokupisz do nich również niezbędne akcesoria, takie jak Apple Pencil czy Apple Magic Keyboard.
Pamiętaj, że każdy zakup w naszym sklepie możesz rozłożyć na dogodne w spłacie raty lub skorzystać z atrakcyjnej oferty leasingu. W skali kilku lat miesięczna rata wynosi zaledwie kilkanaście do kilkudziesięciu złotych. Dla przedstawicieli sektora B2B mamy również możliwość odroczenia płatności za zakupiony sprzęt. Zapraszamy!