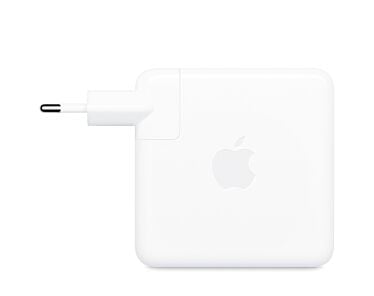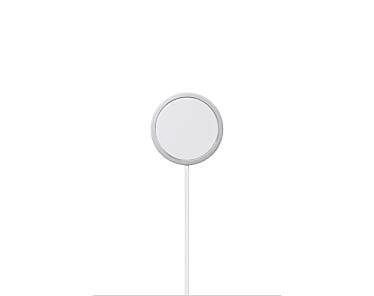Zastanawiasz się, jak zrobić zrzut ekranu w iPhone? Najczęściej wystarczy prosta kombinacja przycisków na obudowie telefonu. Przed Tobą kilka sposobów na zrobienie zrzutu ekranu, w zależności od rodzaju zrzutu i modelu Twojego iPhone'a.
Spis treści:
- iPhone screenshot - do czego może się przydać?
- Jak zrobić screena na iPhone w zależności od modelu?
- Jak zrobić długiego screena iPhone?
- Zrzut ekranu w iPhone bez użycia fizycznych przycisków
- Jak zrobić zrzut ekranu z iPhone na telewizor?
- Zapis i edycja zrzutów ekranu
- FAQ dla zrzutu ekranu w telefonie Apple
- Screenshot iPhone - wypróbuj sam!
iPhone screenshot - do czego może się przydać?
Czy zdarzyła Ci się sytuacja, kiedy pilnie musiałeś uwiecznić informacje z ekranu swojego smartfona? W takich przypadkach najlepszym rozwiązaniem jest wykonanie zrzutu ekranu, czyli popularnego screenshota. Zrzut ekranu to nic innego, jak zapisanie aktualnie wyświetlanych na ekranie informacji w formie zdjęcia. Zrzuty ekranu zapisują się automatycznie w galerii zdjęć telefonu.
Jeśli korzystasz z telefonu iPhone, zrzut ekranu może Ci się przydać w różnych sytuacjach. Wyobraź sobie, że wchodzisz na stronę internetową lub portal społecznościowy i masz do zapamiętania wiele ważnych informacji, np. adresy lub nazwiska osób. Oczywiście możesz skopiować potrzebne dane do schowka, ale szybszym i często wygodniejszym sposobem jest wykonanie zrzutu ekranu.
Ponadto screenshoty to dobry sposób na utrwalenie innych informacji, np. postów, zdjęć lub komentarzy, widoku pulpitu, ekranów aplikacji czy ustawień telefonu.
W jednym z poprzednich artykułów tłumaczyliśmy, jak włączyć nagrywanie ekranu w iPhone. Dzisiaj prezentujemy 5 sposobów na wykonanie zrzutu ekranu, przy czym każdy sposób będzie zależał od modelu Twojego telefonu i rodzaju screenshota (zwykły/długi/transmitowany na telewizor). Wobec tego: jak zrobić zrzut ekranu w iPhone i o czym powinieneś pamiętać? Podpowiadamy!
Polecane produkty z kategorii Ładowarki iPhone
Jak zrobić screena na iPhone w zależności od modelu?
Metoda robienia zrzutu ekranu w systemie iOS zależy od modelu iPhone'a. Różne metody robienia screenów są spowodowane różną konstrukcją poszczególnych iPhone'ów. Głównym wyznacznikiem metody robienia screenshotów jest obecny w telefonie rodzaj biometrycznej autoryzacji. W przypadku smartfonów iPhone może to być system rozpoznawania twarzy Face ID lub czytnik linii papilarnych Touch ID. Modele wyposażone w system Touch ID mają inny układ przycisków niż modele z systemem Face ID - stąd wynikają różnice w metodzie robienia screenshotów.
W takim razie jak zrobić screen w iPhone? Poniżej opisujemy różne metody, uwzględniając dostępne model iPhone'ów i obecny w nich system biometrycznej autoryzacji użytkownika.
Screenshot iPhone z Face ID
Każdy telefon iPhone z systemem Face ID umożliwia wykonanie zrzutu ekranu w ten sam sposób.
Jak zrobić screenshot na iPhone wyposażonym w technologię Face ID?
W tym celu:
- Naciśnij równocześnie (i szybko puść) dwa przyciski na przeciwległych krawędziach telefonu: przycisk boczny po prawej stronie telefonu i przycisk zwiększania głośności po lewej stronie telefonu.
Potwierdzeniem wykonania zrzutu ekranu będzie odgłos migawki - dokładnie taki sam, jaki towarzyszy robieniu zwykłego zdjęcia za pomocą aparatu.
Wykonany zrzut ekranu zostanie wyświetlony na kilka sekund w lewym dolnym rogu ekranu telefonu. Możesz go wyświetlić poprzez stuknięcie lub zamknąć poprzez przeciągnięcie w lewo. Wykonane zrzuty ekranu przechowuje aplikacja Zdjęcia, czyli systemowa galeria zdjęć w Twoim iPhonie.
Aby zrobić zrzut ekranu w iPhone z technologią Face ID musi mieć zapalony ekran, ale nie musi być odblokowany. Dzięki temu nawet zablokowany pulpit iPhone'a możesz zachować jako zrzut ekranu.
Polecane produkty z kategorii Etui iPhone
Screenshot iPhone z Touch ID?
Jak zrobić screen na iPhone wyposażonym w technologię Touch ID?
W tym celu:
- Naciśnij równocześnie (i szybko puść) przycisk boczny (na prawej krawędzi telefonu) i przycisk Początek (okrągły przycisk pod ekranem).
Starsze modele iPhone'ów - zamiast bocznego przycisku na prawej krawędzi - posiadają przycisk na swojej górnej krawędzi. Jak się robi screena na iPhone z górnym przyciskiem?
W tym celu:
- Naciśnij równocześnie (i szybko puść) przycisk górny (na górnej krawędzi telefonu) i przycisk Początek (okrągły przycisk pod ekranem).
Jak zrobić długiego screena iPhone?
Powyższe instrukcje dotyczą wykonywania zwykłych zrzutów ekranu (w formie pojedynczego zdjęcia/obrazu). Istnieje jednak możliwość zrobienia długiego screena, który obejmie swoim zasięgiem całą stronę internetową.
Jak zrobić zrzut ekranu całej strony iPhone?
- W tym celu wykonaj zwykły zrzut ekranu Apple.
- Następnie stuknij w miniaturkę wyświetloną w lewym dolnym rogu ekranu.
- Po stuknięciu w zrobiony screenshot, iOS wyświetli narzędzie do edycji obrazów.
- Aby zapisać zrzut całej strony jako plik PDF, stuknij opcję „Cała strona” w edytorze zdjęć.
- Następnie stuknij OK w lewym górnym rogu ekranu oraz opcję „Zachowaj PDF w Plikach”.
- Wykonany właśnie długi zrzut ekranu iPhone'a (zrzut ekranu całej strony) zostanie zapisany w aplikacji Pliki na Twoim urządzeniu.
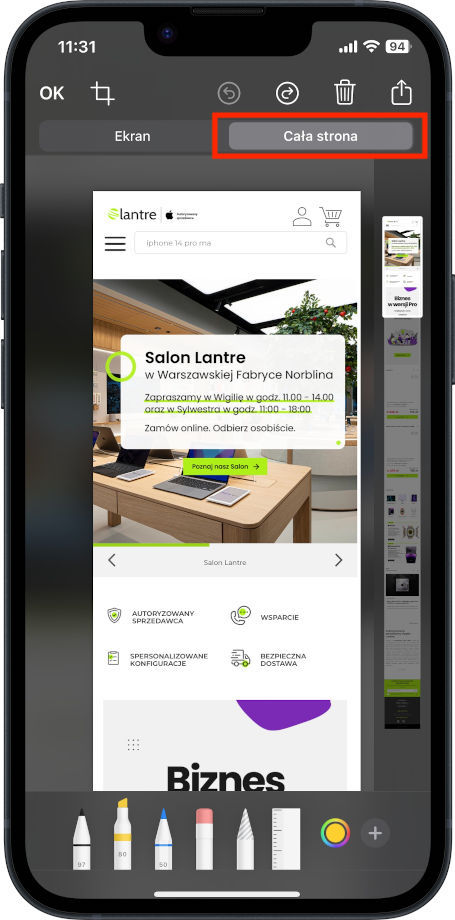
Fot. iPhone - zrzut całej strony
Zrzut ekranu w iPhone bez użycia fizycznych przycisków
Innym sposobem na screen w iPhone, jest skorzystanie z funkcji Assistive Touch iPhone, która nie wymaga użycia fizycznych przycisków na obudowie telefonu. AssistiveTouch to wirtualny przycisk iPhone'a, wyświetlany domyślnie z boku ekranu.
Aby aktywować funkcję Assistive Touch:
- Otwórz Ustawienia swojego telefonu.
- Następnie stuknij kolejno: Dostępność > Dotyk > AssistiveTouch.
- I na koniec przesuń suwak, aby podświetlił się na zielono.
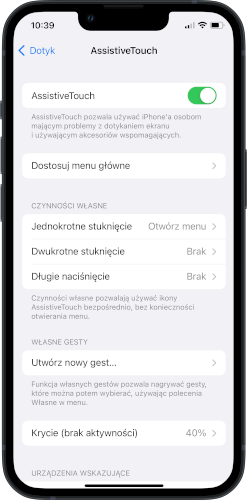
Fot. iPhone - Włączenie Assistive Touch
Jak zrobić screen wirtualnym przyciskiem w iPhone?
Po włączeniu funkcji AssistiveTouch, zdefiniuj sposób robienia zrzutu za pomocą wirtualnego przycisku.
Możesz ustawić, aby screenshot Apple był robiony poprzez:
- jednokrotne stuknięcie wirtualnego przycisku,
- stuknięcie dwukrotne
- długie naciśnięcie.
Pożądane ustawienia wprowadzisz w tym samym miejscu, w którym włączyłeś funkcję AssistiveTouch.
Warto również obejrzeć pomocny #LantreHacks w tym temacie!
Zobacz też nasz #LantreHacks: Tajne funkcje SCREENSHOTA w iPhonie!
Jak zrobić zrzut ekranu z iPhone na telewizor?
Jeśli posiadasz Apple TV lub telewizor Smart TV (dowolnego producenta) z funkcją AirPlay 2, możesz oglądać na jego ekranie filmy lub zdjęcia strumieniowane z iPhone'a, będzie to swego rodzaju „zrzut ekranu na żywo”.
Aby oglądać wideo z telefonu na telewizorze: stuknij w charakterystyczny znaczek telewizora z symbolem trójkąta (wyświetlany obok Twojego odtwarzacza).
Aby strumieniować ekran iPhone'a na telewizor podczas przeglądania zdjęć, stuknij w znaczek udostępniania (kwadrat ze strzałką), a następnie w znaczek telewizora - i wybierz swoje urządzenie.
Zapis i edycja zrzutów ekranu
Wykonane zrzuty ekranu zapisują się automatycznie w aplikacji Zdjęcia w zbiorze Zrzuty ekranu. Dzięki temu łatwo je odnajdziesz, edytujesz i udostępnisz. iOS oferuje też podstawowy zestaw narzędzi, pozwalający szybko poprawić czy zaznaczyć ważny fragment wykonanego screena. Aby z nich skorzystać, bo otwarciu zrzutu ekranu, wybierz ikonkę z trzema suwakami widoczną pod zdjęciem.
Edycja zrzutów ekranu
Oto kluczowe opcje edycji dostępne w aplikacji Zdjęcia, które ułatwią prostą korektę screeshota:
Kadruj
Umożliwia wycinanie niepotrzebnych fragmentów obrazu, obracanie, odbijanie i wyrównywanie perspektywy
Oznaczenia
Pozwala na zaznaczenie wybranych części screenshotu (wybranym kolorem) za pomocą różnych narzędzi, takich jak:
- marker,
- ołówek,
- pisak,
- pióro i inne.
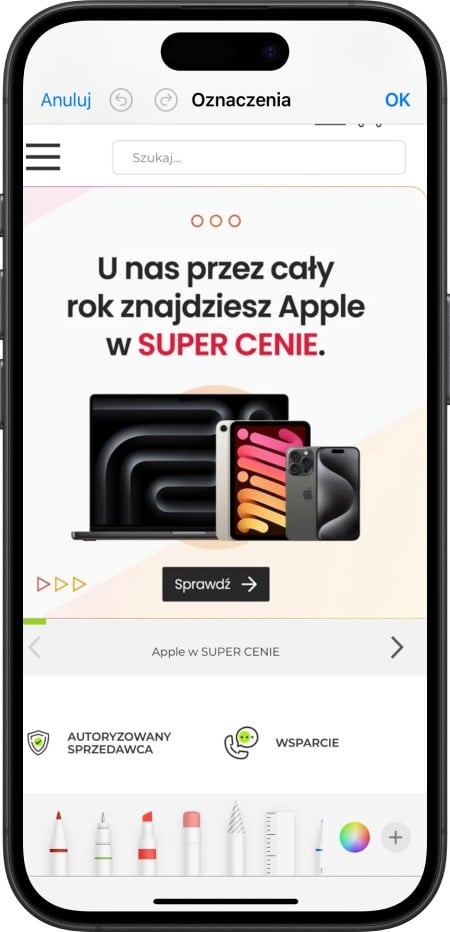
Fot. Edycja zrzutu ekranu w iPhone - funkcja Pisaki
Funkcja Oznaczenia udostępnia również takie opcje jak:
- Opis obrazka – umożliwia dodanie słownego opisu do zdjęcia,
- Dodaj naklejkę - pozwala na umieszczenie graficznych naklejek na zdjęciu,
- Dodaj tekst - umożliwia wprowadzenie i edycję tekstu bezpośrednio na obrazie,
- Dodaj podpis - oferuje możliwość dodania podpisu wykonanego własnoręcznie na ekranie iPhone'a,
- Dodaj kształt – umożliwia wstawienie różnych kształtów graficznych takich jak kwadraty, koła, trójkąty, sześcian, strzałki, gwiazdki czy dymek dialogowy.
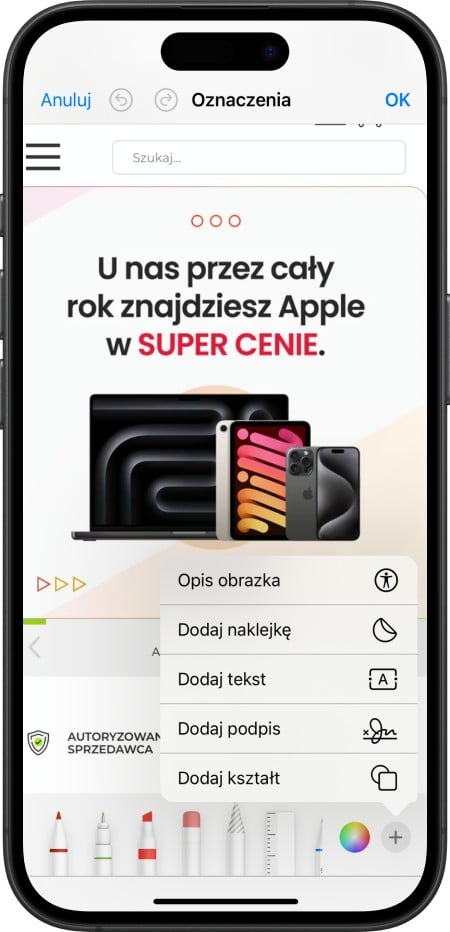 Fot. Edycja zrzutu ekranu w iPhone - funkcja Oznaczenie
Fot. Edycja zrzutu ekranu w iPhone - funkcja Oznaczenie
Skoryguj
W sekcji Skoryguj znajdują się narzędzia do edycji zdjęć, które pozwalają na modyfikację takich parametrów jak:
- ekspozycja,
- blask,
- światła,
- cienie,
- kontrast,
- jasność i inne.
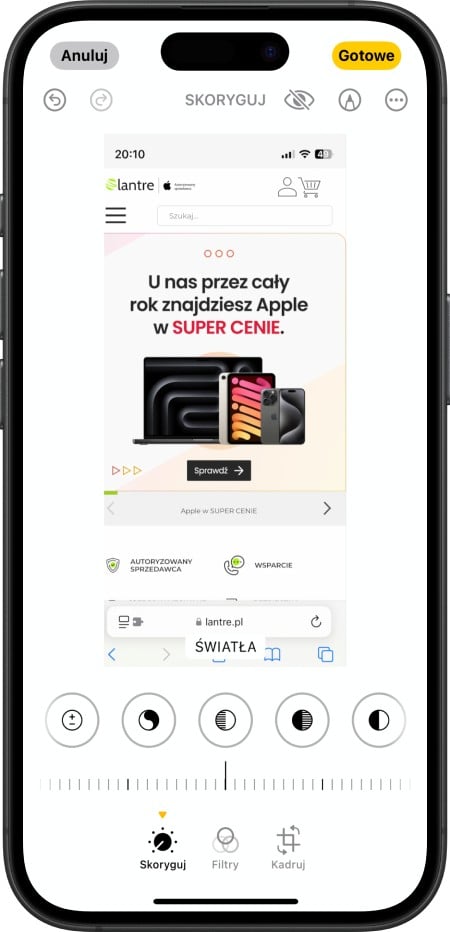 Fot. Edycja zrzutu ekranu w iPhone - funkcja Skoryguj
Fot. Edycja zrzutu ekranu w iPhone - funkcja Skoryguj
Filtry
Opcja filtry pozwala nałożyć na zrzut ekranu filtr kolorystyczny, np. żywy, wyrazisty, noir i inne, aby zmienić jego profil barwny.
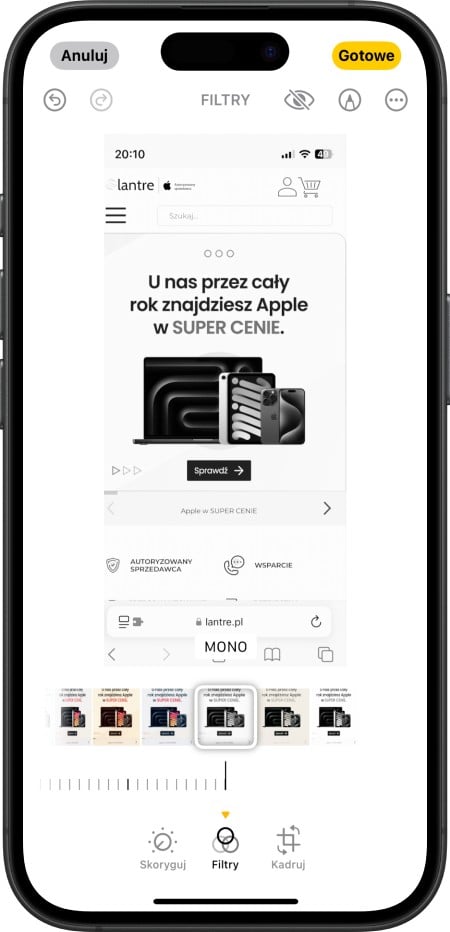 Fot. Edycja zrzutu ekranu w iPhone - funkcja Filtry
Fot. Edycja zrzutu ekranu w iPhone - funkcja Filtry
Udostępnianie zrzutu ekranu
Po edycji zrzutu ekranu, możesz go udostępnić innym osobom. Aby to zrobić, możesz skorzystać z kilku metod. Oto najpopularniejsze z nich:
- AirDrop – pozwala bezprzewodowo wysłać zrzut ekranu (zarówno PDF jaki i JPEG) na inne urządzenie Apple,
- iCloud – możesz zapisać zrzut ekranu w chmurze iCloud i udostępnić do niego link znajomym,
- inne chmury – jeśli korzystasz z rozwiązań chmurowych takich jak Google Drive, OneDrive czy Dropbox, również za ich pomocą możesz udostępnić wykonany zrzut ekranu. Wystarczy, że wyślesz do chmury zrobiony screenshot i prześlesz znajomym link do niego.
FAQ dla zrzutu ekranu w telefonie Apple
Czy można zrobić zrzut ekranu podczas oglądania filmu?
Podczas oglądania filmu na ekranie iPhone’a w aplikacjach takich jak Apple TV+, Netflix, Max czy Disney+, nie zrobisz zrzutu ekranu – zapisany obraz będzie czarny. Wynika to praw autorskich, które chronią twórców treści przed nielegalnym rozpowszechnianiem materiałów wideo.
Jak zmienić format zapisu długiego zrzutu ekranu?
Jeśli zapisałeś długi zrzut ekranu w formacie PDF w aplikacji Pliki i chcesz go zmienić np. na PNG, możesz skorzystać z aplikacji takich jak iLovePDF - PDF Editor & Scan czy PDF to Image które znajdziesz w App Store. Służą one do konwersji plików PDF do obrazów.
Jeśli chcesz zapisać długi zrzut ekranu, np. strony internetowej i zapisać go w formie obrazu, użyj do tego przeglądarki Safari. Oto instrukcja, jak to zrobić:
- Otwórz w Safari na iPhonie stronę internetową, którą chcesz zapisać w formie długiego zrzutu ekranu.
- Naciśnij przyciski do robienia zrzutu ekranu dedykowane modelowi Twojego iPhone’a.
- Stuknij w miniaturkę zrzutu ekranu, którą widzisz po lewej stronie ekranu iPhone’a.
- Wybierz kartę Cała strona widoczną nad zrzutem ekranu.
- Stuknij OK.
- Wybierz Zachowaj w Zdjęciach.
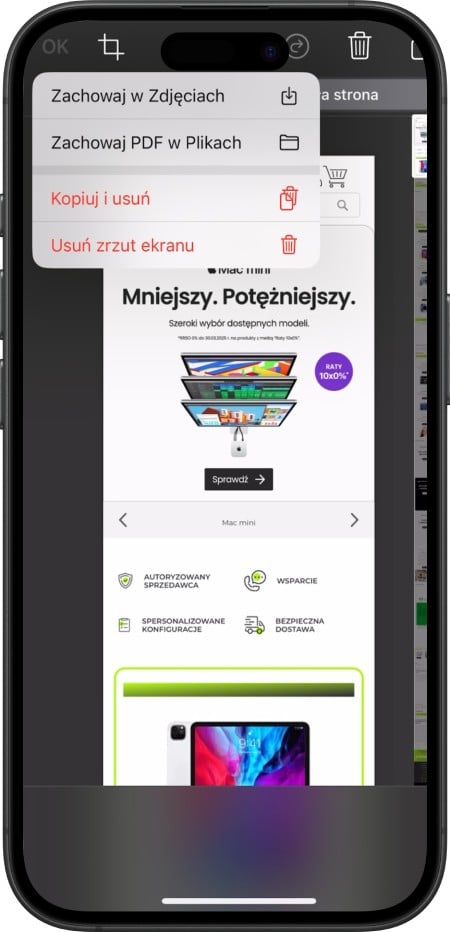 Fot. Zmiana formatu zapisu długiego zrzutu ekranu w iPhone
Fot. Zmiana formatu zapisu długiego zrzutu ekranu w iPhone
Tak wykonany zrzut ekranu będzie miał format JPEG i znajdziesz go w aplikacji Zdjęcia w iOS.
Jak zrobić zrzut ekranu na podłączonym zewnętrznym ekranie?
Po podłączeniu zewnętrznego ekranu do telefonu Apple, będzie on wyświetlał sklonowany obraz z iOS. Procedura wykonania zrzutu ekranu przy takiej konfiguracji będzie identyczna, jak w przypadku korzystania z samego iPhone’a.
Screenshot iPhone - wypróbuj sam!
Jeśli korzystasz z telefonu iPhone, screen-shot wykonany poprzez odpowiednią kombinację klawiszy to szybki sposób na uwiecznienie pożądanych informacji. Pamiętaj tylko, żeby sposób na robienie zrzutu ekranu dopasować do modelu swojego iPhone'a.
Zachęcamy do odwiedzenia sklepu Lantre - autoryzowanego sprzedawcy Apple, w którym znajdziesz wszystkie topowe produkty marki Apple, w tym smartfony iPhone i dedykowane do nich akcesoria.
Pamiętaj, że każdy zakup możesz rozłożyć na dogodne w spłacie raty lub skorzystać z atrakcyjnej oferty leasingu. W skali kilku lat miesięczna rata wynosi zaledwie kilkanaście do kilkudziesięciu złotych. Zapraszamy!