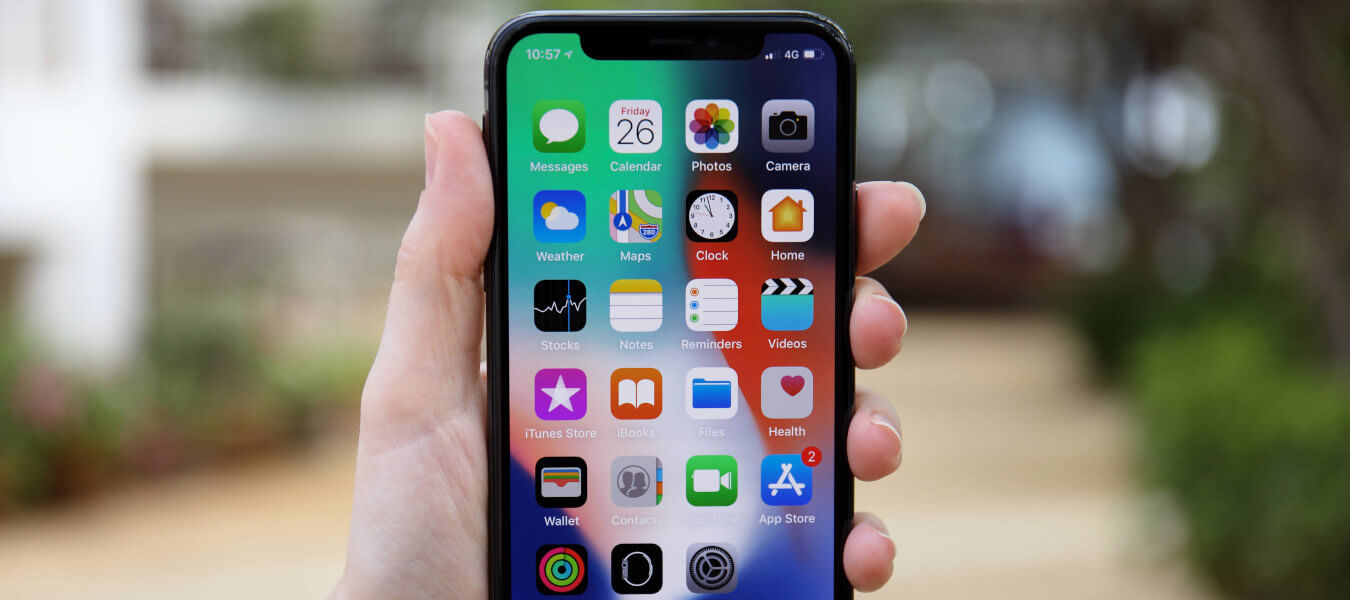
Zastanawiasz się jak nagrać ekran iPhone? Nie wiesz, jakich aplikacji do tego użyć? Zobacz, jak korzystać z wbudowanego narzędzia do rejestrowania ekranu w systemie iOS, jakie funkcje oferuje oraz czy warto instalować dodatkowe oprogramowanie.
Spis treści:
- Dlaczego warto korzystać z funkcji nagrywania ekranu w telefonie?
- Jak włączyć funkcję nagrywania ekranu w iPhone?
- Nagrywanie ekranu iPhone krok po kroku
- Edycja nagrań ekranu iPhone
- Porady i wskazówki dotyczące nagrywania ekranu
- Popularne aplikacje do nagrywania ekranu iPhone
- #LantreHacks
- Podsumowanie
Dlaczego warto korzystać z funkcji nagrywania ekranu w telefonie?
Nagrywanie ekranu iPhone’a to funkcja, która została wprowadzona do systemu iOS 11 i nie wymaga dodatkowego oprogramowania do działania, ponieważ jest natywnie wspierana przez system od Apple.
Poniżej znajdziesz główne korzyści płynące z używania funkcji nagrywanie ekranu w iPhonie!
Tworzenie poradników i tutoriali
Możesz nagrać ekran iPhone’a w momencie, gdy pokazujesz działanie jakiejś aplikacji czy funkcji, aby przedstawić poszczególne kroki do rozwiązywania problemów systemowych lub instrukcję obsługi dowolnej opcji w iOS.
Zapisywanie momentów z gier
Nagrywanie ekranu pozwoli zachować najlepsze akcje lub przeanalizować błędy popełniane podczas rozgrywki w grach mobilnych.
Dzielenie się prezentacjami
Spotkania online czy poszczególne kroki w prezentacjach w Keynote możesz nagrać i udostępnić innym, np. współpracownikom, kiedy chcesz, aby mogli dokładnie przeanalizować każdy krok prezentacji.
Rozwiązywanie problemów technicznych
Napotkałeś na błąd w działaniu iOS? A może nie wiesz, jak skorzystać z jakiejś funkcji w aplikacji? Nagranie ekranu i wysłanie go do serwisu czy wsparcia technicznego znacznie usprawni diagnozę i pozwoli zidentyfikować przyczynę ewentualnej usterki.
Jak włączyć funkcję nagrywania ekranu w iPhone?
Aby włączyć nagrywanie ekranu w iPhone, musisz dodać funkcję do Centrum sterowania. Dzięki temu będziesz mógł jednym przyciskiem uruchomić rejestrację obrazu bez konieczności używania dodatkowych aplikacji.
Dodanie przycisku do Centrum Sterowania
Zobacz, jak dodać nagrywanie ekranu iPhone’a do Centrum sterowania:
- Przesuń palcem w dół od prawego górnego rogu ekranu (dla modeli z Face ID) lub przesuń palcem w górę od dolnej krawędzi ekranu (dla modeli z przyciskiem Touch ID).
- Dotknij przycisku + w lewym górnym rogu ekranu.
- Stuknij w Dodaj narzędzie na dole Centrum sterowania.
- Znajdź wśród widocznych narzędzi Nagranie z ekranu wyszukaj za pomocą wyszukiwarki narzędzi.
- Stuknij w ikonkę, aby dodać ją do Centrum sterowania.
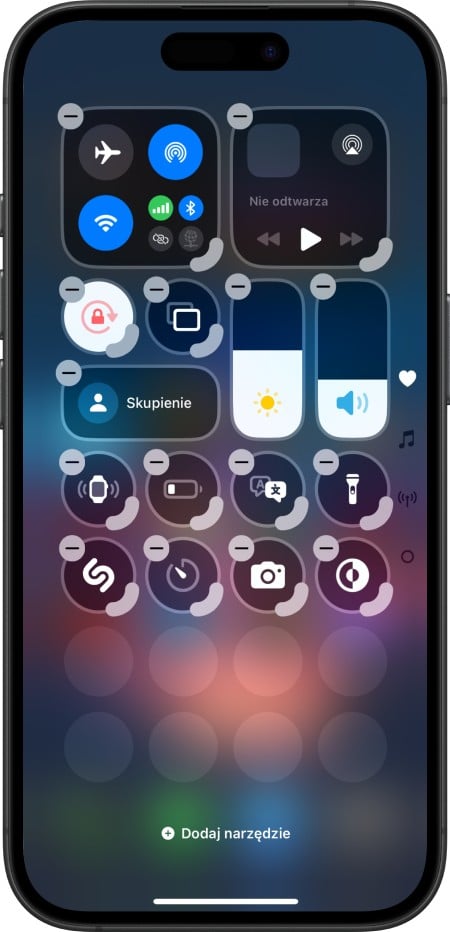
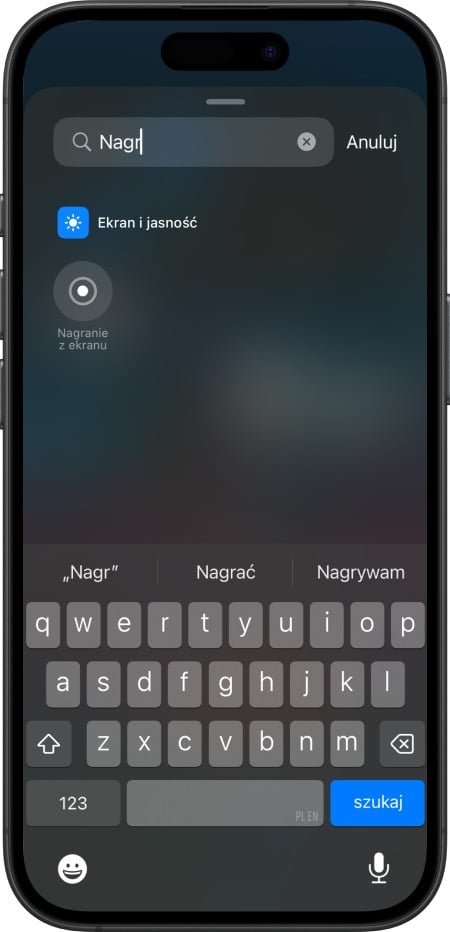
Fot. iPhone - dodanie opcji nagrywania ekranu do Cetrum Sterowania
Nagrywanie ekranu iPhone krok po kroku
1. Nagrywanie bez dźwięku
Aby to zrobić:
- Otwórz Centrum sterowania.
- Stuknij w narzędzie Nagranie z ekranu.
- Na ikonce zobaczysz odliczanie trwające 3 sekundy – po upływie tego czasu, telefon zacznie nagrywać ekran bez dźwięku.
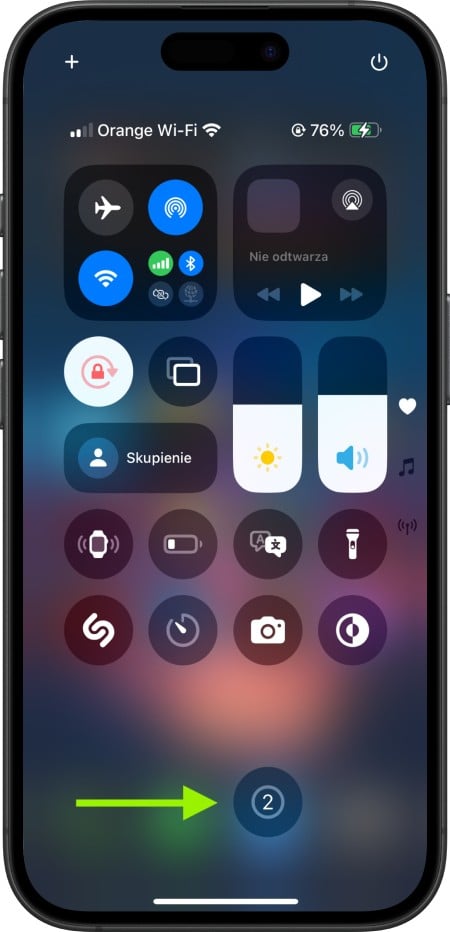
Fot. iPhone - rozpoczęcie nagrywania ekranu
2. Nagrywanie z dźwiękiem
Aby włączyć nagrywanie ekranu z dźwiękiem w iPhone:
- Otwórz Centrum sterowania.
- Stuknij w narzędzie Nagranie z ekranu i przytrzymaj.
- W menu podręcznym, na dole ekranu zobaczysz ikonkę mikrofonu – stuknij w nią, aby włączyć Mikrofon.
- Stuknij w wolne miejsce na ekranie i uruchom nagrywanie ekranu identycznie jak w przypadku nagrywania bez dźwięku.
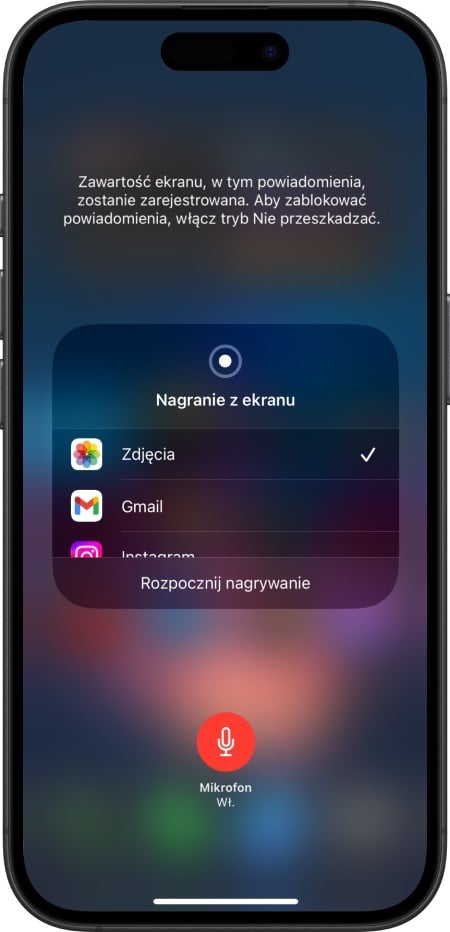
Fot. iPhone - nagrywania ekranu z dźwiękiem
3. Zakończenie i zapis nagrania
Aby zakończyć nagrywanie ekranu:
- Stuknij w czerwoną ikonkę w lewej górnej stronie ekranu.
- Wybierz Zatrzymaj w komunikacie, który wyświetli się na środku ekranu iPhone’a.
- Nagrany ekran znajdziesz w aplikacji Zdjęcia na iOS.
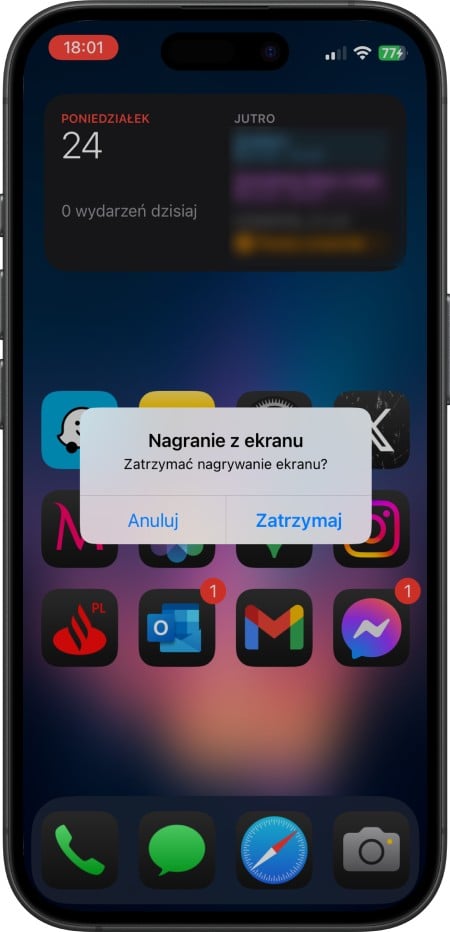
Fot. iPhone - zakończenie i zapis nagrania ekranu
Jeśli posiadasz iPhone’a 14 Pro lub nowszy model, możesz dotknąć Dynamiczną Wyspę, aby wstrzymać nagranie lub nacisnąć przycisk STOP, by je zakończyć. Ponadto, przytrzymanie palca na Dynamic Island pozwoli Ci błyskawicznie odtworzyć nagranie ekranu lub je usunąć.
Edycja nagrań ekranu iPhone
Podstawowa edycja w aplikacji Zdjęcia
Systemowa aplikacja Zdjęcia pozwala na prostą edycję wideo z nagranym ekranem oferując takie funkcje jak:
- przycięcie wideo,
- zmiana szybkości odtwarzania,
- wyłączenie dźwięku,
- korekcja (edycja obrazu),
- filtry (nałożenie filtrów barwnych na nagranie),
- kadrowanie.
Edycja przy użyciu dedykowanych aplikacji
Jeśli zależy Ci na bardziej zaawansowanej edycji wideo, możesz skorzystać z dodatkowych aplikacji. Wśród najpopularniejszych są:
iMovie
Darmowa aplikacja od Apple do edycji wideo wyróżniająca się intuicyjnym interfejsem. Poza podstawowymi narzędziami do obróbki filmów, oferuje gotowe motywy i szablony ułatwiające tworzenie zaawansowanych produkcji.
LumaFusion
Patna aplikacja, która zdobyła nagrodę „App of the Year” w 2021 roku oferująca profesjonalne funkcje, takie jak wielościeżkowa edycja, zaawansowane efekty i korekcja kolorów, chętnie używana przez vlogerów i youtuberów z całego świata.
CapCut
Jedna z najpopularniejszych, a jednocześnie najłatwiejszych w użyciu aplikacji do zaawansowanej edycji wideo na iPhone’a, oferująca wiele profesjonalnych funkcji (przycinanie, dzielenie i scalanie filmów, zmiana prędkości, animacja, zamrażanie, gotowe efekty, stabilizacja, wsparcie AI).
Porady i wskazówki dotyczące nagrywania ekranu
Nagrywanie ekranu iPhone za pomocą Maca
Możesz również nagrać ekran iPhone’a i zapisać na komputer Mac.
Aby to zrobić:
- Podłącz telefon do Maca używając kabla Lightning lub USB-C (w zależności od modelu).
- Uruchom aplikację QuickTime Player na macOS (jest zainstalowana fabrycznie).
- Wybierz Plik > Nowe nagranie filmowe.
- W odtwarzaczu kliknij w strzałkę w dół przy przycisku Nagrywaj.
- W sekcji ekran wybierz swojego iPhone’a.
- Po chwili w oknie aplikacji zobaczysz ekran swojego smartfonu.
- Kliknij w przycisk Nagrywaj, aby rozpocząć rejestracje obrazu.
- Stuknij w przycisk Stop, aby zatrzymać nagrywanie.
- Kliknij w Plik > Zachowaj, aby zapisać nagranie.
Udostępnianie nagrania
Gotowe wideo z nagranym ekranem iPhone’a możesz udostępnić korzystając z:
- AirDrop – wybierz wideo w aplikacji Zdjęcia, stuknij w ikonę udostępniania i wybierz inne urządzenie Apple, na które chcesz przesłać wideo,
- iCloud - wybierz wideo w aplikacji Zdjęcia, stuknij w ikonę udostępniania i wybierz Kopiuj łącze iCloud, a następnie wklej je we wiadomości e-mail czy w komunikatorze, aby wysłać dalej,
- komunikatora – aplikacje takie jak iMessage, WhatsApp czy Telegram pozwalają wysłać wideo innym użytkownikom, często bez utraty jakości,
- poczty e-mail – jeśli wideo z nagranym ekranem nie waży więcej niż 20 MB, możesz je wysłać innej osobie w postaci załącznika do wiadomości e-mail.
Popularne aplikacje do nagrywania ekranu iPhone
Streamlabs
Aplikacja Streamlabs jest przeznaczona głównie dla streamerów, którzy chcą transmitować na żywo na platformach takich jak Twitch czy YouTube.
Funkcje
- możliwość dodawania nakładek,
- obsługa czatów na żywo, dzięki czemu możesz wchodzić w interakcję z widzami,
- integracja z popularnymi platformami streamingowymi.
Dla kogo:
- streamerzy gier mobilnych,
- twórcy, którzy potrzebują rozbudowanych narzędzi do transmisji live.
Record it!
Aplikacja służąca do nagrywania działania ulubionych gier i aplikacji do np. samouczków, demonstracji czy filmów szkoleniowych. W odróżnieniu od natywnej funkcji w iOS, pozwala na dodanie reakcji wideo z komentarzem audio po nagraniu.
Funkcje
- możliwość dodania reakcji i komentarza do nagrań,
- obraz w obrazie z nagrywaniem kamerą internetową,
- prosta edycja (przycinanie, filtry, regulacja prędkości, zmiana koloru tła, obrót),
- łatwe udostępnianie nagrań.
Dla kogo:
- gracze mobilni,
- szkoleniowcy,
- osoby, chcące nagrywać filmy instruktarzowe.
DU Recorder
Uniwersalny rejestrator ekranu z rozbudowanymi funkcjami do edycji wideo z możliwością transmisji na żywo w serwisach takich jak Twitch, Facebook czy Youtube.
Funkcje
- nagrywanie ekranu w różnych rozdzielczościach (np. 720p, 1080p) i przy różnej liczbie klatek na sekundę.
- zintegrowany edytor wideo z opcjami przycinania, łączenia klipów i dodawania muzyki.
- możliwość strumieniowania bezpośrednio na największe platformy.
Dla kogo:
- użytkownicy szukający prostego narzędzia do tworzenia tutoriali i prostych klipów,
- gracze mobilni.
Powyższe aplikacje znajdziesz w sklepie App Store i pamiętaj, że używasz ich na własną odpowiedzialność.
#LantreHacks
Podsumowanie
Nagrywanie ekranu iPhone jest łatwe, darmowe i dostępne bezpośrednio w systemie iOS. Funkcja ta przydaje się w wielu sytuacjach: od tworzenia poradników, przez dzielenie się wynikami w grach, aż po profesjonalne prezentacje czy wsparcie techniczne. Aby z niej skorzystać, wystarczy skonfigurować przycisk w Centrum Sterowania i zdecydować, czy chcesz nagrywać z dźwiękiem, czy bez. Jeśli jednak wbudowane w iOS narzędzie jest zbyt proste, możesz użyć wielu zewnętrznych aplikacji, które dodają zaawansowane funkcje edycji filmów czy bezpośredniego streamowania obrazu w sieci.
Gdy już wiesz, jak nagrać ekran iPhone, odwiedź sklep Lantre, autoryzowanego sprzedawcę Apple. W naszej ofercie znajdziesz różne modele smartfonów we wszystkich dostępnych kolorach i pojemnościach oraz dedykowane akcesoria.
Pamiętaj, że każdy zakup w naszym sklepie możesz rozłożyć na dogodne w spłacie raty lub skorzystać z atrakcyjnej oferty leasingu. W skali kilku lat miesięczna rata wynosi zaledwie kilkanaście do kilkudziesięciu złotych.
Polecamy również zapoznanie się z ofertą Lantre Plan. Dzięki niej możesz odroczyć spłatę nawet na 12 miesięcy, bez żadnych ukrytych kosztów. Decydując się na regulowanie należności po tym okresie, masz możliwość rozłożenia jej na 36 komfortowych rat. Zapraszamy!
Źródła:
1. Oficjalna strona Apple
2. Kanał YT Lantre






















