
Funkcja nagrywania ekranu komputera przydaje się w wielu sytuacjach, na przykład do tworzenia materiałów szkoleniowych. Gdzie jej szukać oraz jak z niej korzystać - na te pytanie znajdziesz odpowiedź w naszym dzisiejszym artykule!
Nagrywanie ekranu na Macu - czy to możliwe?
Możliwość nagrywania ekranu oferują wszystkie urządzenia marki Apple: smartfony iPhone, tablety iPad, odtwarzacze iPod touch, laptopy MacBook oraz komputery stacjonarne Mac. Najprościej nagrać ekran w iPhonie lub iPadzie - wystarczy rozwinąć górną belkę i stuknąć w odpowiedni przycisk.
W przypadku laptopów i komputerów stacjonarnych sprawa jest równie prosta, ale narzędzie do nagrywania zostało ukryte nieco głębiej. Na szczęście tak jak w przypadku urządzeń mobilnych, tak i w przypadku komputerów nie jest Ci potrzebny żaden zewnętrzny program do nagrywania ekranu Mac’a. Wszystkie potrzebne narzędzia znajdziesz w systemie macOS oraz aplikacji QuickTime Player.
Sprawdź również: MacOS Monterey - 9 funkcji, których nie możesz przeoczyć!
O tym jak nagrać ekran MacBook’a lub komputera Mac, przeczytasz w dalszej części naszego artykułu.
Nagrywanie ekranu macOS - do czego może się przydać?
Nagrywanie obrazu z komputera może być przydatne w wielu sytuacjach. W aspekcie pracy zawodowej jest to najprostszy sposób prezentacji materiałów szkoleniowych. Dzięki funkcji nagrywania, czynności wykonywane na komputerze mogą być przedstawione w formie przejrzystych filmów instruktażowych. Co więcej, poprzez nagrywanie ekranu Mac z dźwiękiem, szkoleniowcy mogą w łatwy sposób tłumaczyć sposób działania określonych programów lub aplikacji.
Nagrywacz ekranu jest też przydatnym narzędziem z punktu widzenia popularnej obecnie pracy zdalnej. Filmy ukazujące czynności wykonywane na komputerze mogą usprawnić proces wzajemnej wymiany informacji między pracownikami jednej firmy - szczególnie w przypadku pracy home office.
Polecane produkty z kategorii Klawiatury
Jeśli posiadasz swój domowy komputer Mac, nagrywanie ekranu może być równie przydatne w życiu codziennym. Kiedy musisz coś zdalnie wytłumaczyć lub zaprezentować drugiej osobie, znacznie łatwiej zrobisz to za pomocą filmu, niż przy użyciu zrzutów ekranu, rozmowy telefonicznej lub komunikatora tekstowego.
Jak nagrać ekran komputera Mac? Instrukcja krok po kroku
Ekran swojego komputera możesz nagrać na dwa sposoby: przy użyciu systemowego narzędzia do nagrywania lub za pomocą aplikacji QuickTime Player (dostępnej na każdym komputerze Mac). Aplikacja QuickTime Player przyda Ci się w sytuacji, kiedy zechcesz uruchomić nagrywanie ekranu z dźwiękiem. Macpomoże Ci to zrobić dosłownie w moment.
Nagrywanie ekranu Mac - skrót klawiszowy
Aby uruchomić systemowe narzędzie do nagrywania ekranu, użyj prostej kombinacji klawiszy, wciskając jednocześnie Shift + Command + 5.
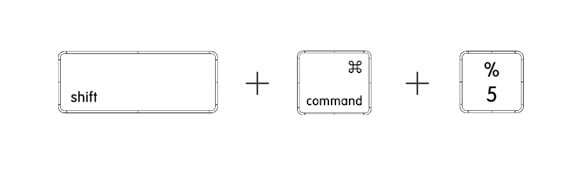
Na ekranie komputera zobaczysz półprzezroczysty pasek narzędzi (znany również jako aplikacja Zrzut ekranu). W zależności od wybranej opcji, możesz wykonać zrzut ekranu, nagrać cały ekran lub tylko wybrany fragment ekranu.
Przeczytaj także: Skróty klawiszowe MacBooka - 15 najważniejszych kombinacji, które musisz znać!
Jeśli chcesz wykonać zrzut ekranu Mac’a, użyj jednego z trzech przycisków od lewej strony. Do nagrywania ekranu służą dwa kolejne przyciski oznaczone symbolem białej kropki. Aby nagrać cały ekran, kliknij przycisk prostokąta z kropką. Aby nagrać tylko fragment ekranu, kliknij przycisk przerywanego prostokąta z kropką i zaznacz pożądany fragment. Aby rozpocząć nagrywanie, kliknij przycisk „Nagraj”.
Nagrywanie fragmentu ekranu przyda Ci się w sytuacji, kiedy zechcesz nagrać tylko jedno konkretne okno. Wystarczy, że wydzielisz do nagrywania właśnie ten obszar, w którym masz otwarte okno danej aplikacji. Pozostała część Twojego ekranu nie będzie rejestrowana.
Pod przyciskiem opcji nagrywania znajdziesz dodatkowe ustawienia, w tym nagrywanie ekranu z dźwiękiem, licznik czasu (odliczający czas do rozpoczęcia nagrywania) oraz miejsce zapisania gotowego nagrania.
Polecane produkty z kategorii Myszki
Nagrywanie ekranu Mac - aplikacja QuickTime Player
Rozbudowane możliwości nagrywania ekranu (w tym nagrywania z dźwiękiem) oferuje aplikacja QuickTime Player, zainstalowana domyślnie na każdym komputerze z systemem macOS. Nagrywanie ekranu z dźwiękiem przyda Ci się w sytuacji, kiedy zechcesz na bieżąco komentować czynności wykonywane na komputerze podczas nagrywania.
Aplikację QuickTime Player znajdziesz w folderze Aplikacje. Możesz ją również odszukać za pomocą lupki widocznej na pasku w prawym górnym rogu ekranu.
Po uruchomieniu aplikacji z paska menu wybierz kolejno opcje Plik > Nowe nagranie z ekranu. Na ekranie pojawi się wówczas pasek narzędzi lub osobne okno „Nagranie z ekranu”. Jeśli chcesz nagrać swój głos lub inne dźwięki, kliknij strzałkę obok czerwonego przycisku nagrywania i wybierz pożądany mikrofon. Możesz skorzystać z mikrofonu wbudowanego w Twój komputer lub podłączyć osobny sprzęt. W celu ustawienia odpowiedniej głośności nagrywania głosu lub dźwięku, skorzystaj z suwaka głośności.
Jeśli chcesz, aby na nagraniu były wyraźnie zaznaczone miejsca, w które klikasz kursorem, zaznacz dodatkowo opcję „Pokazuj w nagraniu kliknięcie myszą”. Po wprowadzeniu pożądanych ustawień kliknij czerwony przycisk nagrywania. Jeśli chcesz nagrać cały ekran, kliknij w dowolne miejsce na ekranie. Jeśli natomiast chcesz nagrać konkretny fragment ekranu (np. okno konkretnej aplikacji), przeciągnij myszą po tym fragmencie ekranu, który chcesz nagrać.
Aby zatrzymać nagrywanie ekranu, kliknij przycisk zatrzymywania (biały kwadrat na szarym tle) na pasku menu. Po zakończeniu nagrania film zostanie automatycznie otworzony. Odtąd możesz go udostępniać lub edytować.
Komputery Mac obsługujące nagrywanie ekranu
Funkcję nagrywania ekranu oferuje każdy komputer Mac, ponieważ jest ona częścią systemu macOS. Oznacza to, że znajdziesz ją na wszystkich komputerach stacjonarnych Mac, takich jak Apple iMac czy Mac mini, laptopach MacBook Air oraz wszystkich laptopach MacBook z linii Pro (MacBook Pro 13 / MacBook Pro 14 / MacBook Pro 16). Nagrywanie ekranu MacBook’a wygląda identycznie we wszystkich modelach.
Zobacz też nasz #LantreHacks: Nagraj ekran MacBooka!
Posiadasz komputer Mac? Nagraj ekran sam!
Wiesz już dokładnie, jak nagrać pulpit swojego komputera z systemem macOS. Obojętnie czy posiadasz komputer stacjonarny Mac, czy laptopa MacBook, nagrywanie ekranu odbywa się dokładnie w ten sam sposób. Zapomnij o instalowaniu dodatkowych aplikacji do nagrywania. Wszystkie potrzebne narzędzia oferuje domyślnie każdy komputer Apple.
Zachęcamy do odwiedzenia sklepu Lantre, w którym znajdziesz wszystkie topowe produkty marki Apple.
Pamiętaj, że każdy zakup możesz rozłożyć na dogodne w spłacie raty lub skorzystać z atrakcyjnej oferty leasingu. Zapraszamy!




































