
Chcesz szybko wysłać pliki znajomym, którzy również korzystają z komputera Apple Mac? A może zastanawiasz się, jak utworzyć wspólny folder sieciowy, do którego będą mieć dostęp wybrane osoby? Sprawdź 13 sposobów na udostępnianie plików między komputerami z systemem macOS przygotowanych przez ekspertów Lantre.
Udostępnianie plików między komputerami Mac
Jeśli musisz przenieść pliki między komputerami Mac, możesz to zrobić na kilka sposobów. Apple oferuje nawet autorskie narzędzia, niedostępne dla użytkowników komputerów z Windowsem, które przyśpieszają ten proces.
Które z przedstawionych poniżej sposobów wybierzesz, zależeć będzie od kilku czynników:
- odległości między komputerami Apple Mac,
- wielkości i liczby plików, które chcesz udostępnić,
- dostępu do dodatkowych akcesoriów,
- jakie komputery Apple posiadasz.
Sposoby na udostępnianie plików między komputerami Apple Mac
AirDrop
Jeśli dwa komputery Apple Mac znajdują się blisko siebie i mają aktywne Wi-Fi, możesz skorzystać z funkcji AirDrop.
AirDrop, to autorskie rozwiązanie Apple, które polega na bezprzewodowej transmisji danych pomiędzy urządzeniami wyprodukowanymi przez firmę z Cupertino. Do przesyłania plików wykorzystuje Bluetooth i Wi-Fi, dlatego konieczne jest, aby komputery Apple były blisko siebie.
Żeby przesłać pliki przez AirDrop:
- Włącz Wi-Fi i Bluetooth na obu komputerach.
- Sprawdź, czy oba komputery mają włączoną funkcję AirDrop (Ustawienia systemowe > Ogólne > AirDrop i Handoff > wybierz Każdy lub Tylko kontakty).
- Na komputerze Apple Mac, na którym posiadasz dane do udostępnienia, zaznacz pliki, które chcesz przesłać.
- Na zaznaczonych plikach, kliknij prawym przyciskiem myszy i wybierz Udostępnij a następnie AirDrop.
- Wybierz komputer, któremu chcesz udostępnić pliki.
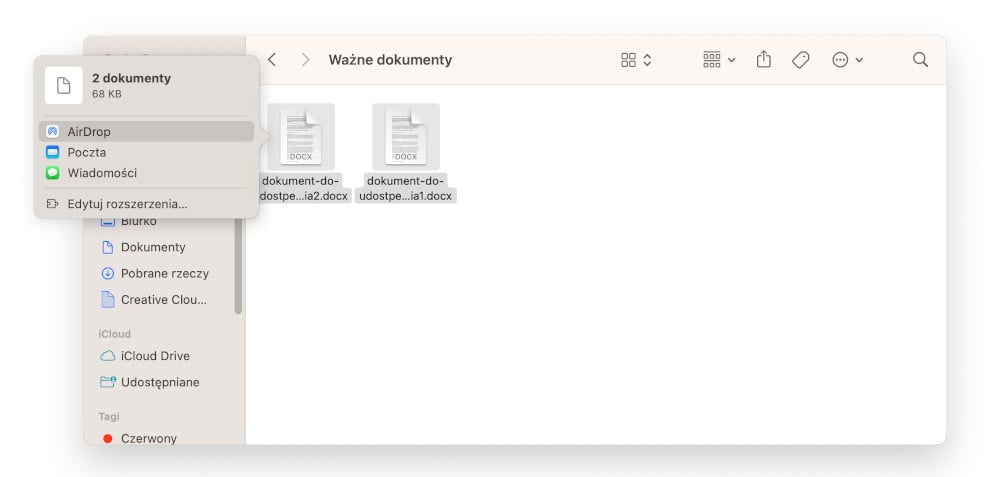
Fot. Komputer Mac - udostępnianie plików przez AirDrop
Możesz to zrobić również w inny sposób:
- Na komputerze Apple Mac, na którym posiadasz dane do udostępnienia, naciśnij kombinację klawiszy Command + Shift + R.
- Ujrzysz nowe okno AirDrop, w którym po chwili powinien pojawi się komputer Apple, któremu chcesz udostępnić pliki.
- Przeciągnij i upuść na niego wybrane pliki.
Jeśli powyższe metody nie działają, poszukaj rozwiązania problemu w naszym artykule: AirDrop nie działa? 9 sposobów jak to naprawić
Udostępnianie plików na Macu
Jeśli komputery Apple Mac, między którymi chcesz wymienić pliki, znajdują się w jednej sieci Wi-Fi, jednak nie są na tyle blisko, żeby skorzystać z AirDrop, możesz użyć wbudowanej w system macOS funkcji, którą jest udostępnianie plików Apple.
Na początku musisz stworzyć lub wybrać folder współdzielony Mac:
- Na komputerze, na którym chcesz odebrać pliki przejdź do Ustawienia systemowe > Ogólne > Udostępnianie.
- Włącz Udostępnianie plików.
- Kliknij ikonkę „i” obok suwaka, gdzie zobaczysz, że folder o nazwie [twoja nazwa użytkownika] został utworzony. Możesz również utworzyć swójfolder sieciowy klikając na „+” pod widocznym folderem.
Następnie, skonfiguruj ustawienia dostępu, dzięki czemu będziesz mógł kontrolować, kto może odczytywać i zapisywać w nim pliki:
- W menu Udostępniania (Ustawienia systemowe > Ogólne > Udostępnianie) kliknij „i” przy Udostępnianie plików.
- Wybierz udostępniony folder, który chcesz skonfigurować.
- Po prawej stronie okna wybierz ustawienia „Odczyt i zapis” według preferencji dla: Konta użytkownika Grupy sieciowe (opcja Staff), Dla wszystkich.
- Żeby dodać uprawnienia dla konkretnego użytkownika (którego masz w swoich Kontaktach) wybierz „+” pod polem Użytkownicy, zaznacz go i kliknij Dodaj.
- Kliknij prawym klawiszem myszki trzymając wciśnięty klawisz Control w nazwę folderu udostępnianego, aby ustawić opcje zaawansowane (jeśli potrzebujesz).
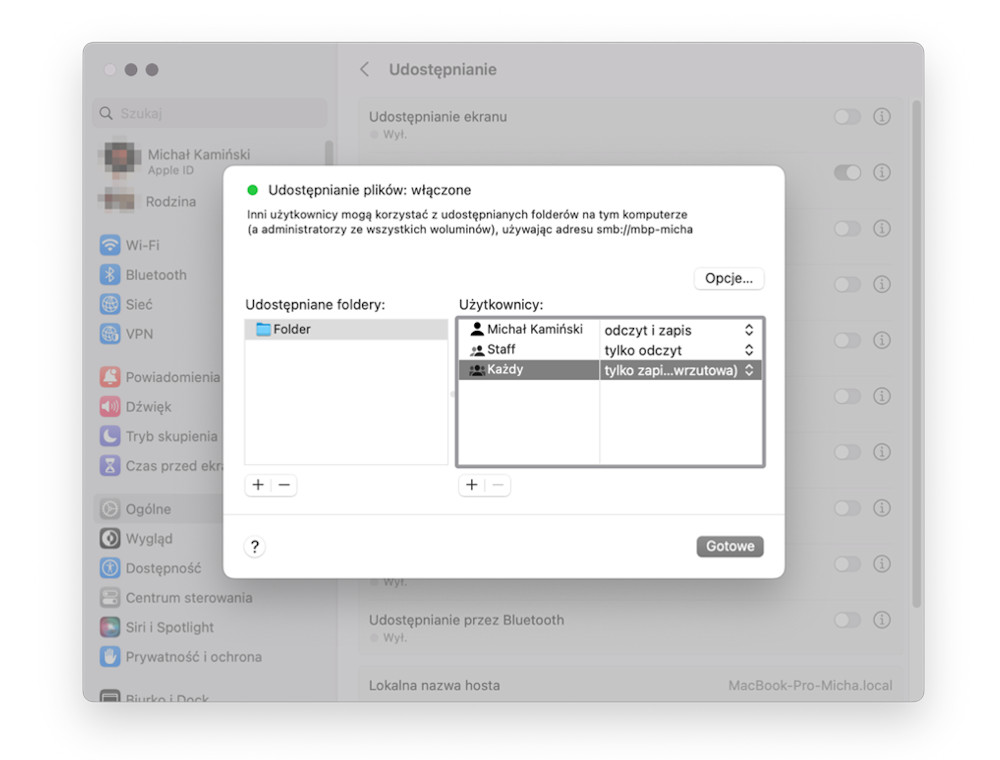 Fot. Komputer Mac - konfigurowanie udostępniania plików na Macu
Fot. Komputer Mac - konfigurowanie udostępniania plików na Macu
Gdy udało Ci się udostępnić folder, połącz się z nim z drugiego komputera:
- Otwórz Finder i wybierz Sieć na pasku bocznym.
- Kliknij dwukrotnie na widoczny w oknie komputer, z którym chcesz się połączyć i wybierz Połącz jako.
- Wybierz sposób połączenia (zgodny z ustawieniami udostępniania folderów) – jako Gość, zarejestrowany użytkownik lub używając Apple ID.
- Jeśli to konieczne, podaj nazwę użytkownika i hasło dostępu, a następnie wybierz udostępniony folder, żeby pobrać pliki.
Połączenie dwóch komputerów Mac za pomocą kabla Thunderbolt
Jeśli komputery Apple, między którymi chcesz wymienić pliki są w bliskiej odległości, możesz użyć kabla Thunderbolt do połączenia. Po udostępnieniu folderu z plikami jak poprzednim akapicie:
- Przejdź do Ustawień systemowych i wybierz Sieć na pasku bocznym.
- Kliknij w usługę Pomost Thunderbolt.
- Wybierz OK.
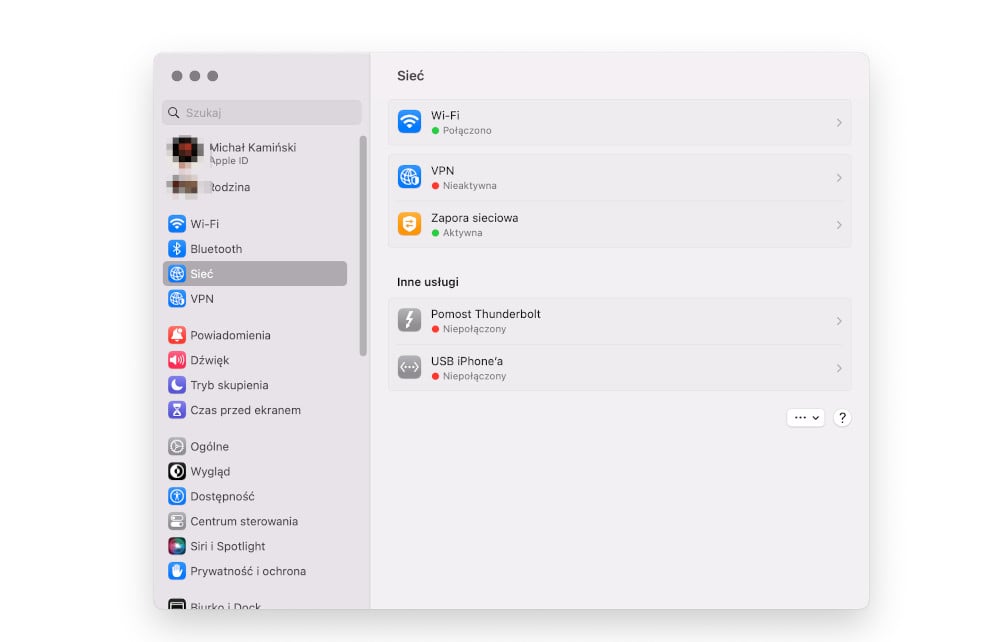 Fot. Połączenie dwóch komputerów Mac za pomocą kabla Thunderbolt
Fot. Połączenie dwóch komputerów Mac za pomocą kabla Thunderbolt
W kolejnym kroku, na drugim komputerze wykonaj te same kroki i w oknie Sieć poczekaj, aż podłączony Mac pobierze adres IP i adres maski podsieci. Następnie:
- Otwórz Finder.
- W pasku menu wybierz Idź i kliknij w Sieć.
- Kliknij dwukrotnie na widoczny w oknie komputer, z którym chcesz się połączyć i wybierz Połącz jako.
- Wskaż sposób połączenia (zgodny z ustawieniami udostępniania folderów) – jako Gość, zarejestrowany użytkownik lub używając Apple ID.
- Jeśli to konieczne, podaj nazwę użytkownika i hasło dostępu, a następnie wybierz udostępniony folder, żeby pobrać pliki.
iCloud - chmura Apple
Używając iCloud Drive możesz udostępniać pliki i foldery innym użytkownikom, a nawet wspólnie pracować przy tych samych projektach.
Zanim udostępnisz pliki przez iCloud Drive, musisz je przenieść do chmury Apple:
- Otwórz Finder na komputerze, na którym masz pliki do udostępnienia.
- Skopiuj pliki lub folder, który chcesz udostępnić.
- Wybierz iCloud Drive na pasku bocznym w Finderze.
- Wklej wybrany folder lub pliki.
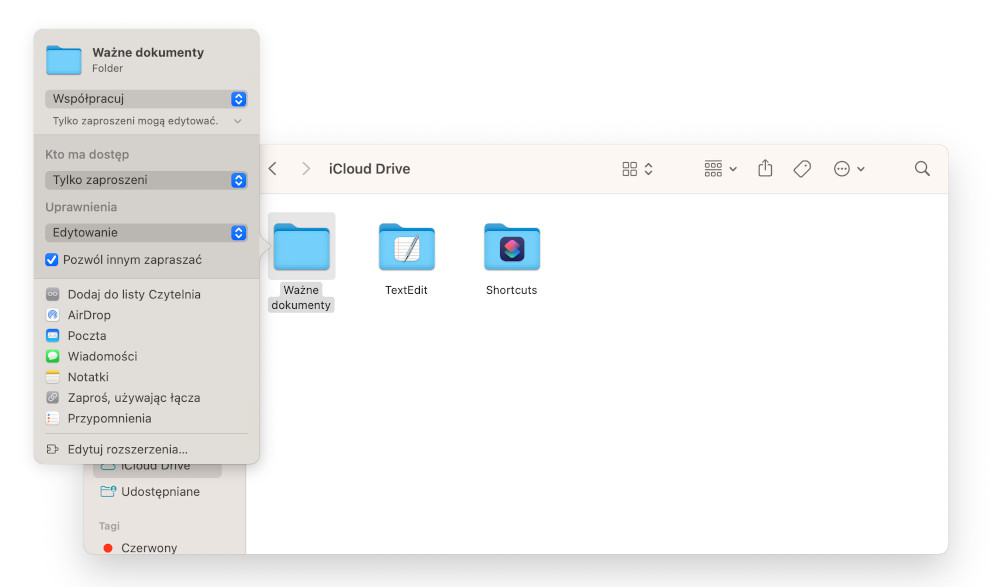 Fot. iCloud - udostępnianie plików lub folderów
Fot. iCloud - udostępnianie plików lub folderów
Gdy już przeniosłeś pliki do chmury, będąc w oknie iCloud Drive:
- Kliknij prawym przyciskiem myszy w folder sieciowy lub pliki do udostępnienia i wybierz Udostępnij.
- W małym oknie, które ujrzysz, rozwiń menu i wybierz Współpracuj.
- Klikając na Tylko zaproszeni mogą edytować zmienisz opcje udostępniania.
- Teraz możesz podzielić się dostępem do plików lub folderów wysyłając zaproszenie przy użyciu aplikacji Poczta lub Wiadomości albo tworząc i kopiując łącze do udostępnianej rzeczy.
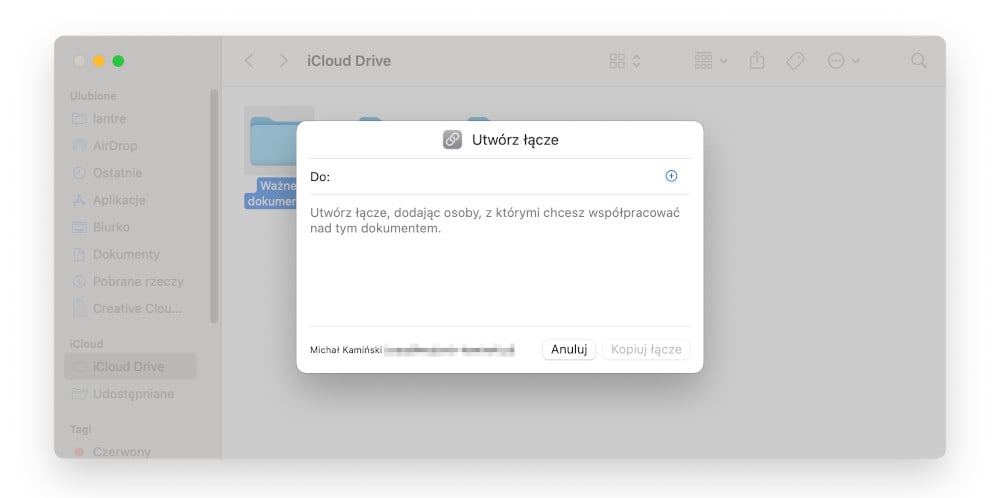 Fot. Komputer Mac - iCloud Drive - udostępnianie
Fot. Komputer Mac - iCloud Drive - udostępnianie
Uwaga, udostępnianie plików Mac przez iCloud ograniczone jest do 5 GB.
Możesz również wykorzystać iCloud do dzielenia się plikami w inny sposób. Po przeniesieniu plików do chmury, zaloguj się tym samym kontem iCloud na obu komputerach – w ten sposób otrzymasz dostęp do przeniesionych rzeczy.
Inną opcją jest skorzystanie ze zdalnego dostępu do iCloud Drive, wykorzystując dane do logowania Apple ID na stronie internetowej icloud.com.
Osobisty magazyn w chmurze
Poza iCloud, do dzielenia się plikami między komputerami Apple Mac możesz użyć osobistego magazynu w chmurze. Jeśli nie posiadasz wykupionego abonamentu np. w usłudze Office 365 czy Google Drive, skorzystaj z bezpłatnej wersji oferującej przestrzeń 15 GB (Google Drive) lub 5 GB na dane (OneDrive od Microsoftu).
Zobacz, jak udostępnić pliki korzystając z dysku Google Drive w wersji webowej
- Przejdź do strony drive.google.com
- Do okna przeglądarki przenieś pliki lub foldery, którymi chcesz się podzielić.
- Wskaż prawym klawiszem myszy folder lub pliki, które chcesz udostępnić i wybierz Udostępnij.
- Kliknij Udostępnij, aby dodać osoby lub grupy, którym udostępnisz pliki.
- Wybierz Kopiuj link, a następnie Kopiuj link, żeby pobrać link do rzeczy, które chcesz udostępnić i dowolną metodą prześlij go na drugi komputer Apple Mac.
Możesz również pobrać Dysk Google na komputer i zintegrować go z systemem macOS.
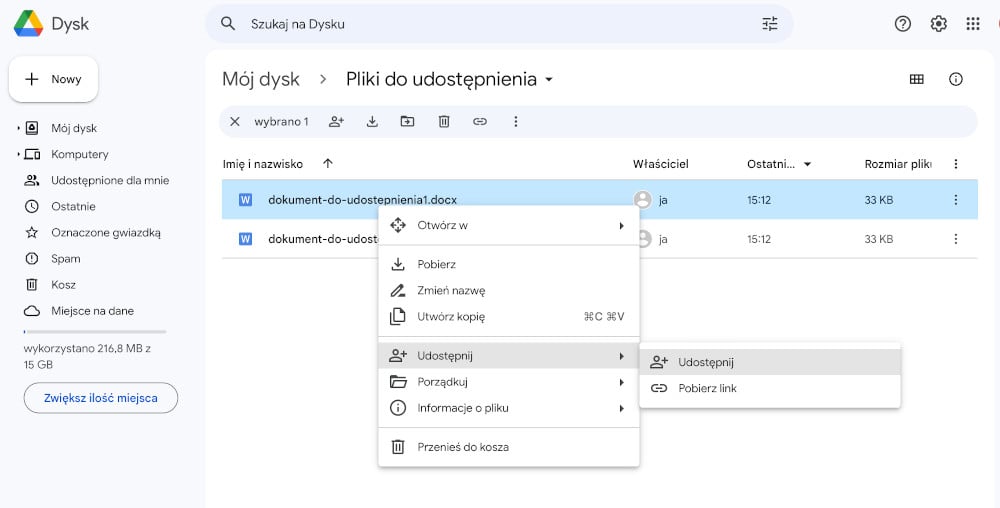 Fot. Google Drive - udostępnianie plików
Fot. Google Drive - udostępnianie plików
Aplikacja Wiadomości
Również aplikacja Wiadomości pozwala na przesyłanie i odbieranie plików. Żeby skorzystać z tej możliwości:
- Otwórz aplikację Wiadomości na komputerze Mac, z którego chcesz przesłać pliki.
- Rozpocznij nową rozmowę iMessage i w polu Do wybierz konto Apple komputera, któremu chcesz udostępnić pliki.
- Przeciągnij i upuść pliki do okna wiadomości i naciśnij Enter.
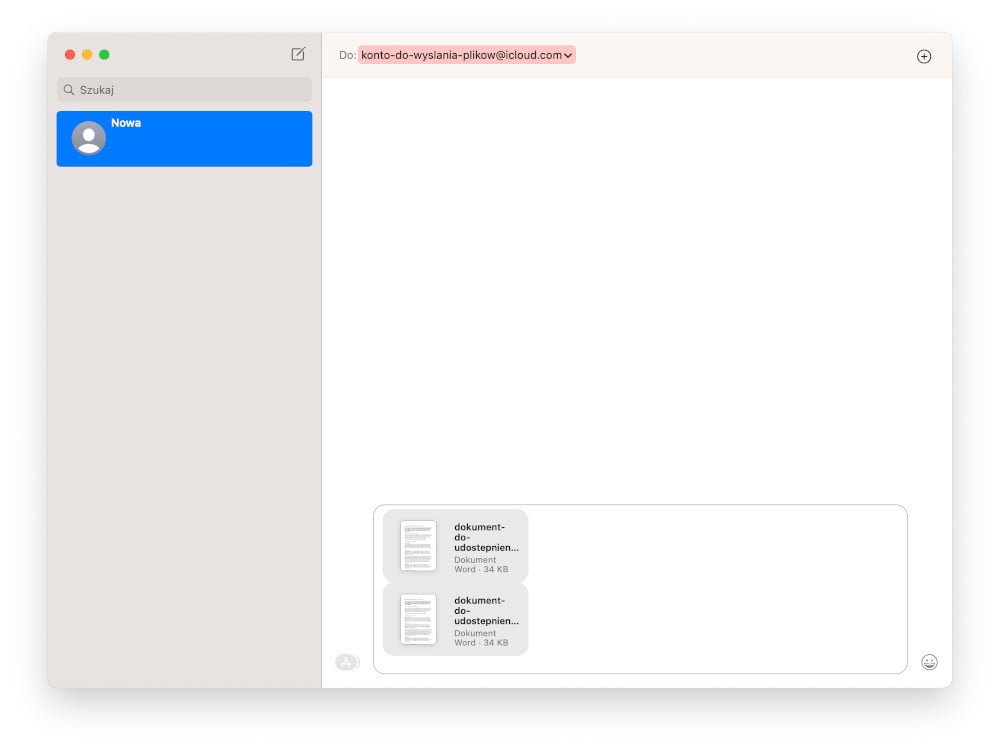 Fot. Komputer Mac - udostępnianie plików za pomocą aplikacji Wiadomości
Fot. Komputer Mac - udostępnianie plików za pomocą aplikacji Wiadomości
Uwaga, maksymalna wielkość pliku, który możesz wysłać przez iMessage wynosi 2 GB.
Klient pocztowy
Jedną z najczęściej wykorzystywanych metod dzielenia się niewielkimi plikami jest wysłanie ich za pomocą wiadomości e-mail. Pamiętaj, że sposób ten niesie pewne ograniczenia dyktowane przez serwer, na którym posiadasz skrzynkę pocztową (ograniczenia dotyczą liczby wysyłanych plików, rozmiaru jednego pliku, akceptowalnych rodzajów plików).
Żeby udostępnić pliki innemu komputerowi Mac:
- Otwórz aplikację Mail ze skonfigurowanym kontem pocztowym.
- W polu Do wpisz odbiorcę maila z załączonymi plikami.
- Do treści wiadomości przeciągnij i upuść pliki, które chcesz udostępnić i kliknij wyślij.
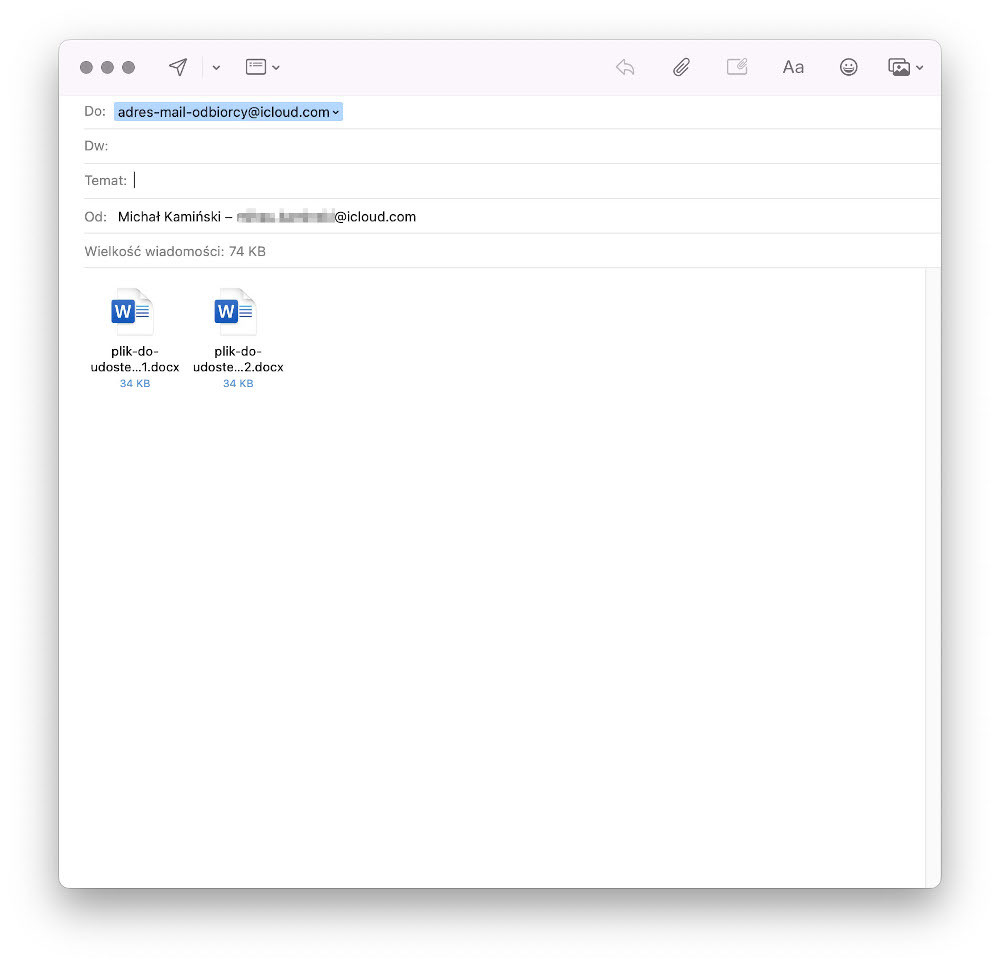 Fot. Komputer Mac - udostępnianie plików za pomocą klienta pocztowego
Fot. Komputer Mac - udostępnianie plików za pomocą klienta pocztowego
Pendrive/zewnętrzny dysk
Jeśli posiadasz wystarczająco pojemny pendrive lub zewnętrzny dysk twardy, możesz z nich skorzystać do dzielenia się plikami. Wystarczy, że przeniesiesz na nie dane i przekażesz właścicielowi komputera, aby skopiował je na swój dysk. To bardzo prosta i popularna metoda, jednak jej efektywność uzależniona jest od pojemności dysku lub pendrive’a oraz ich prędkości zapisu oraz odczytu.
Pozostałe metody na udostępnianie plików
Poznałeś już najpopularniejsze sposoby na udostępnienie plików między komputerami Apple Mac. Poniżej pokażemy Ci jeszcze 5 innych, które choć nie są tak często wykorzystywane, to w niektórych sytuacjach mogą okazać się najlepszym wyborem.
FTP Server
Ten sposób przewidziany jest dla bardziej zaawansowanych użytkowników, którzy chcą mieć pełną kontrolą nad liczbą wysyłanych plików jednocześnie oraz często dzielą się dużą liczbą danych.
Do skorzystania z tego sposobu niezbędne jest, abyś pobrał aplikację kliencką FTP, np. Transmit czy FileZilla oraz za jej pomocą połączył się z serwerem, na którym możesz gromadzić i udostępniać pliki. Powyższe programy poprowadzą Cię przez cały proces dzielenia się danymi zlokalizowanymi na serwerze, dzięki czemu odbiorca z łatwością je pobierze na swój dysk.
Microsoft Teams i inne komunikatory
Niektóre komunikatory internetowe, takie jak np.:
- Microsoft Teams,
- Telegram,
- Signal,
- WhatsApp,
pozwalają wysyłać duże pliki do innych osób korzystających z tego samego oprogramowania.
Na przykładzie komunikatora Telegram pokażemy Ci, jak dzielić się plikami z innym użytkownikiem tej aplikacji:
- Wybierz nową rozmowę i wskaż osobę, której chcesz wysłać pliki.
- Przeciągnij i upuść pliki w oknie rozmowy.
- Jeśli potrzebujesz, dopisz komentarz do wiadomości zawierającej pliki.
- Wyślij korzystając z niebieskiego przycisku po prawej stronie miejsca na wiadomość.
Wysyłanie plików przez Telegram jest bardzo wygodne i szybkie. Jedyne ograniczenia dotyczą rozmiaru jednego pliku – maksymalnie może zajmować 2 GB.
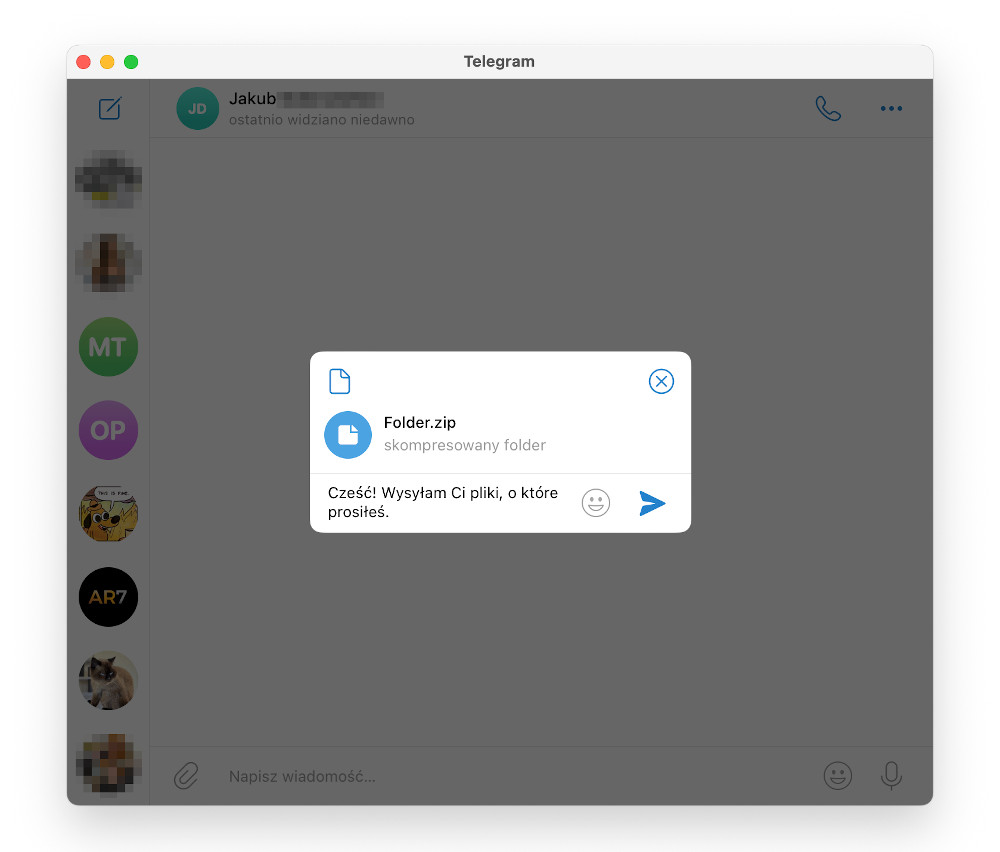 Komputer Mac - aplikacja Telegram - ustostępnianie plików
Komputer Mac - aplikacja Telegram - ustostępnianie plików
Serwisy internetowe do przesyłania plików
Istnieje wiele serwisów, które zaprojektowano po to, aby udostępniać pliki. Do najpopularniejszych należą:
- WeTransfer,
- Dropbox transfer,
- MyAirBridge,
- SendSpace,
- FileTransfer.io.
Ogromną zaletą tych serwisów, w porównaniu do Google Drive czy OneDrive jest to, że nie wymagają zakładania konta. Ich działanie jest mocno uproszczone – wystarczy przeciągnąć pliki do odpowiedniego okienka, wysłać i pobrać do nich link, aby przekazać go osobie, która powinna je pobrać.
Serwer NAS
Jeśli często dzielisz się plikami między komputerami, potrzebujesz łatwego dostępu z różnych miejsc, a pojemności, które oferują płatne abonamenty popularnych usług chmurowych są dla Ciebie niewystarczające, rozważ zakup własnego dysku sieciowego NAS.
NAS to niezawodny i bardzo wygodny sposób na przechowywanie danych. Taki dysk sieciowy to niewielki komputer, w którym najważniejszą rolę pełnią zainstalowane dyski twarde (które możesz rozbudować według własnych potrzeb). To właśnie na nich składujesz pliki, aby m.in. dzielić się nimi z użytkownikami innych komputerów. Różnica, względem zwykłego komputera z dyskami na dane polega na tym, że NAS musi być podłączony do internetu, dzięki czemu pozwala na szybki dostęp do zgromadzonych danych praktycznie z całego świata.
Resilio Sync
Ciekawą alternatywą dla usług takich jak Google Drive czy Dropbox jest Resilio Sync. Oparta na protokole peer-to-peer aplikacja umożliwia bezpieczną synchronizację folderów i dzielenie plików między urządzeniami.
Resilio Sync dostępny jest praktycznie na każdej platformie, m.in. dla komputerów Apple. Co ważne, aplikacja posiada bardzo czytelny interfejs, dzięki któremu można zarządzać danymi i udostępniać je wedle potrzeb.
Mac udostępnianie plików - teraz znasz już różne sposoby!
Dzielenie się plikami między komputerami Apple Mac jest szybkie i bezproblemowe. Ponadto, możesz to zrobić na kilka sposobów, w zależności od sytuacji, liczby plików czy ich pojemności.
Jeśli chcesz przesłać pliki na komputer, który stoi blisko Twojego Maca lub jest podłączony do tej samej sieci, skorzystaj z:
- funkcji AirDrop,
- folderu sieciowego,
- kabla Thunderbolt,
- zewnętrznego dysku lub pendrive’a.
Jeśli komputery Mac, między którymi chcesz dzielić pliki nie znajdują się blisko siebie, żadna z powyższych opcji nie zadziała. Wówczas rozważ transfer danych przez:
- iCloud,
- e-mail,
- iMessage,
- komunikator internetowy taki jak np. Telegram,
- wysyłkę na dysk sieciowy, np. Google Drive.
Poznałeś już wszystkie sposoby na dzielenie się plikami między komputerami Mac, odwiedź sklep Lantre - autoryzowanego sprzedawcę Apple. W naszej ofercie znajdziesz topowe produkty Apple, takie jak: komputery stacjonarne Mac, laptopy Apple, iPady, iPhone’y i dedykowane im akcesoria (np. słuchawki AirPods czy monitory Apple Studio Display).
Każdy zakup w naszym sklepie możesz rozłożyć na dogodne w spłacie raty lub skorzystać z atrakcyjnej oferty leasingu. W skali kilku lat miesięczna rata wynosi zaledwie kilkanaście do kilkudziesięciu złotych. Dla przedstawicieli sektora B2B mamy również możliwość odroczenia płatności za zakupiony sprzęt. Zapraszamy!
Źródła
1. Oficjalna strona Apple






