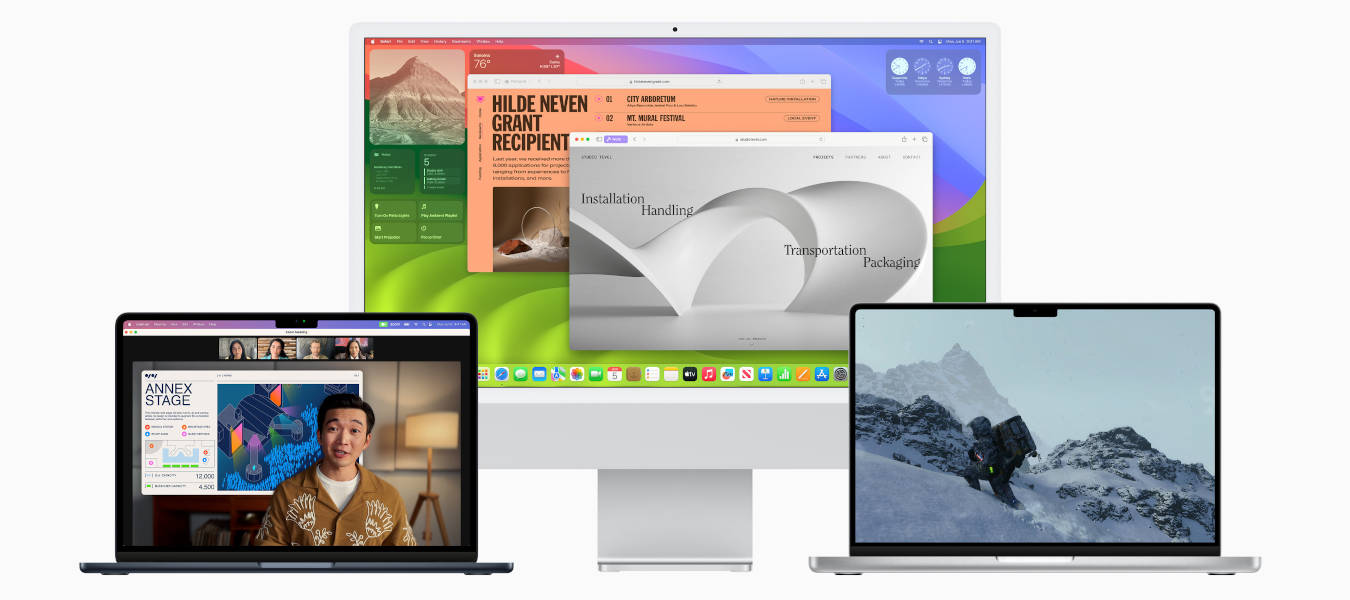
Zastanawiasz się, jak poprawić swoją produktywność? Jeśli posiadasz komputer Apple, możesz skorzystać z wielu narzędzi, które pozytywnie wpłyną na Twoją wydajność w pracy. Poznaj najlepsze aplikacje na Maca zwiększające produktywność i sprawdź, jak je zainstalować na swoim komputerze Apple.
Aplikacje na Maca zwiększające produktywność
Maki z procesorami Apple, ze względu na intuicyjny system macOS i wysoką responsywność, zapewniają wysoki komfort pracy w każdych warunkach. Dodatkowo, instalując na nich aplikacje, które usprawniają wykonywanie zadań, możesz zwiększyć swoją produktywność.
Jakie cechy muszą posiadać aplikacje na Maca optymalizujące pracę?
- Łatwość obsługi.
- Czytelny interfejs.
- Płynne wpasowanie się do różnych przepływów pracy.
- Rozsądne ceny.
- Integracja z systemem macOS.
Jakie aplikacje pobrać na Maca?
Jeśli chcesz osiągnąć wysoką produktywność, musisz zachować porządek w swoich plikach. Ponadto, warto abyś przygotował swoje środowisko pracy w taki sposób, aby wspierało Cię w realizacji zadań, pomagało zautomatyzować powtarzalne czynności, a jednocześnie nie obciążało wydajności podzespołów komputera powodując przestoje.
Zobacz, co zainstalować na Maca, aby usprawnić przepływ pracy i zoptymalizować zarządzanie czasem. Poniżej znajdziesz aplikacje na Apple Silicon, które pomogą w podniesieniu efektywności wykonywanych zadań.
Polecane produkty z kategorii Klawiatury i Myszki Mac
1. Alfred
Alfred to aplikacja do organizacji pracy, która w wysokim stopniu podnosi produktywność. Oto jej kluczowe możliwości:
- Alfred uczy się tego, jak korzystasz z komputera Mac i ustala priorytety wyszukiwania przez Spotlight, abyś nie tracił czasu na znajdowanie tego, czego potrzebujesz,
- aplikacja oferuje dostęp do pamięci schowka, dzięki czemu nie musisz każdorazowo kopiować i wklejać tego samego tekstu, obrazów, plików,
- wykorzystując narzędzie Alfred, można tworzyć skróty, które wywołują automatyczne wykonywanie powtarzalnych czynności,
- aplikacja pozwala tworzyć własne przepływy pracy bez konieczności pisania kodu oraz importować gotowe scenariusze przygotowane przez społeczność twórców.
2. AltTab
Aplikacja AltTab przenosi funkcję „alt+tab” znaną z systemu Windows na macOS. Jej główne funkcje to:
- przełączanie się między oknami z podglądem,
- przeciąganie i opuszczanie plików na miniaturach okien,
- wysoka konfigurowalność wyglądu miniatur,
- możliwość usunięcia aplikacji z „zasięgu” programu AltTab.
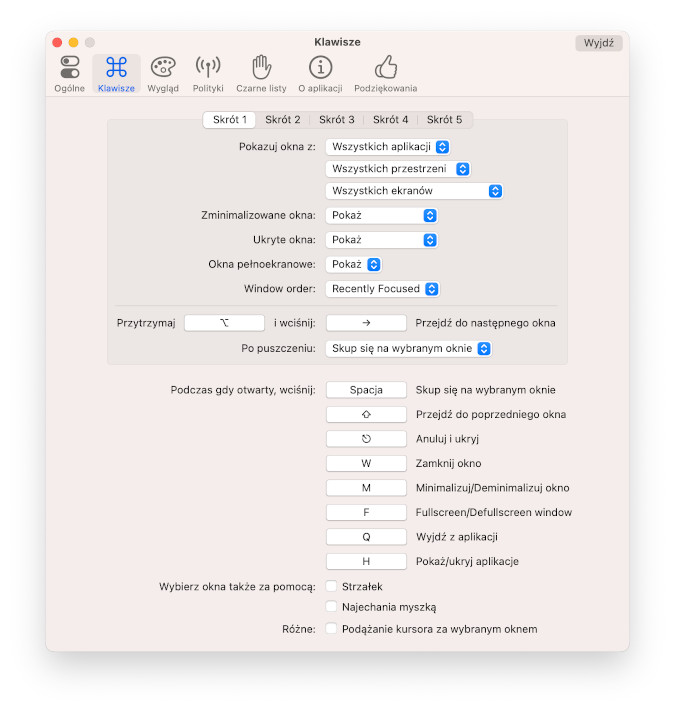 Fot. Komputer Mac - aplikacja AltTab
Fot. Komputer Mac - aplikacja AltTab
3. Rectangle / Moom
Jeśli pracujesz z wieloma oknami jednocześnie, koniecznie musisz zainstalować jedną z dwóch aplikacji:
- Rectangle,
- Moom.
Aplikacje te służą do porządkowania okien aplikacji na biurku pozwalając:
- przenosić, powiększać i dopasowywać okna do ekranu w różnych konfiguracjach: na pół ekranu, ćwierć ekranu, cały ekran itp.,
- ustawiać niestandardowe rozmiary okien i ich lokalizacje,
- zapisywać układy otwartych okien.
Co istotne, aplikacje umożliwiają konfigurację skrótów obsługiwanych za pomocą klawiatury, które odpowiadać będą pożądanym akcjom. Doskonale integrują się z systemem macOS - można je przypiąć do paska menu i zarządzać oknami wywołując menu podręczne.
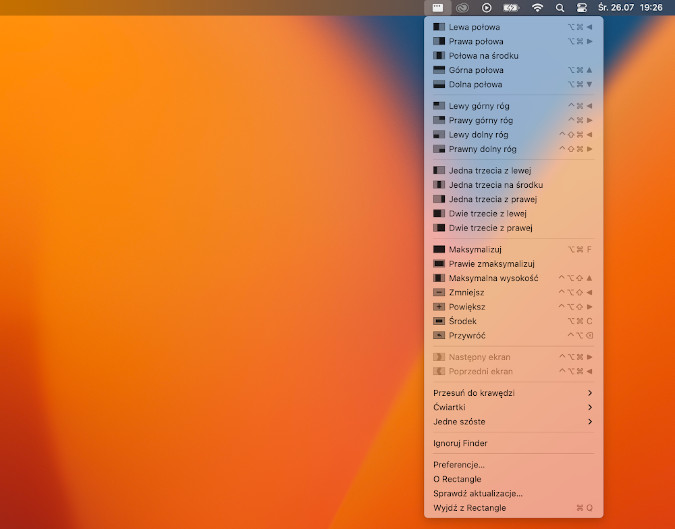
Fot. Komputer Mac - aplikacja Rectangle
4. Bartender 4
Aplikacją, która pozwala przejąć pełną kontrolę nad paskiem menu w macOS jest Bartender 4. Dzięki niej możesz:
- ustalić, które aplikacje w pasku menu chcesz mieć zawsze widoczne,
- włączyć autoukrywanie ikon w pasku menu,
- ukrywać wielu aplikacji pod specjalnym paskiem menu, aby szybko i łatwo zarządzać większą liczbą ikon,
- skonfigurować odległości między ikonami w pasku menu,
- włączyć szybkie wyszukiwanie aplikacji w pasku menu,
- zmieniać układ ikon w pasku menu,
- ustawiać skróty klawiszowe dla różnych pozycji paska menu.
Polecane produkty z kategorii Ładowarki Mac
5. Dropzone 4
Wymieniając aplikacje na Maca zwiększające produktywność, nie można pominąć Dropzone 4. To proste narzędzie, które wykorzystuje funkcję przeciągania i upuszczania, aby przyśpieszyć często wykonywane operacje. Jej kluczowe możliwości to:
- tworzenie „strefy zrzutu”, do której można przenosić pliki,
- składowanie różnych typów plików i łączenie je w pakiety, którymi można zarządzać,
- szybkie skracanie adresów URL za pomocą skrótów klawiszowych,
- dynamiczne wysłanie obrazów do serwisu Imgur, aby udostępnić je innym osobom,
- szybka konwersja obrazów między formatami i rozmiarami.
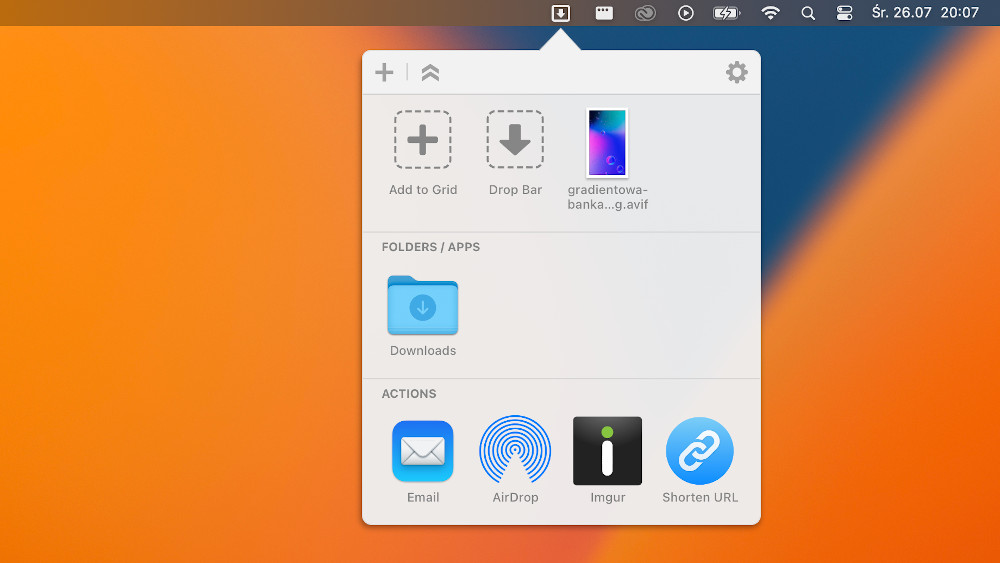
Fot. Komputer Mac - aplikacja Dropzone 4
6. CheatSheet
Kolejną aplikacją, która w znacznym stopniu podnosi produktywność i przyśpiesza przepływ pracy jest CheatSheet. Jej działanie polega na wyświetlaniu skrótów klawiszowych działających w otwartej aplikacji. Aby ją uruchomić, wystarczy przytrzymać wcześniej zaprogramowany klawisz na klawiaturze, który otworzy menu „ściągawek” skrótów klawiszowych.
7. Monitor Control
Jeśli pracujesz z więcej niż jednym ekranem, z pewnością polubisz aplikację Monitor Control. Dzięki niej korzystając z prostego menu przypiętego do paska menu, będziesz mógł sterować jasnością, kontrastem i głośnością wielu monitorów. Ogromną zaletą Monitor Control jest to, że pozwala synchronizować parametry wielu ekranów i zarządzać nimi za pomocą jednego suwaka lub skrótu klawiszowego.
8. Cleanshot X
Aplikacja Cleanshot X na pierwszy rzut oka wygląda jak zwykłe narzędzie do robienia zrzutów ekranu. Jednak pełnię jej możliwości zobaczysz po wykonaniu screenshota – wówczas będziesz mógł:
- rysować różne kształty na zrzucie ekranu i szybko je edytować (np. ustalać krzywizny obiektów, kolory, kierunki strzałek),
- tworzyć czytelne adnotacje,
- rozmywać wybrane elementy zrzutu ekranu,
- dodawać numery na poszczególnych elementach tworząc widok przypominający instrukcje.
Jednak na tym nie kończą się możliwości aplikacji Cleanshot X - po przygotowaniu zrzutu ekranu będziesz mógł go udostępnić, zachować kopię w schowku lub szybko przesłać do chmury i umieścić do niej link, np. we wiadomości e-mail.
Ponadto, aplikacja Cleanshot X pozwala wykonać zrzut ekranu z zaokrąglonymi krawędziami i przeźroczystym tłem, co zaoszczędza czas, który trzeba byłoby przeznaczyć na edycję obrazu w programie graficznym.
9. AppCleaner
Standardowa procedura usunięcia niepotrzebnej aplikacji w systemie macOS polega na przeciągnięciu programu do kosza. Jednak ta metoda zostawia na dysku pliki po aplikacji, które zajmują miejsce na dysku. AppCleaner to narzędzie, które rozwiązuje ten problem. Jego działanie jest bardzo proste – wystarczy przeciągnąć do okna aplikacji wybrany program i usunąć nie tylko aplikację, ale również wszystkie pliki z nią związane.
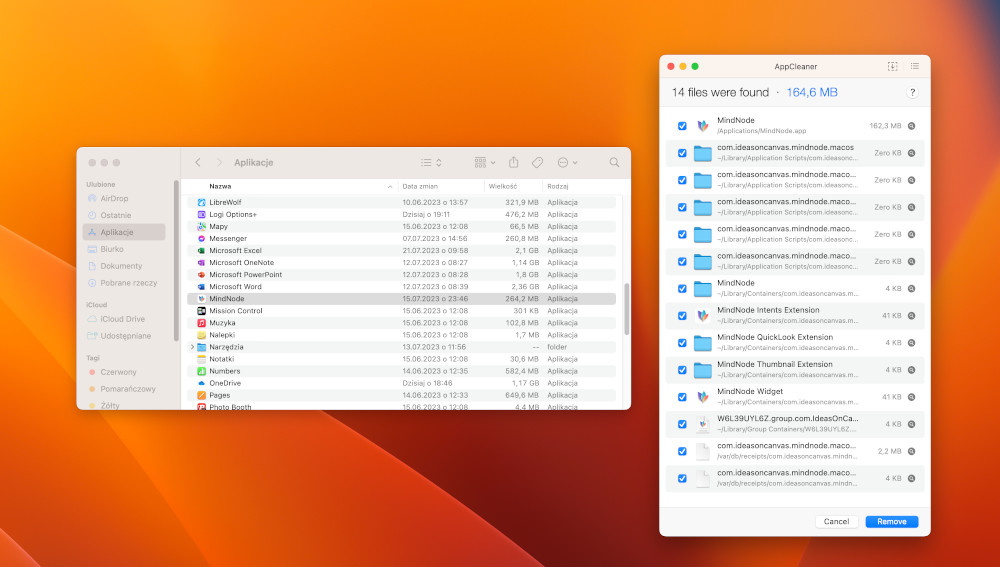
Fot. Komputer Mac - aplikacja AppCleaner
Ciekawostka – możesz dodać AppCleaner do docka i przeciągać do niego ikonę aplikacji, którą chcesz usunąć.
Zobacz też nasz #LantreHacks: Przydatne aplikacje na macOS cz.1 i cz.2
Aplikacje przedstawione na naszym kanale, stanowią doskonałe uzupełnienie zestawienia aplikacji, które znajdują się w tym artykule.
Aplikacje do organizacji pracy - dodatkowe informacje
Część programów, które pokrótce opisaliśmy, znajdziesz w App Store. Aplikacje typu open source, takie jak np. CheatSheet, będziesz musiał pobrać ze strony. Sam proces instalacji takich narzędzi jest bardzo prosty i zazwyczaj nie wymaga więcej, niż „przeciągnięcia” programu do folderu aplikacje.
Jak zainstalować aplikacje?
Wspomnieliśmy wyżej, że programy na komputer Mac można instalować w dwojaki sposób:
- korzystając ze sklepu App Store – aplikacje, które tam znajdziesz, są zweryfikowane przez Apple pod kątem ochrony prywatności i bezpieczeństwa,
- pobierając instalator z internetu.
Polecane produkty z kategorii Pokrowce i torby
Poniżej zobaczysz, jak zainstalować programy na Maca z powyższych źródeł.
Aplikacje z App Store
Instalacja programów za pomocą sklepu App Store jest bardzo prosta.
- Uruchom sklep App Store.
- Wyszukaj po nazwie interesującą Cię aplikację.
- Po znalezieniu pożądanego programu kliknij POBIERZ i postępuj zgodnie z instrukcjami wyświetlanymi na ekranie.
Aplikacje spoza App Store
Jeśli chcesz zainstalować aplikację spoza sklepu App Store pamiętaj, aby sprawdzić jej pochodzenie – korzystaj tylko z zaufanych źródeł, najlepiej oficjalnych stron oprogramowania.
Sam proces instalacji programu pobranego z internetu jest bardzo prosty:
- Dwukrotnie kliknij na pobrany plik instalacyjny w formacie .dmg.
- Na ekranie komputera zobaczysz okno, w którym musisz przeciągnąć ikonę pobranego programu do folderu Aplikacje.
- Po wykonaniu tej czynności na biurku Twojego komputera może pozostać plik instalacyjny – przenieś go ręcznie do kosza.
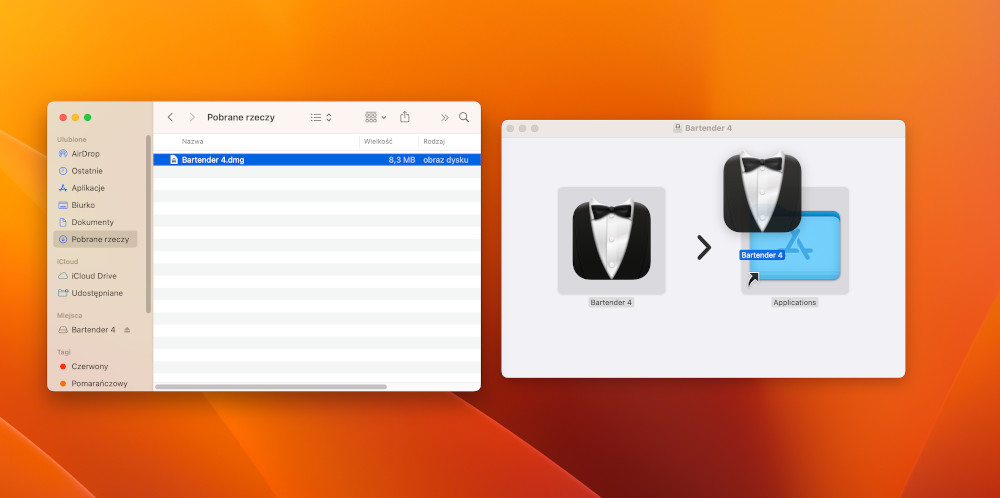
Fot. Komputer Mac - instalacja aplikacji spoza App Store
Jeśli pobrałeś instalator z rozszerzeniem .pkg, kliknij dwukrotnie na ikonie programu i postępuj zgodnie ze wskazówkami wyświetlanymi na ekranie.
Polecane produkty z kategorii Kable i adaptery
Aplikacje na Apple Silicon - podsumowanie
Aplikacje na Maca zwiększające produktywność oferują ogromne możliwości usprawniające przepływ pracy, poprawiające organizację, a tym samym oszczędzające czas. Korzystając z wybranych przez nas programów (płatnych i darmowych) w zauważalny sposób poprawisz swoją efektywność i uprzyjemnisz każdy dzień korzystania z macOS.
Teraz, gdy już wiesz, jakie aplikacje pobrać na MacBooka/komputery Apple poprawią Twoją produktywność, odwiedź sklep Lantre – autoryzowanego sprzedawcy Apple. W naszej ofercie znajdziesz topowe produkty firmy z Cupertino, w tym najnowsze laptopy Apple i stacjonarne komputery Mac wyposażone w układy Apple Silicon oraz niezbędne do pracy akcesoria.
Pamiętaj, że każdy zakup w naszym sklepie możesz rozłożyć na dogodne w spłacie raty lub skorzystać z atrakcyjnej oferty leasingu. W skali kilku lat miesięczna rata wynosi zaledwie kilkanaście do kilkudziesięciu złotych. Dla przedstawicieli sektora B2B mamy również możliwość odroczenia płatności za zakupiony sprzęt. Zapraszamy!
Źródła
1. Kanał YT Lantre



































































