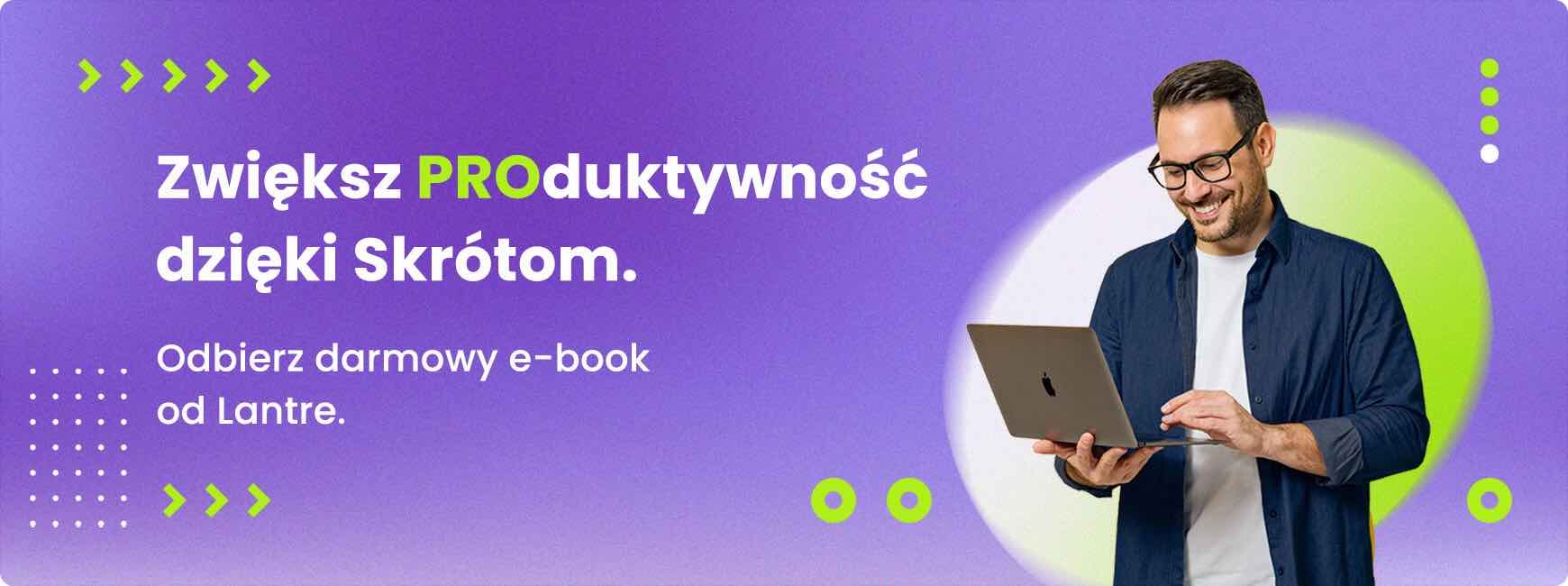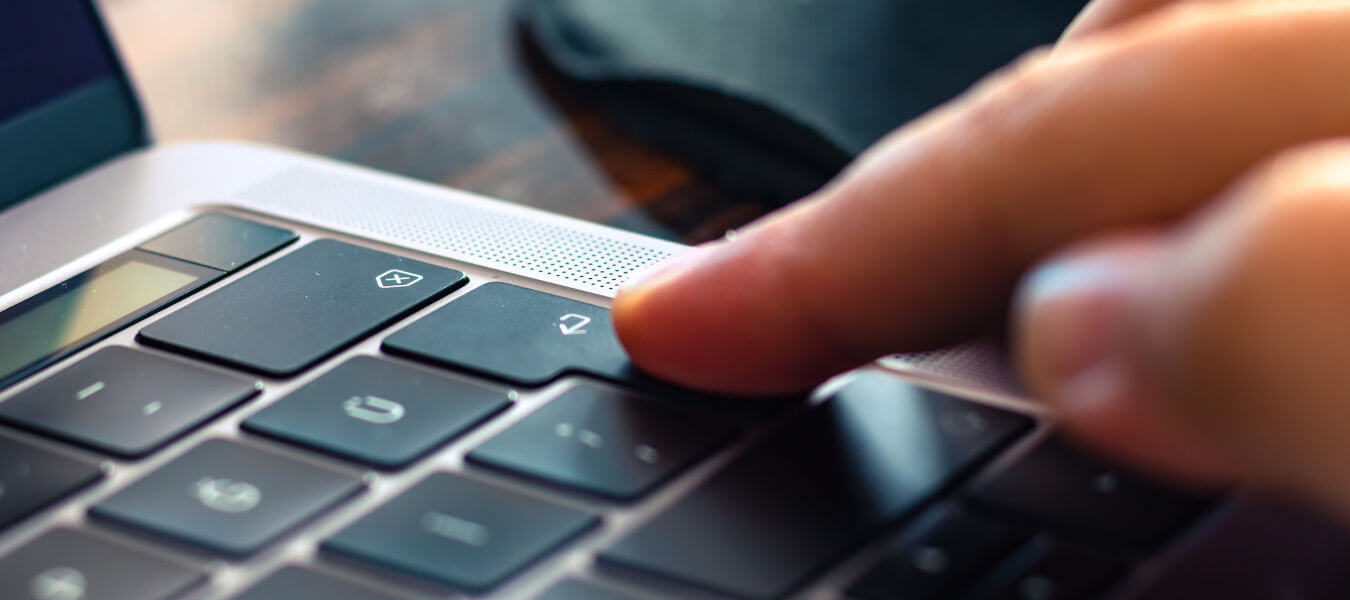
Jeśli od zawsze korzystałeś z systemu Windows, przyzwyczajenie się do niektórych funkcji z komputerów Mac może wymagać czasu. Jednym z elementów wymagających ponownego opanowania są skróty klawiszowe. Jak się nimi posługiwać na komputerze Mac? Oto nasz poradnik!
Klawisze skrótów na komputerach Mac
Przesiadka z systemu Windows na macOS może początkowo budzić dezorientację. Nie ma w tym nic dziwnego, bo pomimo wielu punktów wspólnych, Windows i macOS to zupełnie różne systemy. Jeśli jednak poświęcisz trochę czasu na zapoznanie się z funkcjami macOS, komputer Mac wynagrodzi Ci to swoją niezawodnością i komfortem obsługi.
Elementem wymagającym nabycia nowych umiejętności są skróty klawiszowe. Ogólna zasada działania skrótów klawiszowych w systemie Windows oraz macOS jest podobna, ale istnieje między nimi kilka kluczowych różnic. W naszym poradniku znajdziesz listę 15 najpopularniejszych skrótów klawiszowych, które znacznie ułatwiają codzienną obsługę komputera.
Wszystkie skróty klawiszowe Mac są przypisane do systemu operacyjnego macOS, nie zaś do poszczególnych rodzajów komputerów. W praktyce oznacza to, że niezależnie od rodzaju używanego przez Ciebie komputera Mac, skróty klawiaturowe w każdym z nich działają tak samo. Nie ma znaczenia czy posiadasz laptopa MacBook, czy też komputer stacjonarny (iMac lub Mac mini). Jedyne różnice mogą dotyczyć posiadanej przez Ciebie klawiatury. O szczegółach dotyczących klawiatury przeczytasz więcej w dalszej części naszego artykułu.
Specyfika skrótów klawiszowych w komputerach Mac
Jeżeli kiedykolwiek używałeś komputera z systemem Windows, na pewno wiesz o tym, jak bardzo bywają przydatne skróty klawiszowe. Wciśnięcie odpowiedniej kombinacji klawiszy na klawiaturze jest znacznie szybsze i wygodniejsze od klikania myszką i ręcznego wybierania kursorem pożądanych opcji.
Obsługa skrótów klawiszowych w systemach Windows i macOS wygląda bardzo podobnie, dlatego przyzwyczajenie się do korzystania ze skrótów na komputerze Mac nie powinno sprawić Ci większych problemów. Warto jednak rozróżnić dwie sytuacje, a mianowicie korzystanie z dedykowanej klawiatury od Apple i korzystanie z klasycznej klawiatury, przeznaczonej w swoim założeniu do obsługi komputera z systemem Windows.
Kiedy korzystasz z klawiatury wbudowanej w MacBooka, masz do dyspozycji specjalne klawisze funkcyjne Mac – przycisk Command (lub Cmd ⌘) oraz przycisk Option Mac (lub Alt ⌥). Takie same klawisze znajdziesz w dedykowanej klawiaturze od Apple (np. Apple Magic Keyboard), przeznaczonej do korzystania z komputerów stacjonarnych. W przypadku klawiatur przystosowanych do korzystania z systemu Windows, funkcję klawisza Command pełni klawisz z logo Windowsa, natomiast funkcję klawisza Option pełni tradycyjny klawisz Alt.
Lista skrótów klawiszowych dla systemu macOS
Przygotowana przez nas lista skrótów klawiszowych objęła zasięgiem kilkanaście kombinacji, które są przydatne podczas edycji dokumentów, zarządzania plikami czy też korzystania z przeglądarki internetowej. Większość skrótów można uruchomić, korzystając z następującej kombinacji klawiszy: klawisz funkcyjny Command + klawisz oznaczający konkretne działanie. Oznacza to, że przycisk Command (Cmd) w systemie macOS jest swego rodzaju odpowiednikiem klawisza Control (Ctrl) w systemie Windows.
Polecane produkty z kategorii Klawiatury
Kopiuj, wklejaj, wycinaj
Skróty klawiszowe „kopiuj wklej” należą do najczęściej używanych komend, niezależnie od czynności wykonywanych na komputerze. Skrót „kopiuj” uruchomisz poprzez kombinację klawiszy Command + C, natomiast skrót „wklej” – poprzez kombinację klawiszy Command + V. Alternatywą dla skrótu „kopiuj” jest skrót klawiszowy „wytnij” (Command + X), który wycina tekst.
Cofaj i zaznaczaj
Jeśli pomylisz się przy wprowadzaniu tekstu lub wykonywaniu innej czynności, przydatny będzie skrót „cofnij” (Command + Z). Jeśli natomiast zechcesz anulować komendę cofnij, skrót Command + Shift + Z przywróci cofniętą czynność. Skrót „zaznacz wszystko” uruchomisz poprzez kombinację klawiszy Command + A. Skrót do „zaznacz wszystko” przyda Ci się w sytuacji, kiedy będziesz chciał zmienić formatowanie całego tekstu lub go usunąć.
Zapisuj i drukuj
Jeżeli zechcesz zapisać bieżącą wersję określonego pliku, przyda Ci się skrót klawiszowy „zapisz” (Command + S). Gotowy dokument możesz wydrukować stosując skrót „drukuj”. Aby uruchomić skrót do drukowania, skorzystaj z kombinacji klawiszy Command + P.
Wyszukaj na stronie (skrót klawiszowy)
Jeśli potrzebujesz przeszukać dokument (aby znaleźć konkretne wyrazy lub całe zdania), musisz uruchomić specjalne okno wyszukiwania. Przyda Ci się do tego skrót klawiszowy „szukaj”. Aby uruchomić skrót „wyszukaj”, skorzystaj z kombinacji klawiszy Command + F. Ta sama komenda posłuży Ci jako skrót do wyszukiwania w PDF oraz we wszystkich innych dokumentach tekstowych.
Zobacz nasz #LantreHacks: Najlepsze skróty na Maka!
Podstawowe skróty klawiszowe w przeglądarce internetowej
W przeglądarkach internetowych mają zastosowanie wszystkie wymienione wyżej skróty. Istnieje jednak kilka dodatkowych kombinacji, które pozwalają w prosty sposób wykonać konkretne działania dotyczące samej przeglądarki.
Jeśli jest Ci potrzebna nowa karta, skrót Command + T będzie szybszą opcją w porównaniu z ręcznym wyszukiwaniem ikony otwierania nowej karty. Ponadto może Ci się przydać skrót klawiszowy „odśwież”, który ponownie wczyta otwartą stronę internetową. W tym celu skorzystaj z kombinacji klawiszy Command + R.
Systemowe skróty na klawiaturze
Jeśli potrzebujesz sprawdzić listę wszystkich otwartych programów, otwórz tzw. widok zadań. Skrót klawiszowy Command + Alt + Escape będzie w tym niezastąpiony. Widok zadań to tak naprawdę specjalne menu, które wyświetla otwarte programy i za pomocą jednego przycisku umożliwia ich zamknięcie.
Powiększanie i pomniejszanie ekranu jest możliwe przy wykorzystaniu kombinacji trzech klawiszy: Option + Command + [znak plusa lub minusa]. Zasada jest prosta: powiększanie ekranu – skrót klawiszowy Option + Command + [znak plusa]. Zmniejszenie ekranu – Option + Command + [znak minusa].
Jeśli potrzebujesz zmienić nazwę konkretnego pliku, folderu lub dysku, zaznacz dany element i naciśnij przycisk Return (Enter), a następnie wprowadź nową nazwę. Skrót „zmień nazwę” nie reaguje na inne kombinacje klawiszy.
Skrót klawiszowy „usuń” ma zastosowanie w Finderze (eksploratorze plików dla systemu macOS), kiedy potrzebujesz przenieść zaznaczoną rzecz do Kosza. Skrót do usuwania uruchomisz za pomocą komendy Command + Delete.
Zobacz nasz #LantreHacks: Jak zmieniać nazwę setków plików na MacBook'u?
Skróty klawiszowe Mac – klawiatura
Jeśli dopiero zaczynasz swoją przygodę z komputerem Mac, korzystanie z nowych skrótów klawiszowych może wydać Ci się skomplikowane. W rzeczywistości jednak nie musisz się o nic martwić – opanowanie nowych funkcji jest tylko kwestią czasu.
Czasem może się zdarzyć, że używana przez Ciebie klawiatura przestanie reagować na Twoje polecenia – zaistnieje blokada klawiatury. Skrót klawiszowy nie ma wówczas racji bytu. Powody takie stanu rzeczy mogą być różne, dlatego należy przeprowadzić reset klawiatury Mac. Najprostszym sposobem jest odłączenie klawiatury od komputera oraz ponowne jej podłączenie. Takie działanie zazwyczaj eliminuje problem niedziałającej klawiatury.
Podsumowanie
Korzystanie z klawiatury na komputerze z systemem macOS będzie proste i intuicyjne, jeśli tylko zapamiętasz najważniejsze zasady. Nasz poradnik jest przez cały czas do Twojej dyspozycji, dlatego w razie potrzeby zawsze możesz do niego wrócić.
Zachęcamy do odwiedzenia naszego sklepu internetowego Lantre.pl. W naszej ofercie znajdziesz zarówno komputery Mac (laptopy MacBook, komputery stacjonarne iMac oraz Mac mini), jak i dedykowane im akcesoria (klawiatury).
Pamiętaj, że zakup urządzeń w sklepie Lantre możesz rozłożyć na dogodne raty lub skorzystać z opcji leasingu. Zapraszamy!