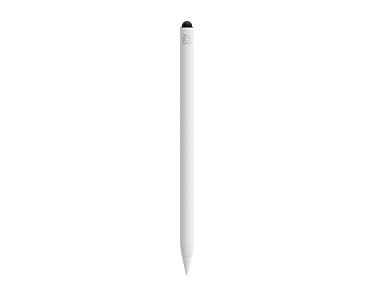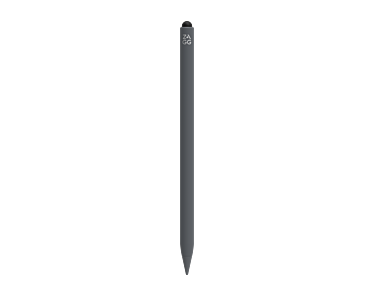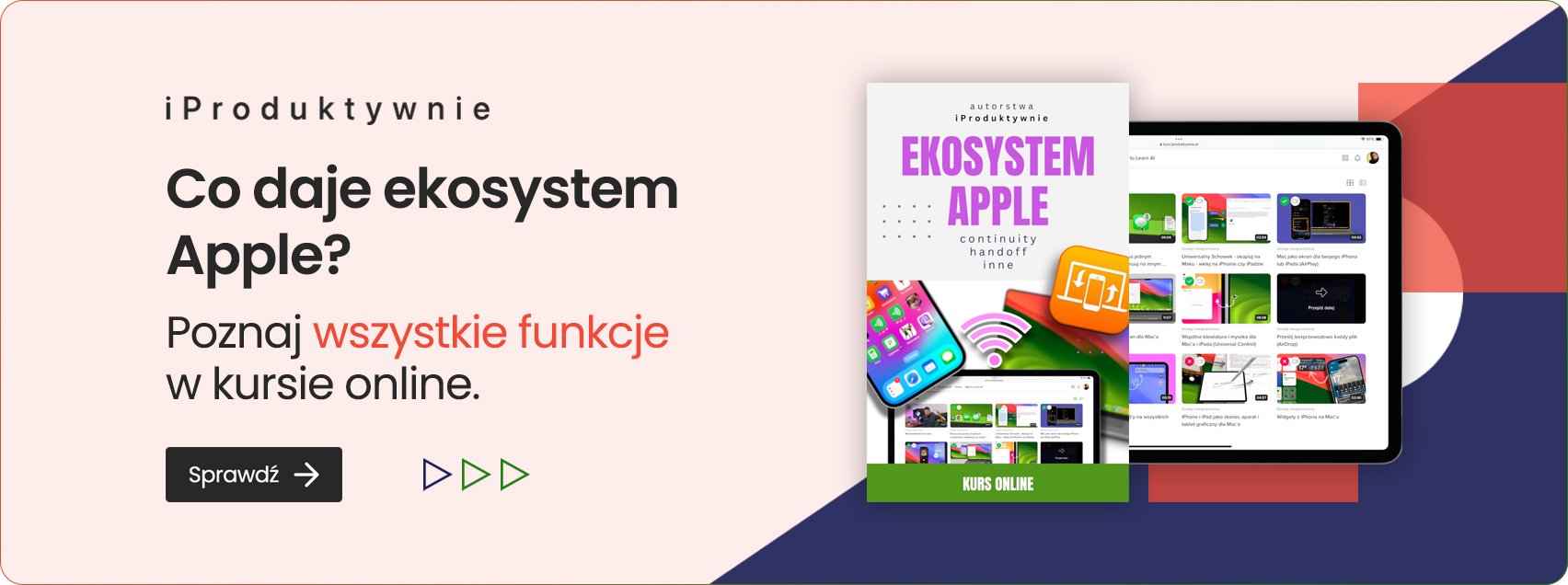Zastanawiasz się, jak wykorzystać możliwości, jakie oferuje ekosystem Apple? Nie wiesz, czy posiadane przez Ciebie produkty z Cupertino mogą ze sobą współpracować? Zobacz, jak ekosystem Apple może ułatwić i przyspieszyć Twoją pracę oraz wykonywanie codziennych zadań zarówno w domu, jak i w biurze.
Jak wykorzystać funkcje ekosystemu Apple w pracy lub w domu?
Ekosystem Apple zapewnia płynną współpracę między urządzeniami, oprogramowaniem i usługami firmy z Cupertino. Aby skorzystać z jego bogatych możliwości, potrzebujesz przynajmniej dwóch sprzętów Apple. Ponadto, żeby zapewnić synchronizację danych oraz funkcji pomiędzy nimi, musisz:
- Zalogować się na każdym z urządzeń korzystając z tego samego identyfikatora Apple ID,
- Upewnić się, że wszystkie urządzenia są zaktualizowane do najnowszych wersji systemów operacyjnych,
- Włączyć Wi-Fi i Bluetooth na każdym urządzeniu, aby umożliwić komunikację i synchronizację.
Więcej informacji na temat ekosystemu Apple, znajdziesz w naszym artykule: Ekosystem Apple - czym jest i jakie korzyści może Ci dać?
Przegląd funkcji dostępnych w ekosystemie Apple
1. Funkcja Handoff - kontynuowanie zadań
Funkcja Handoff umożliwia płynne przełączanie się między urządzeniami Apple i kontynuację pracy bez utraty danych. Przykładowo, jeśli rozpocząłeś tworzenie dokumentu w aplikacji Pages na Macu, możesz kontynuować pracę na iPadzie dokładnie w tym miejscu, w którym skończyłeś, bez konieczności ręcznego przesyłania pliku.
2. Sidecar - iPad jako dodatkowy wyświetlacz do MacBooka
Funkcja Sidecar przekształca iPada w dodatkowy wyświetlacz dla komputera Mac, rozszerzając jego przestrzeń roboczą. Co ważne, możesz korzystać z Sidecar zarówno przewodowo, jak i bezprzewodowo, dzięki czemu bez problemu skonfigurujesz produktywne środowisko pracy w każdym miejscu.
Zobacz także: Sidecar, czyli iPad jako dodatkowy ekran Maca
3. Automatyczny hotspot
Jeśli używasz komputera Apple w miejscu, gdzie nie masz połączenia z siecią Wi-Fi, możesz automatycznie udostępniać połączenie do internetu za pomocą iPhone’a bez konieczności wpisywania hasła. W tym celu:
- Otwórz Ustawienia w iOS.
- Przejdź do hotspot osobisty.
- Włącz opcję „Dopuszczaj innych”.
Po wykonaniu tych kroków, wśród dostępnych sieci Wi-Fi na Macu zobaczysz nazwę swojego iPhone. Wystarczy w nią kliknąć aby skorzystać z automatycznego hotspotu iPhone’a.
4. iPhone lub iPad jako osobisty skaner
Musisz szybko zeskanować dokumenty, a nie masz pod ręką skanera? Aparat w Twoim iPhone’ie lub iPadzie może Ci pomóc. Zobacz jak zamienić smartfon lub tablet w skaner:
- Otwórz aplikację Notatki na iOS lub iPadOS.
- Stuknij w przycisk Aparatu i wybierz opcję „Skanuj dokumenty”.
- Umieść dokument w polu widzenia aparatu. Apple iPhone lub iPad automatycznie wykryje granice dokumentu i wykonają skan.
- Możesz ręcznie dostosować krawędzie skanu lub dodać kolejne strony do tego samego dokumentu.
Zeskanowany dokument zostanie zapisany w aplikacji Notatki i będzie dostępny na wszystkich urządzeniach zsynchronizowanych z Twoim kontem iCloud.
Zobacz także: Skanowanie dokumentów na iPhonie lub iPadzie - jak to robić?
5. Apple Pencil - podpisywanie dokumentów na komputerze Mac
Jeśli posiadasz iPada z rysikiem Apple Pencil, możesz używać go do podpisywania dokumentów. Aby to zrobić:
- Otwórz dokument, który chcesz podpisać na iPadzie.
- Stuknij w ikonę narzędzia lub plusa, aby wyświetlić opcje edycji.
- Wybierz opcję „Dodaj podpis”.
- Użyj Apple Pencil do stworzenia swojego podpisu na ekranie iPada
- Wybierz OK, a następnie umieść podpis w odpowiednim miejscu w dokumencie.
6. Apple Pencil - rysuj również na komputerze Mac
Parując iPada z komputerem Mac za pomocą funkcji Sidecar, możesz korzystać z ekranu dotykowego tabletu, sterując palcem lub wykorzystując rysik Apple Pencil. Takie rozwiązanie jest szczególnie przydatne dla profesjonalistów zajmujących się edycją zdjęć, projektowaniem graficznym czy rysowaniem, ponieważ gwarantuje wysoki poziom precyzji i wygody.
Polecane produkty z kategorii Apple Pencil
7. iPhone jako kamera internetowa do Maka
Używając funkcji Kamera Continuity, możesz zamienić telefon iPhone w kamerę internetową dla Maka. W tym celu:
- Otwórz aplikację, która korzysta z kamery na Maku, np. FaceTime, Teams czy Messenger.
- W ustawieniach aplikacji na Macu wybierz iPhone jako źródło kamery.
- Ustaw iPhone w poziomej pozycji, najlepiej za pomocą dedykowanego uchwytu, aby zapewnić stabilny obraz.
Może Cię zainteresować: iPhone jako kamera internetowa dla MacBook'a - jak to zrobić?
Polecane produkty z kategorii Uchwyty do iPhone
8. Akcesoria Mac - korzystanie na urządzeniach Apple
Dzięki funkcji Uniwersalne sterowanie, możesz łatwo sterować nawet dwoma urządzeniami Apple znajdującymi się w pobliżu, takimi jak komputery Mac lub iPady, używając tylko jednej myszy, gładzika lub klawiatury. Aby włączyć Uniwersalne sterowanie postępuj zgodnie z poniższymi instrukcjami.
Na Macu:
- Przejdź do Ustawień systemowych w macOS.
- Wybierz Wyświetlacze i przejdź do Zaawansowane.
- Włącz funkcję „Pozwalaj na przenoszenie wskaźnika i punktu wstawiania na ekrany pobliskich Maców i iPadów”.
Na iPadzie:
- Otwórz Ustawienia w iPadOS.
- Przejdź do Ogólne i wybierz AirPlay i Handoff.
- Włącz opcję Kursor i Klawiatura.
9. Automatyczne przełączanie peryferii
Funkcja automatycznego przełączania peryferii między różnymi urządzeniami Apple jest jedną z wielu wygodnych opcji oferowanych w ramach ekosystemu. Przykładowo, jeżeli korzystasz ze słuchawek AirPods do słuchania muzyki na komputerze Mac i w tym samym czasie włączysz materiał audio na iPhone, słuchawki automatycznie przełączą się na telefon. Funkcja ta jest aktywna również w trakcie odbierania połączeń telefonicznych.
Polecane produkty z kategorii Apple AirPods
10. Udostępnianie hasła do Wi-Fi z iPhone'a lub iPada
Chcesz udostępnić hasło do Twojej sieci Wi-Fi znajomemu bez konieczności jego dyktowania? Oto, jak to zrobić:
- Poproś znajomego, aby wybrał Twoją sieć Wi-Fi na swoim urządzeniu.
- Na swoim urządzeniu zobaczysz komunikat z pytaniem, czy chcesz mu udostępnić hasła do sieci Wi-Fi.
- Pod stuknięciu w przycisk „Udostępnij hasło”, urządzenie Twojego znajomego automatycznie połączy się z Twoją siecią Wi-Fi.
11. Uniwersalny schowek
Dzięki funkcji Continuity, masz do dyspozycji Uniwersalny schowek, który pozwala na kopiowanie i wklejanie tekstu, obrazów, zdjęć i plików wideo między różnymi urządzeniami Apple. Oto jak z niego skorzystać:
- Skopiuj tekst lub wybrany plik np. na iPhone.
- Zawartość zostanie automatycznie dodana do uniwersalnego schowka i będzie dostępna na innym urządzeniu Apple w pobliżu, np. na MacBooku.
- Wklej zawartość na drugim urządzeniu.
Skopiowana zawartość pozostanie dostępna w schowku przez krótki czas lub do momentu skopiowania nowej treści.
12. iPhone, Apple Watch jako pilot podczas prezentacji
Jeśli prowadzisz prelekcję i korzystasz z MacBooka, możesz sterować prezentacją w Keynote przy użyciu iPhone'a lub Apple Watch. Aby to zrobić:
- Otwórz Keynote na Macu.
- Przejdź do Keynote > Ustawienia > Piloty i w sekcji po lewej stronie okna zaznacz „Włącz”.
- Na liście zobaczysz swój telefon i kliknij „Połącz”.
- Na obu urządzeniach zobaczysz 4-cyfrowy kod – jeśli jest identyczny, kliknij w „Potwierdź”.
Aby korzystać z Apple Watch jako pilota, musisz mieć zainstalowaną aplikację Keynote na swoim iPhone. Po sparowaniu, używaj Apple Watch do nawigowania po slajdach prezentacji bezpośrednio z nadgarstka.
Zobacz też nasz #LantreHacks: Steruj prezentacją za pomocą iPhone’a!
13. Apple Watch jako lokalizator innych urządzeń Apple
Dzięki aplikacji Znajdź na Apple Watch, możesz łatwo lokalizować inne urządzenia Apple. W ten sposób skorzystasz z tej funkcji:
- Otwórz aplikację Znajdź (Find My) na swoim Apple Watch.
- Wybierz z listy urządzenie, które chcesz zlokalizować.
- Na ekranie zobaczysz lokalizację urządzenia na mapie, jego stan naładowania baterii oraz przybliżoną odległość od Ciebie.
Jeśli Twoje urządzenie jest w trybie offline lub nie jest w zasięgu, możesz włączyć opcję „Powiadom o znalezieniu” – dzięki temu, gdy urządzenie zostanie zlokalizowane, otrzymasz powiadomienie.
14. Apple Watch - zdalne sterowanie aparatem iPhone
Korzystając z Apple Watch możesz sterować aparatem iPhone, np. umieszczonego na statywie. W tym celu:
- Włącz aplikację Aparat na watchOS.
- Na ekranie Apple Watch zobaczysz podgląd aparatu iPhone. Możesz zmienić ustawienia aparatu, takie jak wybór aparatu (przedni lub tylny), ustawienie minutnika, włączenie flesza lub aktywację funkcji Live Photo.
- Zrób zdjęcie korzystając z przycisku migawki na ekranie Apple Watch.
15. Apple Watch jako pilot do Apple TV i odtwarzaczy muzycznych
Jeśli Apple Watch i Apple TV są podłączone do jednej sieci Wi-Fi, możesz użyć zegarka do zdalnego sterowania przystawką. Oto jak to zrobić:
- Otwórz apkę Pilot na watchOS.
- Na liście dostępnych urządzeń wybierz Apple TV, które chcesz kontrolować.
- W ustawieniach Apple TV wybierz: Piloty i urządzenia > Aplikacja Pilot i urządzenia i dodaj Apple Watch jako urządzenie sterujące.
- Wprowadź kod wyświetlony na ekranie zegarka.
16. Apple Watch - odblokowanie Maca
Apple Watch może służyć do wygodnego odblokowywania Twojego komputera Mac, gdy zbliżysz się do niego. Aby aktywować tę funkcję:
- Otwórz Ustawienia systemowe w macOS.
- Przejdź do sekcji Touch ID i hasło.
- Zaznacz opcję „Używaj Apple Watch do odblokowywania aplikacji i Maca”.
Po aktywacji tej funkcji, każdorazowe zbliżenie się do Maca z odblokowanym zegarkiem Apple Watch spowoduje automatyczne uzupełnienie hasło przy próbie zalogowania się na konto komputera.
Polecane produkty z kategorii Apple Watch
17. Komputer Mac jako ładowarka do iPhone'a, słuchawek AirPods
Podłączając iPhone, iPada czy słuchawki AirPods do komputera Mac za pomocą złącza USB-C, możesz nie tylko synchronizować pliki między urządzeniami czy wykonać kopię zapasową, ale również naładować ich baterię. Ta funkcja jest szczególnie przydatna w sytuacjach, gdy nie masz dostępu do standardowej ładowarki, a potrzebujesz szybko naładować swoje urządzenia Apple.
18. iPhone jako Powerbank do AirPodsów lub Apple Watch
Apple iPhone 15 oraz iPhone 15 Pro otrzymały nowe złącze do ładowania – port Lightning zastąpiło złącze USB-C. Zmiana ta umożliwia m.in. ładowanie podłączonych do smartfona urządzeń, takich jak słuchawki AirPods czy zegarek Apple Watch. Jest to funkcja szczególnie przydatna podczas podróży lub w sytuacjach awaryjnych.
Sprawdź także: iPhone z USB-C - 9 zastosowań nowego złącza w telefonach Apple
Synchronizacja danych pomiędzy urządzenia Apple
Bezproblemowa synchronizacja danych między urządzeniami to jedna z kluczowych zalet, które oferuje ekosystem Apple. Funkcja pozwala na łatwy dostęp do danych i informacji na różnych urządzeniach, co znacznie ułatwia codzienną pracę. Oto niektóre z najprzydatniejszych funkcji synchronizacji:
- iCloud – usługa chmury od Apple zapewnia synchronizację zdjęć, dokumentów, notatek, kalendarza, kontaktów czy poczty e-mail między wszystkimi urządzeniami Apple. Dzięki iCloud, aktualizacje dokonane na jednym urządzeniu są natychmiast widoczne na wszystkich pozostałych;
- Safari – synchronizacja sprawia, że zakładki, historia przeglądania i otwarte karty w Safari są synchronizowane między urządzeniami Apple;
- Portfel i Apple Pay – karty płatnicze i pokładowe zapisane w Portfelu Apple są dostępne na wszystkich urządzeniach, umożliwiając łatwe korzystanie z płatności mobilnych i cyfrowych biletów; możesz korzystać z podpiętych kart płatniczych czy pokładowych na wszystkich urządzeniach Apple dzięki synchronizacji;
- Aplikacja Wiadomości (iMessage) i FaceTime – dzięki synchronizacji możesz rozpocząć rozmowę na jednym urządzeniu i kontynuować na innym. W związku z tym możesz przełączać się między urządzeniami w trakcie rozmów wideo czy pisania wiadomości tekstowych;
- Pęk kluczy – synchronizuje hasła, dane logowania i inne prywatne informacje między urządzeniami, a dzięki integracji z funkcjami Touch ID oraz Face ID, Keychain jest bezpiecznym i wygodnym sposobem na zarządzanie hasłami;
- Zdrowie – Twoje dane dotyczące zdrowia i aktywności są synchronizowane między urządzeniami w aplikacji Zdrowie, zapewniając spójny dostęp do ważnych metryk zdrowotnych;
- HomeKit – zmiany w konfiguracji inteligentnego domu dokonane na jednym urządzeniu (np. iPhone), są natychmiast widoczne na innym (np. iPadzie).
#LantreHacks
Wypróbuj sam zaprezentowany funkcje w ekosystemie Apple!
Zaprezentowane przez nas funkcje oferowane przez ekosystem Apple możesz wykorzystać w każdym momencie, tym samym usprawniając zarówno pracę, jak i codzienne życie domowe. Przetestuj nasze porady i sprawdź sam, jaką wygodę zapewniają zintegrowane urządzenia i oprogramowanie Apple.
A jeśli chcesz rozbudować swój Apple ekosystem o nowe urządzenia, odwiedź sklep Lantre, autoryzowanego sprzedawcy Apple. W naszej ofercie znajdziesz wszystkie urządzenia firmy z Cupertino, takie jak laptopy Apple, komputery Mac, telefony iPhone, tablety iPad, zegarki Apple Watch, słuchawki AirPods czy przystawki Apple TV oraz przydatne akcesoria – ładowarki, kable, lokalizatory AirTag.
Pamiętaj, że w Lantre każdy zakup możesz rozłożyć na dogodne raty lub skorzystać z leasingu. Oferujemy również Lantre Plan, umożliwiający odroczenie płatności na 12 miesięcy bez dodatkowych kosztów, z opcją rozłożenia na 36 rat po tym okresie. Zapraszamy!
Źródła
1. Oficjalna strona Apple