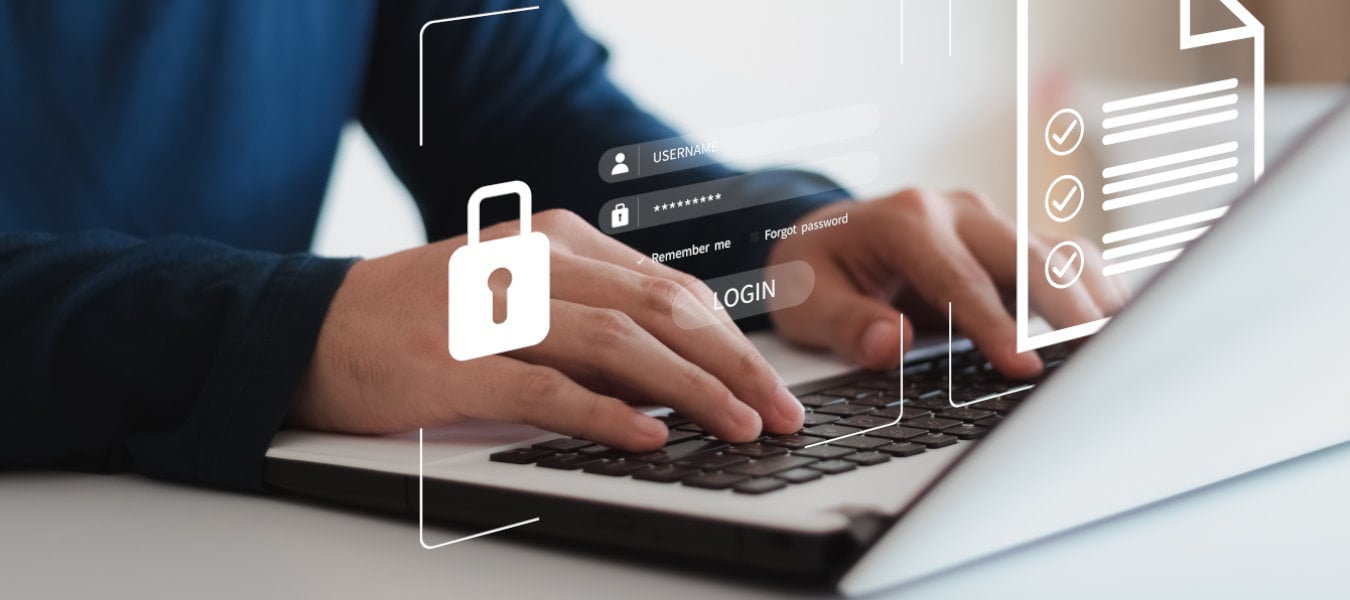
Chociaż system operacyjny macOS zainstalowany na komputerach Apple, charakteryzuje się wysokim poziomem bezpieczeństwa, należy pamiętać, że najczęściej to użytkownik jest najsłabszym ogniwem w kwestii ochrony danych. Bezpieczeństwo Twoich cennych informacji zależy w dużej mierze od tego, jak skonfigurujesz swój komputer. W naszym poradniku, krok po kroku, pokażemy Ci, jak zabezpieczyć dane na komputerze Mac, aby nie wpadły w niepowołane ręce.
Dlaczego warto chronić dane na komputerze Apple?
W obecnych czasach zagrożenia, jakie czyhają na nas w internecie są coraz bardziej wyrafinowane – przestępcy nieustannie wypracowują nowe sposoby, żeby wyłudzić od nas dostęp do konta bankowego, danych osobowych czy poufnych informacji przechowywanych na dysku. Czasem wystarczy, że ktoś przechwyci Twój login i hasło, aby wykraść niemal całą Twoją tożsamość, włącznie ze zdjęciami, wiadomościami e-mail, aktualną lokalizacją czy zaufanymi kontaktami.
Dlatego ochrona danych na komputerze Apple Mac jest kluczowa. Nie ma znaczenia, czy jesteś pracownikiem firmy IT, studentem czy użytkownikiem domowych, Twoje dane mogą stać się celem cyberprzestępców. Ich utrata może prowadzić do poważnych konsekwencji, ze stratami finansowymi na czele. Dlatego ważne jest, abyś poznał 19 sposobów, które pomogą Ci zminimalizować ryzyko nieautoryzowanego dostępu do cennych informacji, które przechowujesz na swoim Macu.
19 sposobów - jak chronić dane na Macu!
1. Wybierz silne hasło logowania
Podstawową rzeczą, którą powinieneś zrobić, aby zabezpieczyć dane na komputerze Mac, jest stworzenie silnego, trudnego do złamania hasła użytkownika. Możesz to zrobić podczas początkowej konfiguracji systemu lub w dowolnym momencie, wykonując następujące czynności:
- Otwórz Ustawienia systemowe.
- Przejdź do Touch ID i hasło.
- W sekcji Hasło możesz dodać hasło lub zmienić istniejące klikając Zmień.
Upewnij się, że wybrane przez Ciebie hasło jest skomplikowane i trudne do odgadnięcia, zwłaszcza że może być używane w procesie uwierzytelniania dwuskładnikowego Apple.
Oto cechy silnego hasła:
- Powinno mieć min. 8 znaków,
- Musi zawierać duże i małe litery, cyfry i znaki specjalne,
- Nie może być słowem lub kombinacją słów (np. ruchliwa ulica)
- Nie może zawierać prostych kombinacji klawiszowych (np. 12345 czy qwerty)
- Nie powinno odnosić się do informacji kojarzących się z Tobą (np. Twoja data urodzenia, PESEL czy imię psa).
2. Włącz uwierzytelnianie dwupoziomowe dla konta Apple ID
Oprócz ustawienia silnego hasła do konta Apple ID, włącz uwierzytelnianie dwuetapowe. Dzięki temu, przy próbie zalogowania się na swoje konto z zewnątrz (np. na innym urządzeniu), będziesz musiał potwierdzić swoją tożsamość nie tylko wpisując dane logowania, ale również za pomocą innego urządzenia, takiego jak np. iPhone’a, poprzez numeru telefonu lub klucz bezpieczeństwa.
Aby aktywować uwierzytelnianie dwupoziomowe:
- Otwórz Ustawienia systemowe.
- Kliknij swoją nazwę użytkownika Apple ID.
- Przejdź do Logowanie i zabezpieczenia.
- Kliknij Uwierzytelnianie dwupoziomowe i dodaj zaufany numer telefonu, skonfiguruj klucz bezpieczeństwa lub uzyskaj kod weryfikacyjny.
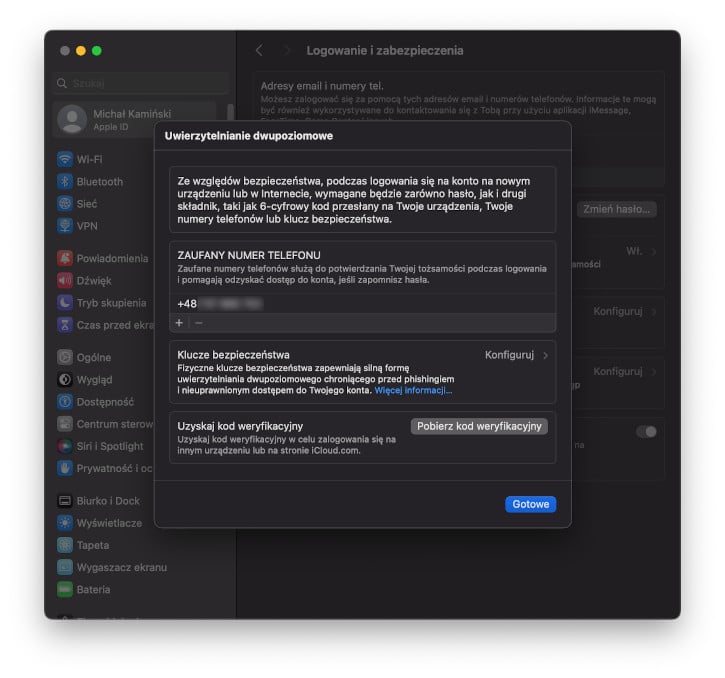
Fot. Mac - uwierzytelnianie dwupoziomowe
3. Na co dzień korzystaj ze standardowego konta, a nie konta Administratora
Jeśli w codziennej pracy zdecydujesz się korzystać ze standardowego konta zamiast z konta Administratora, zminimalizujesz ryzyko przypadkowego zainstalowania złośliwego oprogramowania lub wprowadzenia niechcianych zmian w systemie macOS.
Aby stworzyć standardowe konto użytkownika:
- Otwórz Ustawienia systemowe.
- Przejdź do Użytkownicy i grupy
- Kliknij Dodaj użytkownika.
- Wprowadź dane użytkownika.
- W polu Nowy użytkownik wybierz Standardowe.
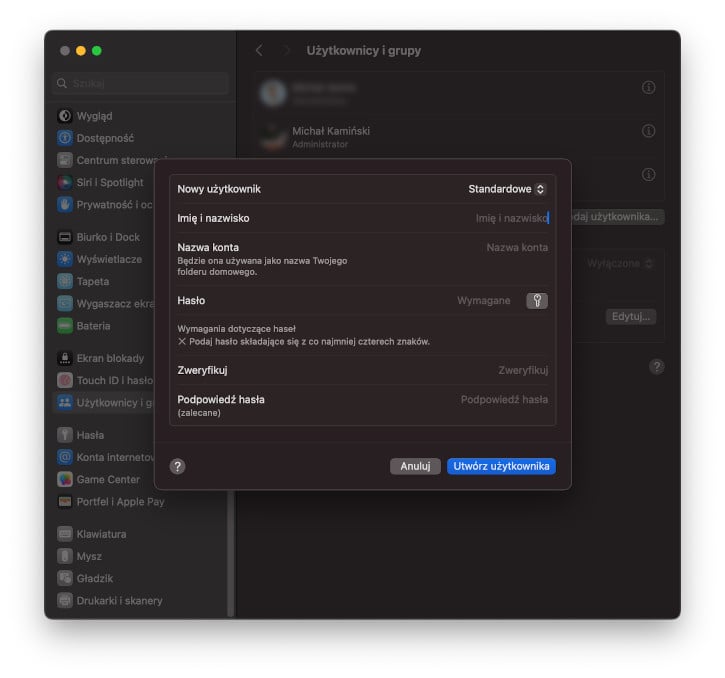 Fot. Mac - standardowe konto
Fot. Mac - standardowe konto
4. Wyłącz automatyczne logowanie do systemu
Wpisywanie hasła może być nieco niewygodne, ale znacząco zwiększa bezpieczeństwo danych przechowywanych na dysku komputera. Nawet jeśli jesteś jedyną osobą, która korzysta z systemu, warto abyś ustawił, żeby przy każdym uruchamianiu czy restartowaniu Maca, ten prosił o wpisanie hasła. Możesz to skonfigurować, wykonując poniższe kroki:
- Otwórz Ustawienia systemowe.
- Przejdź do Użytkownicy i grupy.
- Wybierz Opcje logowania i odznacz Automatyczne logowanie.
5. Nie zostawiaj odblokowanego komputera
Pamiętaj, żeby zawsze blokować dostęp do systemu macOS, gdy oddalasz się od komputera. Co prawda, po powrocie będziesz musiał zalogować się do swojego konta wpisując hasło lub używając Touch ID, ale w ten sposób ochronisz komputer przed nieautoryzowanym dostępem.
Możesz to zrobić korzystając ze skrótu klawiszowego Control+Command+Q lub wybierając z menu Apple -> Ekran blokady. Bardzo wygodną funkcją jest również konfiguracja jednego z narożników ekranu, aby aktywował blokowanie ekranu. Zobacz, jak to skonfigurować:
- Otwórz Ustawienia systemowe.
- Przejdź do Biurko i Dock.
- Zjedź kursorem na dół okna i wybierz Aktywne narożniki.
- Wskaż jeden z narożników i na liście rozwijanej kliknij w Ekran blokady.
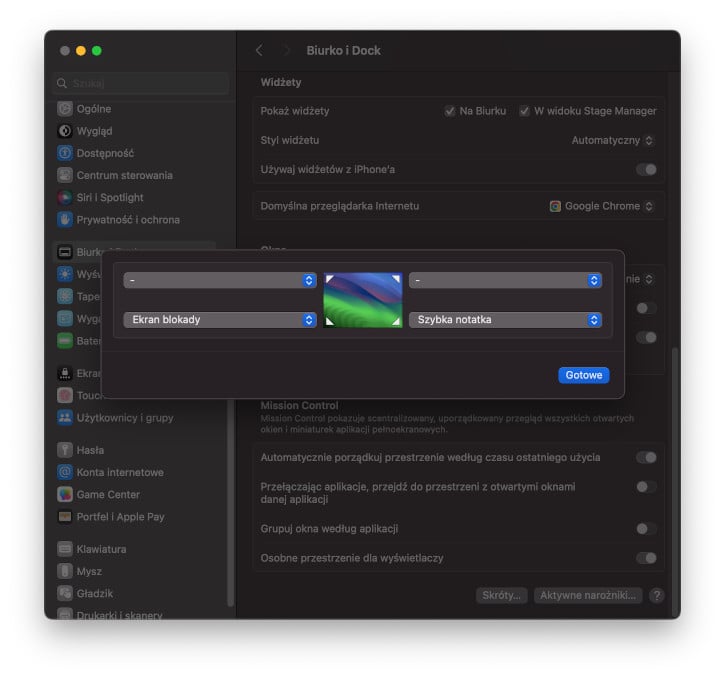 Fot. Mac - aktywne narożniki
Fot. Mac - aktywne narożniki
Pamiętaj również, aby aktywować opcję wymagającą wprowadzenia hasła po każdym zablokowaniu ekranu. Możesz to zrobić w poniższy sposób:
- Otwórz Ustawienia systemowe.
- Przejdź do Ekran blokady.
- Znajdź Wymagaj hasła, gdy wygaszacz jest aktywny lub wyświetlacz był wyłączony i z listy wybieranej kliknij w Natychmiast.
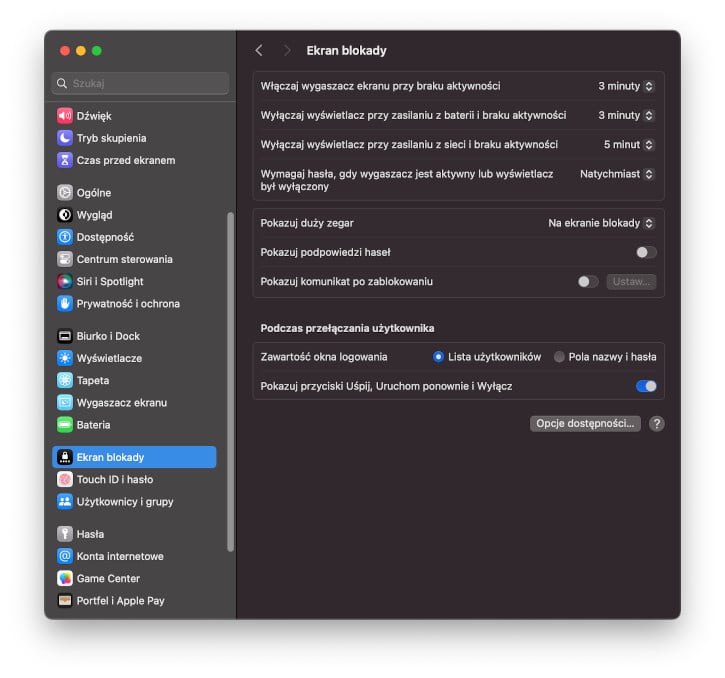 Fot. Mac - ekran blokady
Fot. Mac - ekran blokady
6. Regularnie aktualizuj system macOS
Aktualizacja systemu macOS, nawet jeśli waży zaledwie kilka megabajtów, może zawierać łatki bezpieczeństwa, które chronią przed zagrożeniami. Najlepiej zrobisz włączając automatyczne aktualizacje, aby zawsze mieć najnowszą ochronę. Chcąc to zrobić:
- Otwórz Ustawienia systemowe.
- Przejdź do Ogólne.
- Wybierz Uaktualnienia.
- Przy Uaktualnienia automatyczne kliknij w ikonkę „i”.
- Zaznacz wszystkie widoczne opcje.
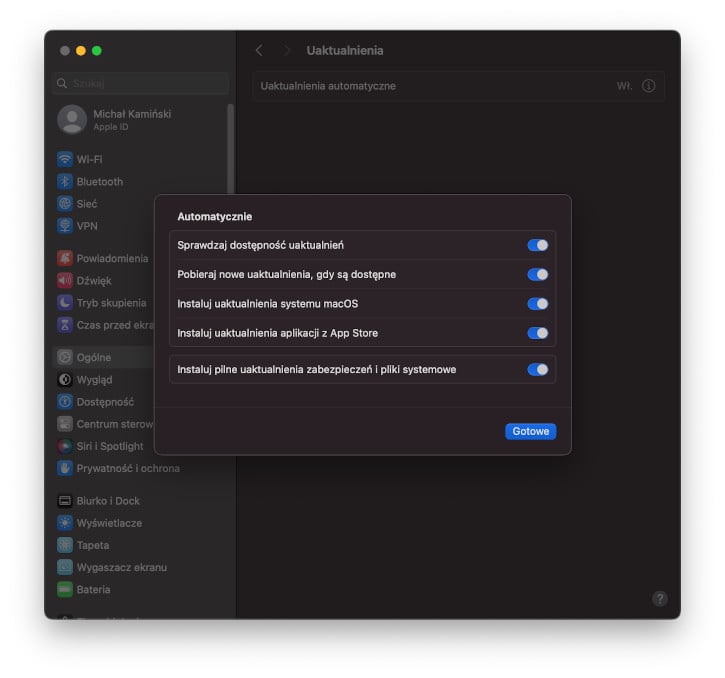 Fot. Mac - automatyczne aktualizacje
Fot. Mac - automatyczne aktualizacje
7. Korzystaj z menedżera haseł
Tworząc jakiekolwiek hasło w systemie macOS czy w internecie, pamiętaj, aby było trudne do złamania. Ponieważ zapamiętanie wielu skomplikowanych haseł może być niemal niemożliwe, warto skorzystać z menedżera haseł, zrobi to za Ciebie.
Jeśli korzystasz z urządzeń z Cupertino, z pewnością kojarzysz Pęk Kluczy, czyli wbudowany menedżer haseł, który synchronizuje się między komputerem Mac, telefonem iPhone, tabletem iPad i innymi sprzętami Apple. Dzięki niemu możesz automatycznie generować silne hasła i zabezpieczyć je za pomocą uwierzytelnienia dwuskładnikowego (2FA) dla dodatkowego bezpieczeństwa.
Zobacz, jak sprawdzić, czy masz skonfigurowany Pęk Kluczy iCloud:
- Otwórz Ustawienia systemowe.
- Kliknij swoją nazwę użytkownika z Apple ID na górze.
- Wybierz iCloud.
- Upewnij się, że przy Hasła i pęk kluczy masz ustawione Włączone.
Rozważ też użycie zewnętrznych menedżerów haseł, które oferują podobne funkcje do Pęku Kluczy Apple. Wśród najpopularniejszych warto wymienić:
- 1Password,
- BitWarden,
- KeePassXC (promuje podejście self-hosted).
8. Aktywuj FileVault do szyfrowania dysku
FileVault to wbudowane w system macOS narzędzie pozwalające na szyfrowanie dysku, które ochroni zapisane na nim dane w przypadku zagubienia lub kradzieży komputera Apple. Aby skorzystać z tego rozwiązania:
- Otwórz Ustawienia systemowe.
- Przejdź do Prywatność i ochrona.
- Znajdź FileVault.
- Kliknij w niego i wybierz Włącz.
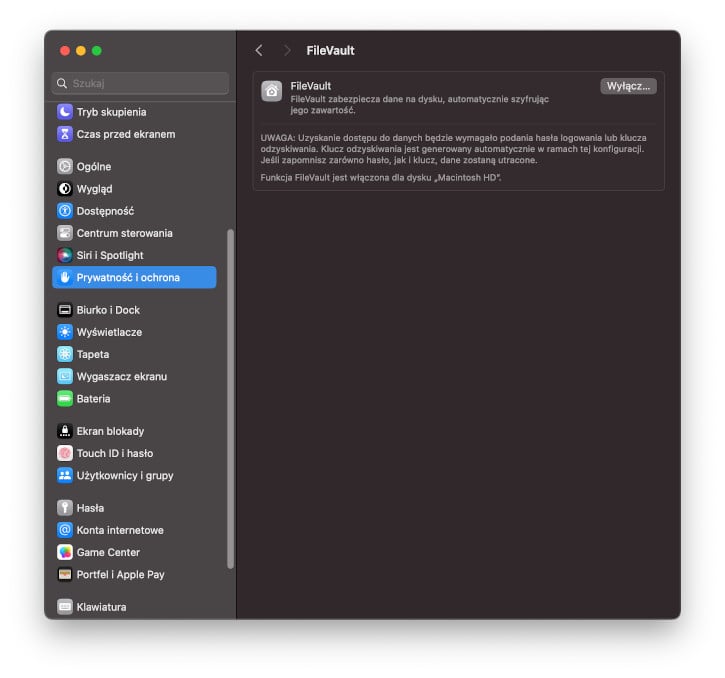 Fot. Mac - FileVault
Fot. Mac - FileVault
Czy włączenie FileVault wpływa na wydajność Maka? Różnice będą dostrzegalne jedynie na starszych urządzeniach. W nowszych modelach komputerów wyposażonych w czip T2 lub procesor Apple Silicon, szyfrowanie dysku i deszyfrowanie odbywają się na poziomie sprzętowym – w ich przypadku włączenie FileVault nie ma żadnego wpływu na wydajność urządzenia.
9. Korzystaj z zapory sieciowej
Wbudowana w system zapora sieciowa pomoże Ci ochronić komputer przed nieautoryzowanym dostępem osób trzecich przez internet. Aby ją włączyć:
- Otwórz Ustawienia systemowe.
- Przejdź do Sieć.
- Wybierz Zapora sieciowa.
- Przesuń suwak w prawą stronę.
- Możesz ją dodatkowo skonfigurować wybierając przycisk Opcje.
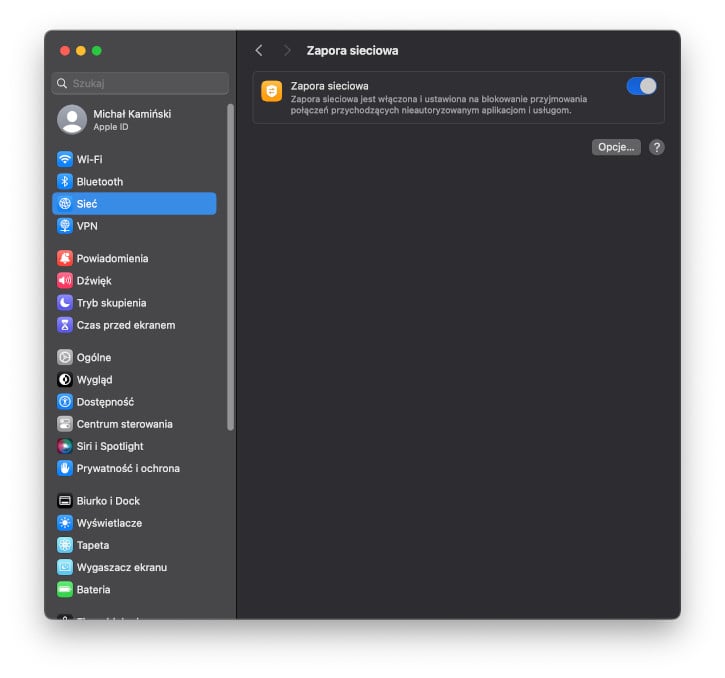 Fot. Mac - zapora sieciowa
Fot. Mac - zapora sieciowa
Możesz również skorzystać z bardziej zaawansowanego rozwiązania niż to wbudowane w system macOS. Dobrym wyborem będzie LuLu.app – jest to firewall, który potrafi wykrywać i blokować połączenia wychodzące, co może Ci pomóc wychwycić potencjalnie złośliwe oprogramowanie. Co ważne, jest to oprogramowanie open source, co oznacza, że jej kod jest publicznie dostępny i może być przeglądany oraz analizowany przez każdego, co przyczynia się do większej przejrzystości i bezpieczeństwa.
10. Regularnie twórz kopię zapasową danych
W świecie IT istnieje znane powiedzenie: „Ludzie dzielą się na tych, którzy robią backupy i na tych, którzy dopiero zaczną je robić”. Jest w nim wiele prawdy – regularne tworzenie kopii zapasowych to najskuteczniejszy sposób na ochronę dane przed utratą, która może nastąpić niemal w każdej chwili.
Żeby nie stracić ważnych danych, np. w razie awarii czy nieautoryzowanego dostępu, zaplanuj regularne wykonywanie backupu, korzystając z wbudowanego w macOS narzędzia Time Machine. Aby to zrobić:
- Otwórz Ustawienia systemowe.
- Przejdź do Ogólne.
- Wybierz Time Machine.
- Kliknij w Dodaj dysk backupu.
- Ustaw dysk zewnętrzny podłączony do komputera lub sieciową pamięć masową.
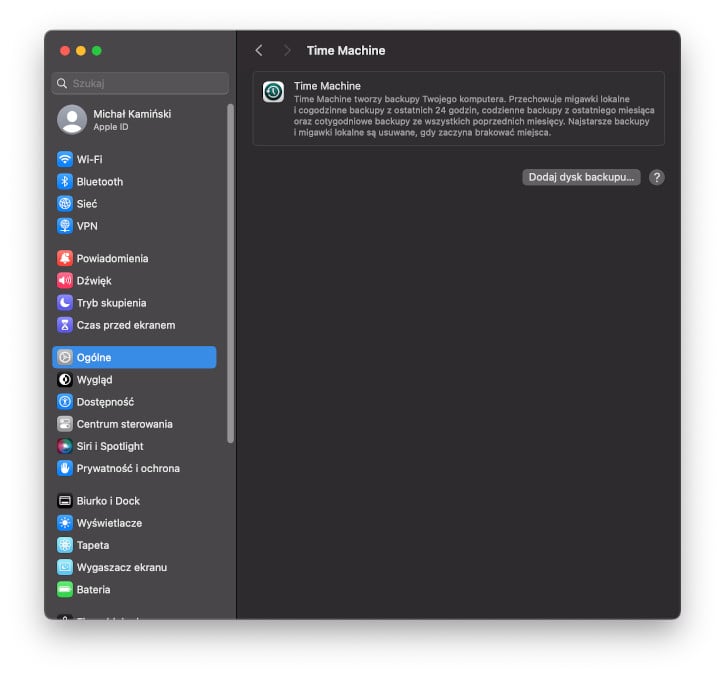 Fot. Mac - TimeMachine
Fot. Mac - TimeMachine
11. Skonfiguruj klucz odzyskiwania dla konta Apple ID
Tworząc klucz odzyskiwania Apple ID, zwiększysz bezpieczeństwo swojego konta. W sytuacji, gdy utracisz do niego dostęp, będziesz mógł użyć wygenerowanego 28-znakowego kodu, który pozwoli Ci wyzerować hasło i odzyskać dostęp do systemu.
Zobacz, jak skonfigurować klucz odzyskiwania Apple:
- Otwórz Ustawienia systemowe.
- Kliknij swoją nazwę użytkownika Apple ID.
- Przejdź do Logowanie i zabezpieczenia.
- Kliknij opcję Odzyskiwanie konta.
- Obok Klucz odzyskiwania wybierz Zarządzaj.
- Wprowadź hasło do konta Apple ID.
- Wybierz Włącz.
- Wydrukuj lub zanotuj klucz odzyskiwania i schowaj go w bezpiecznym miejscu.
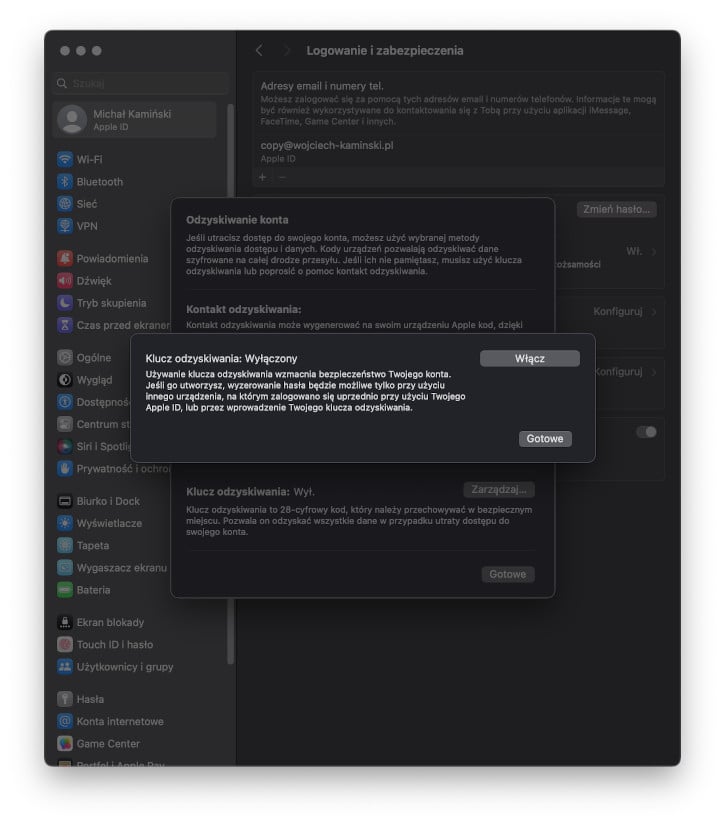 Fot. Mac - klucz odzyskiwania dla konta
Fot. Mac - klucz odzyskiwania dla konta
12. Aktywuj Znajdź mój Mac
Aplikacja Znajdź na Macu pomoże Ci zlokalizować swój komputer, np. gdy go zgubisz. Pozwoli Ci również zdalnie wymazać dane z jego pamięci, aby niepowołana osoba nie uzyskała do nich dostępu.
Zobacz, jak włączyć Znajdź mój Mac w systemie macOS:
- Otwórz Ustawienia systemowe.
- Kliknij swoją nazwę użytkownika Apple ID.
- W sekcji Aplikacje używające iCloud wybierz Znajdź mój Mac (jeśli nie widzisz tej opcji, naciśnij Pokaż więcej aplikacji).
- Kliknij Włącz.
- Podaj swoje hasło do konta Apple ID.
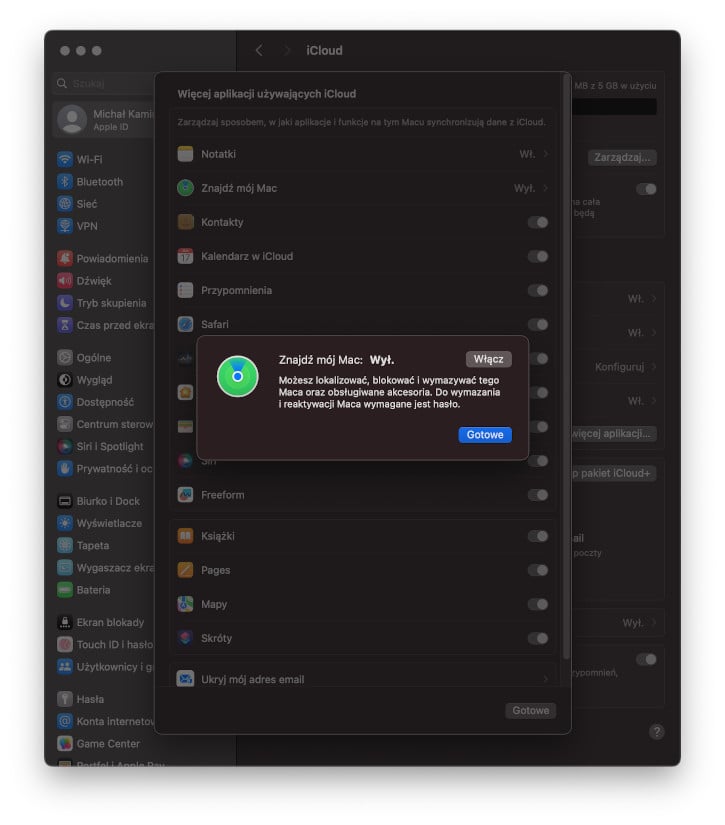
Fot. Mac - aktywacja usługi Znajdź mój Mac
13. Ogranicz instalowanie aplikacji niezweryfikowanych przez Apple
System macOS został wyposażony w wyjątkowo użyteczne narzędzie o nazwie Gatekeeper. Jego działanie jest bardzo proste – zapobiega instalowaniu aplikacji, które nie zostały zweryfikowane przez Apple, a przez to, mogą zawierać np. niebezpieczne luki w kodzie.
Zobacz, jak włączyć Gatekeepera:
- Otwórz Ustawienia systemowe.
- Wybierz Prywatność i ochrona.
- W sekcji Ochrona zaznacz App Store.
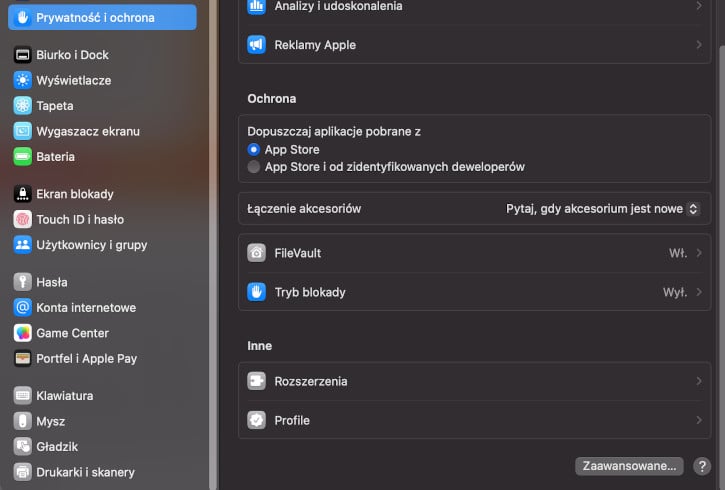
Fot. Mac - Gatekeeper
Dlaczego najlepiej używać aplikacji z App Store? Przede wszystkim dlatego, że oprogramowanie dostępne w tym sklepie jest sprawdzone przez Apple. Ponadto, po instalacji, aplikacje te działają w trybie piaskownicy. Oznacza to, że mają ograniczony dostęp do zasobów i danych komputera Mac.
14. Zainstaluj VPN
Jeśli często korzystasz z publicznych sieci Wi-Fi, np. na lotnisku czy w hotelu, warto skorzystać z VPN, czyli wirtualnej sieci prywatnej. Jeśli to zrobisz, Twoje połączenie z internetem za pomocą publicznego hotspota będzie zaszyfrowane, zarówno w zakresie wysyłania jak i odbierania danych.
15. Zadbaj o prywatność swojej lokalizacji
Czy wszystkie aplikacje, z których korzystasz, potrzebują dostępu do Twojej lokalizacji? Być może wystarczy, że jedynie kilka z nich, takie jak aplikacja Pogoda czy Znajdź mój Mac, powinny mieć możliwość sprawdzania Twojego położenia.
Aby dostosować uprawnienia dostępu do lokalizacji:
- Otwórz Ustawienia systemowe.
- Wybierz Prywatność i ochrona.
- Przejdź do Usługi lokalizacji.
- Zaznacz aplikacje, które powinny mieć dostęp do usługi lokalizacji.
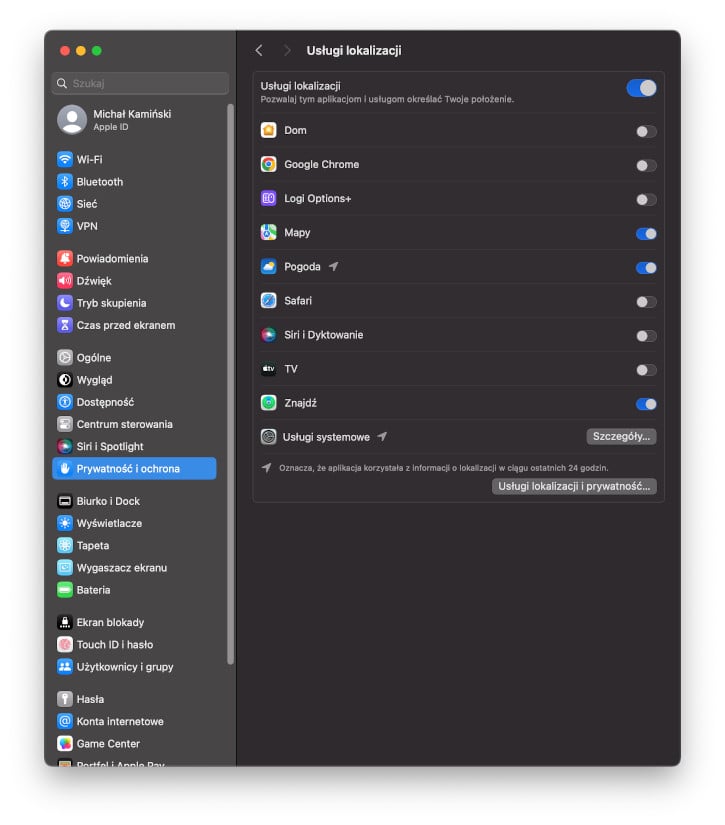
Fot. Mac - usługi lokalizacji
16. Ogranicz dostęp aplikacji do usług
Tak jak w przypadku dostępu do lokalizacji, nie wszystkie aplikacje powinny mieć dostęp do kamery czy mikrofonu Twojego Maca. Aby go ograniczyć, postępuj identycznie jak w punkcie wyżej, tj.:
- Otwórz Ustawienia systemowe.
- Wybierz Prywatność i ochrona.
- Przejdź do Mikrofonu i Kamery oraz usuń aplikacje, które według Ciebie nie powinny korzystać z tych usług.
17. Włącz tryb blokady
Według Apple, tryb blokady wbudowany w system macOS, to ekstremalny mechanizm ochrony, którego należy używać jedynie w przypadku podejrzenia zaawansowanego cyberataku. Po jego włączeniu, niektóre funkcje i aplikacje w systemie Apple będą działać inaczej, np. Wiadomości zaczną blokować większość załączników, a FaceTime odrzuci połączenia od nieznanych numerów.
Aby włączyć tryb blokady w macOS:
- Otwórz Ustawienia systemowe.
- Wybierz Prywatność i ochrona.
- Przejdź do Tryb blokady.
- Kliknij Włącz.
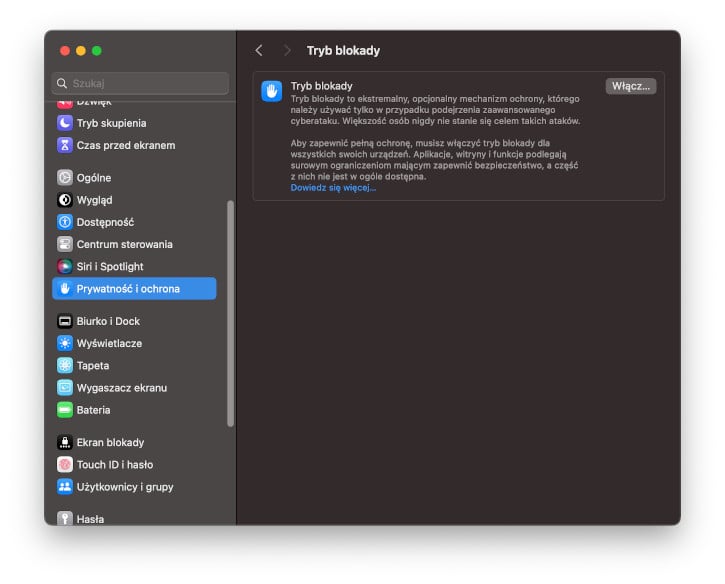 Fot. Mac - tryb blokady
Fot. Mac - tryb blokady
18. Zabezpiecz dostęp do plików i folderów
Jeśli przechowujesz na dysku Maca wrażliwe pliki i foldery, warto abyś zaszyfrował je hasłem. Żeby to zrobić, możesz skorzystać z wbudowanego w macOS rozwiązania.
Zobacz, jak zabezpieczyć folder hasłem:
- Stwórz folder, który chcesz zabezpieczyć hasłem.
- Otwórz Narzędzie dyskowe.
- Wskaż stworzony folder.
- Wybierz lokalizację, w której chcesz zapisać zaszyfrowany folder i dodaj mu nazwę.
- W widocznym oknie wybierz szyfrowanie – 128-bitowe AES (szybsze szyfrowanie/deszyfrowanie) lub 256-bitowe AES (wolniejsze, choć bezpieczniejsze).
- Dwukrotnie wpisz hasło, którym chcesz chronić dostęp do folderu.
- Wybierz format obrazu – jeśli nie planujesz nic zmieniać w folderze, możesz wybrać „tylko do odczytu”. Opcja „do odczytu i zapisu” pozwoli Ci modyfikować zawartość folderu po jego utworzeniu.
- Wybierz Zachowaj.
- Następnie zobaczysz utworzony folder w formacie .dmg. Otwórz go, wpisz hasło do folderu i na Biurku pojawi się zamontowany obraz dysku
- Twojego folderu. Możesz go normalnie otworzyć i – w zależności od wybranych opcji w punkcie 7 - modyfikować lub tylko odczytywać.
- Gdy skończysz korzystać z folderu, pamiętaj, aby wysunąć zamontowany obraz dysku.
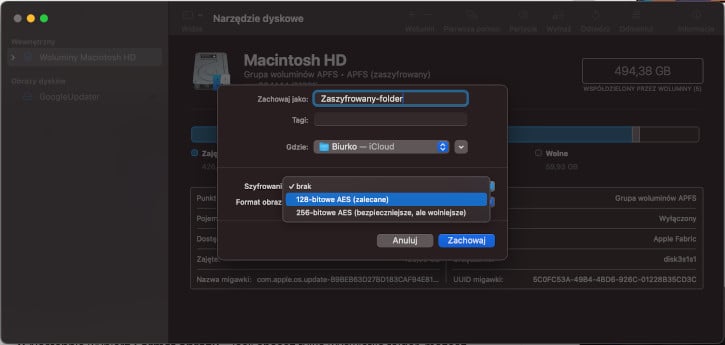
Fot. Zabezpiecz dostęp do plików i folderów
19. Skorzystaj z nextDNS
System nazw DNS pomaga Twojemu komputerowi ustalić, z którego serwera powinien korzystać, aby wyświetlić wybraną przez Ciebie stronę internetową. W uproszczeniu, DNSy, „tłumaczą” adres URL na adres IP serwera. Co ważne, mogą również służyć do zabezpieczenia Twojej prywatności i bezpieczeństwa w sieci.
NextDNS to usługa, która pozwala uzyskać spersonalizowany serwer DNS z własnymi regułami i zabezpieczeniami. Korzystając z tego rozwiązania, nie musisz konfigurować własnego serwera – wystarczy kilka kliknięć, aby aplikacja zrobiła to za Ciebie. Ponadto, NextDNS udostępnia wiele gotowych zestawów reguł, takich jak np. blokada stron P2P, malware czy reklam, które dodatkowo możesz modyfikować samodzielnie dodając filtry.
Usługa NextDNS jest darmowa do 300 000 zapytań miesięcznie, co dla większości użytkowników domowych jest wystarczające.
Polecane produkty z kategorii Kable i adaptery
Lantre Care - dodatkowe ochrona komputera Apple
Jest jeszcze jeden sposób na ochronę Twojego komputera Mac w przypadku uszkodzenia lub kradzieży – ubezpieczenie Lantre Care. W zależności od wybranego pakietu, Lantre Care może obejmować ochronę w jednej z dwóch sytuacji:
- Przypadkowe uszkodzenie całego urządzenia,
- Przypadkowe uszkodzenie + kradzież / włamanie / rabunek.
Bez względu na wybraną opcję, możesz zdecydować się na okres ochronny trwający 1 rok, 2 lata lub 3 lata. Szczegółowy zakres ochrony dostępny jest w Ogólnych Warunkach Ubezpieczenia (OWU).
Polecane produkty z kategorii Ładowarki
Teraz już znasz sposoby, jak zabezpieczyć dane na Macu!
Korzystając z wymienionych wyżej prostych, lecz skutecznych metod, zadbasz o swoje dane na komputerze Mac. Pamiętaj, że troska o cyfrowe bezpieczeństwo jest procesem ciągłym, który wymaga stałej czujności i kontroli. Jednak mając wiedzę i świadomość o czyhających zagrożeniach i sposobach ich zwalczania, znacząco poprawisz bezpieczeństwo swoich informacji i prywatności w sieci.
Regularne aktualizowanie oprogramowania, używanie silnych haseł, korzystanie z funkcji dwuetapowej weryfikacji oraz staranne zarządzanie ustawieniami prywatności i bezpieczeństwa znacznie utrudniają osobom trzecim dostęp do Twoich danych. Pamiętaj również, że ochrona danych to nie tylko kwestia technologii, ale również zdrowego rozsądku. Unikaj podejrzanych linków i załączników, nie udostępniaj swoich danych osobowych na podejrzanych stronach i bądź ostrożny, korzystając z publicznych sieci Wi-Fi.
Już teraz zachęcamy Cię do odwiedzenia sklepu Lantre – autoryzowanego sprzedawcy Apple. W naszej ofercie znajdziesz najnowsze komputery stacjonarne Mac i laptopy Apple oraz dedykowane im akcesoria, takie jak np. AirTag, które pomogą Ci w odnajdowaniu zagubionych przedmiotów.






































