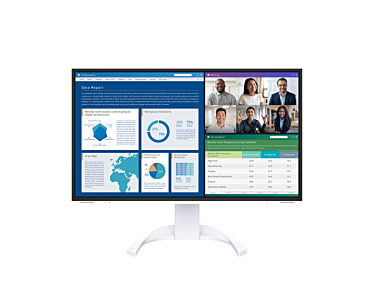Kupiłeś lub dostałeś w prezencie swój pierwszy MacBook Air lub MacBook Pro? Pokażemy Ci, jak poprawnie go skonfigurować, aby w pełni korzystać z możliwości, jakie oferuje. Przeprowadzimy Cię krok po kroku przez kolejne etapy wstępnego ustawienia systemu macOS, co ułatwi Ci dalsze korzystanie z komputera.
Pierwszy uruchomienie MacBook - od czego zacząć?
System operacyjny macOS, z którego korzystają laptopy Apple, ceniony jest za prostotę obsługi i intuicyjności. Inżynierowie z Cupertino zadbali o to, aby każdy użytkownik - nawet ten, który przesiada się na produkty Apple z Windowsa czy Linuksa - bez problemu poradził sobie z obsługą nowego komputera. Dlatego konfiguracja i pierwsze uruchomienie MacBooka nie powinny sprawić Ci problemów, zwłaszcza jeśli skorzystasz z naszego przewodnika.
Co prawda, musisz poznać kilka nowych pojęć specyficznych dla ekosystemu Apple, takich jak np. iCloud, Siri czy FileVault, ale dzięki poniższym instrukcjom, z łatwością sobie z nimi poradzisz. Nasz przewodnik po macOS dla początkujących jest stworzony tak, aby ułatwić Ci pierwsze kroki i pomóc zrozumieć podstawy systemu.
Jak skonfigurować nowy laptop Apple? Instrukcja krok po kroku
1. Jak włączyć MacBooka?
Pierwsze uruchomienie MacBooka, szczególnie w sytuacji, jeśli nie miałeś dotychczas styczności z komputerami Apple, może wydawać Ci się sporym wyzwaniem. Nic bardziej mylnego! MacBook działa na zasadach podobnych do innych laptopów, ale jego system macOS, choć wymaga pewnego czasu na adaptację, pozwoli Ci szybko osiągnąć płynność w użytkowaniu.
Jak włączyć MacBooka? Po prostu otwórz wyświetlacz po wyjęciu komputera z pudełka i usunięciu folii ochronnej. Jeśli laptop jest naładowany, automatycznie się włączy i pokaże Ci ekran powitalny zachęcający do konfiguracji systemu. Jeśli komputer nie reaguje, naciśnij przycisk włączenia, który znajdziesz się w prawym górnym rogu klawiatury (jest zintegrowany z przyciskiem Touch ID). W przypadku, gdy nowy MacBook wciąż nie odpowiada, prawdopodobnie wymaga naładowania. Podłącz go do zasilania i spróbuj ponownie uruchomić urządzenie korzystając z przycisku POWER.
2. Wybór układu klawiatury Mac
Pierwszy ekran, który zobaczysz po włączeniu komputera, dotyczy wyboru języka. Wskaż język polski aby otrzymać układ klawiatury Mac zgodny z polskim alfabetem, w tym znakami diakrytycznymi takimi jak ń, ł czy ó.
Zapewne zauważyłeś, że klawiatura MacBook nieco różni się od tej, którą znasz np. z komputerów PC z Windowsem – posiada kilka charakterystycznych przycisków, takich jak:
- Command (⌘) – używany do wielu skrótów klawiszowych, często zastępuje klawisz Control z Windowsa,
- Option (⌥) – odpowiada klawiszowi ALT w klawiaturach Windows,
- Control (⌃) – choć znasz go z klawiatury Windows, w macOS służy do innych celów, np. aktywacji skrótów związanych z funkcjami systemowymi.
Po wyborze klawiatury wskaż odpowiedni dla siebie kraj lub region i przejdź dalej klikając „Kontynuuj”.
3. Konfiguracja sieci Wi-Fi
Kolejny ekran konfiguracji nowego komputera Mac pozwoli Ci dostosować opcje dostępności, które ułatwią korzystanie z systemu. Możesz to zrobić teraz lub pominąć i ustawić później wybierając „Nie teraz”.
Następnie połącz się z internetem wybierając swoją sieć Wi-Fi z listy i wpisując hasło.
4. Dane i prywatność
W kolejnym kroku zobaczysz informacje na temat tego, w jaki sposób Apple dba o Twoje dane i prywatność. Jeśli chcesz poznać szczegóły, to wybierz „Więcej” lub kliknij w „Kontynuuj”, aby przejść dalej.
5. Asystent migracji Mac
Jeśli przesiadasz się na MacBooka ze swojego starego laptopa, Asystent migracji Mac pomoże przenieść Twoje dane z innego komputera Apple, stworzonej kopii zapasowej lub PC z systemem Windows. Jako nowy użytkownik MacBooka, możesz wybrać „Nie teraz”, aby przejść do następnego etapu konfiguracji.
Asystent migracji Mac to świetnie działające rozwiązanie, z którego z pewnością skorzystasz w przyszłości, po zmianie swojego pierwszego laptopa Apple na inny model. Dzięki niemu w szybki sposób przeniesiesz pliki, ustawienia i informacje o koncie bez konieczności ponownej konfiguracji.
Więcej o tym, jak działa asystent migracji Mac przeczytasz w naszym artykule: Asystent migracji Mac - jak z niego korzystać?
Polecane produkty z kategorii Klawiatury i myszki
6. Apple ID
W kolejnym kroku zobaczysz okno zachęcające Cię do zalogowania się do konta Apple ID, które służy do zarządzania Twoimi urządzeniami Apple. Jeśli korzystasz np. iPhone czy iPada, z pewnością posiadasz już taki identyfikator i wystarczy, że w odpowiednim miejscu wpiszesz wymagane dane.
Możesz również założyć nowe konto lub odzyskać hasło, jeśli je zapomniałeś.
Zobacz także: Jak założyć Apple ID na 3 sposoby? Poradnik
7. iCloud
Po utworzeniu konta Apple ID, zyskasz dostęp do usług iCloud, takich jak:
- chmura sieciowa iCloud Drive,
- backup iCloud do robienia kopii zapasowych,
- uniwersalny schowek,
- pęk kluczy
i innych usług, o których przeczytasz w naszym artykule: iCloud - co to jest i jak korzystać? Poradnik o chmurze Apple
8. Pęk kluczy
Jedną z ciekawszych opcji, które otrzymałeś tworząc konto Apple ID jest pęk kluczy iCloud. To usługa, która pozwoli Ci tworzyć unikalne, skomplikowane hasła i zapamięta je za Ciebie. Poza hasłami, możesz w niej przechowywać również dane kart kredytowych czy kody bezpieczeństwa, a jeśli zechcesz, dzielić się nimi z zaufanymi osobami.
O samej funkcji więcej przeczytasz w artykule: Pęk kluczy iPhone - co to jest i jak go używać?
Poza Pękiem Kluczy, do zarządzania hasłami w systemie macOS możesz wykorzystać programy firm trzecich, które oferują wyższą funkcjonalność i porównywalną wygodę korzystania. Warto zwrócić uwagę na takie aplikacje jak:
- 1Password,
- Bitwarden,
- KeePass.
9. Ustawienie hasła do konta
Po akceptacji warunków korzystania z Apple ID, zobaczysz ekran odpowiedzialny za tworzenie konta na komputerze Mac. W odpowiednich polach wpisz swoje imię i nazwisko, nazwę konta, wybierz przypisany obrazek (spośród Memoji, Emoji, monogramu, zdjęć) oraz ustaw hasło i wskazówkę, która będzie pomocna, jeśli je zapomnisz.
Na tym ekranie będziesz mógł również wyrazić zgodę na zerowanie hasła MacBook za pomocą identyfikatora Apple ID.
Po uzupełnieniu wszystkich pól, przejdź dalej.
Polecane produkty z kategorii Etui i pokrowce do MacBooka
10. Dostosowanie ustawień nowego Maca
Kolejny ekran dotyczy funkcji Znajdź, która jest szczególnie przydatna, np. w przypadku zgubienia laptopa.
Następnie system wyświetli Ci informacje dotyczące różnych ustawień komputera, w tym lokalizacji, Siri, iCloud Keychain oraz szyfrowania dysku. Wybierając „Dopasuj ustawienia” będziesz mógł je włączyć lub wyłączyć, w zależności od własnych preferencji.
11. Usługi lokalizacji
Pierwsza opcja dotyczy usługi lokalizacji komputera Mac. Możesz zdecydować, czy zezwolisz laptopowi, aby przekazywał informacje o swoim położeniu wybranym aplikacjom, takim jak np. Mapy czy Pogoda.
12. Udostępnianie statystyk Maca firmie Apple
Kolejny ekran dotyczy opcji udostępniania danych diagnostycznych i użytkowych komputera Mac firmie Apple lub programistom, aby mogli stale rozwijać oprogramowanie. Decyzja o włączeniu tej funkcji należy do Ciebie – jej wyłączenie nie wiąże się z negatywnymi konsekwencjami.
13. Czas przed ekranem
Następnie zobaczysz informacje związane z funkcją „Czas przed ekranem”, którą być może już znasz, jeśli korzystasz z iPada czy iPhone’a. Dzięki niej będziesz mógł analizować np. czas spędzony w trakcie korzystania z komputera czy wybiórczo, poświęcony konkretnym aplikacjom lub stronom internetowym.
Polecane produkty z kategorii Torby do MacBooka
14. Siri
W kolejnym etapie konfiguracji systemu będziesz mógł włączyć lub wyłączyć Siri. Jak zapewne wiesz, asystent głosowy od Apple nie obsługuje języka polskiego, więc decyzja o jego aktywacji zależy od Twoich potrzeb i preferencji.
15. FileVault
Po skonfigurowaniu Siri, zobaczysz opcję włączenia szyfrowania dysku przy użyciu wbudowanego narzędzia FileVault. Zalecamy aktywację tej opcji oraz wybranie możliwości odblokowania dysku za pomocą konta iCloud.
16. Touch ID
W kolejnym kroku, jeśli posiadasz laptop MacBook Air z 2018 roku lub nowszy albo MacBook Pro 2016 lub nowszy, będziesz mógł skonfigurować przycisk Touch ID. Umożliwia on szybkie logowanie na komputerze Mac bez konieczności wpisywania hasła, autoryzację płatności oraz dostęp do zapisanych haseł.
Konfiguracja Touch ID jest bardzo prosta – wystarczy, że kilkukrotnie przyłożysz palec do przycisku w prawym górnym rogu klawiatury, aż do momentu, gdy system w pełni „odczyta” Twój odcisk palca.
17. Apple Pay
Następny ekran dotyczy Apple Pay, czyli systemu płatności bezgotówkowych na urządzeniach Apple. Jeśli korzystasz z iPhone’a i masz już skonfigurowaną tę funkcję, teraz zyskasz również możliwość płacenia za zakupy na komputerze Mac.
Więcej o Apple Pay przeczytasz w artykule: Co to jest Apple Pay i jak działa?
Polecane produkty z kategorii Monitory do MacBooka
18. Personalizacja ustawień
Po dostosowaniu usług w systemie macOS, otrzymasz możliwość personalizacji jego wyglądu. Możesz wybrać, czy preferujesz styl ciemny czy jasny interfejs systemu, albo wybrać tryb automatyczny, który dostosowuje się do pory dnia. Po wybraniu opcji, która najbardziej Ci odpowiada, zobaczysz biurko nowego MacBooka.
19. Pozostałe usługi
Pierwsze uruchomienie MacBooka i wstępna konfiguracja macOS to dopiero początek przygody ze światem Apple. Po dostosowaniu systemu do swoich potrzeb zalecamy, abyś wykonał backup komputera, żeby w przyszłości łatwo przywrócić jego ustawienia korzystając z asystenta migracji Mac. Nie wiesz jak to zrobić?
Może Cię zainteresować: Jak zrobić backup MacBooka? Instrukcja krok po kroku
Chociaż macOS oferuje dostęp do wielu przydatnych aplikacji, np. pakietu iWork czy iMovie, prawdopodobnie będziesz chciał zainstalować dodatkowe programy i gry, które ułatwią Ci codzienną pracę i rozrywkę. Proces ten jest znacznie prostszy niż np. w systemie Windows, lecz wymaga pewnych zmian w przyzwyczajeniach.
Sprawdź także: Jak zainstalować i odinstalować aplikacje na Macu przeczytasz w naszym poradniku
Pamiętaj również o regularnym aktualizowaniu systemu macOS. Dzięki temu zadbasz o bezpieczeństwo danych komputera, poprawisz jego stabilność oraz uzyskasz dostęp do najnowszych funkcji i ulepszeń oferowanych przez Apple. Aby sprawdzić aktualizacje macOS, wystarczy:
- Otworzyć Ustawienia systemowe,
- Przejść do karty Ogólne,
- Wybrać Uaktualnienia.
Poza bieżącą aktualizacją systemu, możesz zadbać o swoje dane przechowywane na dysku MacBooka na wiele innych sposobów.
Polecamy: Jak chronić dane na komputerze Mac? Poradnik dla każdego użytkownika!
Polecane produkty z kategorii Kable i adaptery
Lantre Care i akcesoria ochronne MacBook
Jeśli chcesz, aby Twój pierwszy MacBook służył Ci jak najdłużej i zachował swój nienaganny wygląd, powinieneś zadbać o jego ochronę. Skoro już wiesz, jak zatroszczyć się o bezpieczeństwo danych przechowywanych na dysku, teraz jest dobry moment, aby poznać metody, które zminimalizują ryzyko fizycznego uszkodzenia laptopa.
Przede wszystkim, jeśli planujesz korzystać z laptopa Apple poza domem, rozważ zakup dedykowanego pokrowca, etui, torby lub plecaka. Wysokiej jakości akcesoria MacBook sprawią, że w razie przypadkowego uderzenia, zamortyzują jego siłę chroniąc obudowę urządzenia.
Jeszcze lepszą opcją jest Lantre Care – kupując MacBooka w naszym sklepie będziesz mógł nabyć tę wyjątkową usługę, w ramach której możesz wykupić ubezpieczenie dla laptopa oraz przedłużyć gwarancję dzięki Service Pack.
Nowy MacBook - konfiguracja zakończona!
Jak zapewne sam zauważyłeś, pierwsze uruchomienie MacBooka i wstępna konfiguracja systemu macOS nie są trudne. Na początku przygody z systemem Apple możesz czuć się nieco niepewnie, jednak nasz poradnik z pewnością pomoże Ci dostosować Twój pierwszy MacBook do indywidualnych potrzeb. Pamiętaj, że każdy kolejny dzień spędzony na używaniu systemu macOS doda Ci pewności siebie i pozwoli odkryć wiele nowych funkcji, jakie oferuje oprogramowanie Apple. Życzymy powodzenia!
A teraz, gdy Twój pierwszy Mac jest skonfigurowany, odwiedź sklep Lantre – autoryzowanego sprzedawcy Apple. W naszej ofercie znajdziesz najnowsze produkty Apple z procesorami Apple Silicon oraz wysokiej klasy akcesoria MacBook, takie jak huby USB-C, ładowarki, kable, a także etui, plecaki czy torby.
Pamiętaj, że robiąc zakupy w Lantre możesz skorzystać z atrakcyjnych form finansowania takich jak raty czy leasing. Poznaj również Lantre Plan, który umożliwia odroczenie płatności nawet na 12 miesięcy bez dodatkowych kosztów. Po tym okresie istnieje możliwość rozłożenia spłaty na 36 wygodnych rat. Zapraszamy!