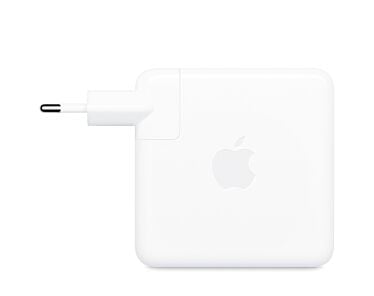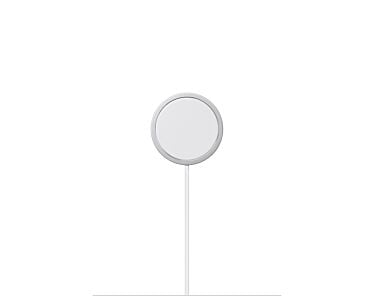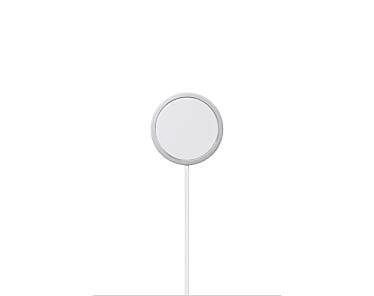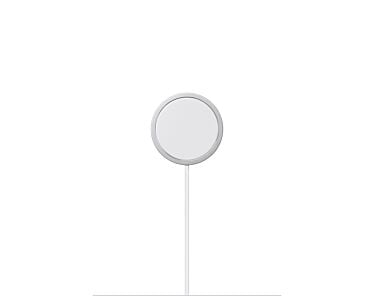Co zrobić, gdy masz dostęp tylko do zdjęcia, na którym jest widoczny tekst, ale nie jesteś w stanie go przepisać lub przetłumaczyć? Z pomocą przybywa Apple – w telefonie iPhone, istnieje proste rozwiązanie, które umożliwia skopiowanie tekstu ze zdjęcia i przetłumaczenie go na dowolny język. W tym poradniku krok po kroku wyjaśniamy, jak to zrobić!
Jak skopiować tekst ze zdjęcia w iPhone? Używanie funkcji Tekst na żywo
Przepisywanie tekstu ze zdjęcia może Ci się przydać w wielu okolicznościach:
- codziennej pracy,
- w trakcie nauki,
- podczas zagranicznych podróży.
Pomocą w tych sytuacjach może być telefon iPhone, który posiada wbudowaną funkcję kopiowania tekstu zawartego na zdjęciach.
Podobna sytuacja dotyczy tłumaczeń. Jeszcze nie tak dawno temu tłumaczenie fizycznych dokumentów (w formie papierowej) było żmudne i czasochłonne. Aby przetłumaczyć tekst na inny język, konieczne było szukanie słów w tradycyjnym słowniku lub ich ręczne wprowadzanie do tłumacza na komputerze czy w aplikacji.
Jeśli posiadasz telefon iPhone, tłumaczenie tekstu zawartego na zrobionych przez Ciebie lub pobranych z internetu zdjęciach jest banalnie proste. Do kopiowania tekstu zawartego na zdjęciach służy funkcja „Tekst na żywo”. Funkcja „Tekst na żywo” działa z wykorzystaniem technologii OCR iPhone, czyli rozpoznawania znaków na plikach graficznych, drukowanych i napisanych odręcznie. Z kolei tłumaczenie tekstu umożliwia przeznaczona na systemy iOS aplikacja Tłumacz.
W dzisiejszym artykule prezentujemy instrukcję krok po kroku, w jaki sposób skopiować, a następnie przetłumaczyć widoczny na zdjęciu tekst. Zaczynajmy!
Tekst na żywo iPhone
Funkcja „Tekst na żywo” została wprowadzona do smartfonów iPhone w 2021 roku, kiedy swoją premierę miał system operacyjny iOS 15. Od tej pory, każdy telefon iPhone z systemem iOS 15 (lub nowszym) umożliwia skopiowanie tekstu widocznego na zdjęciu w taki sposób, jak kopiuje się normalny tekst zawarty na stronie internetowej lub w dokumencie tekstowym.
Może się zdarzyć, że funkcja „Tekst na żywo” nie jest włączona na Twoim smartfonie. W takiej sytuacji otwórz kolejno Ustawienia > Ogólne > Język i region > i zaznacz opcję Tekst na żywo.
Zobacz nasz #LantreHacks: magiczna funkcja w iOS - Tekst na żywo!
Kopiowanie tekstu ze zdjęcia, filmu lub obrazu
Kopiowanie tekstu widocznego w kadrze (iPhone - aparat)
Jeżeli masz przed sobą tekst, który chcesz skopiować, wykonaj następujące kroki:
- Otwórz aplikację Aparat.
- Skieruj obiektyw aparatu na tekst lub fragment tekstu, aby mieścił się w kadrze.
- Stuknij w ikonę kartki z tekstem, widoczną w prawym dolnym rogu kadru. Kadr widoczny w obiektywie przejdzie w tryb, który umożliwi kopiowanie.
- Zaznacz fragment tekstu, który chcesz skopiować, lub kliknij przycisk „Kopiuj”, widoczny w lewym dolnym rogu kadru. Zaznaczony fragment tekstu zostanie skopiowany.
- Skopiowany fragment tekstu znajduje się w schowku iPhone’a. Teraz przejdź do miejsca docelowego i wklej tam skopiowaną zawartość.
Kopiowanie tekstu ze zdjęcia iPhone
Być może chcesz skopiować tekst z obrazka lub zdjęcia, które już zrobiłeś. W takim wypadku wykonaj następujące kroki:
- Otwórz galerię zdjęć lub aplikację Pliki, gdzie znajduje się obrazek lub zdjęcie z tekstem, który chcesz skopiować.
- Otwórz wybrany obrazek lub zdjęcie i kliknij ikonę kartki z tekstem, widoczną w prawym dolnym rogu obrazka lub zdjęcia.
- Przytrzymaj palec na fragmencie tekstu, który chcesz skopiować.
- Kliknij przycisk „Kopiuj” lub „Zaznacz wszystko”, jeżeli chcesz skopiować cały tekst widoczny na obrazku lub zdjęciu.
- Skopiowany tekst znajduje się w schowku iPhone’a. Teraz możesz wkleić skopiowany tekst w dowolnie wybrane miejsce (np. w treść maila, treść notatki, wiadomości SMS lub wiadomości w komunikatorze internetowym).
Kopiowanie tekstu z nagrania wideo
Istnieje również możliwość skopiowania treści widocznej na nagranym filmie. Aby skopiować treść widoczną na nagraniu wideo, wykonaj następujące kroki:
- Otwórz galerię zdjęć, a następnie przejdź do nagrania wideo, które Cię interesuje.
- Odtwórz pożądany film i zatrzymaj go w momencie, gdy w kadrze będzie widoczny tekst, który Cię interesuje.
- Przytrzymaj palec na fragmencie tekstu, który chcesz skopiować.
- Kliknij przycisk „Kopiuj” lub „Zaznacz wszystko”, jeżeli chcesz skopiować cały tekst widoczny na zatrzymanym kadrze.
- Skopiowany tekst znajduje się w schowku iPhone’a. Możesz go wkleić jako zwykły tekst w dowolne miejsce na swoim smartfonie.
Tłumaczenie tekstu ze zdjęcia, filmu lub obrazu
Procedura tłumaczenie tekstu zawartego na zdjęciu, filmie lub obrazku sprowadza się do wykonania tylko jednego dodatkowego kroku po skopiowaniu tekstu do schowka.
Skanowanie tekstu iPhone i tłumaczenie z poziomu aparatu
Jeżeli masz przed sobą tekst, który chcesz przetłumaczyć na dowolny język obcy (wybrany spośród dostępnych w aplikacji Tłumacz), wykonaj następujące kroki:
- Otwórz aplikację Aparat.
- Skieruj obiektyw aparatu na tekst lub fragment tekstu, aby mieścił się w kadrze.
- Stuknij w ikonę kartki z tekstem, widoczną w prawym dolnym rogu kadru. Kadr widoczny w obiektywie przejdzie w tryb, który umożliwi kopiowanie.
- Obok zaznaczonego tekstu zobaczysz wstążkę z dostępnymi opcjami. W pierwszej kolejności wyświetlą się opcje „Kopiuj” i „Zaznacz wszystko”. Aby umożliwić tłumaczenie, stuknij w strzałkę widoczną po prawej stronie wstążki, a następnie wybierz opcję Tłumacz.
- Zaznaczony fragment tekstu zostanie przetłumaczony automatycznie. Przetłumaczony tekst możesz odtworzyć w formie dźwiękowej (czytanie tekstu ze zdjęcia) lub wybrać jedną z pozostałych opcji: skopiować tłumaczenie, zmienić język tłumaczenia lub wyświetlić tłumaczenie w systemowej aplikacji Tłumacz.
Tłumaczenie ze zdjęcia iPhone
Tłumaczenie tekstu z obrazka lub zrobionego wcześniej zdjęcia wygląda podobnie:
- Otwórz galerię zdjęć lub aplikację Pliki, gdzie znajduje się obrazek lub zdjęcie z tekstem, który chcesz przetłumaczyć na inny język.
- Otwórz wybrany obrazek lub zdjęcie i kliknij ikonę kartki z tekstem, widoczną w prawym dolnym rogu obrazka lub zdjęcia.
- Przytrzymaj palec na wybranym fragmencie tekstu.
- Na ekranie zobaczysz wstążkę z dostępnymi opcjami. Stuknij w strzałkę skierowaną w prawo, a następnie stuknij opcję „Tłumacz”.
- Przetłumaczony tekst zostanie wyświetlony w dodatkowym oknie. Możesz go odtworzyć, skopiować lub otworzyć bezpośrednio w systemowej aplikacji Tłumacz.
Tłumaczenie z nagrania wideo
Możesz również przetłumaczyć tekst, który jest widoczny na nagranym materiale wideo. W tym celu wykona następujące kroki:
- Otwórz galerię zdjęć, a następnie przejdź do nagrania wideo, które Cię interesuje.
- Odtwórz pożądany film i zatrzymaj go w momencie, kiedy w kadrze zobaczysz tekst do tłumaczenia.
- Przytrzymaj palec na fragmencie tekstu, który chcesz przetłumaczyć na inny język.
- Na wyświetlonej wstążce z opcjami stuknij przycisk strzałki w prawo, a następnie wybierz opcję „Tłumacz”. Tekst zostanie przetłumaczony automatycznie. Jeśli chcesz odtworzyć tłumaczenie (w formie dźwiękowej), zmienić język tłumaczenia lub przejść do aplikacji Tłumacz, wybierz odpowiednią opcję.
Polecane produkty z kategorii Ładowarki iPhone
Jak skopiować tekst ze zdjęcia iPhone – podsumowanie
Jak sam widzisz, rozpoznawanie tekstu ze zdjęcia to dla iPhone'a prosta czynność, z którą radzi sobie w kilka sekund. Skanowanie tekstu odbywa się automatycznie, a Twoim jedynym zadaniem jest zaznaczenie pożądanego fragmentu i wybranie go do kopiowania lub tłumaczenia. Zatem kopiuj tekst ze zdjęcia oraz tłumacz ze zdjęcia iPhone’a i nie trać czasu na ręczne przepisywanie lub tradycyjne tłumaczenie!
Funkcja kopiowania i tłumaczenia tekstu ze zdjęć jest funkcją wbudowaną w system iOS, ale inne przydatne aplikacje na iPhone'a do tłumaczenia znajdziesz również w sklepie App Store np. DeepL.
Zachęcamy do odwiedzenia sklepu Lantre – autoryzowanego sprzedawcy Apple. W naszej ofercie znajdziesz topowe produkty Apple, w tym najnowsze smartfony Apple iPhone w różnych konfiguracjach.
Pamiętaj, że każdy zakup w naszym sklepie możesz rozłożyć na dogodne w spłacie raty lub skorzystać z atrakcyjnej oferty leasingu. W skali kilku lat miesięczna rata wynosi zaledwie kilkanaście do kilkudziesięciu złotych. Jeżeli prowadzisz swój biznes, również masz możliwość odroczenia płatności za zakupy. Zapraszamy!
Źródła:
1. Oficjalna strona Apple