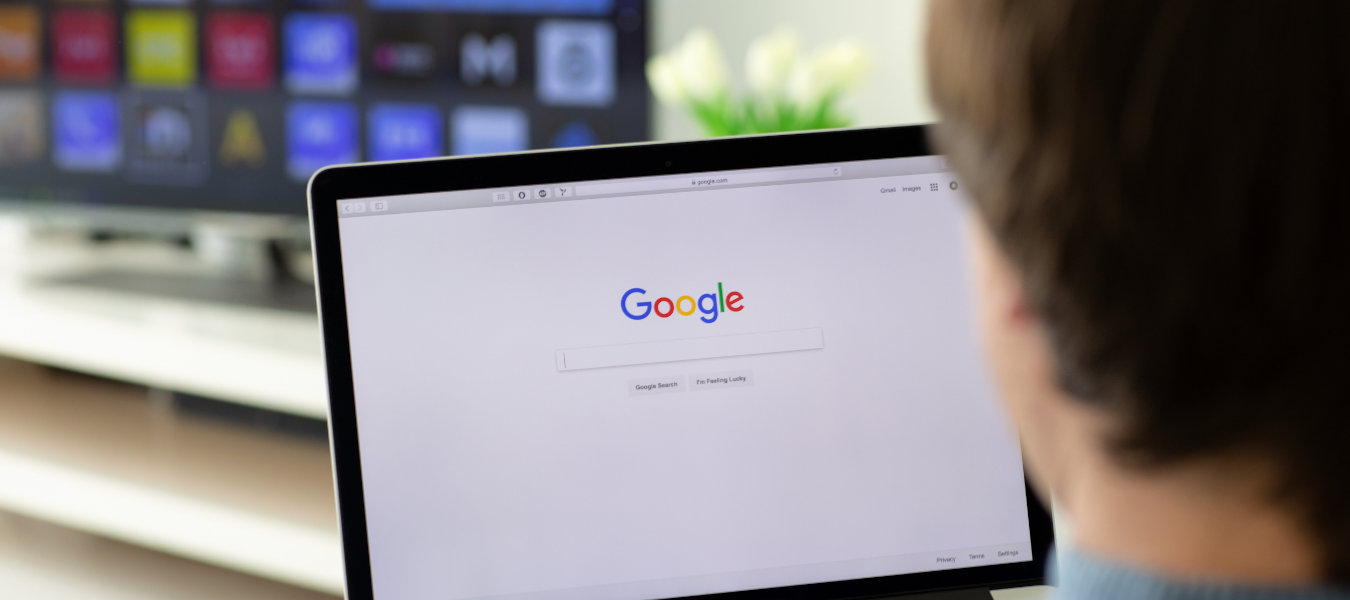
Chcesz podłączyć MacBooka do telewizora, żeby obejrzeć serial lub film na dużym ekranie? A może zastanawiasz się, jak przesłać prezentacje na zewnętrzny wyświetlacz? Zobacz, co musisz zrobić, żeby udostępnić obraz i dźwięk z laptopa Apple na telewizor zarówno przewodowo, jak i bezprzewodowo.
Spis treści:
- Udostępnianie ekranu MacBook na TV - dlaczego warto?
- Konfiguracja MacBooka - co i jak musisz zrobić?
- MacBook - przewodowe podłączenie
- MacBook - bezprzewodowe podłączenie
- Porównanie metod podłączenia MacBooka do telewizora
- Najczęstsze problemy i ich rozwiązanie
- Udostępnianie ekranu Mac na TV - podsumowanie
Udostępnianie ekranu MacBook na TV - dlaczego warto?
Klonowanie ekranu MacBook na TV ma wiele korzyści, skorzystanie z tej funkcji może się przydać w następujących sytuacjach:
- w trakcie pracy, kiedy ekran telewizora może działać jako dodatkowy wyświetlacz,
- w trakcie oglądania filmów, seriali i innych treści multimedialnych,
- w trakcie grania w gry komputerowe,
- przy okazji prezentacji czy uczestnictwa w wideokonferencjach,
- podczas spotkań z przyjaciółmi i rodziną, kiedy na ekranie TV można wyświetlać zdjęcia, filmy czy treści online.
Konfiguracja MacBooka - co i jak musisz zrobić?
Telewizor podłączony do MacBooka może działać w dwóch trybach:
- wyświetlając sklonowany ekran z macOS,
- rozszerzając powierzchnię roboczą laptopa.
Pierwsza z opcji przyda się np. w trakcie oglądania materiałów multimedialnych – wtedy na ekranie telewizora zobaczysz dokładnie to samo, co na ekranie MacBooka. Drugi tryb będzie przydatny szczególnie w trakcie pracy czy przy prowadzeniu prezentacji, kiedy to telewizor powiększy obszar roboczy komputera i zadziała jak zewnętrzny monitor.
Bez względu na to, która opcja Cię interesuje, zanim podłączysz laptop Apple do telewizora, wykonaj następujące kroki:
- Sprawdź porty komputera - laptopy Apple wyposażone są w porty Thunderbolt z obsługą DisplayPort oraz HDMI, dedykowane przesyłaniu obrazu do TV czy monitora.
- Zaktualizuj oprogramowanie MacBooka do najnowszej wersji macOS.
- Sprawdź, czy Twój telewizor posiada port HDMI.
MacBook - przewodowe podłączenie
Najprostszym sposobem na udostępnienie ekranu Mac na TV jest podłączenie urządzeń za pomocą kabla HDMI. Uwaga, nie wszystkie laptopy Apple posiadają taki port - jeśli Twój MacBook nie ma takiego złącza, będziesz musiał wykorzystać odpowiedni adapter.
Jak podłączyć MacBook Air do telewizora za pomocą kabla?
Laptopy MacBook Air i MacBook Pro 13, nie posiadają portu HDMI – dysponuje jedynie portami USB-C. W takiej sytuacji dobrze sprawdzi się przejściówka z USB-C na cyfrowe AV, która taki port posiada. Możesz również użyć kabla HDMI na USB-C, w kolejnym kroku:
- Podłącz kabel HDMI do MacBooka za pomocą adaptera lub wykorzystaj kabel USB-C na HDMI,
- Podłącz drugi koniec kabla HDMI do telewizora,
- Za pomocą pilota telewizora wybierz odpowiednie źródło, które odpowiada portowi, do którego podłączyłeś kabel HDMI,
- Na MacBooku uruchom Ustawienia systemowe > Wyświetlacze > Wybierz widoczny telewizor i ustaw jego rozdzielczość.
Jak podłączyć MacBooka Pro do telewizora za pomocą kabla?
MacBook Pro 14 i MacBook Pro 16 posiadają port HDMI, w związku z czym nie potrzebują specjalnych przejściówek, żeby podłączyć je do telewizora:
- Podłącz kabel HDMI do MacBooka i do TV,
- Za pomocą pilota telewizora wybierz odpowiednie źródło, które odpowiada portowi, do którego podłączyłeś kabel HDMI,
- Na MacBooku uruchom Ustawienia systemowe > Wyświetlacze > Wybierz widoczny telewizor i ustaw jego rozdzielczość.
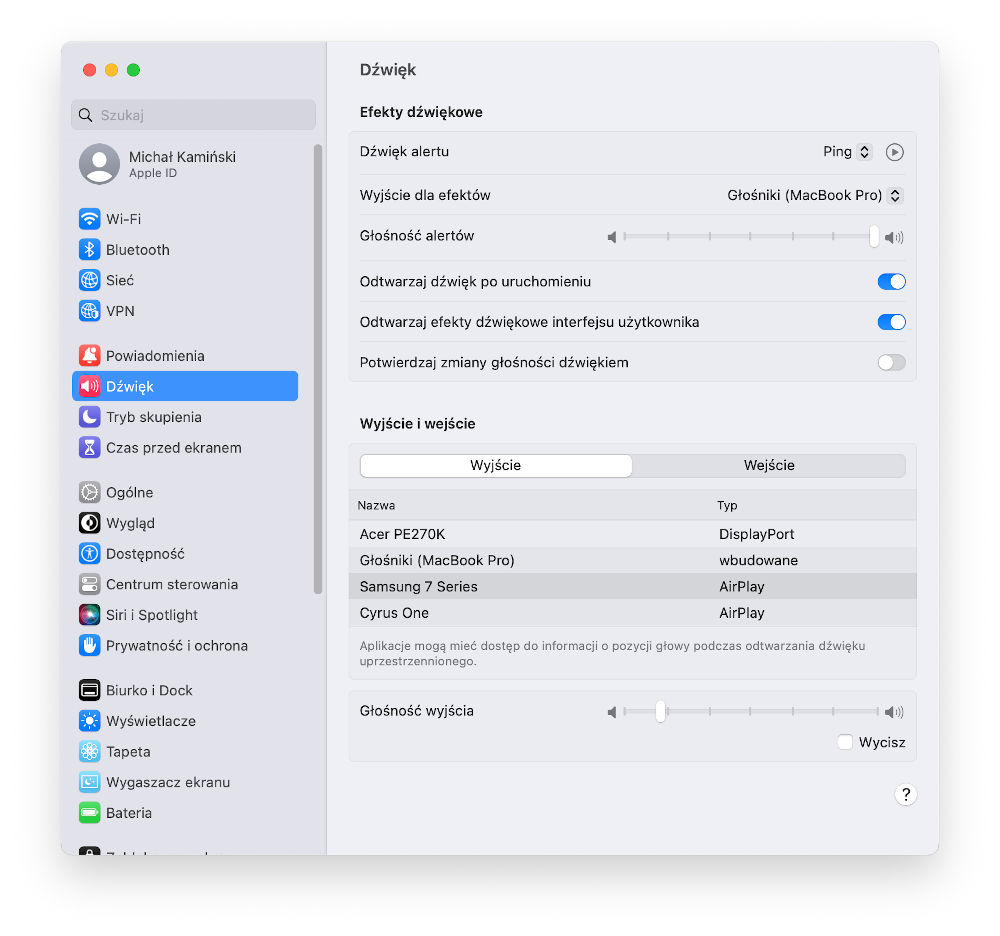
Fot. MacBook - konfiguracja dźwięku
Jak przesyłać dźwięk z MacBooka na TV?
Jeśli chcesz, aby dźwięk np. w trakcie oglądania filmów, odtwarzany był na głośnikach telewizora, a nie wbudowanych w MacBooka:
- Uruchom Ustawienia systemowe na macOS,
- Przejdź do karty Dźwięk,
- W karcie Wyjście zaznacz nazwę telewizora.
Pamiętaj, że HDMI pozwala na przesyłanie zaawansowanych formatów dźwiękowych, takich jak Dolby Surround 5.1, Dolby Atmos czy DTS-HD Master Audio.
Polecane produkty z kategorii Kable i adaptery
MacBook - bezprzewodowe podłączenie
Jeśli posiadasz telewizor z funkcjami Smart, możesz bezprzewodowo udostępnić ekran MacBooka na TV. Do tego celu skorzystaj z funkcji AirPlay lub ChromeCast. Jeśli Twój telewizor nie posiada funkcji Smart, możesz dokupić do niego urządzenie multimedialne Apple TV, które pozwala na strumieniowanie treści multimedialnych na TV w jakości 4K.
Udostępnianie ekranu Mac na TV z AirPlay
Aby skorzystać z funkcji AirPlay:
- Upewnij się, że MacBook i TV podłączone są do tej samej sieci Wi-Fi,
- Otwórz Centrum sterowania MacBook > Klonowanie ekranu,
- Powinieneś zobaczyć nazwę swojego telewizora – kliknij ją,
- Na ekranie telewizora możesz zobaczyć kod AirPlay – MacBook wyświetli okienko, w którym musisz go wpisać, aby sparować urządzenia,
- Na MacBooku uruchom Ustawienia systemowe > Wyświetlacze > Wybierz widoczny telewizor i ustaw jego rozdzielczość.
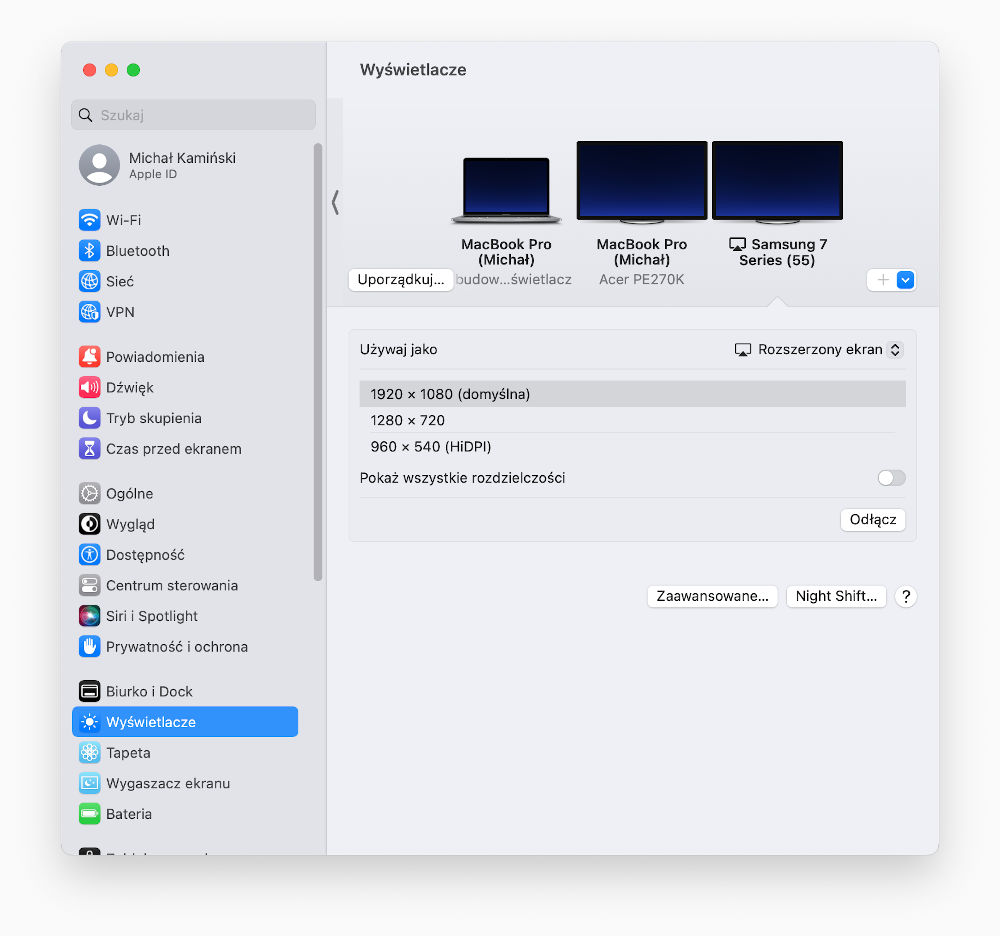 Fot. MacBook - AirPplay - ustawienie rozdzielczości
Fot. MacBook - AirPplay - ustawienie rozdzielczości
Zobacz także: AirPlay - co to za funkcja i na jakich urządzeniach ją wykorzystasz?
Udostępnianie ekranu Mac na TV z ChromeCast
Telewizory z Androidem mogą nie posiadać opcji AirPlay. Wówczas możesz włączyć udostępnianie ekranu MacBook na TV za pomocą opcji ChromeCast.
ChromeCast to technologia do bezprzewodowego przesyłania materiałów multimedialnych na ekran telewizora lub głośniki. Aby z niej skorzystać na Maku, potrzebujesz przeglądarki Google Chrome.
Po jej zainstalowaniu:
- Otwórz przeglądarkę Chrome i wybierz 3 kropki w prawy górnym rogu,
- Wybierz Przesyłaj,
- Wskaż swój telewizor z funkcją ChromeCast.
Polecane produkty z kategorii Apple TV
Udostępnianie ekranu Mac na pośrednictwem dedykowanych aplikacji
- AirDroid Cast – umożliwia przesyłanie obrazu z macOS na ekran telewizora; wymaga połączenia z Wi-Fi oraz telewizora z systemem Android,
- JustStream – narzędzie do bezprzewodowego przesyłania obrazu z Maca, które obsługuje praktycznie wszystkie typy plików multimedialnych. Nawet jeśli format nie jest wspierany, aplikacja konwertuje go w locie,
- LetsView – prosta w obsłudze aplikacja do bezprzewodowego kopiowania ekranu Maca na TV. Wyróżnia się m.in. opcją rozszerzenia ekranu (smartfon lub tablet mogą pełnić rolę dodatkowego wyświetlacza) oraz wbudowanymi narzędziami do rysowania i adnotacji,
- AirBeamTV – aplikacja pozwalająca na przesyłanie obrazu z Maca na telewizor Smart TV. Co ciekawe, jest dostępna w różnych wersjach, dopasowanych do poszczególnych producentów telewizorów.
Porównanie metod podłączenia MacBooka do telewizora
| Metoda | Zalety | Wad |
|---|---|---|
| Połączenie przewodowe | - prosta konfiguracja, - stabilne połączenie, - brak opóźnień w przesyłaniu obrazu i dźwięku |
- wymaga użycia kabla / adaptera |
| AirPlay | - pozwala na klonowanie całego ekranu, - nie wymaga instalacji dodatkowych narzędzi wysoka jakość transmisji |
- wymaga telewizora z obsługą AirPlay, - przy braku obsługi AirPlay przez TV, należy dokupić przystawkę Apple TV, - wymaga połączenia komputera Mac i telewizora do tej samej sieci Wi-Fi |
| ChromeCast | - bezproblemowe działanie z telewizorami Smart z systemem Android | - do działania wymaga przeglądarki Google Chrome, - możliwe problemy z połączeniem przy przeciążonej sieci Wi-Fi, - wymaga połączenia komputera Mac i telewizora do tej samej sieci Wi-Fi |
| Aplikacje firm trzecich | - pozwalają na bezprzewodowe przesyłanie ekranu Maca na telewizory bez obsługi AirPlay, - oferują dodatkowe funkcje, np. rozszerzony ekran |
- zaawansowane opcje dostępne jedynie w płatnych wersjach, - możliwe problemy związane ze stabilnością działania |
Najczęstsze problemy i ich rozwiązanie
Brak obrazu na telewizorze
Jeśli po podłączeniu MacBooka do telewizora za pomocą kabla nie widzisz obrazu:
- sprawdź, czy kabel lub adapter działają prawidłowo (przetestuj je na innym urządzeniu, np. monitorze),
- zmień źródło sygnału w ustawieniach TV na odpowiednie gniazdo HDMI,
- w macOS otwórz Ustawienia > Wyświetlacze i upewnij się, że telewizor jest widoczny w systemie.
Brak dźwięku na telewizorze
Jeśli po sparowaniu urządzeń, telewizor nie odbiera dźwięku z komputera Mac:
- sprawdź, czy kabel lub adapter działają prawidłowo (przetestuj je na innym urządzeniu, np. monitorze z głośnikami),
- upewnij się, że telewizor oraz komputer Mac nie są wyciszone,
- w macOS otwórz Ustawienia > Dźwięk i w sekcji Wyjście kliknij w podłączony telewizor widoczny na liście urządzeń.
Problemy z AirPlay
Jeżeli masz kłopoty z przesyłaniem obrazu z Maca na TV przez AirPlay:
- upewnij się, że Mac i TV są podłączone do tej samej sieci Wi-Fi,
- sprawdź jakość połączenia z siecią bezprzewodową, aby wyeliminować problemy z brakiem zasięgu,
- uruchom ponownie komputer Mac,
- sprawdź, czy HomePod nie korzysta z telewizora jako głównego źródła dźwięku. Jeśli tak, zakończ strumieniowanie z głośnika.
Nieprawidłowa rozdzielczość na telewizorze
Aby dopasować rozdzielczość na podłączonym telewizorze:
- Otwórz Ustawienia w macOS.
- Przejdź do Wyświetlacze.
- Wybierz telewizor i dopasuj rozdzielczość.
Jeśli wykonałeś powyższe kroki i nadal nie możesz ustawić odpowiedniej rozdzielczości, możliwe, że zastosowany kabel jej nie obsługuje. Np. przy 4K potrzebny jest kabel HDMI 2.0 lub nowszy.
Udostępnianie ekranu Mac na TV - podsumowanie
Udostępnianie ekranu MacBook na TV jest bardzo proste – przypomina podłączanie do laptopa zewnętrznego monitora. Wystarczy odpowiedni kabel HDMI lub przejściówka HDMI – MacBook żeby sparować urządzenia przewodowo. Możesz również włączyć bezprzewodowe klonowanie ekranu MacBook na TV za pomocą opcji AirPlay lub ChromeCast. To bardzo wygodne rozwiązanie, które do działania wymaga telewizora z funkcjami Smart.
Kiedy poznałeś już wszystkie sposoby na udostępnianie ekranu Mac na TV, odwiedź sklep Lantre - autoryzowanego sprzedawcę Apple. W naszej ofercie znajdziesz topowe produkty Apple, takie jak: komputery stacjonarne Mac, laptopy Apple, iPady, iPhone’y i dedykowane im akcesoria, w tym adaptery, przejściówki i kable.
Każdy zakup w naszym sklepie możesz rozłożyć na dogodne w spłacie raty lub skorzystać z atrakcyjnej oferty leasingu. W skali kilku lat miesięczna rata wynosi zaledwie kilkanaście do kilkudziesięciu złotych. Dla przedstawicieli sektora B2B mamy również możliwość odroczenia płatności za zakupiony sprzęt. Zapraszamy!
Źródła:
1. Oficjalna strona Apple
























