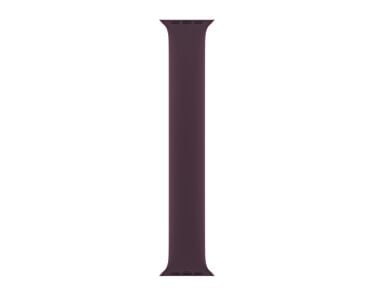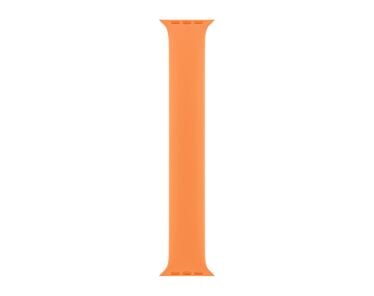Chcesz prowadzić wideorozmowy z innymi osobami korzystającymi z urządzeń Apple? FaceTime to narzędzie, które doskonale sprawdzi się w tej roli. Jakie funkcje oferuje? jakie ma wymagania sprzętowe? Oto poradnik, w którym znajdziesz odpowiedzi na wszystkie pytania dotyczące FaceTime!
Czym jest FaceTime?
FaceTime to aplikacja służąca do nawiązywania internetowych połączeń głosowych (FaceTime audio) oraz połączeń wideo (FaceTime video). W odróżnieniu od innych komunikatorów internetowych, FaceTime jest zarezerwowana wyłącznie dla urządzeń marki Apple.
Z aplikacji FaceTime możesz korzystać na:
- smartfonach iPhone,
- tabletach iPad,
- odtwarzaczach iPod touch,
- komputerach Mac,
- zegarkach Apple Watch,
- przystawce Apple TV,
- goglach Vision Pro.
Od systemu iOS 15, możliwe jest wykonywanie połączeń FaceTime z użytkownikami Androida i komputerów PC z Windowsem.
Funkcje FaceTime
Połączenia video:
- możliwe rozmowy z jedną osobą lub z grupą osób,
- jakość wideo do 1080p,
- rozmowy mogą odbywać się przez Wi-Fi lub sieć komórkową.
Połączenia głosowe:
- realizowane przez internet, bez wykorzystania minut z planu komórkowego,
- oparte na kodekach wysokiej jakości (AAC-ELD), co zapewnia czysty dźwięk,
- możliwość pracy w tle, co pozwala korzystać z innych aplikacji w trakcie rozmowy.
Grupowe połączenia FaceTime:
- maksymalnie 32 uczestników połączenia,
- kafelki rozmówców powiększają się, gdy dana osoba mówi.
Efekty wizualne:
- wsparcie dla Memoji i naklejek,
- filtry wideo dostępne w trakcie rozmowy,
- efekty (np. balony, konfetti, burzę, sztuczne ognie lub lasery) nakładane bezpośrednio na obraz z kamery,
- reakcje obsługiwane są również przez gesty dłońmi wykonywane przez rozmówców.
Udostępnianie ekranu:
- pozwala pokazywać ekran iPhone’a, iPada lub Maca podczas rozmowy,
- przydatne przy prezentacjach, szkoleniach czy zdalnej pomocy technicznej,
- możliwe zdalne sterowanie na udostępnionym urządzeniu.
SharePlay:
- możliwe wspólne oglądanie wideo i słuchanie muzyki z innymi uczestnikami rozmowy,
- wsparcie dla grania w gry na Game Center podczas połączenia.
Widok blatu:
- możliwość jednoczesnego udostępnienia widoku swojej twarzy i rzutu górnego na biurko,
- obsługiwany przez komputery Mac z kamerą 12 MP Center Stage oraz smartfony iPhone 11 i nowsze modele.
Kamera Continuity:
- możliwość wykorzystania aparatu iPhone’a w roli kamery internetowej dla Maca,
- wsparcie dla funkcji Centrum uwagi, Tryb portretowy, Światło studyjne, Widok blatu,
- możliwość korzystania z Reakcji, Nakładki prezentera i innych efektów podczas rozmowy.
Centrum uwagi:
- pozwala kamerze śledzić ruchy użytkowników podczas wideorozmowy utrzymując ich w kadrze.
FaceTime Link:
- umożliwia zaproszenie do rozmowy osoby, które nie mają urządzeń Apple,
- osoby spoza ekosystemu Apple, mogą uczestniczyć w spotkaniu za pomocą przeglądarki internetowej (Chrome lub Edge).
Zalety aplikacji
- intuicyjna obsługa,
- integracja z ekosystemem Apple (synchronizacja kontaktów, kompatybilność z aplikacjami Apple, Handoff),
- wysokiej jakości obraz do 1080p,
- krystalicznie czysty dźwięk w rozmowach audio,
- bezpieczeństwo i prywatność (szyfrowanie połączeń end-to-end),
- przydatne funkcje (Center Stage, SharePlay, efekty, reakcje),
- możliwość prowadzenia rozmów grupowych.
Ograniczenia aplikacji
- dostępność w ekosystemie Apple (użytkownicy Androida i Windowsa mogą korzystać z FaceTime tylko za pomocą linku z zaproszeniem),
- do działania wymaga internetu (konieczne jest stabilne połączenie Wi-Fi lub sieci komórkowej),
- brak zaawansowanych opcji moderacji spotkań,
- brak kompatybilności wstecznej (część funkcji wymaga najnowszych urządzeń Apple).
FaceTime a inne komunikatory
| Komunikator | Dostępność | Bezpieczeństwo i prywatność | Udostępniane treści | Grupowe połączenia | Integracja z ekosystemem Apple |
|---|---|---|---|---|---|
| FaceTime | iOS, iPadOS, macOS, watchOS, tvOS oraz visionOS, (Android/Windows za pomocą linka) | Szyfrowanie end-to-end | Wideo, audio, ekran, SharePlay | Tak, do 32 osób | Pełna (kontakty, iCloud, Kamera Continuity) |
| Microsoft Teams | iOS, Android, Windows, macOS | Szyfrowanie end-to-end | Wideo, audio, ekran, pliki | Do 10 000 uczestników lub do 20 000 uczestników dzięki usłudze Teams Premium | Brak |
| Skype | iOS, Android, Windows, macOS, Linux | Szyfrowanie metodą TLS/SSL, konwersacje prywatne E2E (opcjonalne) | Wideo, audio, ekran, | Do 100 uczestników | Brak |
| Zoom | iOS, Android, Windows, macOS, Linux | Szyfrowanie end-to-end | Wideo, audio, ekran, pliki | Do 1000 użytkowników | Brak |
| iOS, Android, macOS, Windows, Web | Szyfrowanie end-to-end | Wideo, audio | Do 8 użytkowników | Brak | |
| Google Meet | iOS, Android, web | Szyfrowanie end-to-end | Wideo, audio, ekran | Tak, do 100 użytkowników (wyższy w niektórych wersjach Workspace) | Brak |
Jak włączyć FaceTime?
Pierwsze uruchomienie aplikacji
Korzystanie z FaceTime wymaga posiadania konta Apple ID. Przy pierwszym uruchomieniu aplikacji zostaniesz poproszony o podanie swojej nazwy użytkownika oraz hasła, jeśli nie jesteś zalogowany na swoje konto na urządzeniu.
Poniżej znajdziesz instrukcję, jak włączyć FaceTime w zależności od urządzenia!
iPhone
Aby uruchomić FaceTime na iPhone:
- Otwórz Ustawienia na iOS.
- Przejdź do Aplikacje.
- Otwórz FaceTime.
- Przy opcji FaceTime przesuń suwak w prawo.
- Poniżej zaznacz, czy chcesz powiązać FaceTime z numerem telefonu czy/i adresem e-mail.
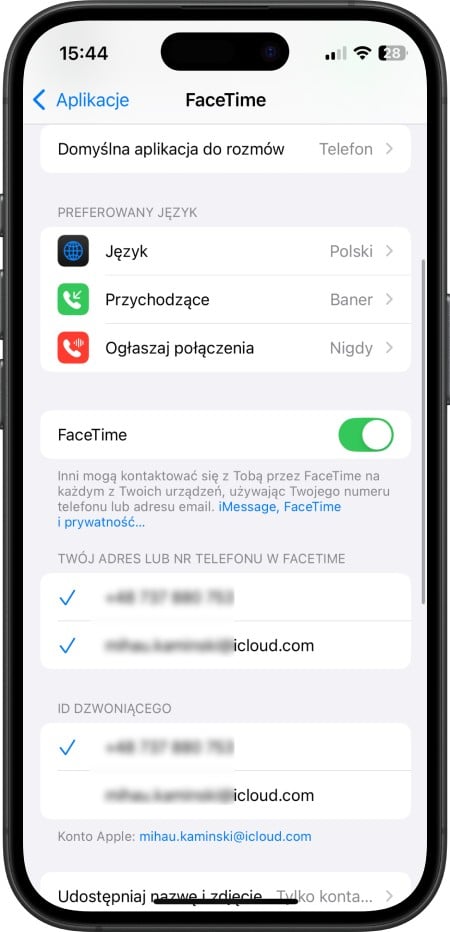
Fot. Uruchomienie FaceTime na iPhone
iPad
Aktywacja FaceTime na iPadzie jest niemal identyczna jak na telefonie Apple:
- Otwórz Ustawienia na iPadOS.
- Przejdź do Aplikacje.
- Otwórz FaceTime.
- Przy opcji FaceTime przesuń suwak w prawo.
- Poniżej zaznacz, czy chcesz powiązać FaceTime z numerem telefonu czy/i adresem e-mail.
Komputer Mac
- Otwórz aplikację FaceTime, np. wyszukując za pomocą Spotlight.
- Na pasku menu wybierz FaceTime > Ustawienia.
- Upewnij się, że aplikacja jest powiązana z Twoim kontem Apple ID (karta Ogólne > Konto Apple).
- Zaznacz adres e-mail lub numer telefonu dla FaceTime.
Wymagania systemowe
Jak korzystać z FaceTime? Potrzebujesz do tego urządzenia Apple:
- iPhone 4 lub nowszy,
- iPad Pro (wszystkie modele),
- iPad 2 lub nowszy,
- iPad mini (wszystkie modele),
- iPod touch 4. generacji lub nowszy (tylko iPod touch 5. generacji lub nowszy obsługują połączenia audio FaceTime),
- komputer Mac z wbudowanym lub podłączonym mikrofonem.
Poza tym, niezbędne jest odpowiednie oprogramowanie:
- system OS X 10.9.2 (lub nowszy),
- system iOS 7 lub nowszy,
- iPadOS 13 lub nowszy.
Aby prowadzić rozmowy z wieloma osobami, każda z nich musi spełniać poniższe wymagania:
- Mac z systemem macOS 10.14.3 (lub nowszy),
- urządzenie iOS z systemem iOS 12.1.4 lub nowszy,
- iPad z iPadOS 13 lub nowszym.
Jak zadzwonić na FaceTime?
Aby rozpocząć rozmowę przez FaceTime przy wykorzystaniu iPhone'a, w tym celu:
- Otwórz aplikację FaceTime.
- Stuknij Nowe połączenie FaceTime.
- Wpisz numer telefonu lub e-mail osoby, z którą chcesz się połączyć lub wyszukaj ją w kontaktach (stuknij w plusik przy polu Do:).
- Jeśli wybrana osoba korzysta z urządzenia Apple, wybierz przycisk Audio (zielona słuchawka) lub FaceTime (wideo). W przeciwnym razie, system zaproponuje Ci wysyłkę zaproszenia w Wiadomościach.
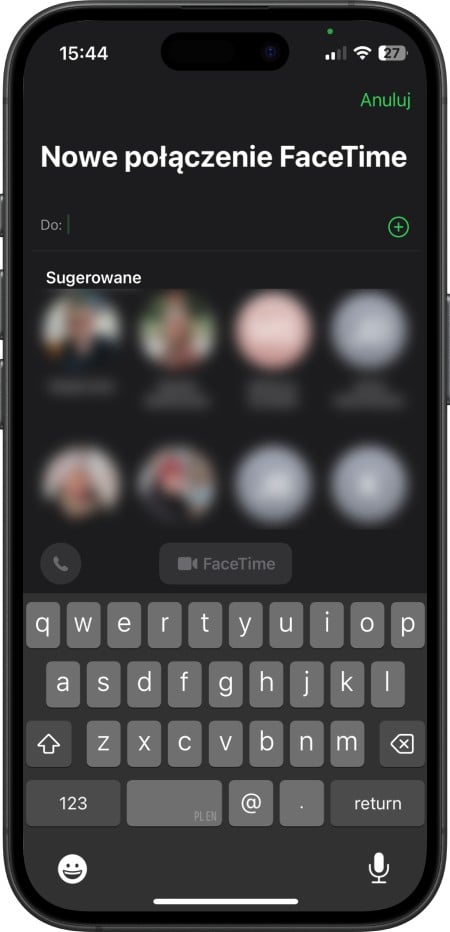
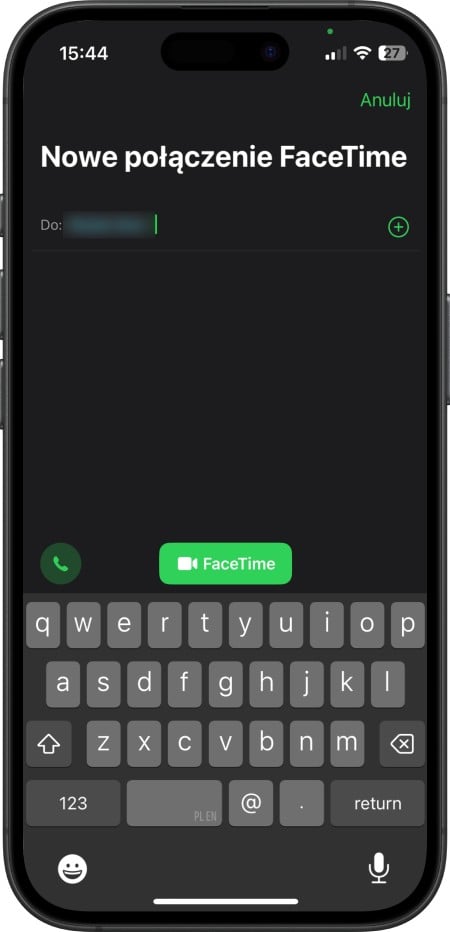 Fot. iPhone - rozpoczynanie rozmowy przez FaceTime
Fot. iPhone - rozpoczynanie rozmowy przez FaceTime
Możesz również rozpocząć połączenie FaceTime, gdy prowadzisz rozmowę telefoniczną z osobą, która korzysta z urządzenia Apple. W tym celu stuknij w ikonę FaceTime w aplikacji Telefon.
Dodawanie uczestników do grupowego czatu
Aby rozpocząć FaceTime grupowy:
- Otwórz aplikację FaceTime.
- Za pomocą ikonki plusa dodaj kontakty, z którymi chcesz się połączyć.
- Stuknij w przycisk Audio lub FaceTime.
Jeśli chcesz w trakcie czatu dodać kolejną osobę:
- Stuknij w uczestników połączenia w górnej części ekranu.
- Wybierz Dodaj osoby.
- Wprowadź nazwę, numer telefonu lub adres e-mail osoby, którą chcesz dodać.
- Stuknij Dodaj osoby.
- Wybierz Zadzwoń przy jego nazwie.
Maksymalnie możesz dodać 32 osoby.
Korzystanie z efektów i filtrów
Podczas połączenia wideo FaceTime:
- Stuknij w Narzędzia FaceTime.
- Wybierz opcję: Portret, Światło studyjne, Reakcje, aby zastosować jeden z efektów.
Możesz również dodać reakcję podczas połączenia wideo. Aby to zrobić:
- Dotknij i przytrzymaj swój kafelek na ekranie połączenia.
- Stuknij w wyświetlone ikony.
Jeśli chcesz stworzyć reakcję za pomocą gestów dłoni:
- Wykonaj gest odpowiadający danej reakcji, np. kciuk w górę.
- Pamiętaj, aby w trakcie wykonywania gestu trzymać ręce z dala od twarzy.
- Aby aktywować efekt, na chwilę przestań się poruszać.
Uwaga! Gesty i reakcje w iPhonie rozpoznawane są jedynie wtedy, gdy korzystasz z przedniej kamery do wideorozmów.
Udostępnianie ekranu
W trakcie połączenia FaceTime:
- Stuknij przycisk Udostępnij materiał.
- Wybierz opcję Udostępnij mój ekran.
- Aby zakończyć udostępnianie ekranu, stuknij przycisk Udostępnij materiał.
Rozwiązywanie problemów z działaniem aplikacji
Jeśli FaceTime nie działa, spróbuj naprawić aplikację postępując według poniższych rekomendacji:
Sprawdź, czy nie ma przerwy w działaniu FaceTime
W przypadku awarii serwerów Apple, FaceTime może nie działać. Dostępność aplikacji sprawdzisz na stronie: https://www.apple.com/pl/support/systemstatus/
Upewnij się, że FaceTime jest dostępne w Twoim kraju
FaceTime nie działa we wszystkich krajach. Co więcej, nie wszyscy operatorzy komórkowi obsługują wymagane funkcje. Upewnij się, że w miejscu, w którym aktualnie przebywasz, FaceTime jest dostępny. Listę krajów i operatorów znajdziesz na stronie: https://support.apple.com/pl-pl/109526
Uaktualnij ustawienia FaceTime po skonfigurowaniu nowego urządzenia
Jeśli FaceTime nie działa po skonfigurowaniu nowego urządzenia:
- Zaktualizuj oprogramowanie urządzenia Apple do najnowszej wersji.
- Otwórz Ustawienia w iPhonie.
- Przejdź do Sieć komórkowa.
- Upewnij się, że linia telefoniczna jest włączona (jeśli korzystasz z Dual SIM, sprawdź, czy zaznaczony jest numer, z którego korzystasz).
- Wróć do Ustawień iPhone’a.
- Przejdź do Aplikacje.
- Stuknij FaceTime.
- Wyłącz i włącz suwak przy FaceTime.
- Poniżej stuknij numer telefonu, którego chcesz używać do połączeń.
Korzystaj z szybkiego połączenia z Internetem
Jeśli podczas połączenia widzisz:
- komunikaty o stanie połączenia lub problemach z połączeniem,
- przerwy podczas wideo i audio,
- czarny ekran,
to upewnij się, że zarówno Ty, jak i osoba, z którą prowadzisz rozmowę, korzystacie z szybkiego, stabilnego połączenia szerokopasmowego.
Aktywuj sieć komórkową dla połączeń FaceTime
Jeśli chcesz skorzystać z FaceTime w sieci komórkowej, upewnij się, że masz włączony transfer danych dla tego typu połączeń:
- Otwórz Ustawienia w iOS.
- Przejdź do Sieć komórkowa.
- Przewiń ekran w dół do sekcji DANE KOMÓRKOWE i stuknij Rozwiń.
- Przesuń suwak w prawo przy opcji FaceTime.
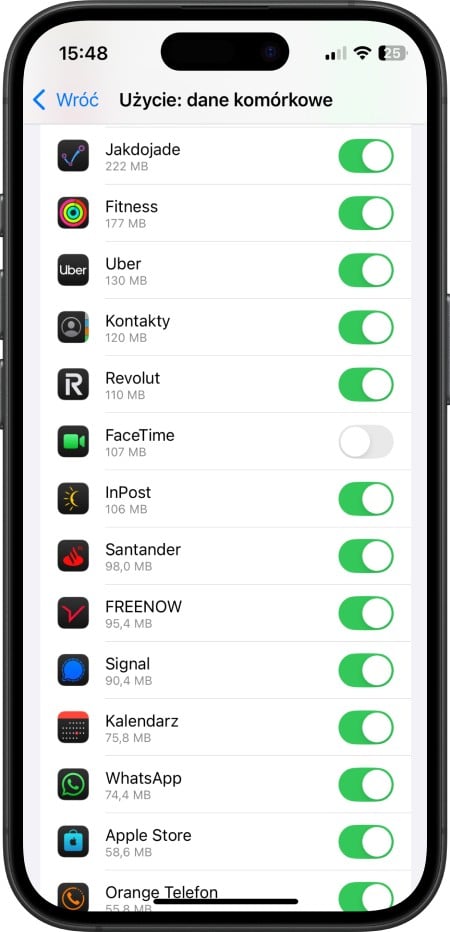
Fot. iPhone - aktywowanie sieci komórkowej dla połączeń FaceTime
Ustaw czas automatycznie
- Otwórz Ustawienia w iOS.
- Przejdź do Ogólne.
- Otwórz Data i czas.
- Przesuń suwak w prawo przy opcji Ustaw automatycznie.
Wyłącz blokadę dla osób
Jeśli zablokowałeś osobę na Macu, nie będziesz otrzymywał od niej powiadomień i połączeń. Aby to zmienić:
- Otwórz aplikację FaceTime na Macu.
- Na pasku menu wybierz FaceTime > Ustawienia.
- Kliknij w Blokowanie.
- Zaznacz osobę na liście zablokowanych, a następnie kliknij w przycisk – (minus).
Skonfiguruj iPhone’a i FaceTime na Macu do połączeń telefonicznych
Aby wykonywać i odbierać połączenia telefoniczne w FaceTime na Macu:
- Otwórz Ustawienia w iOS.
- Przejdź do Aplikacje.
- Wybierz Telefon.
- Przejdź do Rozmowy przez Wi-Fi.
- Włącz opcję przesuwając suwak w prawo.
Po konfiguracji iPhone’a, musisz zmienić ustawienia w macOS:
- Otwórz aplikację FaceTime na Macu.
- Na pasku menu wybierz FaceTime > Ustawienia.
- Otwórz kartę Ogólne.
- Zaznacz Połączenia z iPhone’a.
- Jeśli widzisz przycisk Przejdź na Rozmowy przez Wi‑Fi kliknij w niego.
- Postępuj zgodnie ze wskazówkami na ekranie.
FAQ dla FaceTime
Czy FaceTime jest darmowy?
Tak, FaceTime jest darmowy. Do korzystania z aplikacji potrzebujesz konta Apple ID, urządzenia Apple oraz dostępu do Internetu (Wi-Fi lub sieci komórkowej).
Czy do korzystania z aplikacji potrzebny jest internet?
Tak, FaceTime do połączeń (wideo i audio) używa internetu. Przy braku Wi-Fi, możesz korzystać z transferu danych w ramach pakietu danych mobilnych.
Czy można korzystać z FaceTime na Androidzie?
Użytkownicy Androida (oraz Windows) mogą dołączyć do rozmowy wyłącznie przez link wygenerowany w urządzeniu Apple. Aby dołączyć do rozmowy, należy otworzyć odnośnik w przeglądarce Chrome lub Edge.
Aby wygenerować dla użytkowników Androida lub Windowsa korzystając z iPhone’a:
- Otwórz aplikację FaceTime.
- Stuknij w Utwórz łącze u góry ekranu.
- Wybierz metodę przesłania łącza, np. za pomocą e-maila.
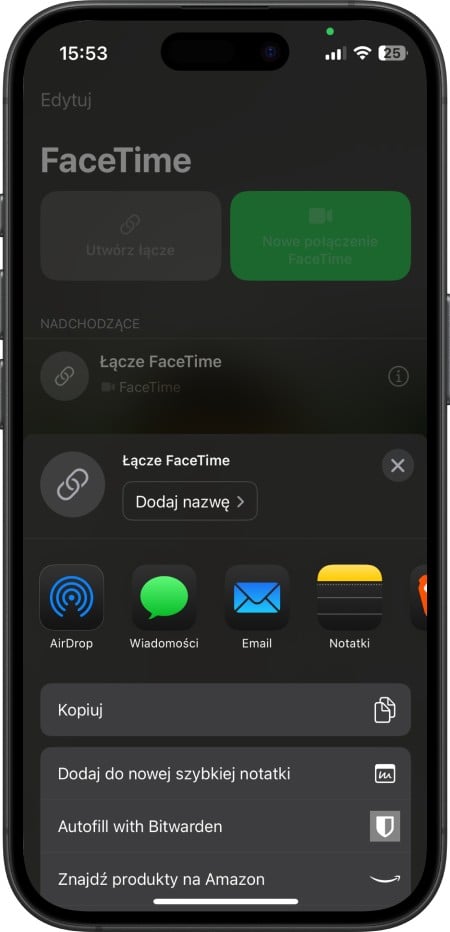
Fot. Generowanie linka dla użytkownika Anroid lub Windows przez iPhone
Jak zmienić urządzenie podczas rozmowy FaceTime?
Możesz rozpocząć połączenie na iPhonie i kontynuować je na Macu lub iPadzie korzystając z funkcji Handoff. Wystarczy, że jesteś zalogowany na urządzeniach tym samym kontem Apple ID.
Jak to działa? Kiedy zbliżysz się do innego urządzenia Apple, na którym chcesz kontynuować rozmowę, automatycznie pojawi się komunikat pozwalający przejąć połączenie. Wystarczy kliknąć w ten komunikat, aby przenieść rozmowę FaceTime na to urządzenie.
Jak zrobić telekonferencje w iPhone za pomocą FaceTime?
- Otwórz aplikację FaceTime: Znajdziesz ją na ekranie głównym swojego iPhone’a.
- Stuknij przycisk „Nowe połączenie FaceTime”.
- W polu „Do:” wpisz nazwiska, numery telefonów lub adresy e-mail osób, które chcesz dodać do rozmowy. Możesz wybrać kontakty z listy lub wpisać je ręcznie.
- Dodaj uczestników poprzez stuknięcie w ikonę „+”.
- Na koniec rozpocznij połączenie.
Podsumowanie
FaceTime to komunikator w ekosystemie Apple, który służy do prowadzenia wysokiej jakości rozmów wideo, audio i grupowych spotkań do 32 osób. Dzięki niemu z łatwością udostępnisz ekran, skorzystasz z efektów czy wyślesz link do rozmowy użytkownikom Androida i Windowsa. Wszystko przy zachowaniu bezpieczeństwa i szyfrowania end-to-end.
Gdy już wiesz, co to jest FaceTime i jak z niego korzystać, odwiedź sklep Lantre, autoryzowanego sprzedawcę Apple. W ofercie posiadamy topowe urządzenia Apple dostępne od ręki.
Pamiętaj, że każdy zakup w naszym sklepie możesz rozłożyć na dogodne w spłacie raty lub skorzystać z atrakcyjnej oferty leasingu. W skali kilku lat miesięczna rata wynosi zaledwie kilkanaście do kilkudziesięciu złotych.
Polecamy również zapoznanie się z ofertą Lantre Plan. Dzięki niej możesz odroczyć spłatę nawet na 12 miesięcy, bez żadnych ukrytych kosztów. Decydując się na regulowanie należności po tym okresie, masz możliwość rozłożenia jej na 36 komfortowych rat. Zapraszamy!
Źródła:
1. Oficjalna strona Apple
2. Kanał YT Lantre