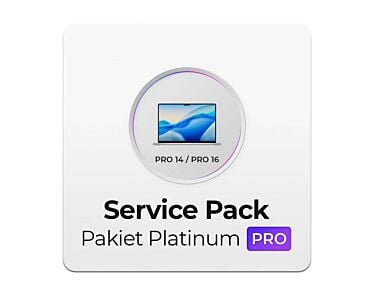Chcesz szybko uchwycić zawartość ekranu na komputerze Apple i nie wiesz, jak to zrobić? Zastanawiasz się, czy można wykonać print screen jedynie aktywnego okna? Zobacz, jak zrobić screen na Macu i jakie opcje oferuje ta funkcja!
Spis treści:
- Print screen na Macu – garść informacji
- Czy wykonanie screenshota na Macu jest trudne?
- Jak zrobić screena na komputerze Mac? Zrzut ekranu krok po kroku
- Gdzie zapisuje się print screen?
- Jak wkleić zrzut ekranu Mac?
- Edycja zrzutów ekranu na Macu
- Zrzuty ekranu w postaci dedykowanych aplikacji?
- Posiadasz komputer od Apple? Screen shot to pestka!
Print screen Mac - garść informacji
Robienie zrzutu ekranu na komputerach Apple jest bardzo proste. Do dyspozycji użytkownika jest rozbudowany zestaw skrótów klawiaturowych oraz dedykowana aplikacja, dzięki którym możesz zapisać:
- cały ekran,
- wybrany fragment ekranu,
- konkretną aplikację,
- pasek Touch Bar.
Ponadto, aplikacja Zrzut ekranu pozwala na tworzenie nagrań ekranu - dzięki temu możesz nie tylko zapisać obraz, lecz także przygotować materiał wideo.
W poniższym przewodniku znajdziesz szczegółowe omówienie wszystkich metod tworzenia zrzutów ekranu na Macu. Dowiesz się także, gdzie zapisują się screenshoty, jak zmienić ich lokalizację oraz format. Przedstawimy różnice między zrzutami ekranu na Macu i Windows oraz wskażemy, jakie dedykowane aplikacje warto przetestować.
Zrzut ekranu Mac Vs Windows
W systemie Windows do robienia zrzutów ekranu służy klawisz Print Screen (PrtScn) lub skrót klawiszowy: Windows + Shift + S. Użytkownicy mogą też przechwytywać obraz w aplikacji Wycinanie.
Na Macu wygląda to inaczej. Zamiast jednego klawisza dostępnych jest kilka skrótów klawiszowych, które służą do zapisu całego ekranu lub jego części. Brak dedykowanego przycisku to w praktyce większa elastyczność - możesz szybciej zaznaczyć fragment obrazu, którego potrzebujesz.
Nie musisz zapisywać zrzutu ekranu po jego wykonaniu. Zrobienie screenshotu w Windows wymaga najczęściej wklejenia obrazu ze schowka np. do Painta, a zrzut ekranu Maca od razu dostępny jest jako gotowy plik na Biurku.
Jakie komputery Mac obsługują zrzuty ekranu?
Każdy komputer Mac umożliwia zrobienie zrzutu ekranu. Powyższe procedury dotyczą zatem wszystkich komputerów Apple, niezależnie od ich rodzaju. Możesz go zrobić na dowolnym komputerze stacjonarnym, takim jak nowy iMac lub Mac mini, a także na laptopach Apple MacBook. Screenshot bez problemu wykonasz na laptopach MacBook Pro oraz MacBook Air. Opcja zrzutu ekranu jest również niezależna od przekątnej ekranu, w związku z czym działa zarówno na niewielkich MacBookach 13 cala, jak i na dużym laptopie MacBook Pro 16.
W jakich sytuacjach warto stosować zrzut ekranu?
Zrzuty ekranu mogą przydać się w wielu sytuacjach. Oto przykłady kilku z nich:
- tworzenie instrukcji i poradników,
- wskazywanie problemów technicznych,
- zapisywanie ważnych informacji,
- podczas prezentacji i szkoleń,
- dzielenie się sytuacjami z gier.
Jak zrobić screena na komputerze Mac? Sposoby na zrzut ekranu krok po kroku
Istnieją co najmniej trzy sposoby, które umożliwiają wykonanie zrzutu ekranu na Macu. Najprostszym sposobem jest skorzystanie z odpowiedniej kombinacji klawiszy. Innym sposobem jest skorzystanie z wbudowanych w system aplikacji, takich jak Podgląd czy Zrzut ekranu. Jeszcze jedna opcja to specjalny program do screenów, który może być oferowany przez zewnętrznych deweloperów. Własne rozwiązania od Apple są jednak na tyle wygodne, że korzystanie z zewnętrznych programów wydaje się całkowicie zbędne. Poniżej znajdziesz wbudowne sposoby na zrobienie screen shot w systemie macOS.
1. Wykorzystanie skrótów klawiszowych
Najprostszym oraz najbardziej intuicyjnym sposobem na wykonanie screenshota jest skorzystanie z dedykowanych skrótów klawiszowych.
Aby wykonać klasyczny zrzut całego ekranu, przytrzymaj jednocześnie klawisze Shift + Command + 3.
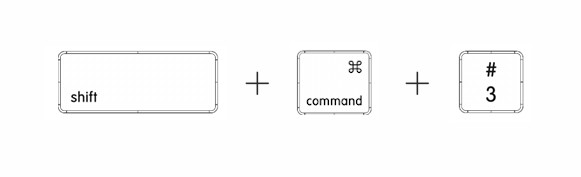
Po krótkiej chwili miniaturka screenshota powinna pojawić się w rogu ekranu. Możesz na nią kliknąć, aby edytować wykonany zrzut, lub poczekać jeszcze chwilę – wówczas Twój print screen zostanie automatycznie zapisany na biurku (pulpicie) komputera. Klikając prawym przyciskiem myszy, możesz zmienić lokalizację wykonanego zrzutu.
Jeśli chcesz wykonać zrzut konkretnej części ekranu, przytrzymaj jednocześnie klawisze Shift + Command + 4.
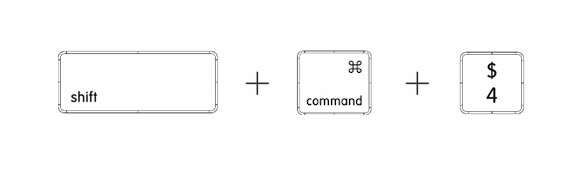
Wówczas Twój kursor zamieni się w charakterystyczny celownik. Zaznacz wtedy obszar ekranu, który chcesz przechwycić. Po zwolnieniu przycisku myszy lub gładzika, zrzut ekranu zostanie zapisany na biurku (pulpicie) komputera.
Istnieje również możliwość wykonania zrzutu konkretnego okna lub menu. W tym celu przytrzymaj jednocześnie klawisze Shift + Command + 4 + spacja. Wówczas Twój kursor zamieni się w charakterystyczną ikonkę aparatu. Klikając w wybrane okno, zostanie wykonany jego zrzut, a następnie zapisany na pulpicie komputera.
Niezależnie od tego, jakiego komputera Mac używasz (Mac mini, iMac, MacBook), skróty klawiszowe do wykonania print screena będą identyczne dla każdego z wymienionych modeli.
2. Wykorzystanie aplikacji Podgląd
Aplikacja Podgląd umożliwia wykonanie zrzutu ekranu z otwartych obrazków lub plików PDF. Jak to zrobić? Uruchom aplikację Podgląd, a następnie otwórz dokument PDF lub obrazek, którego zrzut chcesz wykonać. Do Twojej dyspozycji są takie same opcje jak w przypadku korzystania ze skrótów klawiszowych. Oznacza to, że możesz zrobić zrzut całego ekranu, wycinka ekranu lub okna otwartego pliku.
Wykonany tym sposobem zrzut ekranu będzie dla Ciebie dostępny w aplikacji Podgląd. Specjalnym udogodnieniem jest możliwość dodawania adnotacji do utworzonych w ten sposób zrzutów ekranu.
3. Wykorzystanie aplikacji Zrzut ekranu
Jeszcze innym sposobem, aby wykonać zrzut z ekranu Mac’a, jest użycie dedykowanej do tego celu aplikacji Zrzut ekranu (standardowo dostępnej w komputerach z systemem macOS). Screenshot to jednak nie wszystko. Dodatkową opcję stanowi możliwość nagrywania ekranu.
Aby otworzyć aplikację Zrzut ekranu, naciśnij jednocześnie klawisze Shift + Command + 5.
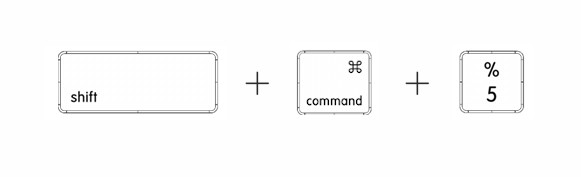
Do wykonania konkretnych czynności służą różne przyciski. Bez względu na model komputera Mac, print screen możesz wykonać na całym obszarze ekranu, na jego konkretnej części, a także na otwartym oknie programu.
3. Print screen z Touch Bara
Posiadasz laptop MacBook Pro z touchbar? Print screen paska Touch Bar jest również możliwy.
Aby go wykonać, naciśnij jednocześnie klawisze Shift + Command + 6.
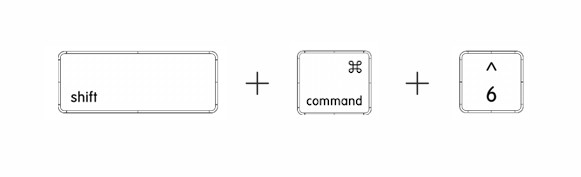
Jeśli wykonasz taki print screen, MacBook zapisze go na Twoim biurku (pulpicie). Do powyższej kombinacji klawiszy możesz opcjonalnie dołożyć klawisz Control. Jeśli z kolei wykonasz taki print screen, MacBook Air (lub MacBook Pro) zapisze go nie na biurku, lecz w schowku.
Jeśli nie chcesz korzystać z powyższych skrótów klawiszowych, przycisk do zrobienia zrzutu ekranu możesz dodać bezpośrednio do swojego paska Touch Bar. W tym celu otwórz kolejno Preferencje systemowe > Klawiatura > Dostosuj Control Strip. Następnie rozwiń Control Strip i przeciągnij ikonę „Zrzut ekranu” z monitora na Touch Bar.
Gdzie zapisuje się print screen?
Domyślnie zrzut ekran zapisuje się na biurku Maca. Każdy zapisany plik ma domyślną nazwę z datą i godziną wykonania, np. Zrzut ekranu 2025-02-13 o 14.35.12.
Jak zmienić lokalizację zrzutu ekranu na Macu?
Istnieje jednak możliwość zmiany domyślnej lokalizacji. Aby to zrobić:
- Naciśnij skrót klawiszowy: Shift + Command + 5, aby otworzyć aplikację Zrzut ekranu.
- Kliknij w Opcje.
- W sekcji Zachowaj w wybierz miejsce zapisu. Możesz skorzystać z proponowanych lokalizacji (np. folder Dokumenty) lub utworzyć zupełnie nowy katalog przeznaczony na screenshoty (wybierz Inne miejsce).
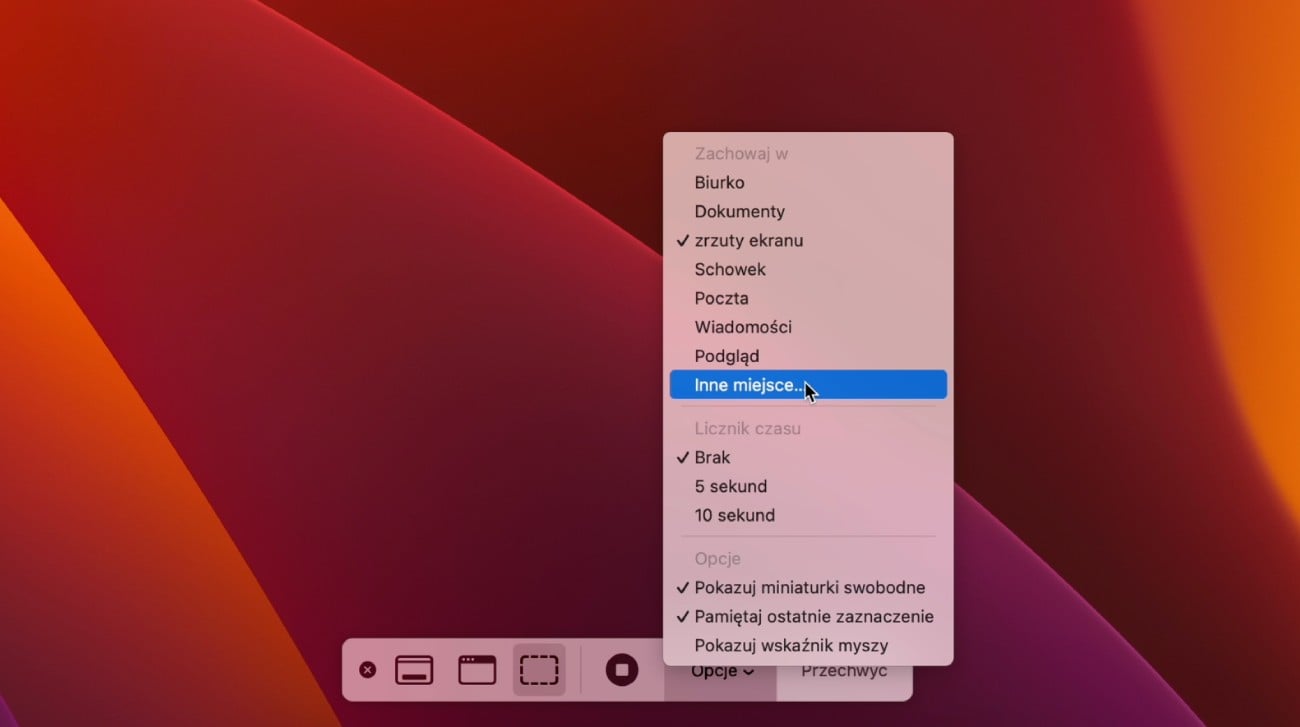
Fot. Zmiana lokalizacji zapisu zrzutu ekran na Macu
Jak zmienić format zrzutów ekranu?
Domyślnie print scree Maca zapisywany jest w formacie PNG. Istnieje możliwość zmiany tego ustawienia. Aby to zrobić:
- Otwórz Terminal na macOS (np. za pomocą Spotlight).
- Wklej komendę: defaults write com.apple.screencapture type jpg killall SystemUIServer
- Naciśnij Enter.
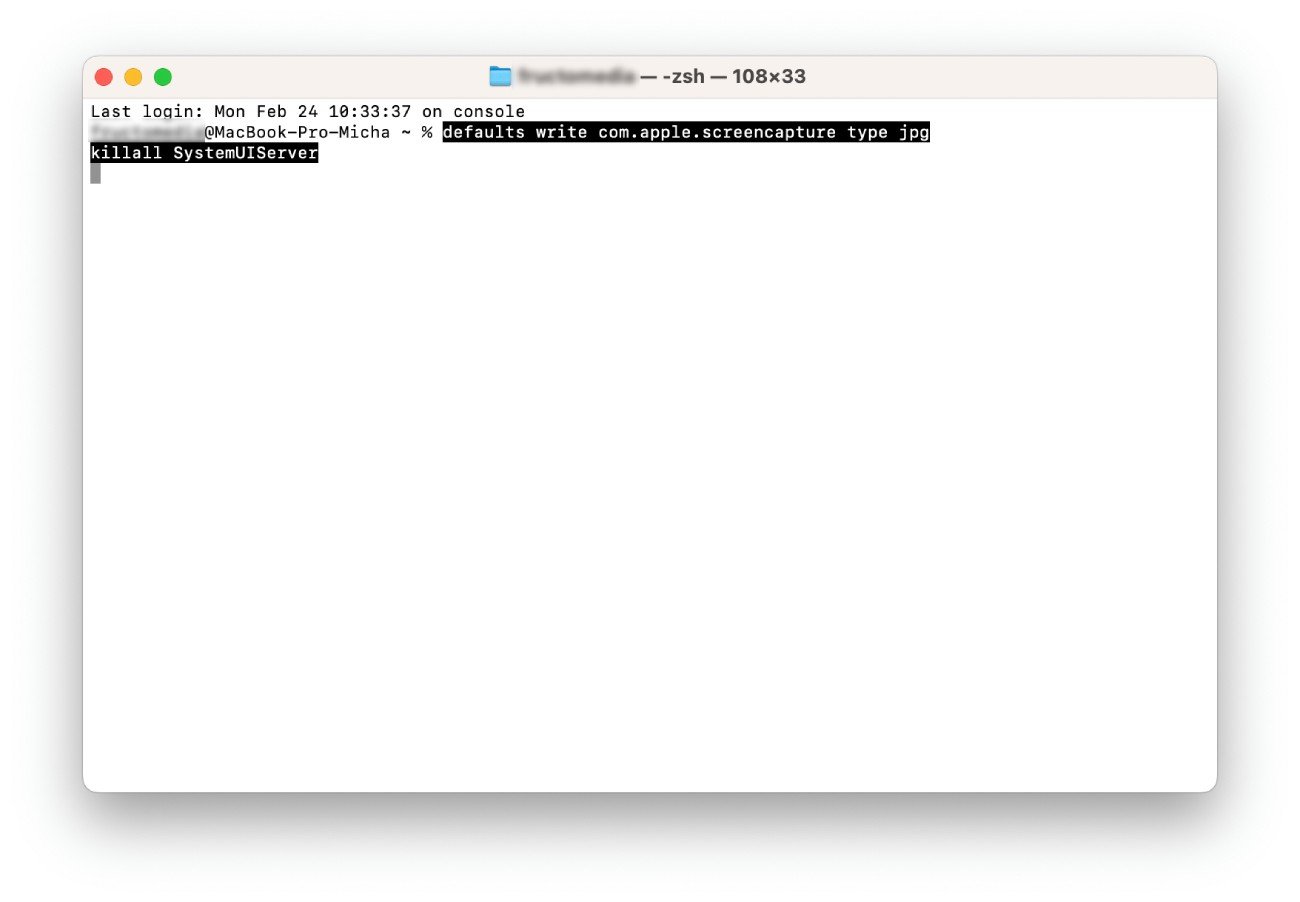 Fot. Zmiana formatu zapisu zrzutu ekran na Macu
Fot. Zmiana formatu zapisu zrzutu ekran na Macu
Jeśli chcesz wybrać inny format zapisu zrzutów ekranu niż jpg, w polu type zmień parametr jpg np. na gif czy pdf.
Jak wkleić zrzut ekranu Mac?
Możesz wkleić screen na Macu w różnych aplikacjach. Gdy screenshot zapisany jest na biurku, wystarczy, że przeciągniesz go do wybranej aplikacji, np. do edytora tekstowego i puścisz w odpowiednim miejscu.
Możesz też użyć standardowej kombinacji klawiszy Command + C do skopiowania wybranego pliku, a następnie Command + V do wklejenia go tam, gdzie chcesz.
Jeżeli masz ekosystem Apple, skorzystaj z Uniwersalnego schowka. Funkcja ta umożliwia skopiowanie treści (w tym zrzutów ekranu) na jednym urządzeniu i wklejenie ich na drugim, pod warunkiem, że oba są zalogowane na to samo Apple ID i posiadają włączone Bluetooth oraz Wi-Fi.
Przykładowo, kopiujesz zrzut ekranu MacBooka, a następnie wklejasz go na iPhonie w Notatkach. Uniwersalny schowek przenosi obrazek automatycznie, bez konieczności używania kabla czy przesyłania pliku AirDropem.
Edycja zrzutów ekranu na Macu
1. Za pomocą Szybkiego podglądu
Screenshot Mac możesz otworzyć w apce Szybki podgląd (ang. Quick Look). Po naciśnięciu spacji na screenie będziesz mógł go:
- obrócić,
- udostępnić,
- użyć narzędzi oznaczeń,
- otworzyć w aplikacji Podgląd.
2. Za pomocą aplikacji Podgląd
Jeśli po zapisaniu zrzutu ekranu klikniesz na niego dwukrotnie, otworzysz go w aplikacji Podgląd. Dzięki niemu będziesz mógł go m.in.:
- udostępnić,
- obrócić,
- edytować za pomocą narzędzi oznaczeń,
- wyeksportować (również jako PDF),
- dostosować kolor.
Zarówno w przypadku edycji za pomocą Szybkiego podglądu jak i Podglądu, możesz wyświetlić pasek narzędzi oznaczeń. Pozwoli on na edycję zrzutu ekranu oferując takie narzędzia jak:
- zaznaczanie,
- szkicowanie,
- rysowanie,
- kształty,
- tekst,
- wyróżnienie zaznaczenia,
- dodanie podpisu,
- edycja linii kształtów,
- edycja koloru obrysu,
- edycja koloru wypełnienia,
- edycja stylu tekstu.
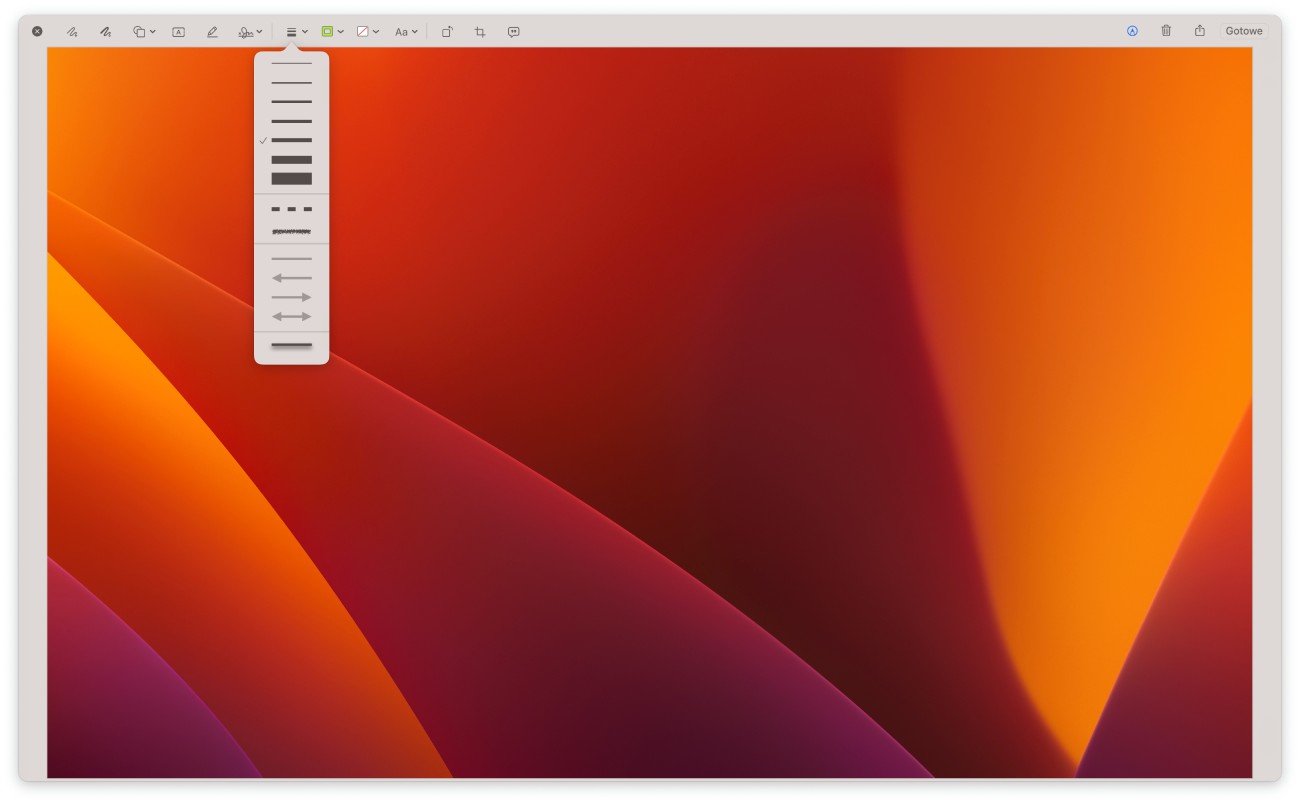 Fot. Edycja zrzutów ekranu na Macu za pomocą aplikacji Podgląd
Fot. Edycja zrzutów ekranu na Macu za pomocą aplikacji Podgląd
Zrzuty ekranu w postaci dedykowanych aplikacji
Istnieje wiele aplikacji przeznaczonych do wykonywania i edycji zrzutów ekranu dla systemu macOS. Poniżej znajdziesz krótkie porównanie czterech popularnych rozwiązań.
Lightshot
Darmowa aplikacja, bardzo prosta w obsłudze. Idealna do szybkich zrzutów ekranu i niewielkich poprawek (rysowanie strzałek, podkreśleń, małych opisów). Pozwala też na błyskawiczne udostępnianie w sieci.
Snagit
Komercyjne rozwiązanie od TechSmith. Zapewnia wiele zaawansowanych opcji, w tym edycję warstw, dodawanie efektów graficznych i rejestrowanie sekwencji wideo. Polecane twórcom profesjonalnych materiałów instruktażowych.
Skitch
Darmowe narzędzie od Evernote. Dobrze integruje się z notatkami w chmurze Evernote. Pozwala na łatwe dodawanie adnotacji, kształtów, podkreśleń czy strzałek.
Monosnap
Darmowa lub płatna w opcji Pro. Pozwala na screenshoty, nagrywanie ekranu, a także przechowywanie w chmurze Monosnap. Ma wbudowane narzędzia do podstawowej obróbki graficznej i adnotacji.
Każde z powyższych narzędzi oferuje nieco inny zestaw funkcji i może przypaść do gustu użytkownikom o odmiennych potrzebach. Poniżej znajdziesz krótkie porównanie aplikacji.
| Nazwa | Cena | Funkcje |
|---|---|---|
| Lightshot | Bezpłatna | Zrzuty ekranu, rozbudowana edycja obrazu, szybkie udostępnianie poprzez wysyłkę pliku na serwer, wyszukiwarka podobnych obrazów. |
| Snagit | Licencja indywidualna - €42.91 / rok Licencja firmowa - €52.82 / użytkownik (rok) |
Zrzuty ekranu, nagrywanie ekranu, adnotacje, udostępnienie linku, rysowanie po ekranie w trakcie nagrywania, układanie elementów ze zrzutów ekranu, tworzenie wideo z obrazów, biblioteka obrazów. |
| Skitch | Bezpłatna | Integracja z Evernote, zrzuty ekranu, edycja obrazu, adnotacje, rysowanie po ekranie, automatyczne udostępnianie. |
| Monosnap | Bezpłatna lub $2.50/mies. (użytek niekomercyjny), $5/mies. (użytek komercyjny) | Zrzuty ekranu, edycja obrazu, adnotacje, rysowanie po ekranie, automatyczne udostępnianie, nagrywanie wideo, przestrzeń na pliki, integracja z aplikacjami, np. Zoom, YouTube |
Zobacz też nasz #LantreHacks: Shottr - polecana aplikacja do tworzenia zrzutów ekranu!
Posiadasz komputer Mac? Print screen to pestka!
Jak sam widzisz, robienie zrzutów ekranu na komputerach Mac jest dziecinnie proste. Jeśli potrzebujesz wykonać screenshot, macOS udostępnia do tego celu wiele narzędzi – od odpowiednich kombinacji klawiszy aż po dedykowane aplikacje.
Gdy już wiesz, jak zrobić screen na Macu, odwiedź sklep Lantre, autoryzowanego sprzedawcę Apple, w którym znajdziesz wszystkie topowe sprzęty Apple, a także pasujące do nich akcesoria i peryferia.
Pamiętaj, że każdy zakup w naszym sklepie możesz rozłożyć na dogodne w spłacie raty lub skorzystać z atrakcyjnej oferty leasingu. W skali kilku lat miesięczna rata wynosi zaledwie kilkanaście do kilkudziesięciu złotych.
Zapoznaj się również z naszą wyjątkową ofertą Lantre Plan. Opcja ta pozwoli Ci odroczyć spłatę na 12 miesięcy bez ukrytych kosztów. Jeśli zdecydujesz się na uregulowanie należności po tym czasie, będziesz mógł rozłożyć płatność na 36 wygodnych rat. Zapraszamy!
Źródła:
1. Oficjalna strona Apple
2. Kanał YT Lantre