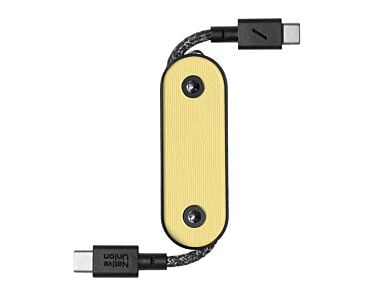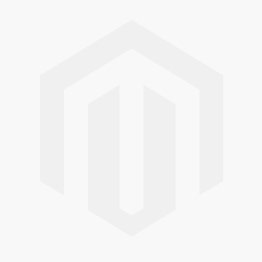Twój Apple Pencil nie działa poprawnie i zastanawiasz się, jak można go naprawić? Sprawdź 8 skutecznych sposobów na przywrócenie pełnej funkcjonalności rysika. Zapraszamy!
Dlaczego Apple Pencil przestał działać? Możliwe przyczyny problemu
- Rozładowana bateria - to najczęstsza i najłatwiejsza do rozwiązania przyczyna problemu.
- Problem z parowaniem - połączenie między urządzeniami za pomocą Bluetooth mogło zostać zerwane.
- Błędy w oprogramowaniu - w niektórych sytuacjach, iPad i Apple Pencil mogą wymagać aktualizacji oprogramowania, aby działać poprawnie.
- Uszkodzenie fizyczne - przypadkowe upadki mogą uszkodzić czułą końcówkę rysika, a nawet wpłynąć na działanie całego urządzenia.
8 sposobów naprawy Apple Pencil!
Jeśli rysik Apple nie działa, nie musisz go od razu oddawać do serwisu. Spróbuj najpierw samodzielnie go naprawić postępując według poniższych rekomendacji.
1. Dokręć końcówkę
Niedokładnie przykręcona końcówka rysika Apple może powodować słabą reakcję na dotyk, a nawet całkowity brak odpowiedzi. Na szczęście, aby rozwiązać ten problem, wystarczy wykonać dwa proste kroki:
- Chwyć końcówkę rysika palcami.
- Obróć końcówkę delikatne w prawo do momentu, aż poczujesz opór.
Jeśli zauważysz, że ta część jest zużyta, bez problemu kupisz nowe końcówki do Apple Pencil.
2. Zweryfikuj poziom baterii rysika
Pierwszą rzeczą, jaką powinieneś sprawdzić, jeśli Apple Pencil nie działa, jest jego poziom naładowania.
Aby to zrobić:
- Podłącz rysik do iPada (w zależności od modelu, skorzystaj ze złącza Lightning lub USB-C albo wybierz złącze magnetyczne).
- Otwórz Ustawienia w iPadOS.
- Przejdź do Apple Pencil.
- Na górze ekranu zobaczysz poziom naładowania baterii tuż przy nazwie rysika.
Jeżeli bateria jest rozładowana, naładuj rysik, pozostawiając go podłączonego do iPada na co najmniej kilkanaście minut.
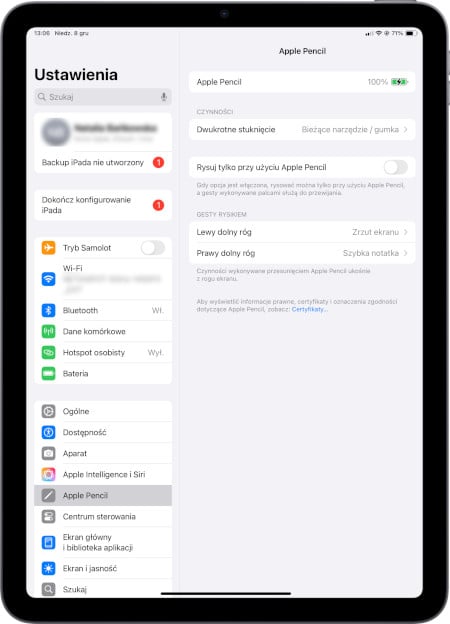
Fot. Ustawienia iPad - poziom naładowania baterii rysika
3. Sparuj ponownie urządzenia ze sobą
Jeśli Twój Apple Pencil nie reaguje, problem może leżeć w błędzie parowania z iPadem. Oto, jak można to naprawić:
- Otwórz Ustawienia na iPadOS.
- Przejdź do Bluetooth.
- W sekcji Moje urządzenia, przy sparowanym rysiku Apple stuknij w ikonkę „i”.
- Wybierz Zapomnij to urządzenie.
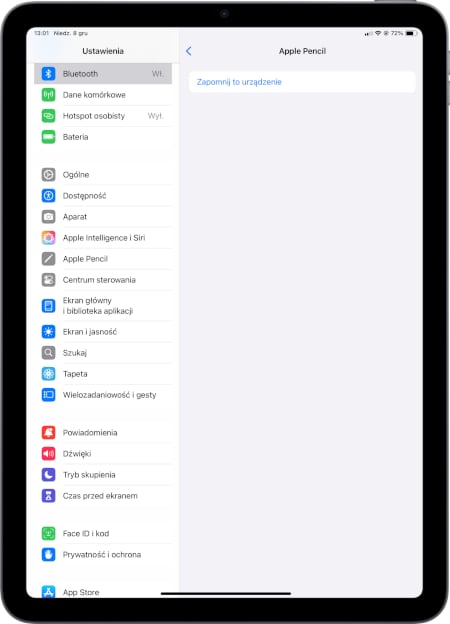
Fot. Ustawienia iPad - Zapomnij to urządzenie
Tym sposobem usunąłeś parę: tablet + rysik. Aby ponownie sparować urządzenia:
- Podłącz rysik do iPada (w zależności od modelu, skorzystaj ze złącza Lightning lub USB-C albo wybierz złącze magnetyczne).
- Postępuj zgodnie z instrukcjami wyświetlanymi na ekranie iPada.
Jeśli nadal masz problem z parowaniem, inne urządzenia Bluetooth mogą powodować konflikt. Aby to zweryfikować, zapomnij wszystkie podłączone akcesoria do iPada i ponownie stwórz parę tablet + rysik.
4. Sprawdź czy iPad nie wymaga aktualizacji
Nieaktualne wersje oprogramowania iPadOS mogą powodować problemy z kompatybilnością. Aby upewnić się, że Twój iPad i Apple Pencil działają prawidłowo, zaktualizuj oprogramowanie.
W tym celu:
- Otwórz Ustawienia w iPadOS.
- Przejdź do Ogólne.
- Wybierz Uaktualnienia.
- Jeśli dostępna jest aktualizacja, zainstaluj ją, postępując zgodnie z wyświetlanymi instrukcjami.
Apple Pencil również może wymagać aktualizacji oprogramowania. Aby ją przeprowadzić, po prostu podłącz rysik do iPada, a aktualizacja powinna rozpocząć się automatycznie.
5. Uruchom ponownie, zrestartuj lub przywróć do ustawień fabrycznych tablet Apple
Niekiedy problem z akcesoriami można rozwiązać przez ponowne uruchomienie iPada
Na iPadzie z Touch ID:
- Naciśnij i przytrzymaj przycisk górny, aż pojawi się suwak wyłączania.
- Przeciągnij suwak i odczekaj 30 sekund, aż urządzenie się wyłączy.
- Aby ponownie uruchomić iPada, naciśnij przycisk górny i przytrzymaj go do momentu, aż pojawi się logo Apple.
Na iPadzie z Face ID:
- Naciśnij dowolny przycisk głośności oraz przycisk górny i przytrzymaj je, aż pojawi się suwak wyłączania.
- Przeciągnij suwak i odczekaj 30 sekund, aż urządzenie się wyłączy.
- Aby ponownie uruchomić iPada, naciśnij przycisk górny i przytrzymaj go, aż pojawi się logo Apple.
Jeśli ponowne uruchomienie iPada nie przynosi rezultatów albo urządzenie się „zawiesza”, spróbuj go zrestartować
Naciśnij Touch ID oraz przycisk górny i przytrzymaj je, aż pojawi się logo Apple
lub
jeżeli posiadasz tablet z Face ID, to:
- Naciśnij i szybko puść przycisk pogłaśniania.
- Naciśnij i szybko puść przycisk ściszania.
- Naciśnij przycisk górny i przytrzymaj go, aż rozpocznie się ponowne uruchamianie iPada.
Jeśli powyższe metody nie przynoszą rezultatów, możesz spróbować przywrócić iPada do ustawień fabrycznych. Pamiętaj, aby przed rozpoczęciem procedury, stworzyć kopię zapasową systemu iPadOS.
W tym celu:
- Otwórz Ustawienia na iPadOS.
- Stuknij w swoje imię i nazwisko lub inną nazwę konta.
- Przejdź do iCloud.
- Wybierz Backup w iCloud.
- Stuknij w Utwórz backup teraz.
Po wykonaniu backupu, możesz przywrócić tablet do ustawień fabrycznych, w tym celu:
- Otwórz Ustawienia na iPadOS.
- Przejdź do zakładki Ogólne.
- Przewiń ekran w dół i wybierz Przenieś zawartość lub wyzeruj.
- Stuknij w Wymaż zawartość i ustawienia.
- Postępuj zgodnie z instrukcjami wyświetlanymi na ekranie tabletu Apple.
- Po wykonaniu procedury, odtwórz zawartość z backupu.
Zobacz różnice w działaniu poszczególnych funkcji
| Funkcja | Opis | Kiedy używać | Czas trwania | Utrata danych |
|---|---|---|---|---|
| Ponowne uruchomienie iPada | Proste wyłączenie i włączenie iPada, aby odświeżyć system i zamknąć uruchomione aplikacje | Gdy iPad działa wolno lub aplikacje nie chcą się uruchamiać. | Do 1 minuty | Nie |
| Restart iPada | Wymusza szybkie zrestartowanie systemu, gdy ten się zawiesi | Gdy iPad nie reaguje na polecenia i nie można go wyłączyć. | Do 1 minuty | Nie |
| Przywrócenie do ustawień fabrycznych | Usunięcie danych i ustawień użytkownika, powrót do stanu fabrycznego urządzenia | Gdy szykujemy iPada do sprzedaży/oddania do serwisu lub poprzednie metody nie działają. | W zależności od ilości danych użytkownika, zazwyczaj kilka lub kilkanaście minut | Tak |
6. Upewnij się, że rysik jest kompatybilny z iPadem
Poniżej znajdziesz tabelę, która pomoże Ci sprawdzić, który model Apple Pencil jest kompatybilny z Twoim iPadem:
| Model | Kompatybilne urządzenia |
|---|---|
| Apple Pencil 1. generacji | iPad 6, 7, 8, 9 i 10. generacji (wymagana przejściówka z USB‑C na Apple Pencil)iPad Mini 5. generacjiiPad Air 3. generacjiiPad Pro 9,7 calaiPad Pro 10,5 calaiPad Pro 12,9 cala (1. i 2. generacji) |
| Apple Pencil 2. generacji | iPad Mini 6. generacjiiPad Air 4. i 5. generacjiiPad Pro 11 cali (1, 2, 3. i 4. generacji)iPad Pro 12,9 cala (3, 4, 5. i 6. generacji) |
| Apple Pencil z USB-C | iPad 10. generacjiiPad Mini 6. generacjiiPad Air 4. i 5. generacjiiPad Air 11 cali (M2)iPad Air 13 cali (M2)iPad Pro 11 cali (1, 2, 3 i 4. generacji)iPad Pro 11 cali (M4)iPad Pro 12,9 cala (3, 4, 5. i 6. generacji)iPad Air 13 cali (M2) |
| Apple Pencil Pro | iPad Pro 11 cali (M4)iPad Pro 13 cali (M4)iPad Air 11 cali (M2)iPad Air 13 cali (M2)iPad Mini 7. generacji (A17 Pro) |
7. Zdejmij etui lub szkło
Niektóre akcesoria ochronne, zwłaszcza te niskiej jakości, mogą wpływać na pracę rysika Apple Pencil. Dlatego wyjmij iPada z etui i zdejmij folię lub szkło ochronne, a następnie sprawdź, czy rysik działa prawidłowo.
Aby uniknąć problemów, polecamy używanie tylko wysokiej jakości akcesoriów. Znajdziesz je w naszym sklepie Lantre, gdzie gwarantujemy ich wysoką jakość i bezproblemowe działanie.
8. Sprawdź uszkodzenia fizyczne
Jeśli Twój Apple Pencil przestał działać prawidłowo, jedną z możliwych przyczyn mogą być uszkodzenia fizyczne. Nawet drobne pęknięcia czy zarysowania mogą wpływać na jego funkcjonalność. Dokładnie obejrzyj rysik, szukając wszelkich uszkodzeń na obudowie, takich jak pęknięcia, wgniecenia czy zarysowania.
W sytuacji, gdy zauważysz jakiekolwiek uszkodzenia, a rysik do tabletu nadal nie działa prawidłowo, najlepiej zwróć się o pomoc do ekspertów. W serwisie Lantre, specjalizującym się w naprawie produktów Apple, otrzymasz kompleksową opiekę. Nie czekaj, umów się na wizytę korzystając z formularza na naszej stronie internetowej.
Polecane produkty z kategorii Akcesoria do iPada
Sam rozwiąż problem z niedziałającym akcesorium!
Jak widzisz, naprawa Apple Pencil może być szybka i łatwa oraz większość problemów związanych z niewłaściwym działaniem akcesorium możesz usunąć samodzielnie. Jeśli jednak, mimo stosowania się do naszych rad, nadal napotykasz trudności, to odwiedzić serwis Lantre. Nasi specjaliści są gotowi, aby Ci pomóc.
Odwiedź również sklep Lantre, autoryzowanego sprzedawcę Apple. W naszej ofercie znajdziesz najnowsze modele iPadów i rysików Apple oraz dedykowane im akcesoria, w tym etui, ładowarki, kable czy wymienne końcówki.
Pamiętaj, że każdy zakup w Lantre możesz rozłożyć na wygodne raty lub sfinansować zakup za pomocą atrakcyjnej oferty leasingowej. Poznaj również Lantre Plan, naszą specjalną ofertę, która pozwoli Ci na odroczenie płatności do 12 miesięcy, bez ukrytych kosztów. Decydując się na regulację należności po tym okresie, masz możliwość rozłożenia całkowitej kwoty na 36 rat. Zapraszamy!
Źródła:
1. Oficjalna strona Apple