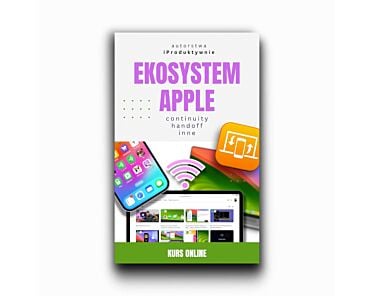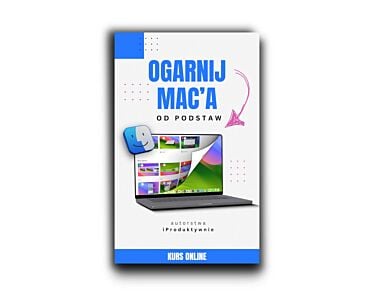Masz trudności z przeniesieniem danych ze starego komputera Apple na nowy? Zobacz, co możesz zrobić, aby asystent migracji poprawnie działał. Poznaj 9 sprawdzonych sposobów, które pomogą Ci rozwiązać problem z konfiguracją nowego komputera Mac. Zapraszamy!
Dlaczego asystent migracji nie działa?
Asystent Migracji, to zaawansowane narzędzie wbudowane w system macOS, które usprawnia przesyłanie danych do nowego Maca. Transfer plików, ustawień i aplikacji odbywa się automatycznie, co znacznie skraca czas potrzebny na konfigurację.
Chociaż obsługa asystenta jest bardzo prosta, to niektóre problemy sprzętowe lub programowe mogą powodować jego nieprawidłowe działanie.
Możliwe przyczyny nieprawidłowego działania to:
- niekompatybilne wersje systemu operacyjnego,
- błędy sieciowe,
- awarie sprzętowe,
- niewłaściwe ustawienia systemowe.
Poznanie źródła problemu to pierwszy krok do jego rozwiązania. W artykule przedstawimy, 9 sprawdzonych sposobów, które pomogą Ci naprawić asystenta migracji i ułatwią konfigurację nowego Maca.
Jak naprawić niedziałającego asystenta migracji? 9 sposobów od Lantre!
1. Sprawdź kabel lub połączenie Wi-Fi
Asystent migracji Mac korzysta z połączenia sieciowego, które może być zrealizowane na dwa sposoby:
- przez kabel Ethernet lub USB-C/Thunderbolt,
- za pomocą Wi-Fi.
Jeśli Asystent migracji nie działa prawidłowo, pierwszą czynnością, którą warto wykonać, jest sprawdzenie połączenia internetowego.
Oto kilka kroków, które pomogą Ci przywrócić prawidłowe działanie narzędzia:
- Sprawdź, czy Twój kabel (Ethernet, Thunderbolt lub USB-C) nie jest uszkodzony,
- Zrób przegląd portów w komputerach pod kątem uszkodzeń,
- Zrestartuj router, wyłączając go na 30 sekund,
- Upewnij się, że komputery są podłączone do tej samej sieci Wi-Fi.
2. Zweryfikuj ustawienia Udostępniania
Nieprawidłowa konfiguracja w opcjach Udostępnienia w Ustawieniach systemowych może blokować transfer plików i tym samym Asystenta migracji.
Dlatego:
- Otwórz Ustawienia systemowe.
- Przejdź do Ogólne.
- Wybierz Udostępnianie.
- Przy opcji Udostępnianie plików przesuń suwak w prawo.
- Kliknij na ikonkę „i” obok i upewnij się, że foldery, które zostały udostępnione, są wymienione.
- Jeśli brakuje tych folderów, dodaj je ręcznie klikając w przycisk „+”.
- Upewnij się, że odpowiedni użytkownicy mają uprawnienia do odczytu i zapisu.
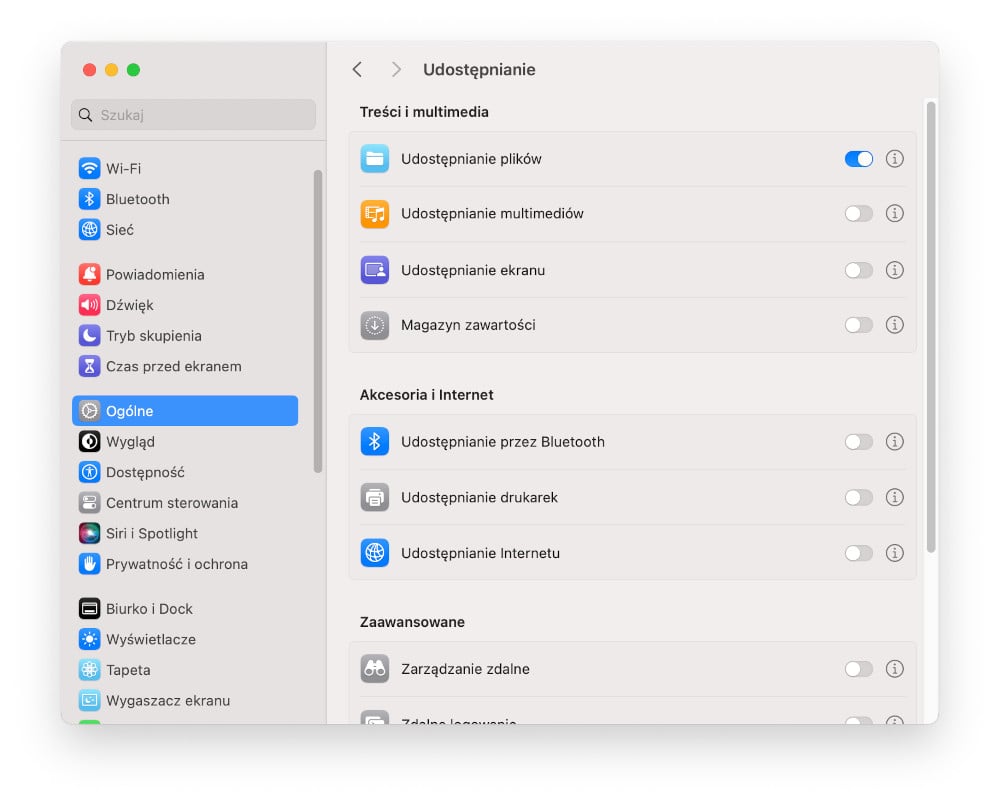
Fot. Mac - ustawienia udostępniania
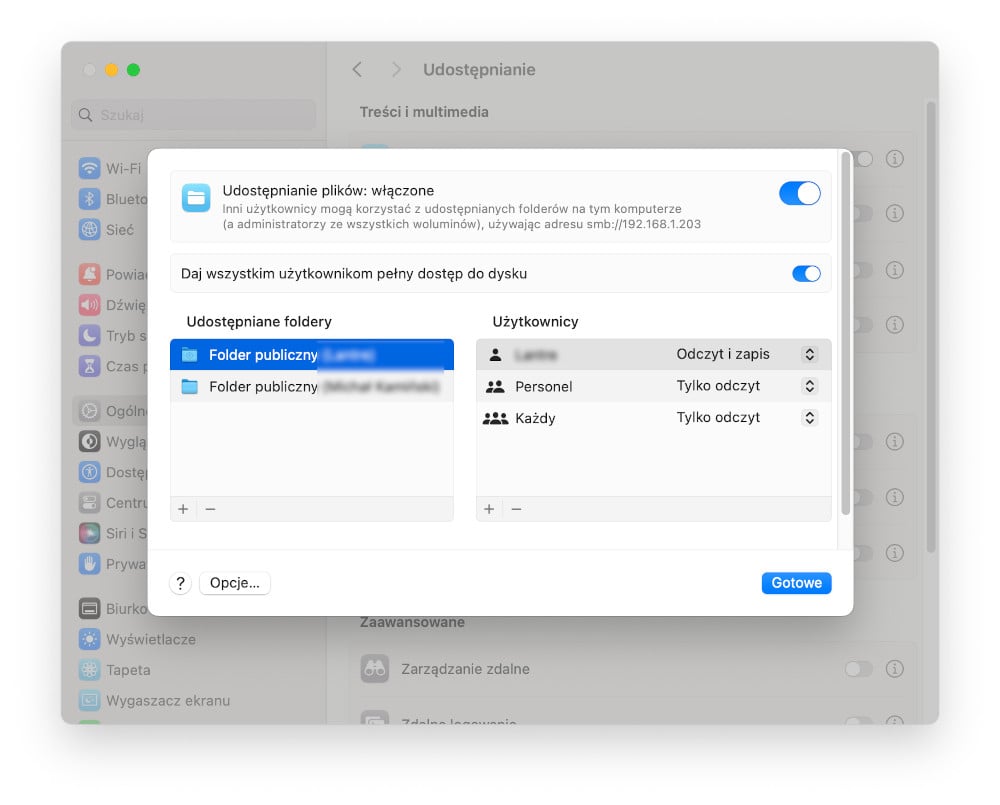
Fot. Mac - ustawienia udostępniania dla grup użytkowników
3. Wyłącz zaporę sieciową na komputerze Mac
Może się zdarzyć, że zapora sieciowa może blokować komunikację pomiędzy komputerami. Aby sprawdzić, czy to ona odpowiada za problemy z Asystentem migracji, wyłącz ją na czas migracji, w tym celu:
- Otwórz Ustawienia systemowe.
- Przejdź do Sieć na panelu bocznym.
- Kliknij w Zapora sieciowa.
- Przesuń suwak w lewo, aby zmienił kolor na szary.
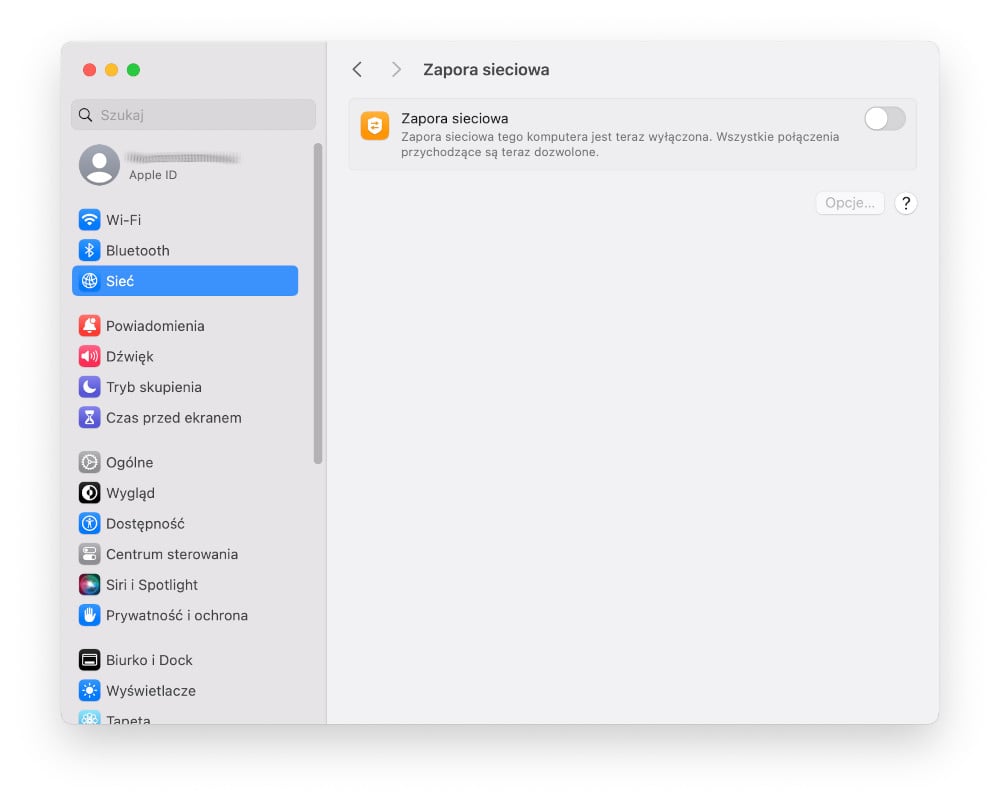 Fot. Mac - ustawienia zapory sieciowej
Fot. Mac - ustawienia zapory sieciowej
4. Skorzystaj z diagnostyki Apple
Uruchom opcję Diagnostyka Apple, aby sprawdzić, czy na twoim Macu nie występują problemy sprzętowe, które mogłyby wpływać na działanie Asystenta migracji.
Aby to zrobić:
- Wyłącz komputer Mac.
- Uruchom go i natychmiast naciśnij i przytrzymaj klawisz D na klawiaturze.
- Postępuj zgodnie z instrukcjami na ekranie, aby rozpocząć testowanie.
Po zakończeniu diagnostyki, na ekranie pojawi się raport z ewentualnymi znalezionymi błędami wraz z kodami błędów, które możesz zweryfikować na stronie wsparcia Apple pod adresem: https://support.apple.com/pl-pl/102334.
5. Użyj trybu dysku docelowego
Jeśli standardowy transfer plików Mac-Mac zawodzi, do połączenia komputerów możesz wykorzystać tryb dysku docelowego, który pozwala używać jednego komputera Apple jako zewnętrznego dysku twardego dla drugiego.
W tym celu:
- Podłącz komputery za pomocą kabla Thunderbolt lub USB-C.
- Uruchom Maca, z którego chcesz przenieść dane, przytrzymując klawisz T podczas startu – komputer Apple powinien uruchomić się w trybie dysku docelowego.
- Włącz drugi komputer Mac i upewnij się, że w Finderze widoczny jest dysk źródłowego Maca.
- Przekopiuj wszystkie pliki z dysku jednego komputera na drugi.
6. Ponownie zainstaluj macOS
Czasami najlepszym rozwiązaniem problemów z Asystentem migracji jest świeża instalacja systemu macOS. Przed rozpoczęciem operacji koniecznie zrób kopię zapasową wszystkich istotnych danych, aby uniknąć ich utraty.
Może Cię zainteresować: Jak zrobić backup MacBooka? Instrukcja krok po kroku
Oto jak wykonać reinstalację macOS:
- Wyłącz komputer Mac.
- Uruchom komputer w trybie odzyskiwania macOS (Recovery) w zależności od modelu - wykonaj jedną z poniższych czynności:
na Macu z czipem Apple: przytrzymaj przycisk zasilania, aż pojawią się opcje uruchamiania. Kiedy zobaczysz wolumin systemowy, kliknij przycisk Opcje
na Macu z czipem Intel: naciśnij i przytrzymaj Command + R do momentu, aż zobaczysz logo Apple. - W oknie Odzyskiwanie wybierz Zainstaluj ponownie macOS.
- Postępuj zgodnie z instrukcjami na ekranie.
7. Uruchom komputer Mac w trybie odzyskiwania
Tryb odzyskiwania to narzędzie, które umożliwia rozwiązywanie wielu problemów systemowych, w tym tych związanych z migracją danych. Oto jak możesz uruchomić swój Mac w trybie odzyskiwania:
- Wyłącz komputer Mac.
- Uruchom go ponownie, a następnie naciśnij i przytrzymaj (w zależności od modelu):
na Macu z czipem Apple, trzymaj przycisk zasilania do momentu, aż zobaczysz opcje uruchamiania do momentu, aż zobaczysz wolumin systemowy oraz przycisk Opcje – kliknij w niego;
na Macu z czipem Intel: naciśnij i przytrzymaj Command + R do momentu, aż zobaczysz logo Apple. - Postępuj z instrukcjami wyświetlanymi na ekranie, aby uruchomić tryb odzyskiwania.
- Skorzystaj z opcji dostępnych w trybie odzyskiwania, np. uruchom Narzędzie dyskowe, aby sprawdzić i naprawić błędy na dysku.
8. Wykonaj reset SMC
Reset kontrolera zarządzania systemem (SMC) może rozwiązać problemy z zasilaniem i sprzętem, które mogą wpływać na działanie asystenta migracji. Reset SMC jest szczególnie przydatny, gdy zauważysz, że komputer zachowuje się nietypowo lub gdy inne kroki rozwiązywania problemów zawiodły.
Sprawdź także: MacBook reset SMC - po co i jak zresetować SMC MacBooka?
9. Dokonaj migracji przy użyciu kopii zapasowej Time Machine
Jeżeli migracja z Mac na Mac nie działa, możesz przywrócić dane z kopii zapasowej Time Machine na nowym komputerze Apple. Kopie te zawierają nie tylko Twoje pliki, ale również ustawienia i aplikacje, które przyspieszą proces konfiguracji.
Aby to zrobić:
- Podłącz dysk z kopią zapasową do nowego komputera Mac.
- Uruchom aplikację Time Machine.
- Na osi czasu wybierz datę, z której chcesz przywrócić dane.
- Wybierz Przywróć.
Polecane produkty z kategorii Akcesoria Mac
Asystent migracji nie działa? Problem rozwiążesz sam!
Problemy, jakie możesz napotkać podczas korzystania z funkcji Asystent Migracji Mac, mogą być frustrujące, ale większość z nich można łatwo samemu rozwiązać. Wystarczy, że skorzystasz z naszych porad, aby bezpiecznie i skutecznie przenieść swoje dane na nowy komputer Mac.
Jeśli chcesz kupić nowy komputer Mac, odwiedź sklep Lantre – autoryzowanego sprzedawcę Apple. W ofercie posiadamy laptopy Apple oraz komputery stacjonarne Mac mini, Mac Studio i iMac, a także dedykowanie dla nich akcesoria.
Pamiętaj, że każdy zakup możesz rozłożyć na dogodne w spłacie raty lub skorzystać z atrakcyjnej oferty leasingu.
Poznaj również Lantre Plan, specjalną ofertę, która pozwoli Ci na odroczenie płatności do 12 miesięcy, bez ukrytych kosztów. Decydując się na regulację należności po tym okresie, masz możliwość rozłożenia całkowitej kwoty na 36 rat. Zapraszamy!
Źródła:
1. Oficjalna strona supportu Apple