MacBook Pro - poznaj tryby zużycia energii

MacBook Pro, to komputer wykorzystywany przez profesjonalistów zarówno do pracy mobilnej jak i do stacjonarnej. Dzięki zastosowanym trybom zużycia energii, możesz wydłużyć czas działania na baterii lub zmaksymalizować jego moc przy wymagających zadaniach. Zobacz, jak działają tryby zużycia energii, kiedy z nich korzystać i jak wpływają na pracę MacBooka Pro.
Tryby zużycie energii w MacBookach Pro
Od premiery systemu macOS Monterey 12, użytkownicy laptopów Apple mają do dyspozycji 3 tryby zasilania:
- Niskiego zużycie energii.
- Automatyczny.
- Wysokiego zużycia energii.
Ustawienia trybów zasilania pozwalają na zarządzanie wydajnością komputera, co z kolei przekłada się na czas pracy na baterii.
Tryb wysokiego zużycia energii skraca czas wykonywania skomplikowanych zadań, jednak obciążą baterię, przez co MacBook szybciej potrzebuje źródła zasilania. Z kolei przy niskim zużyciu energii, bateria nie jest obciążona, co pozytywnie wpływa na czas pracy bez zasilania. Tryb automatyczny jest czymś pomiędzy - w zależności od wykonywanych zadań, MacBook Pro dobiera odpowiednią moc komputera, nie zapominając przy tym o baterii.
Przyjrzyjmy się dokładniej dwóm skrajnym trybom pracy MacBook’a Pro - niskiego i wysokiego zużycia energii.
Tryb niskiego zużycia energii
Tryb niskiego zużycie energii został zaprojektowany z myślą o pracy mobilnej na komputerach przenośnych Apple. Jeśli wybierzesz go w ustawieniach baterii, Twój MacBook Pro zmniejszy zużycie energii, co pozytywnie wpłynie na czas pracy z dala od gniazdka.
Włączenie trybu niskiego zużycia energii, poza wydłużeniem czasu pracy na baterii, wiąże się z kilkoma zmianami w działaniu MacBooka:
- Niższe taktowanie procesora Apple Silicon równa się niższa wydajność.
- Wyświetlacz Retina może być ciemniejszy.
- Niektóre procesy w tle mogą się zakończyć.
- Transfery wymiany plików przez AirDrop mogą być niższe.
Tryb niskiego zużycia energii działa w części MacBooków wyprodukowanych po 2016 roku, tj.
- MacBook Air (2018 i później),
- MacBook Pro 13 i 15 ( 2016 i później),
- MacBook Pro 14,
- MacBook Pro 16.
Jak włączyć tryb niskiego zużycia energii na komputerze Mac?
Bez względu na to, który laptop Apple posiadasz, tryb niskiego zużycia energii włączysz poprzez wykonanie poniższych kroków:
- Wybierz Menu Apple.
- Otwórz Ustawienia systemowe.
- Przejdź do Bateria na liście po lewej stronie okna.
- Przy informacji Tryb niskiego zużycia energii wybierz jedną z 4 opcji:
- Nigdy – MacBook Pro nie będzie nigdy korzystał z trybu niskiego zużycia energii.
- Zawsze – noetebook Pro włączy tryb niskiego zużycia energii na stałe.
- Tylko bateria – laptop Pro włączy tryb niskiego zużycia energii tylko wtedy, gdy będzie pracował na baterii.
- Tylko zasilacz - MacBook Pro włączy tryb niskiego zużycia energii tylko wtedy, gdy będzie pracował podpięty do zasilania.
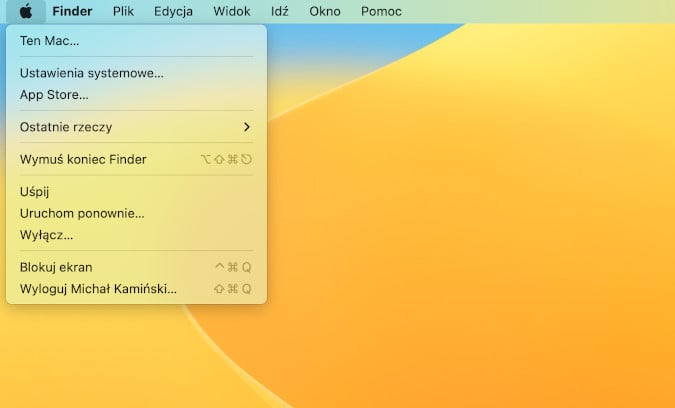 Fot. MacBook Pro - Ustawienia systemowe
Fot. MacBook Pro - Ustawienia systemowe
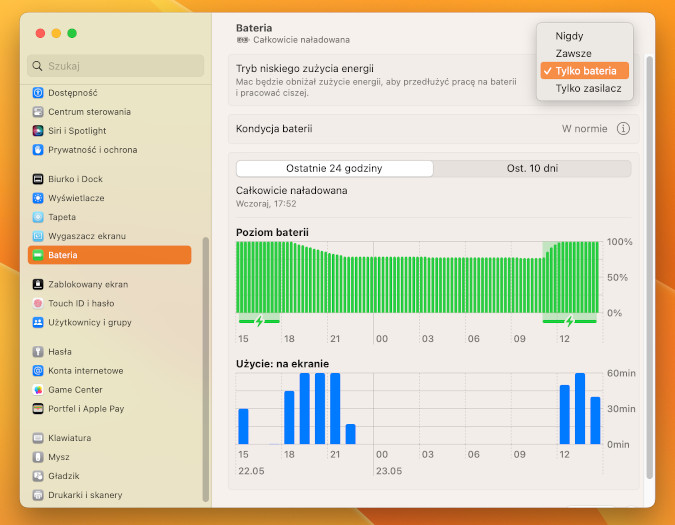 Fot. MacBook Pro - Ustawienia trybów zyżycia energii
Fot. MacBook Pro - Ustawienia trybów zyżycia energii
Jak sprawdzić, czy MacBook Pro jest w trybie niskiego zużycia energii?
Jeśli chcesz sprawdzić, czy MacBook Pro działa w trybie niskiego zużycia energii kliknij na ikonę baterii w pasku menu. Jeśli tryb jest włączony, zobaczysz komunikat Tryb niskiego zużycia energii: wł.
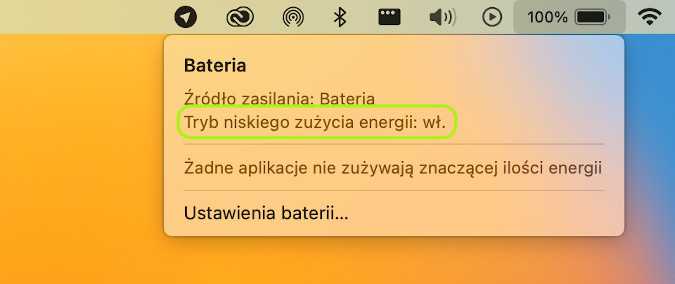 Fot. MacBook Pro - włączony Tryb niskiego zużycia energii
Fot. MacBook Pro - włączony Tryb niskiego zużycia energii
Jeśli nie widzisz ikony baterii na pasku menu:
- Wybierz Menu Apple.
- Otwórz Ustawienia systemowe.
- Przejdź do Centrum sterowania.
- W obszarze Inne moduły, przy sekcji Bateria przesuń suwak w prawo obok opcji Pokazuj na pasku menu.
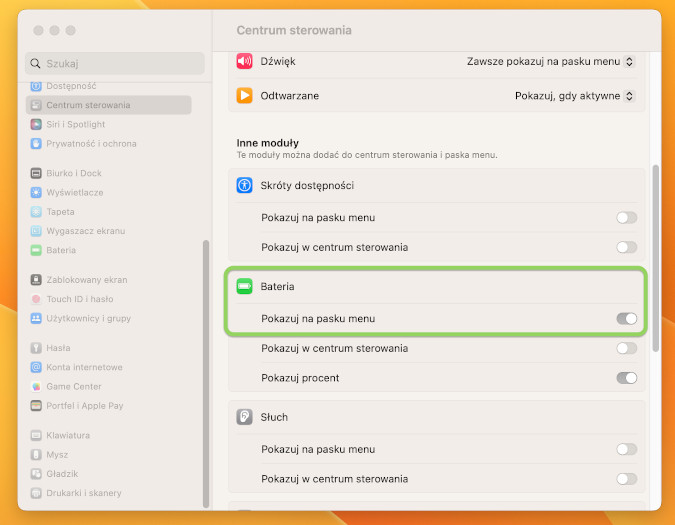 Fot. MacBook Pro - włączenie ikony baterii na pasku menu
Fot. MacBook Pro - włączenie ikony baterii na pasku menu
W przypadku jakich zadań warto skorzystać z tego trybu?
Tryb niskiego zużycia energii najlepiej sprawdza się podczas realizacji czynności, które nie wymagają pełnej mocy MacBooka Pro. Do tych zadań możemy zaliczyć m.in:
- przeglądanie internetu,
- korzystanie z mediów społecznościowych,
- strumieniowe przesyłanie wideo,
- słuchanie muzyki,
- pracę biurową np. w arkuszach kalkulacyjnych i/lub edytorze tekstu.
Polecane produkty z kategorii MacBook Pro 14
Tryb wysokiego zużycia energii
Tryb wysokiego zużycia energii dostępny jest w laptopach MacBook Pro 16 wyposażonych w czip Apple Silicon M1 Max, M2 Max, M3 Max i M4 Max oraz w MacBook Pro 14 M3 Max i M4 Max. Po jego włączeniu, komputer korzystać będzie z maksymalnego taktowania procesora, aby zoptymalizować czas wykonywania intensywnych zadań. Skutkować to może zwiększeniem prędkości pracy wentylatorów, a w konsekwencji większym szumem generowanym przez MacBooka Pro. Tryb wysokiego zużycia energii ma wpływ na czas pracy na baterii – ten będzie odczuwalnie krótszy niż w trybie niskiego zużycia energii.
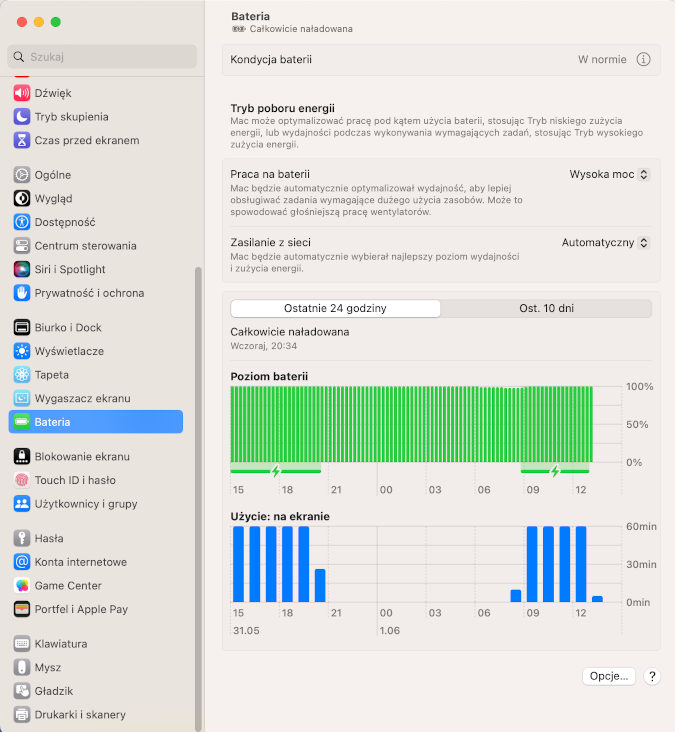 Fot. MacBook Pro 16 - tryb wysokiego zużycia energii
Fot. MacBook Pro 16 - tryb wysokiego zużycia energii
Jak włączyć tryb wysokiego zużycia energii na komputerze Mac?
Aby włączyć tryb wysokiego zużycia energii w komputerze Apple MacBook Pro 16 lub 14:
- Wybierz Menu Apple.
- Otwórz Ustawienia systemowe.
- Przejdź do Bateria na liście po lewej stronie okna.
- W obszarze Tryb poboru energii, w sekcjach Praca na baterii i/lub Zasilanie z sieci wybierz Wysoka Moc.
Jak sprawdzić, czy MacBook Pro jest w trybie wysokiego zużycia energii?
Aby sprawdzić, czy MacBook Pro 16 lub 14 działa w trybie wysokiego zużycia energii kliknij na ikonę baterii w pasku menu. Jeśli tryb jest włączony, zobaczysz komunikat Tryb wysokiego zużycia energii: wł.
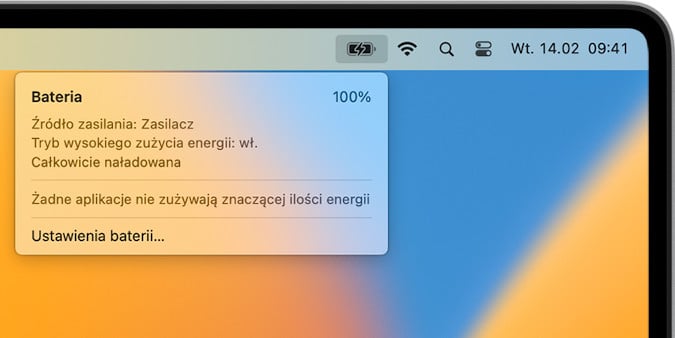 Fot. MacBook Pro - włączony Tryb wysokiego zużycia energii
Fot. MacBook Pro - włączony Tryb wysokiego zużycia energii
W przypadku jakich zadań warto skorzystać z tego trybu?
Tryb wysokiego zużycia energii zalecany jest w przypadku wykonywania zadań obciążających procesor graficzny, są to:
- grading kolorów w materiałach wideo 8K ProRes 4444 i 8K DNxHR,
- edycja skomplikowanych wideo w rozdzielczościach 8K,
- tworzenie i edycja obrazów wykorzystujących oprogramowanie 3D.
W powyższych sytuacjach, tryb wysokiego zużycia energii może poprawić płynność działania oraz szybkość eksportowania plików. Pamiętaj, że jedynie niektóre aplikacje są w stanie wykorzystać ogromną moc układów M1 Max oraz M2 Max przy włączonym trybie wysokiego zużycia energii.
Polecane produkty z kategorii MacBook Pro 16
O ile szybszy jest laptop Apple w tym trybie?
Tryb wysokiego zużycia energii, dzięki poprawie chłodzenia, pozwala na wykorzystanie większej ilości energii. W ten sposób, układ Apple Silicion, może pracować z wyższymi taktowaniami przez dłuższy czas (bez efektu throttlingu – obniżenia taktowania procesora ze względu na wysokie temperatury).
Według testów, włączenie trybu wysokiego zużycia energii skutkuje delikatną różnicą w trakcie wykonywania większości zadań. W przypadku eksportu pojedynczego video, różnice czasowe względem trybu automatycznego są marginalne, natomiast w niektórych benchmarkach (GFXBench T-Rex czy Geekbench) sięgają około 10%. Perspektywa zmienia się przy pracy z wieloma plikami jednocześnie. Tryb wysokiego zużycia energii pozwola na dłuższe zachowanie wysokiej częstotliwości taktowania układu Apple Silicon.
Tryby zasilania - wpływ na wydajność i baterię
Tryby zasilania wpływają na wydajność komputera i jego czas działania na baterii. Tryb wysokiego zużycia energii w benchmarkach wypada niemal identycznie, jak tryb automatyczny - jedynie w bardzo konkretnych sytuacjach możemy odczuć poprawę płynności działania i szybkości pracy na plikach. Tryb niskiego zużycia energii zauważalnie obniża osiągi układu Apple Silicon, co potwierdzają wyniki testów w Geekbenchu 5:
Po prawej widzimy wynik układu M2 Pro w trybie niskiego zużycia energii – przy obciążeniu jednego rdzenia (Single-Core Score), jest on o około 20% niższy od MacBooka Pro pracującego w trybie Automatycznym. Mniejszą różnicę zauważymy w teście obciążającym wiele rdzeni (Multi-Core Score) - tryb niskiego zużycia energii obniża wydajność układu Apple Silicon o około 11%.
Przejdźmy teraz do baterii. Jeśli zależy nam, by przenośny komputer Mac pracował z dala od gniazdka jak najdłuższej, wybierzmy tryb niskiego zużycia energii. W ten sposób możemy podnieść czas pracy na zasilaniu akumulatorowym nawet o 50% przy pracy mieszanej (przeglądanie internetu, obróbka zdjęć, oglądanie wideo).
MacBook Pro w sklepie Lantre
Tryby zasilania w komputerze MacBook Pro pozwolą Ci osiągnąć zachwycające wyniki przy pracy na baterii lub uzyskać maksymalną wydajność. Korzystanie z nich jest bardzo proste, jednak wymaga wykonania kilku kroków. Jeśli nie chcesz o tym pamiętać, możesz wybrać tryb automatyczny, pozwalając, by komputer Apple sam zarządzał energią.
Jeśli Twój obecny komputer Mac nie daje Ci wystarczającej wydajności lub krótko trzyma na baterii, odwiedź sklep Lantre – autoryzowanego sprzedawcę Apple. W naszej ofercie znajdziesz wiele konfiguracji laptopów MacBook Pro dostępnych od ręki, w tym również spersonalizowane konfiguracje.
Pamiętaj, że każdy zakup w naszym sklepie możesz rozłożyć na dogodne w spłacie raty lub skorzystać z atrakcyjnej oferty leasingu. W skali kilku lat miesięczna rata wynosi zaledwie kilkanaście do kilkudziesięciu złotych. Dla przedstawicieli sektora B2B mamy również możliwość odroczenia płatności za zakupiony sprzęt. Zapraszamy!
Źródła:
1. Oficjalna strona Apple
2. Kanał YouTube Luke Miani
3. Kanał YouTube Max Tech









































