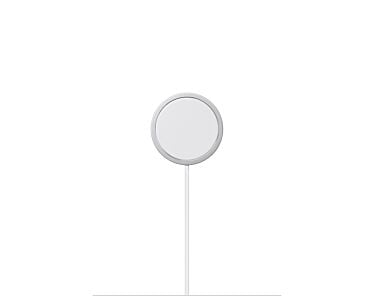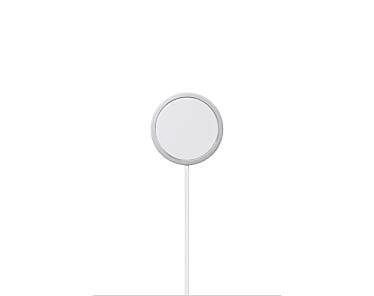Wraz z premierą systemu iOS 16 smartfony Apple otrzymały całkowicie przeprojektowany ekran blokady. iPhone może teraz wyświetlać informacje, które skonfigurujesz sam. Jak to zrobić? Podpowiadamy!
Ekran blokady iPhone - co się zmieniło?
iOS 16 to pierwszy od dawna system (wersja systemu), który wprowadził tak dużą rewolucję w wyglądzie ekranu blokady na iPhonie. Do niedawna, w systemie iOS 15 i starszych, ekran blokady był identyczny na wszystkich smartfonach iPhone - zmienić można było wyłącznie tapetę. Obecnie konfiguracja ekranu blokady na iPhonie jest nie tylko możliwa, ale też mocno rozbudowana.
Dokładnie 12 września 2022 r. firma Apple udostępniła system iOS 16. Teraz każdy szczegół na ekranie blokady możesz dostosować do swoich preferencji.
Nowa wersja systemu pozwala m.in. na:
- ustawić konkretny widok daty i zegara,
- dodać widżety (wyświetlające np. pogodę lub stan naładowania baterii),
- zmienić czcionkę,
- zmienić kolor czcionki,
- dostosować rozmieszczenie informacji na ekranie,
- ustawić zmieniające się tapety.
O tych i o wielu innych funkcjach, przeczytasz w dalszej części artykuły. Dowiesz się także, w jaki sposób dostosować ekran do swoich preferencji.
Może Cię zainteresować: iOS 16 - co się zmieniło? Podsumowanie zmian i nowe funkcje
Ekran początkowy iPhone - dostosowanie krok po kroku
Jak edytować ekran blokady iPhone?
Na początku zdecyduj, co dokładnie chcesz widzieć na swoim ekranie blokady. Może to być konkretne zdjęcie, zestaw zdjęć (zmieniających się automatycznie) lub tapeta zaproponowana przez Apple, którą możesz spersonalizować wedle uznania. Aby ustawić własną tapetę oraz skonfigurować wyświetlane informacje przytrzymaj palec na ekranie blokady tak długo, aż wyświetli się menu edycji.
Alternatywą dla systemowej personalizacji ekranu blokady są aplikacje od zewnętrznych dostawców, takie jak Lock Launcher czy Widgetsmith. Wypróbuj sposoby personalizacji i wybierz swój ulubiony.
Ustawianie zdjęcia lub zestawu zdjęć jako tapety
Jeśli chcesz ustawić własne zdjęcia na ekran blokady w swoim iPhonie, wykonaj poniższe kroki:
- Przytrzymaj palec na ekranie blokady.
- Stuknij w niebieski znaczek plusa w prawym dolnym rogu ekranu.
- Stuknij opcję „Zdjęcie”, „Osoba” lub „Mieszanie zdjęć” u góry ekranu.
- Wybierz pojedyncze zdjęcie lub wiele zdjęć (maksymalnie 50 zdjęć).
- Wybierz dodatkowe opcje (opisane poniżej).
- Stuknij opcję „Dodaj” w prawym górnym rogu ekranu.
Ustawianie czcionek, filtrów oraz innych funkcji
Po wybraniu na tapetę pojedynczego zdjęcia lub wielu zdjęć możesz dostosować inne elementy ekranu blokady.
- Aby zmienić czcionkę lub kolor godziny, daty oraz innych widżetów, dotknij widżetu z datą lub godziną, a następnie wybierz pożądaną czcionkę i kolor.
- Aby nałożyć na zdjęcie wybrany filtr, przesuwaj palcem po ekranie w lewą stronę.
- Aby zastosować dodatkowe efekty, stuknij w symbol trzech kropek w prawym dolnym rogu ekranu i wybierz pożądaną opcję. Możesz wtedy: zmienić kolor tła dla zdjęcia, zastosować efekt głębi, wybrać efekt Low Key lub High Key, ustawić częstotliwość mieszania zdjęć.
- Aby skadrować wybrane zdjęcie, zsuń palce na ekranie.
Ustawianie i personalizacja tapet od Apple
Jeżeli nie chcesz wyświetlać na ekranie blokady swoich zdjęć, skorzystaj z galerii wzorów oferowanych przez Apple.
Jako tapetę możesz ustawić:
- kolaż swoich ulubionych ikonek emoji,
- widok nieba (aktualnej pogody) w Twojej bieżącej lokalizacji,
- widok kuli ziemskiej z Twoim bieżącym położeniem,
- kolorową grafikę udostępnianą przez Apple,
- a także konkretny kolor opatrzony dowolnym efektem.


Ekran blokady iPhone - jak zmienić?
Aby ustawić swoje ulubione ikonki iPhone na tapetę:
- Przytrzymaj palec na ekranie blokady.
- Stuknij w niebieski znaczek plusa w prawym dolnym rogu ekranu.
- Stuknij opcję „Emoji” u góry ekranu.
- Wybierz interesujące Cię emoji (maksymalnie 6 sztuk) i stuknij (X) w prawym górnym rogu otwartego okna.
- Aby dostosować prezentację emoji, przesuwaj palcem po ekranie w lewą stronę.
- Aby zmienić tło iPhone'a, stuknij w symbol trzech kropek w prawym dolnym rogu ekranu i wybierz pożądany kolor.
- Stuknij opcję „Dodaj” w prawym górnym rogu ekranu.
Aby ustawić na tapetę widok nieba:
- Przytrzymaj palec na ekranie blokady.
- Stuknij w niebieski znaczek plusa w prawym dolnym rogu ekranu.
- Stuknij opcję „Pogoda” u góry ekranu.
- Dostosuj pozostałe elementy ekranu (dodaj widżety, zmień czcionkę lub kolor wyświetlanych informacji).
- Stuknij opcję „Dodaj” w prawym górnym rogu ekranu.
Aby ustawić na tapetę widok kuli ziemskiej:
- Przytrzymaj palec na ekranie blokady.
- Stuknij w niebieski znaczek plusa w prawym dolnym rogu ekranu.
- Stuknij opcję „Astronomia” u góry ekranu.
- Dostosuj pozostałe elementy ekranu (dodaj widżety, zmień czcionkę lub kolor wyświetlanych informacji).
- Stuknij opcję „Dodaj” w prawym górnym rogu ekranu.
Aby ustawić tapetę od Apple:
- Przytrzymaj palec na ekranie blokady.
- Stuknij w niebieski znaczek plusa w prawym dolnym rogu ekranu.
- Zjedź w dół ekranu do sekcji „Zbiory”. Znajdziesz tam tapety na ekran blokady iPhone'a stworzone przez firmę Apple.
- Wybierz pożądaną tapetę.
- Dostosuj pozostałe elementy ekranu: ustaw efekt głębi, dodaj widżety, zmień czcionkę lub kolor wyświetlanych informacji.
- Stuknij opcję „Dodaj” w prawym górnym rogu ekranu.
Aby ustawić na tapetę wybrany kolor:
- Przytrzymaj palec na ekranie blokady.
- Stuknij w niebieski znaczek plusa w prawym dolnym rogu ekranu.
- Stuknij opcję „Kolor” u góry ekranu i stuknij (X) w prawym górnym rogu otwartego okna.
- Aby wybrać pożądany efekt, przesuwaj palcem po ekranie w lewą stronę.
- Dostosuj pozostałe elementy ekranu: dodaj widżety, zmień czcionkę lub kolor wyświetlanych informacji.
- Stuknij opcję „Dodaj” w prawym górnym rogu ekranu.
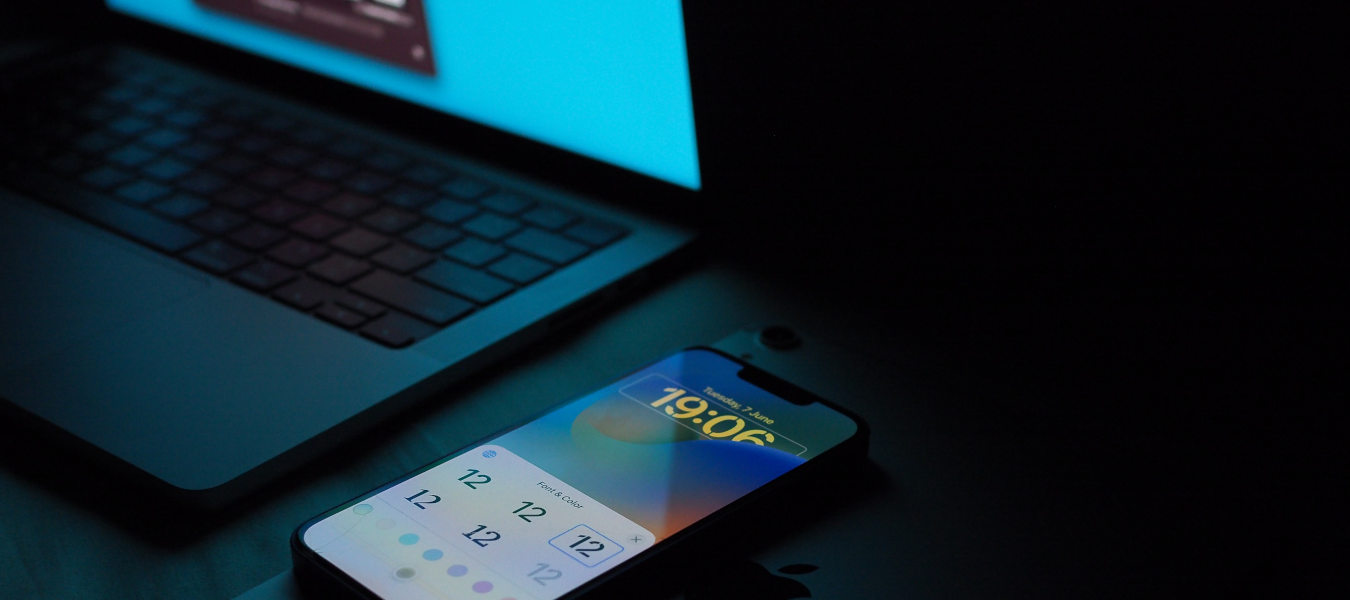
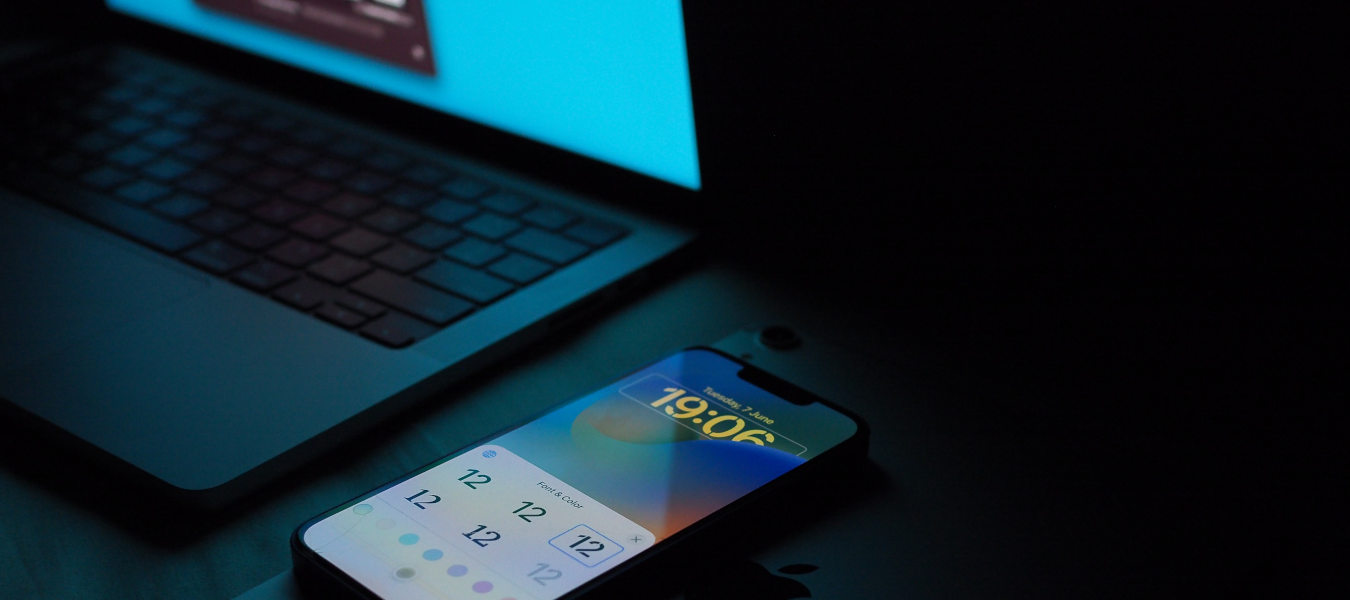
Widget na ekranie blokady - iPhone dopasowany do Twoich wymagań. Wskazówki
iPhone - tapeta z widżetem w tle
Widget na ekranie blokady iPhone'a możesz skonfigurować w momencie tworzenia tapety. W tym celu:
- stuknij opcję „Dodaj widżety”,
- wybierz pożądane widgety.
- iPhone samodzielnie zaproponuje Ci najbardziej popularne widżety, które możesz ustawić na ekranie blokady.
- Jeżeli zechcesz wybrać własne widżety, zjedź w dół listy i wybierz aplikację źródłową, z której ma pochodzić konkretny widżet.
Oto wybrane aplikacje oraz ich przykładowe widżety:
- Kalendarz - widget w postaci nadchodzących wydarzeń
- Zegar - widget w postaci aktualnej godziny lub godziny ustawionego alarmu (budzika)
- Fitness - widget w postaci pierścieni aktywności
- Dom - widget w postaci podsumowania oświetlenia domu
- Wiadomości - widget w postaci nieprzeczytanych rozmów
- Przypomnienia - widget w postaci listy przypomnień
- Akcje - widget w postaci informacji o akcjach giełdowych
- Baterie - widget w postaci aktualnego stanu baterii iPhone'a lub sparowanych z nim urządzeń
- Pogoda - aktualna pogoda na ekranie blokady
Zobacz także: Widgety iPhone - ranking TOP 7 widżetów na telefon Apple
Ekran blokady - tapeta to nie wszystko
Ponadto na zablokowanym ekranie pojawiają się automatycznie inne informacje, w tym powiadomienia z aplikacji lub okno sterujące odtwarzaniem AirPlay.
Blokada ekranu iOS - często zadawane pytania
Jak ustawić blokadę ekranu iPhone'a?
W tym celu otwórz kolejno:
- Ustawienia.
- Face ID i kod (opcjonalnie: Touch ID i kod).
- Przesuń suwak obok opcji „Odblokowywanie iPhone'a”.
Jak odblokować ekrany blokady iPhone'a?
W tym celu skorzystaj z technologii Face ID lub Touch ID albo wpisz ustalony wcześniej 6-cyfrowy kod.
Jak ustawić zegar na ekranie blokady iPhone'a?
Zegar znajduje się domyślnie na ekranie blokady każdego iPhone'a. Jeśli chcesz posiadać na ekranie blokady zegar w formie analogowej, dodaj widżet z aplikacji Zegar (iPhone > ekran blokady > Zegar).
Jak usunąć aparat z ekranu blokady iPhone'a?
System iOS nie umożliwia usunięcia szybkiego dostępu do aparatu z ekranu blokady w oficjalny sposób. Można to zrobić wyłącznie poprzez zablokowanie aplikacji Aparatu za pomocą narzędzia Czas przed ekranem.
Polecane produkty z kategorii iPhone
Zainspirowany? Wybierz swojego iPhone'a w Lantre!
Wiesz już dokładnie, jak skonfigurować ekran blokady w iPhonie. Wymienione czynności mają zastosowanie do telefonów iPhone - bez względu na model. Jedynym warunkiem jest zainstalowany system operacyjny iOS 16 lub nowszy.
Zachęcamy Cię do odwiedzenia sklepu Lantre - autoryzowanego sprzedawcy Apple. W naszej ofercie znajdziesz smartfony Apple iPhone oraz dedykowane do nich akcesoria.
Pamiętaj, że każdy zakup możesz rozłożyć na dogodne w spłacie raty lub skorzystać z atrakcyjnej oferty leasingu. W skali kilku lat miesięczna rata wynosi zaledwie kilkanaście do kilkudziesięciu złotych.