
Szukasz sposobu na szybkie zeskanowanie dokumentów? Wbrew pozorom nie musisz używać skanera. Jest na to inny sposób – wystarczy Ci Twój smartfon lub tablet od Apple. Jak wykonać skanowanie iPhone'em lub iPad'em? Tłumaczymy!
Dlaczego warto skanować dokumenty?
Znaczna część dokumentów, które dziś otrzymujemy, dociera do nas od razu w formie zdigitalizowanej. Rachunki, faktury, umowy, czy inne rozliczenia – to wszystko odbywa się obecnie drogą elektroniczną. Zdawać by się mogło, że wszystkie najważniejsze dane trzymamy już w komputerach, więc po co w ogóle funkcja skanowania?
Ze względu na fakt, że nasze społeczeństwo, mimo dynamicznego rozwoju, nie jest jeszcze w 100% zdygitalizowane, na pewno masz jakiś dokument, który leży u Ciebie w formie papierowej. Zeskanowanie i zachowanie takiego dokumentu na dysku, sprawi, że zminimalizujesz jego możliwość zagubienia, zniszczenia, czy wyblaknięcia. Dzięki zeskanowaniu będziesz miał pewność, że przetrwa w nienaruszonym stanie. Dodatkowo elektroniczne pliki możesz z łatwością skopiować i przechowywać w kilku różnych miejscach, co zabezpieczy Cię również przed możliwością zgubienia ważnych danych. Jak więc możesz zrobić skan jedynie przy pomocy smartfona?
Czy zdarzyło Ci się kiedyś, że będąc poza domem, musiałeś pilnie przesłać ważne dokumenty drogą mailową? Jeżeli w tej sytuacji zacząłeś w panice poszukiwać punktu ksero – mamy dla Ciebie dobre wieści! Okazuje się, że ratunkiem są funkcje wbudowane w telefon iPhone oraz przydatne aplikacje na iPhone’a ze sklepu App Store.
Jeśli więc posiadasz iPad lub iPhone, skanowanie zdjęć lub tekstu zajmie Ci dosłownie moment. Jak możesz to zrobić?
Jak skanować dokumenty na iPhonie lub iPadzie?
Zasadniczo można wyróżnić trzy sposoby skanowania dokumentów: za pomocą iPhone’a lub iPada, poprzez:
- Systemową aplikację Notatki.
- Systemową aplikacjęPliki.
- Wybraną aplikację zewnętrznego dostawcy.
Niezależnie jednak od wybranej metody, każda z nich działa na tej samej zasadzie - do zrobienia skanu wykorzystuje konkretną część iPhone'a lub tabletu iPad.
Jeśli posiadasz iPad lub iPhone, skanowanie będzie polegało na zrobieniu klasycznego zdjęcia dokumentu, a następnie poddaniu go automatycznej cyfrowej obróbce, która zamieni zdjęcie w dokument. Gdzie jest skaner w iPhone oraz jak wykonać skan? W dzisiejszym artykule prezentujemy szczegółową instrukcję!
1. Aplikacja Notatki
Jeśli nie chcesz instalować żadnych zewnętrznych aplikacji, wykonaj skanowanie przez telefon w systemowej aplikacji Notatki. Ta aplikacja to tak naprawdę darmowy skaner na iPhone. Apka posiada fabrycznie wbudowaną funkcję, która zamienia zrobione zdjęcia na skany.
Zatem jak zrobić skan telefonem?
- Otwórz aplikację Notatki.
- Naciśnij przycisk nowej notatki w prawym dolnym rogu ekranu, oznaczony symbolem kartki z długopisem. Możesz również otworzyć już stworzoną notatkę.
- Naciśnij przycisk aparatu widoczny nad klawiaturą lub u dołu ekranu.
- Wybierz opcję „Skanuj dokumenty”.
- Umieść dokument w kadrze. Zdjęcie zostanie wykonane automatycznie. Jeżeli chcesz, możesz zmienić również tryb na „Manual” – wtedy, aby wykonać zdjęcie, musisz nacisnąć na spust migawki. Przy opcji manualnego skanowania możesz także dopasować obszar do wymiaru dokumentu.
- Jeżeli twój dokument ma kilka stron, zrób kilka zdjęć, jedno po drugim. Wszystkie wykonane zdjęcia zostaną zapisane jako jeden dokument.
- Po zeskanowaniu wszystkich stron dokumentu stuknij przycisk „Zachowaj” widoczny w prawym dolnym rogu ekranu. Skan iPhone zostanie utworzony automatycznie.
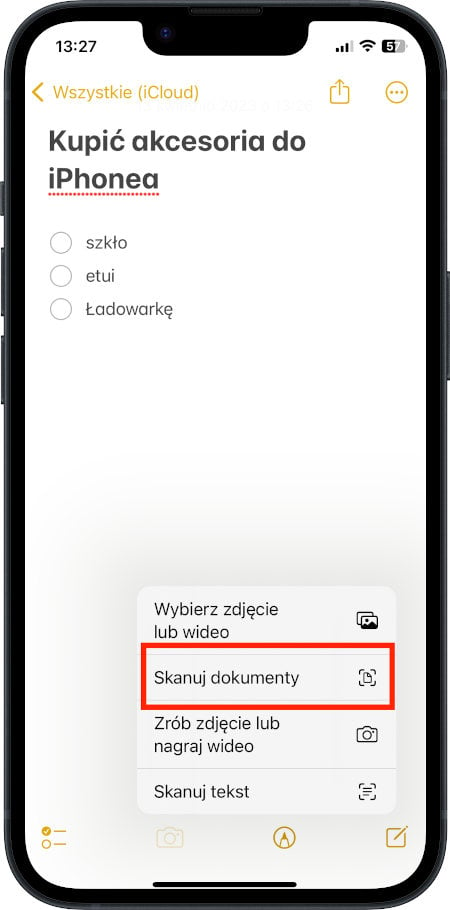
Fot. iPhone - aplikacja Notatki - Skanuj dokumenty
Skany wykonane za pośrednictwem aplikacji notatki są zapisywane w formacie PDF. Aby zapisać dokument na urządzeniu (w aplikacji Pliki) lub wyeksportować go w dowolne inne miejsce (np. na maila lub do chmury iCloud) – stuknij przycisk udostępniania (znaczek kwadratu ze strzałką) widoczny w prawym górnym rogu ekranu po otwarciu pliku.
Systemowa aplikacja notatki oferuje także możliwość podpisywania dokumentów. Aby podpisać dokument, wykonaj następujące kroki:
- Otwórz aplikację Notatki i przejdź do notatki z zapisanym dokumentem.
- Stuknij dokument w notatce.
- Stuknij przycisk „Udostępnij” (kwadrat ze strzałką) i wybierz opcję „Oznaczania” (ikona flamastra).
- Stuknij przycisk „Dodaj” (ikona plusa), a następnie przycisk „Podpis” (ikona podpisu). Możesz dodać zachowany wcześniej podpis lub stworzyć nowy. Ustawisz go w dowolnym miejscu w dokumencie.
- Na koniec, aby potwierdzić wykonane czynności, stuknij opcję „Gotowe”.
Ponadto aplikacja Notatki umożliwia m.in. skanowanie tekstu. iPhone lub iPad może wyeksportować uzyskany tekst w dowolnie wybrane przez Ciebie miejsce. W systemie iOS aplikacja Notatki jest zainstalowana fabrycznie.
2. Aplikacja Pliki
Skanowanie w aplikacji Pliki przebiega na podobnej zasadzie, co w Notatkach. Aby zrobić zdigitalizowaną kopię dokumentu:
- Otwórz aplikację Pliki.
- Kliknij w ikonkę „Więcej” znajdującą się w prawym górnym rogu ekranu.
- Wybierz opcję „Skanuj”. Na Twoim ekranie pojawi się wtedy widok podobny do widoku aparatu.
- Ustaw w polu aparatu dokument, który chcesz zeskanować.
- Skan zostanie wykonany automatycznie. Jeżeli wolisz wykonać zdjęcie samodzielnie, możesz stuknąć w napis „Auto” w prawym górnym rogu”. Wtedy skan zostanie wykonany, dopiero kiedy klikniesz przycisk migawki.
- Po wykonaniu zdjęcia możesz je odpowiednio przyciąć.
- Po zeskanowaniu wszystkich stron dokumentu stuknij przycisk „Zachowaj” widoczny w prawym dolnym rogu ekranu. Skan zapisze się wtedy automatycznie w aplikacji Pliki.
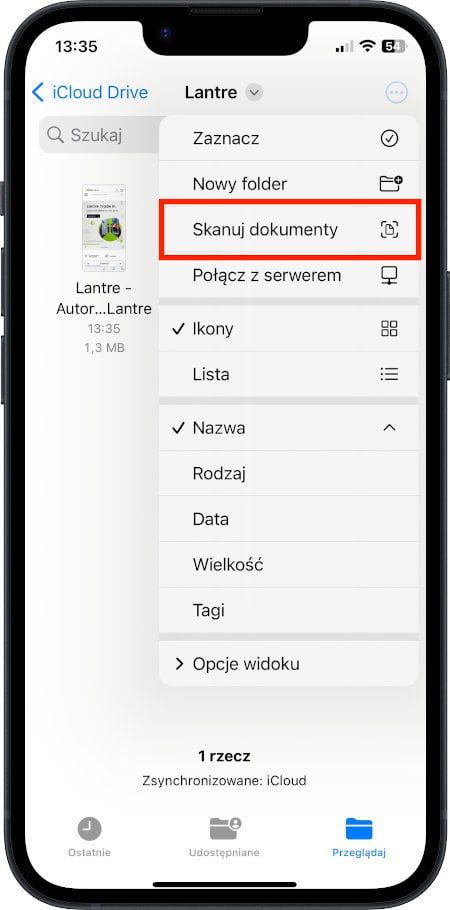 Fot. iPhone - aplikacja Pliki - Skanuj dokumenty
Fot. iPhone - aplikacja Pliki - Skanuj dokumenty
Główna różnica to wcześniej opisanej metody, polega na tym, że pliki nie synchronizują podpisów między urządzeniami Apple, ale oferują lepszą organizację w strukturze folderów.
3. Aplikacje z App Store
Aplikacja AdobeFill and Sign (dla użytkowników Adobe Creative Cloud)
Niestety nie wszystkie czynności związane z dokumentami PDF można wykonać przez aplikację Notatki. Jeżeli posiadasz do wypełnienia formularz i chcesz go uzupełnić konkretnymi informacjami (np. danymi osobowymi), przydatna będzie funkcja uzupełniania tekstu. Taką opcję oferuje apka do skanowania dokumentów od firmy Adobe. Ponadto umożliwia ona podpisywanie dokumentów na wzór aplikacji Notatki.
Jak wypełnić dokument PDF tekstem w aplikacji AdobeFill and Sign lub zrobić sam skan? Oto szczegółowa instrukcja:
- Pobierz aplikację AdobeFill and Sign ze sklepu App Store.
- Uruchom aplikację i utwórz konto Adobe, postępując zgodnie ze wskazówkami wyświetlanymi na ekranie.
- Stuknij w niebieską ikonę formularza na środku ekranu z poleceniem „Wybierz formularz do wypełnienia”.
- W tym momencie możesz wybrać dokument z kilku źródeł, np. przeglądać pliki zapisane na urządzeniu, wyszukać dokument w sieci lub dopiero zrobić zdjęcie dokumentu, który chcesz zeskanować i/lub wypełnić. Wówczas stuknij opcję „Zrób zdjęcie” lub „Z aparatu” – jeśli chcesz wybrać już zrobione zdjęcie dokumentu z galerii.
- Po zrobieniu zdjęcia możesz je zapisać (w tym celu stuknij przycisk „Gotowe”) lub uzupełnić wybrane pola w dokumencie dodatkowym tekstem (stuknij dowolnie wybrane miejsce na dokumencie, aby wprowadzić tekst).
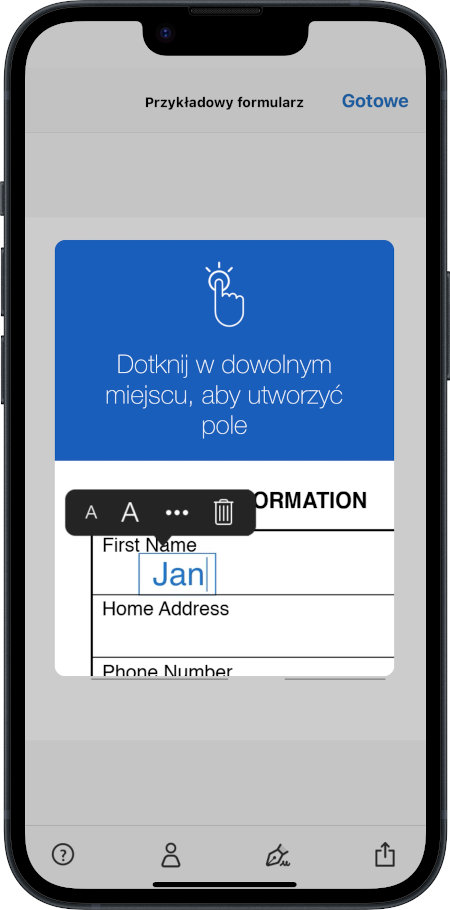 Fot. iPhone - aplikacja Aplikacja AdobeFill and Sign
Fot. iPhone - aplikacja Aplikacja AdobeFill and Sign
TapScanner
Aplikacja TapScanner jest dostępna w wersji podstawowej (bezpłatnej) i rozszerzonej (płatnej). Dostępność poszczególnych funkcji różni się w zależności od wybranej wersji. Podstawowa wersja TapScannera umożliwia m.in.:
- skanowanie dokumentów,
- eksport plików do zewnętrznych aplikacji w zmniejszonym rozmiarze,
- konwertowanie plików IMG do formatu PDF,
- zmianę rozmiaru dokumentów (np. na szerokość lub wysokość),
- dodanie znaku wodnego,
- odczytywanie kodów QR,
- pakowanie plików.
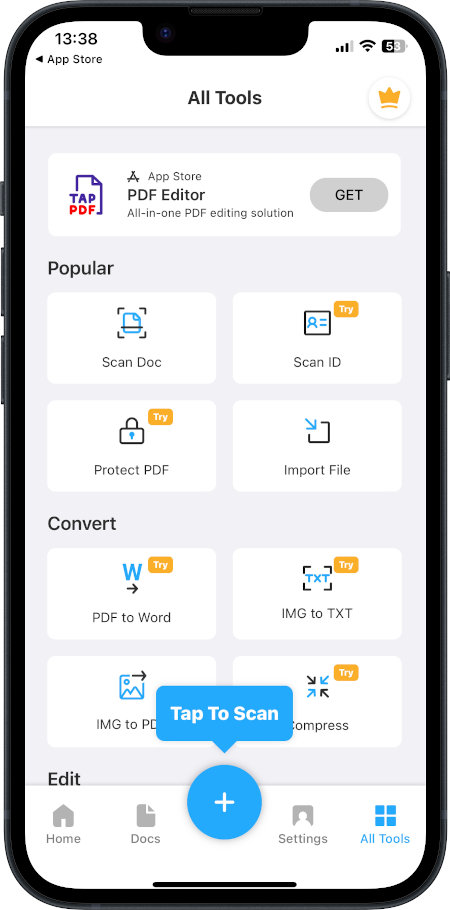 Fot. iPhone - aplikacja TapScanner
Fot. iPhone - aplikacja TapScanner
Z kolei rozszerzona wersja aplikacji umożliwia m.in.:
- dwustronne skanowanie dokumentów tożsamości na jednej stronie,
- zabezpieczanie dostępu do dokumentów hasłem,
- konwersję plików PDF do formatu arkuszy Word,
- konwersję formatu IMG do TXT,
- kompresję dokumentów do mniejszego rozmiaru (ciężaru pliku),
- usuwanie treści z wybranych fragmentów dokumentów,
- dodawanie podpisów.
Organizacja i zarządzanie skanami
System tagów w Notatkach
Używaj hashtagów do kategoryzowania: #rachunki, #umowy, #recepty. Później łatwo znajdziesz dokumenty przez wyszukiwarkę.
Synchronizacja przez iCloud
Wszystkie skany z Notatek automatycznie pojawiają się na iPadzie, Macu czy innym iPhone'ie. Nie musisz nic robić, po prostu działają.
Eksport do innych aplikacji
Zeskanowane dokumenty możesz:
- wysłać mailem bezpośrednio z aplikacji,
- zapisać do Zdjęć jako obrazy,
- udostępnić w komunikatorach,
- zapisać w Dropbox, Google Drive, itp.
Podpisywanie zeskanowanych dokumentów
Dodawanie podpisu w Notatkach:
- Otwórz zeskanowany dokument.
- Stuknij ikonę udostępniania (strzałka).
- Wybierz "Oznacz".
- Kliknij "+" > "Podpis".
- Narysuj podpis palcem lub rysikiem.
- Umieść na dokumencie i dostosuj rozmiar.
iPhone zapamięta Twój podpis i będziesz mógł go wielokrotnie używać. Według dokumentacji Apple, podpisy synchronizują się między urządzeniami Apple.]
Ochrona danych wrażliwych
Apple oferuje kilka warstw ochrony:
- Szyfrowanie AES256 dla dokumentów w iCloud.
- Face ID/Touch ID dla dostępu do aplikacji.
- Automatyczne kopie zapasowe w iCloud Backup.
Najczęściej zadawane pytania (FAQ)
Gdzie jest skaner w iPhone?
Skaner znajdziesz w aplikacji Notatki, otwórz ją, stwórz nową notatkę i stuknij ikonę aparatu nad klawiaturą, potem wybierz "Skanuj dokumenty". Alternatywnie w aplikacji Pliki kliknij "Więcej" (trzy kropki) w prawym górnym rogu i wybierz "Skanuj dokumenty". iPhone nie ma oddzielnej aplikacji, funkcja jest wbudowana w te dwie natywne aplikacje.
Czy skany z iPhone'a są dobrej jakości?
Tak! Nowoczesne iPhone'y robią skany w rozdzielczości 300 DPI, co odpowiada jakości profesjonalnych skanerów biurowych. Automatyczna korekcja perspektywy i usuwanie odblasków dodatkowo poprawiają rezultat.
Ile dokumentów mogę zeskanować jednocześnie?
W jednej sesji możesz zeskanować teoretycznie nieograniczoną liczbę stron. W praktyce ogranicza Cię miejsce w pamięci telefonu i cierpliwość - po 20-30 stronach warto zrobić przerwę.
Czy skany są automatycznie tłumaczone?
Nie automatycznie, ale po zeskanowaniu możesz użyć aplikacji Tłumacz od Apple. Wystarczy zrobić zdjęcie tekstu w aplikacji Tłumacz lub skopiować rozpoznany tekst ze skanu.
Jaki format plików generuje iPhone podczas skanowania?
Standardowo iPhone zapisuje skany jako PDF z rozpoznanym tekstem. Możesz też eksportować jako obrazy JPEG czy PNG.
Czy mogę skanować dokumenty bez internetu?
Tak! Samo skanowanie nie wymaga internetu. Synchronizacja przez iCloud i niektóre funkcje OCR działają offline. Internet potrzebujesz dopiero przy udostępnianiu czy backup'ie.
#LantreHacks
Podsumowanie - skanowanie dokumentów za pośrednictwem urządzeń Apple
Jak sam widzisz, za pomocą tabletu iPad lub smartfona iPhone, skanowanie dokumentów jest łatwe i szybkie. Jeśli chcesz mieć podstawowy skaner w telefonie, w zupełności wystarczy Ci systemowa aplikacja Notatki lub Pliki. Jeżeli jednak zamierzasz przeprowadzać dodatkowe czynności na dokumentach PDF, musisz zaopatrzyć się w aplikację zewnętrznego dostawcy.
Aplikacje Adobe Fill oraz TapScanner, możesz bezpłatnie pobrać ze sklepu App Store. Pamiętaj, że dostęp do pełnej funkcjonalności niektórych aplikacji (np. TapScanner) uzyskasz dopiero po wykupieniu subskrypcji. Jeśli posiadasz MacBooka, możesz korzystać z przydatnej funkcji Kamera Continuity, która pozwala robić skany telefonem lub tabletem, a następnie wyświetlać je na Macu.
Masz pytania dotyczące skanowania na iPhonie lub iPadzie czy innych funkcji Twojego urządzenia Apple? Zostaw komentarz poniżej! A jeśli ten poradnik okazał się pomocny, sprawdź nasze inne artykuły o możliwościach iPhone'a i ich praktycznym wykorzystaniu w codziennej pracy.
Zachęcamy do odwiedzenia sklepu Lantre - autoryzowanego sprzedawcy Apple. W naszej ofercie znajdziesz topowe produkty marki, w tym najnowsze smartfony Apple iPhone i tablety iPad w różnych konfiguracjach.
Każdy zakup w naszym sklepie możesz rozłożyć na dogodne w spłacie raty lub skorzystać z atrakcyjnej oferty leasingu. Dla firm mamy również przygotowaną specjalną ofertę odroczonej spłaty sprzętu od Apple. Zapraszamy do zapoznania się z pozostałym asortymentem i zakupów w Lantre!
Źródła:
1. Oficjalna strona Apple
2. Kanał YT Lantre
























