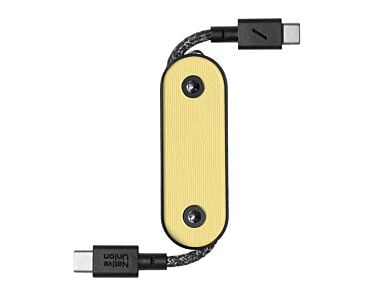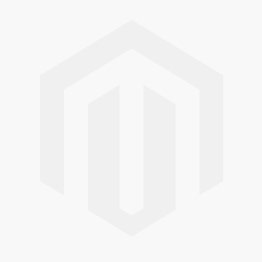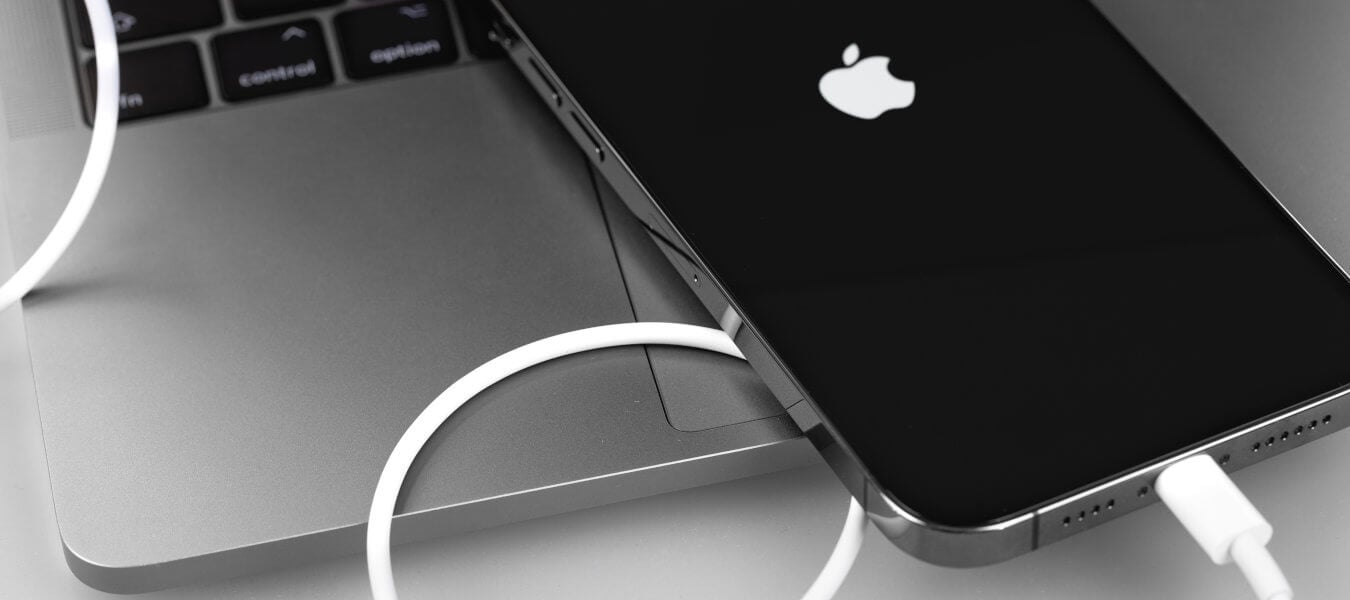
Masz ogromną bibliotekę zdjęć na smartfonie i zastanawiasz się, jak ją przenieść na dysk Maca lub PC? Oto sprawdzone sposoby, dzięki którym dowiesz się jak zgrać zdjęcia z iPhone na komputer.
Spis treści:
- Zrób porządek ze zdjęciami!
- Jak zgrać zdjęcia z iPhone na komputer Mac? 7 sposobów!
- Jak zgrać zdjęcia z iPhone na PC z systemem Windows? 5 sposobów!
- Użycie programów do zgrywania zdjęć
- Rozwiązywanie problemów z transferem zdjęć
- Jak przesłać zdjęcia z komputera na iPhone przez iTunes lub iCloud?
- #LantreHacks dla zdjęć iPhone
- Podsumowanie metod przesyłania zdjęć
Zrób porządek ze zdjęciami!
Po zgromadzeniu wielu zdjęć na telefonie konieczne staje się przeniesienie ich na inny nośnik – czy to w celu uporządkowania plików, czy to zwolnienia pamięci w telefonie. Zdarzają się też inne sytuacje, kiedy na przykład chcesz edytować zdjęcia na komputerze, przesłać je w inne miejsce lub udostępnić.
Wiele osób rozpoczynających swoją przygodę z ekosystemem Apple błędnie zakłada, że zgrywanie zdjęć z iPhone na komputer (szczególnie z systemem Windows) jest żmudne i czasochłonne. Nic bardziej mylnego!
W ostatnich latach pobieranie zdjęć z iPhone na komputer zostało ułatwione i obecnie ogranicza się do zaledwie kilku kliknięć. Zobacz, jak to zrobić zarówno wtedy, gdy masz Maca, jak i komputer PC.
Jak zgrać zdjęcia z iPhone na komputer Mac? 7 sposobów!
1. Za pomocą aplikacji Zdjęcia
Aby zgrać obrazy z iPhone’a z użyciem aplikacji Zdjęcia:
- Podłącz iPhone’a do Maca używając kabla Lightning lub USB-C (w zależności od modelu telefonu).
- Otwórz aplikację Zdjęcia na macOS.
- Na panelu bocznym w sekcji Urządzenia kliknij w iPhone’a.
- Zaznacz zdjęcia, które chcesz przenieść i kliknij w Importuj zaznaczone lub Importuj wszystkie nowe rzeczy, aby zgrać wszystkie nowe zdjęcia.
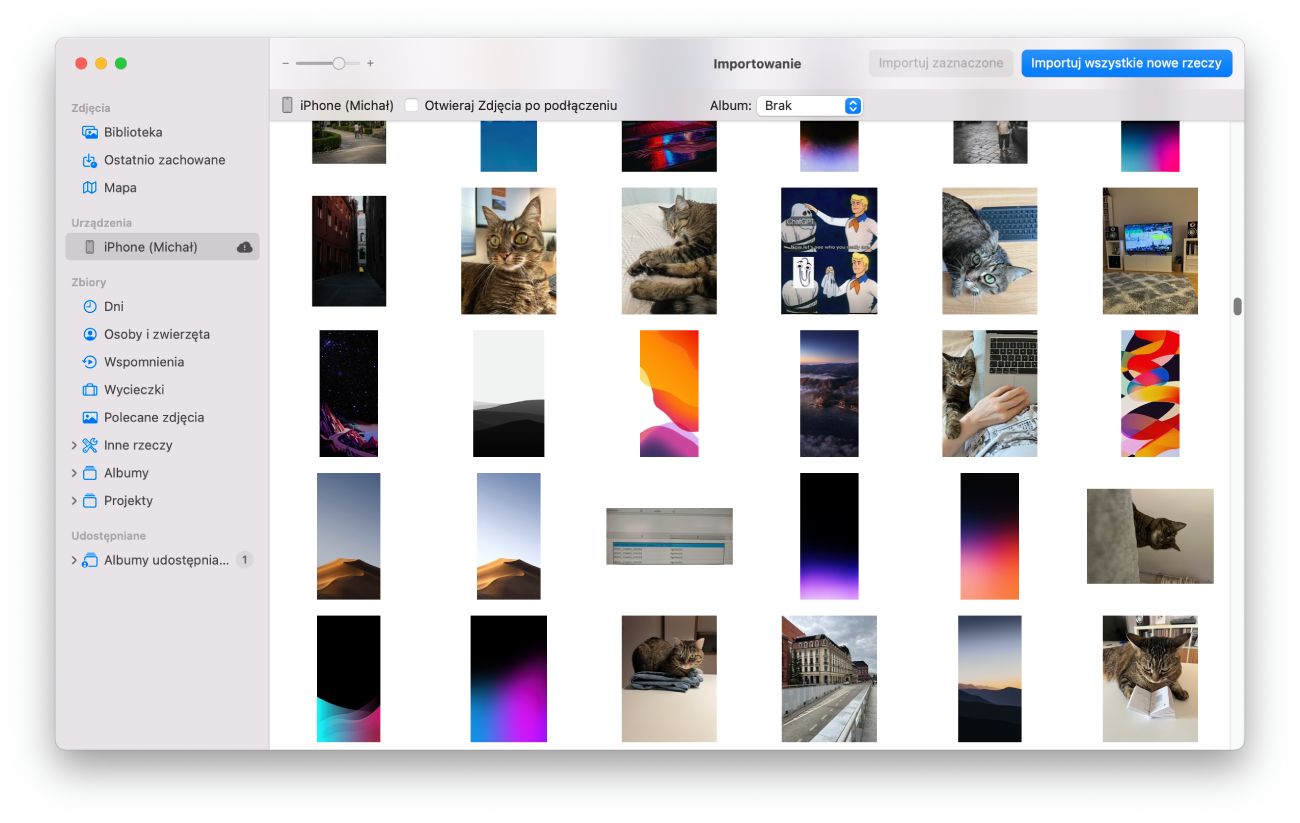 Fot. Zgranie zdjęć z iPhone na komputer Mac za pomocą aplikacji Zdjęcia
Fot. Zgranie zdjęć z iPhone na komputer Mac za pomocą aplikacji Zdjęcia
2. Przy wykorzystaniu funkcji AirDrop
Kolejna metoda najlepiej sprawdzi się, gdy chcesz zgrać niewielką liczbę fotografii. Oto, jak przesłać zdjęcia z iPhone na komputer przez Bluetooth i Wi-Fi używając usługi AirDrop:
- Włącz Wi-Fi i Bluetooth na Macu i iPhonie.
- Otwórz aplikację Zdjęcia na iPhonie i wybierz te obrazy lub albumy, które chcesz przesłać na komputer Mac.
- Stuknij w ikonkę udostępniania i wybierz AirDrop.
- Z listy urządzeń wybierz swój komputer. Jeśli go nie widzisz, w ustawieniach AirDrop na macOS kliknij w opcjach widoczności na Każdy.
- Po wyborze komputera, rozpocznie się proces transferu zdjęć.
3. Za pomocą iCloud
Chmura Apple to bardzo wygodny sposób na przerzucenie zdjęć z iPhone na inne urządzenie Apple. Aby z niego skorzystać, najpierw musisz włączyć synchronizację zdjęć w usłudze iCloud na swoim iPhonie. W tym celu:
- Otwórz Ustawienia w iOS.
- Stuknij w swoje imię i nazwisko (Apple ID).
- Wybierz iCloud i przejdź do Zdjęcia.
- Przy opcji Synchronizuj tego iPhone’a przesuń suwak w prawo.
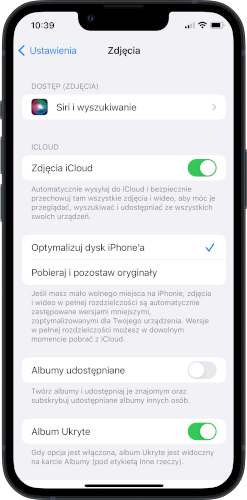
Fot. iPhone - zdjęcia iCloud
Następnie włącz synchronizację zdjęć na komputerze Mac, w tym celu:
- Kliknij w menu Apple i przejdź do Ustawienia systemowe na macOS.
- Wybierz swoje imię i nazwisko (Apple ID).
- Kliknij w Zdjęcia.
- Przesuń suwak w prawo przy opcji Synchronizuj tego Maca, jeśli funkcja była nieaktywna.
O tym, jak pobrać zdjęcia z iCloud czy zarządzać biblioteką obrazów w chmurze Apple przeczytasz na naszym blogu: Jak przenieść zdjęcia do iCloud? Poradnik dla każdego od Lantre!
4. Przez kabel
Jeśli masz ograniczony dostęp do Wi-Fi lub potrzebujesz szybko zgrać dużą liczbę plików, możesz podłączyć telefon do komputera wykorzystując kabel do iPhone’a i w ten sposób przesłać zdjęcia.
Aby to zrobić:
- Podłącz iPhone’a do Maca używając kabla Lightning lub USB-C (w zależności od modelu telefonu).
- Uruchom aplikację Pobieranie obrazów w macOS.
- Na pasku bocznym w sekcji URZĄDZENIA kliknij w swojego iPhone’a.
- W prawej części okna w sekcji Importuj do: wskaż folder, do którego chcesz zgrać zdjęcia.
- Zaznacz zdjęcia, które chcesz pobrać i wybierz Pobierz albo kliknij w Pobierz wszystko, aby rozpocząć zgrywanie zdjęć z iPhone na komputer.
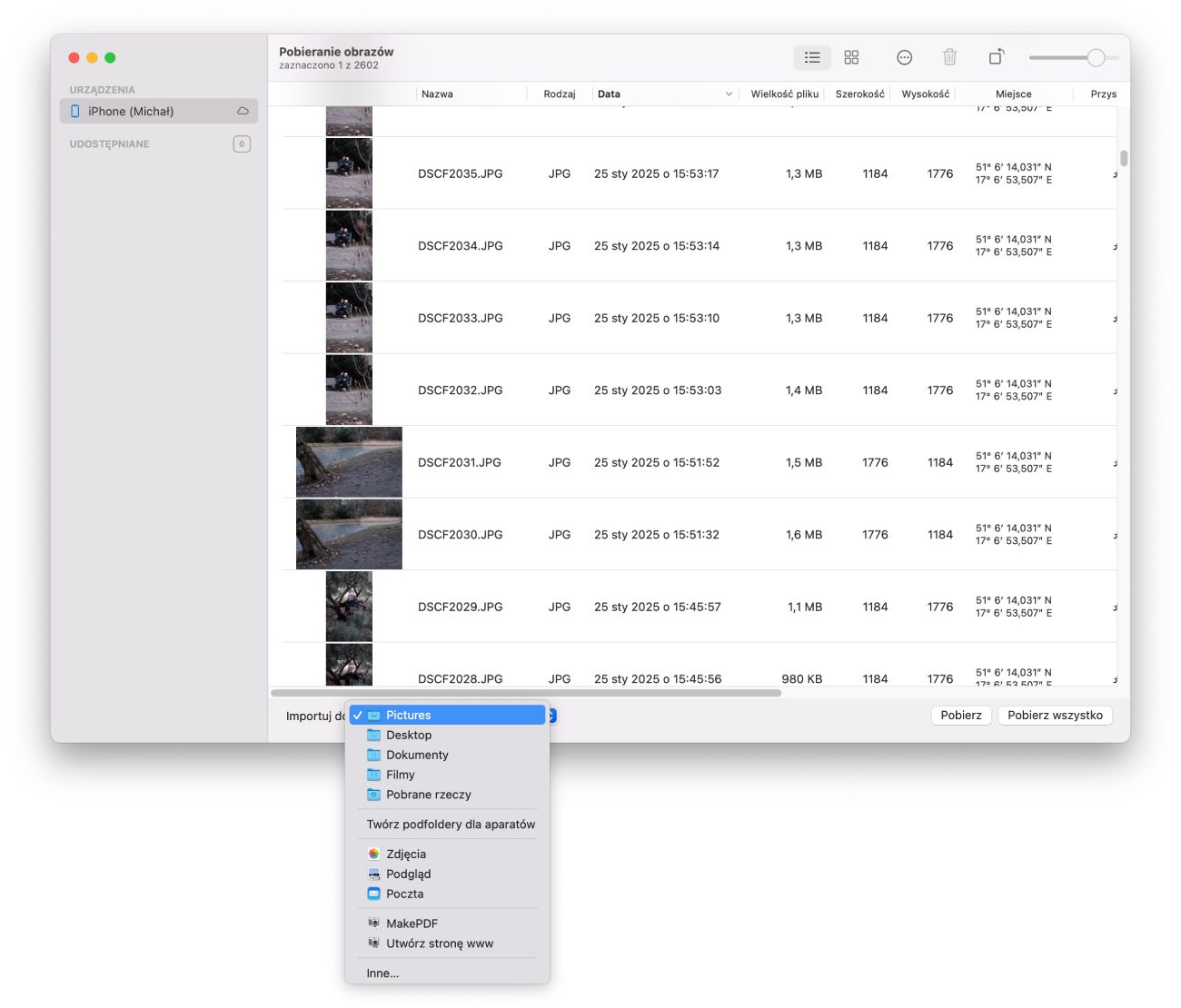 Fot. Zgranie zdjęć z iPhone na komputer Mac przez kabel
Fot. Zgranie zdjęć z iPhone na komputer Mac przez kabel
5. Przy użyciu zewnętrznego nośnika
Dla iPhone’ów 15 i nowszych, transfer zdjęć na zewnętrzne nośniki danych jest wyjątkowo prosty. Wykorzystując złącze USB-C, można bezpośrednio podłączyć takie urządzenia jak zewnętrzny dysk SSD czy pendrive, co umożliwia szybkie i łatwe kopiowanie zdjęć.
Aby to zrobić:
- Podłącz dysk lub inny zewnętrzny nośnik do iPhone’a.
- Otwórz aplikację Zdjęcia na iOS.
- Zaznacz zdjęcia, które chcesz przesłać.
- Stuknij w ikonę udostępniania i wybierz Eksportuj niezmodyfikowane oryginały.
- Wybierz zewnętrzny nośnik (pod etykietą Miejsca), a następnie stuknij w Zachowaj.
- Po zgraniu zdjęć na zewnętrzny nośnik, wystarczy go podłączyć do komputera i przenieść pliki na jego dysk.
Powyższa metoda działa również dla iPhone’ów ze złączem Lightning, jednak w takiej sytuacji niezbędna będzie przejściówka, aby podłączyć zewnętrzny nośnik.
6. Za pomocą wirtualnych chmur innych dostawców
Jeśli nie masz wolnego miejsca w iCloud, a chcesz zgrać zdjęcia z iPhone’a do wirtualnej chmury, możesz skorzystać z alternatywnych rozwiązań, np. Google Drive, OneDrive czy Dropbox.
Aby skorzystać z tego sposobu:
- Otwórz aplikację Zdjęcia w iOS.
- Zaznacz zdjęcia, które chcesz przesłać do wirtualnej chmury.
- Stuknij w ikonkę udostępniania i znajdź chmurę, do której chcesz wysłać zdjęcia, np. OneDrive.
- Stuknij w nią i wybierz miejsce docelowe na zdjęcia z iPhone’a.
- Wybierz Przekaż do usługi OneDrive (przycisk będzie się różnił w zależności od wybranej chmury.
- W ostatnim kroku wystarczy zalogować się do chmury, do której przesłałeś zdjęcia z iPhone’a korzystając z Maca i pobrać je na jego dysk.
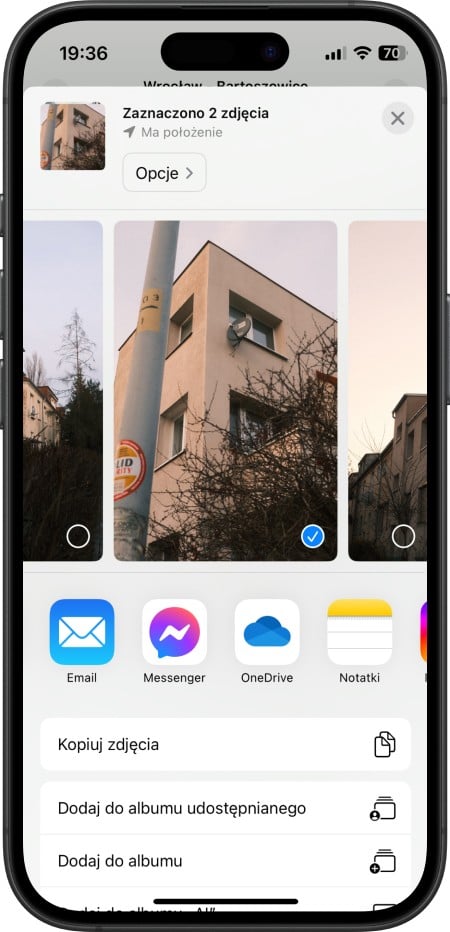
Fot. Zgranie zdjęć z iPhone na komputer Mac przez OneDrive
7. iPhone mirroring
Funkcja iPhone mirroring to narzędzie pozwalające na strumieniowanie iPhone’a bezpośrednio na ekran Maca. Pozwala nie tylko wyświetlać zawartość ekranu, ale także przenosić pliki między urządzeniami. Choć aktualnie funkcja nie jest jeszcze dostępna w Unii Europejskiej, w krajach z obsługą Apple Intelligence pozwala na przesyłanie zdjęć.
Aby przesłać zdjęcia używając iPhone mirroring:
- Otwórz apkę iPhone mirroring na macOS.
- Otwórz aplikację Zdjęcia na iPhonie widocznym na ekranie komputera.
- Zaznacz zdjęcia, które chcesz przenieść i wybierz Kopiuj z menu podręcznego.
- Przejść do lokalizacji, do której chcesz skopiować zdjęcie i wybierz Wklej.
Możesz również skorzystać z metody Drag and Drop i przeciągnąć wybrane zdjęcia z iPhone na komputer Mac.
Jak zgrać zdjęcia z iPhone na PC z systemem Windows? 5 sposobów!
Choć użytkownicy Windowsa nie mogą korzystać z AirDrop, to Apple udostępnia kilka innych rozwiązań, aby szybko zgrać zdjęcia z iPhone na PC.
1. Przy użyciu Eksploratora plików
Jeśli zastanawiasz się, jak zgrać zdjęcia z iPhone na komputer bez iTunes, to ta metoda będzie dla Ciebie najlepsza – wystarczy, że wykonasz poniższe kroki:
- Podłącz iPhone’a do komputera PC używając kabla Lightning lub USB-C (w zależności od modelu telefonu).
- Jeśli pojawi się monit na ekranie iPhone’a, to zaufaj temu komputerowi.
- Otwórz Ten komputer na Windowsie.
- W sekcji Urządzenia i dyski wybierz Apple iPhone i przejdź do Internal Storage.
- Wybierz zdjęcia w folderach (albo całe foldery) i przekopiuj je na dysk komputera PC.
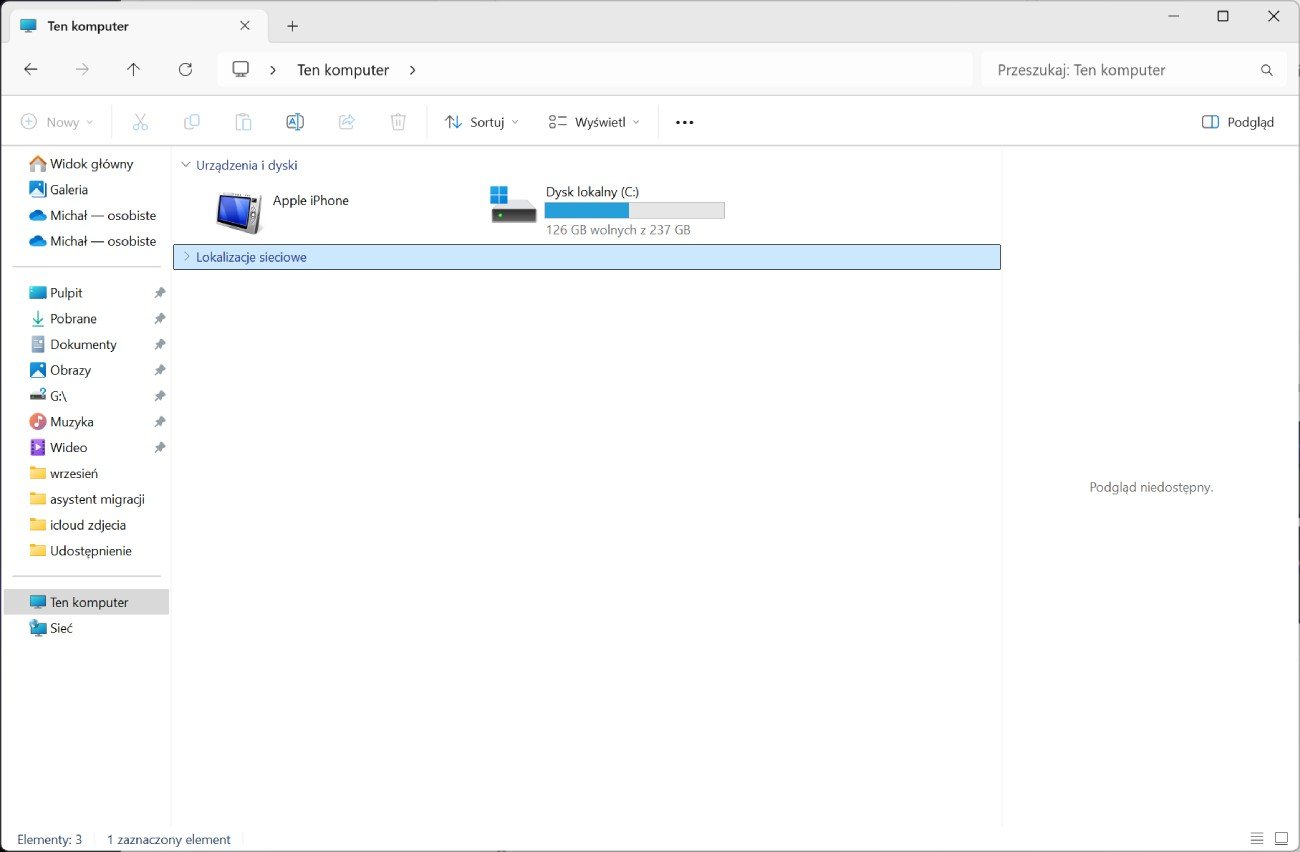
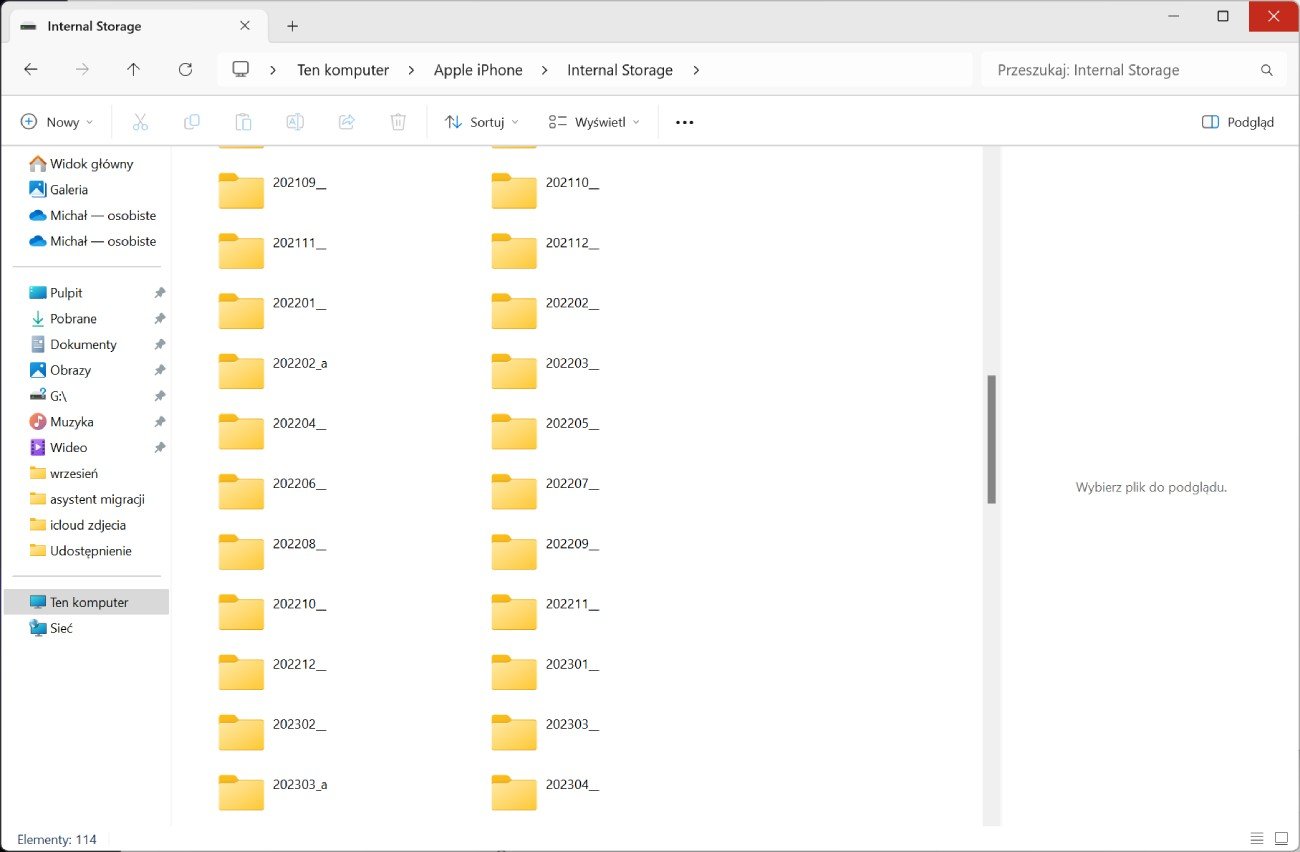
Fot. Zgranie zdjęć z iPhone na komputer Windows przy użyciu Eksploratora plików
2. Za pomocą aplikacji Zdjęcia w Windows 10 lub nowszym
Windows 10 i nowsze wersje systemu posiadają zainstalowaną aplikację Zdjęcia, która pozwala m.in. na zgrywanie zdjęć z iPhone’a na komputer. Aby za jej pomocą pobrać obrazy:
- Podłącz iPhone’a do komputera PC używając kabla Lightning lub USB-C (w zależności od modelu telefonu).
- Jeśli pojawi się monit na ekranie iPhone’a, zaufaj temu komputerowi.
- Otwórz aplikację Zdjęcia na Windowsie.
- Na pasku bocznym kliknij w Apple iPhone.
- W prawej części okna zaznacz zdjęcia, które chcesz przenieść na dysk komputera PC lub w Zaznacz wszystko.
- Kliknij w Dodaj i wskaż miejsce docelowe.
- Wybierz Importuj.
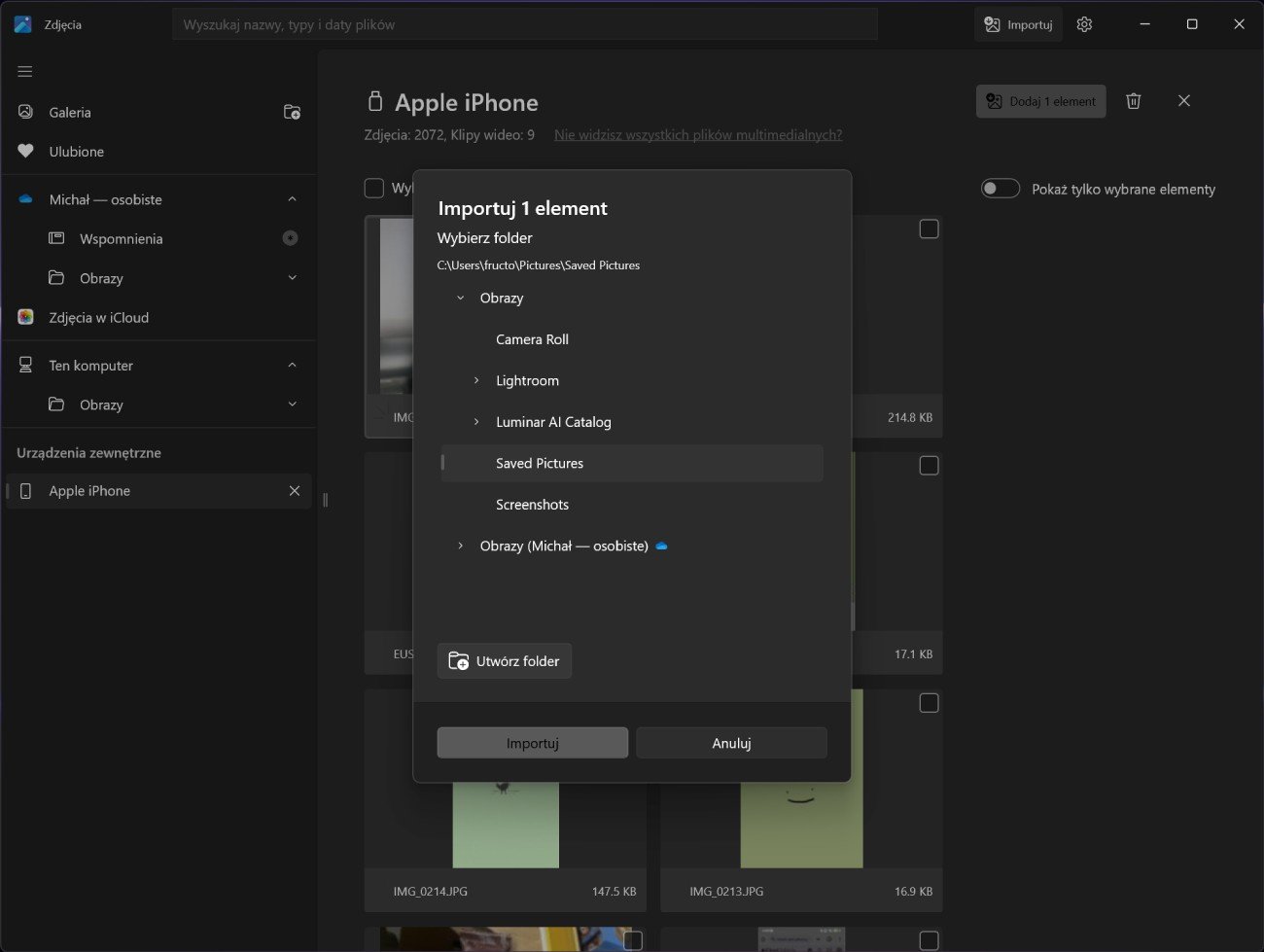
Fot. Zgranie zdjęć z iPhone na komputer Windows przy użyciu aplikacji Zdjęcia
3. Przy wykorzystaniu iCloud dla Windows
Podobnie jak w przypadku Maca, możesz zsynchronizować zdjęcia z chmury iCloud z komputerem PC. Aby to zrobić:
- Pobierz i zainstaluj aplikację iCloud dla Windows.
- W trakcie konfiguracji, zobaczysz ekran Synchronizuj zdjęcia w iCloud ze zdjęciami Microsoft - wybierz Synchronizuj teraz.
- W dalszych krokach postępuj zgodnie z instrukcjami na ekranie.
Po skonfigurowaniu aplikacji i zsynchronizowaniu zdjęć, na pasku bocznym Eksploratora Windows pojawi się opcja Zdjęcia w iCloud. W tym folderze znajdziesz wszystkie zdjęcia iPhone’a. Możesz również dodawać inne zdjęcia do tego folderu, co umożliwi ich synchronizację z chmurą Apple.
4. Przy użyciu zewnętrznego nośnika
Podobnie jak w przypadku komputera Mac, możesz przenieść zdjęcia z iPhone na Windows wykorzystując zewnętrzny nośnik, a następnie zgrać je na dysk komputera PC.
5. Za pomocą wirtualnych chmur innych dostawców
Nie jesteś pewien, jak przesłać zdjęcia z iPhone na komputer bez kabla? Skorzystaj z chmury innej niż iCloud, np. Google Drive czy OneDrive. Wystarczy, że wrzucisz zdjęcia na swój wirtualny dysk, a potem zalogujesz się na niego za pomocą przeglądarki internetowej lub dedykowanej aplikacji dla systemu Windows i pobierzesz je na swój komputer.
Użycie programów do zgrywania zdjęć
Jeśli wymienione wyżej sposoby na zgrywanie zdjęć z iPhone’a na komputer Ci nie odpowiadają, możesz spróbować aplikacji firm trzecich zaprojektowanych do tego celu. Pamiętaj, że używasz ich na własną odpowiedzialność.
macOS
- iMazing – popularny program do zarządzania danymi na iPhonie, który pozwala m.in. eksportować zdjęcia i tworzyć ich kopie zapasowe,
- AnyTrans – program, który umożliwia przesyłanie, zarządzanie i tworzenie kopii zapasowych danych z iOS,
- iExplorer – pozwala przenieść pliki, w tym zdjęcia, z iPhone’a na dowolny komputer Mac.
Windows
- iMazing, iExplorer – aplikacje na Maca mają również odpowiednik dla komputerów z systemem Windows,
- CopyTrans – program na Windows służący do przenoszenia, organizacji i zarządzania zdjęciami i filmami z iPhone’a,
- TouchCopy – służy do zapisywania, kopiowania i drukowania zdjęć i innych plików z iPhone’a na komputer.
Rozwiązywanie problemów z transferem zdjęć
Komputer nie wykrywa iPhone’a
Jeśli po podłączeniu iPhone'a do komputera nie jest on wykrywany, to:
- Sprawdź, czy używasz wysokiej jakości kabla i czy nie jest uszkodzony,
- Zmień port USB w komputerze,
- Odblokuj iPhone’a,
- Uruchom ponownie iPhone’a,
- Dodaj komputer do urządzeń zaufanych (komunikat pojawia się na iPhonie po podłączeniu do Maca lub PC).
Problemy z iCloud
Synchronizując przez iCloud zdjęcia, możesz napotkać następujące problemy:
- Brak wystarczającej przestrzeni – Apple udostępnia jedynie 5 GB miejsca w bezpłatnym planie iCloud. Jeśli potrzebujesz więcej przestrzeni, możesz dokupić większy pakiet,
- Wolny internet – jeśli przesyłasz dużą bazę zdjęć, potrzebujesz szybkiego i stabilnego łącza, inaczej synchronizacja może trwać wiele godzin,
- Jeśli powyższe metody nie pomagają, wyloguj się z iCloud na iPhonie/komputerze i zaloguj ponownie.
Zdjęcia nie wyświetlają się w Eksploratorze plików
Jeśli po podłączeniu iPhone’a do komputera z Windowsem nie widzisz zdjęć w Eksploratorze, to:
- Sprawdź, czy używasz wysokiej jakości kabla i czy nie jest uszkodzony,
- Zmień port USB w komputerze,
- Odblokuj iPhone’a,
- Uruchom ponownie iPhone’a.
- Dodaj komputer do urządzeń zaufanych (komunikat pojawia się na iPhonie po podłączeniu do Maca lub PC),
- Zainstaluj aplikacje: Urządzenia Apple lub iTunes dla Windows.
Powodem może być również format obrazu HEIF, w którym iPhone zapisuje zdjęcia. Jeśli Windows ich nie widzi, zainstaluj Rozszerzenia obrazów HEIF ze sklepu Microsoft Store.
Polecane produkty z kategorii Kable i adaptery
Jak przesłać zdjęcia z komputera na iPhone przez iTunes lub iCloud?
Przydatnym rozwiązaniem jest przesyłanie zdjęć w drugą stronę, czyli z komputera na iPhone’a. Do tego celu możesz użyć aplikacji iTunes (w przypadku starszych wersji systemu Windows) lub aplikacji iCloud dla Windows (w przypadku korzystania z systemu Windows 10 lub nowszego).
Jeśli korzystasz ze starszego Windowsa, zainstaluj program iTunes w wersji 12.5.1 lub nowszej – pobierzesz go z oficjalnej strony firmy Apple. Następnie otwórz program iTunes i podłącz telefon do komputera. W tym celu wykorzystaj przewód Lightning lub USB-C.
W międzyczasie aplikacja iTunes poprosi Cię o podanie hasła do konta Apple ID i wyrażenie zgody na udostępnienie komputerowi informacji z iPhone'a. Z kolei sam iPhone wyświetli komunikat o wprowadzenie kodu dostępu.
Aby przesłać zdjęcia z komputera na iPhone przez aplikację iTunes:
- Podłącz telefon do komputera za pomocą kabla USB.
- Po wyrażeniu wymaganych zgód, w oknie aplikacji iTunes kliknij małą ikonę telefonu (tuż pod przyciskiem Narzędzia).
- Następnie kliknij opcję Synchronizuj zdjęcia i zaznacz wszystkie zdjęcia, które chcesz przenieść na komputer.
- Po wybraniu zdjęć kliknij przycisk Zastosuj.
Jeśli nie widzisz opcji Synchronizuj zdjęcia – oznacza to, że w swoim iPhonie masz włączoną opcję synchronizacji zdjęć z chmurą iCloud. Zdjęcia z Twojego komputera zostaną przesłane na Twojego iPhone'a, jeśli po prostu przeciągniesz je do zakładki Zdjęcia w iCloud w Eksploratorze plików.
#LantreHacks dla zdjęć iPhone
Podsumowanie metod przesyłania zdjęć
Jak sam widzisz, zgrywanie zdjęć z iPhone'a na komputer Mac lub PC to prosta czynność, która nie wymaga specjalnych umiejętności czy poświęcenia dużej ilości czasu. Podobnie szybkie jest przesyłanie plików w odwrotnym kierunku (komputer > iPhone). Opisane metody mają zastosowanie do wszystkich smartfonów Apple dostępnych w sprzedaży.
Gdy już wiesz, jak zgrać zdjęcia z iPhone na komputer, odwiedź sklep Lantre, autoryzowanego sprzedawcę Apple. W naszej ofercie znajdziesz komputery stacjonarne i laptopy MacBook w różnych konfiguracjach, również w wersjach CTO.
Pamiętaj, że każdy zakup w naszym sklepie możesz rozłożyć na wygodne raty lub wybrać atrakcyjną opcję leasingu. W zależności od okresu spłaty miesięczna rata może wynosić jedynie kilkanaście do kilkudziesięciu złotych.
Zachęcamy również do skorzystania z Lantre Plan, który umożliwia odroczenie płatności nawet na 12 miesięcy, bez dodatkowych ukrytych kosztów. Po upływie tego czasu możesz rozłożyć należność na 36 wygodnych rat. Zapraszamy!
Źródła:
1. Oficjalna strona Apple
2. Kanał YT Lantre